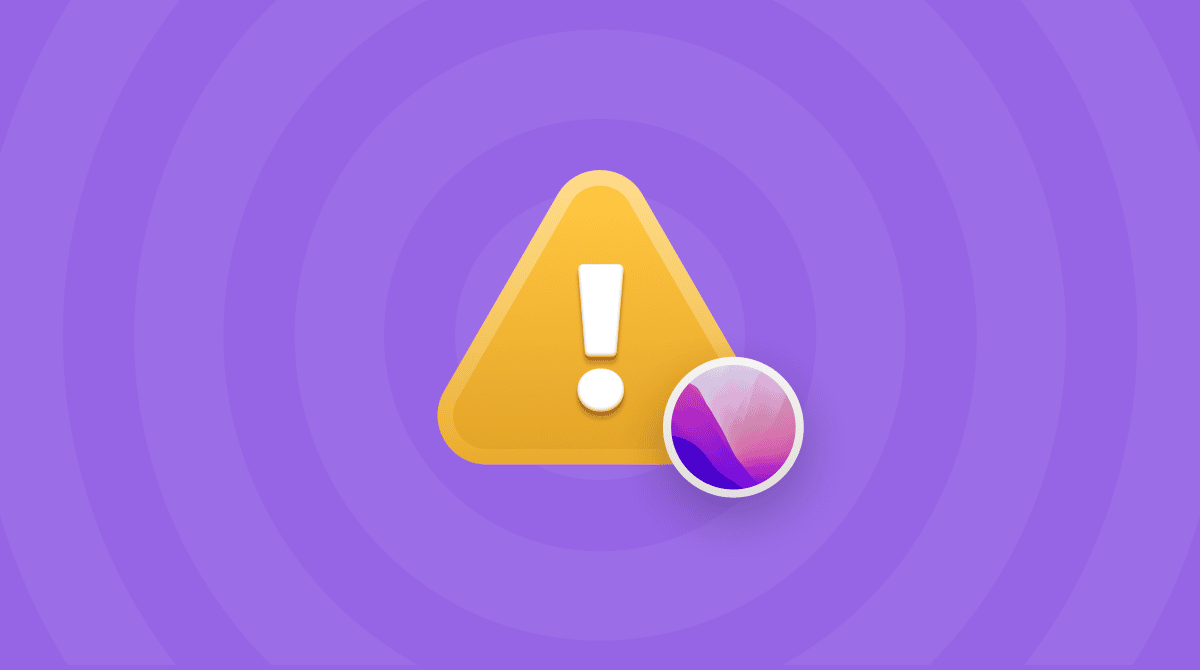In questo articolo spiegheremo cosa significa la notifica "Il tuo disco è quasi pieno" e come pulire il disco di avvio del Mac.
Tutti gli utenti Mac, presto o tardi, possono ritrovarsi ad avere il disco di avvio pieno. A questo problema corrispondono due diverse notifiche: "Disco di avvio pieno", nelle versioni di macOS più vecchie, e "Il tuo disco è quasi pieno" in quelle più recenti.
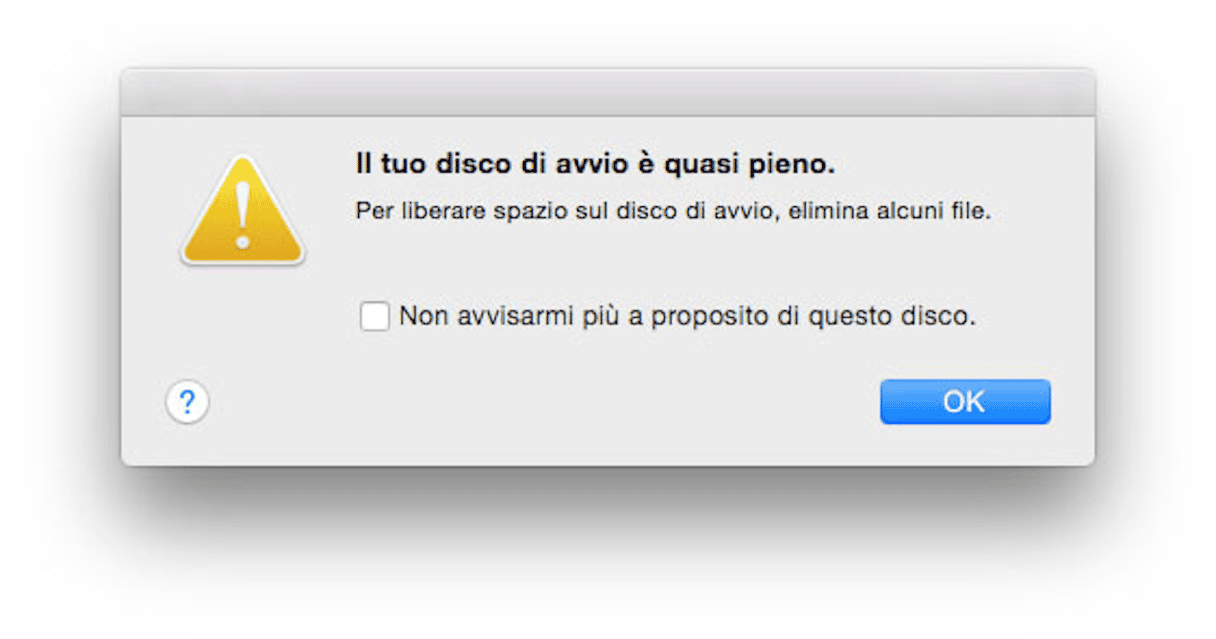
Per quanto fastidioso, si tratta di un problema per il quale esistono molteplici soluzioni che affronteremo in questo articolo. Scopri cosa significa esattamente "Il tuo disco è quasi pieno" e cosa fare.

Fatte queste premesse, vediamo che significa esattamente "Il tuo disco è quasi pieno".
Che cosa significa "Il tuo disco è quasi pieno"
Che cos'è il disco di avvio?
Il disco di avvio è il volume o la partizione del disco contenente macOS e le applicazioni. Viene utilizzato, appunto, per avviare il Mac. Di default, è Macintosh HD (il disco integrato), ma è possibile cambiare disco dalle Impostazioni di Sistema.
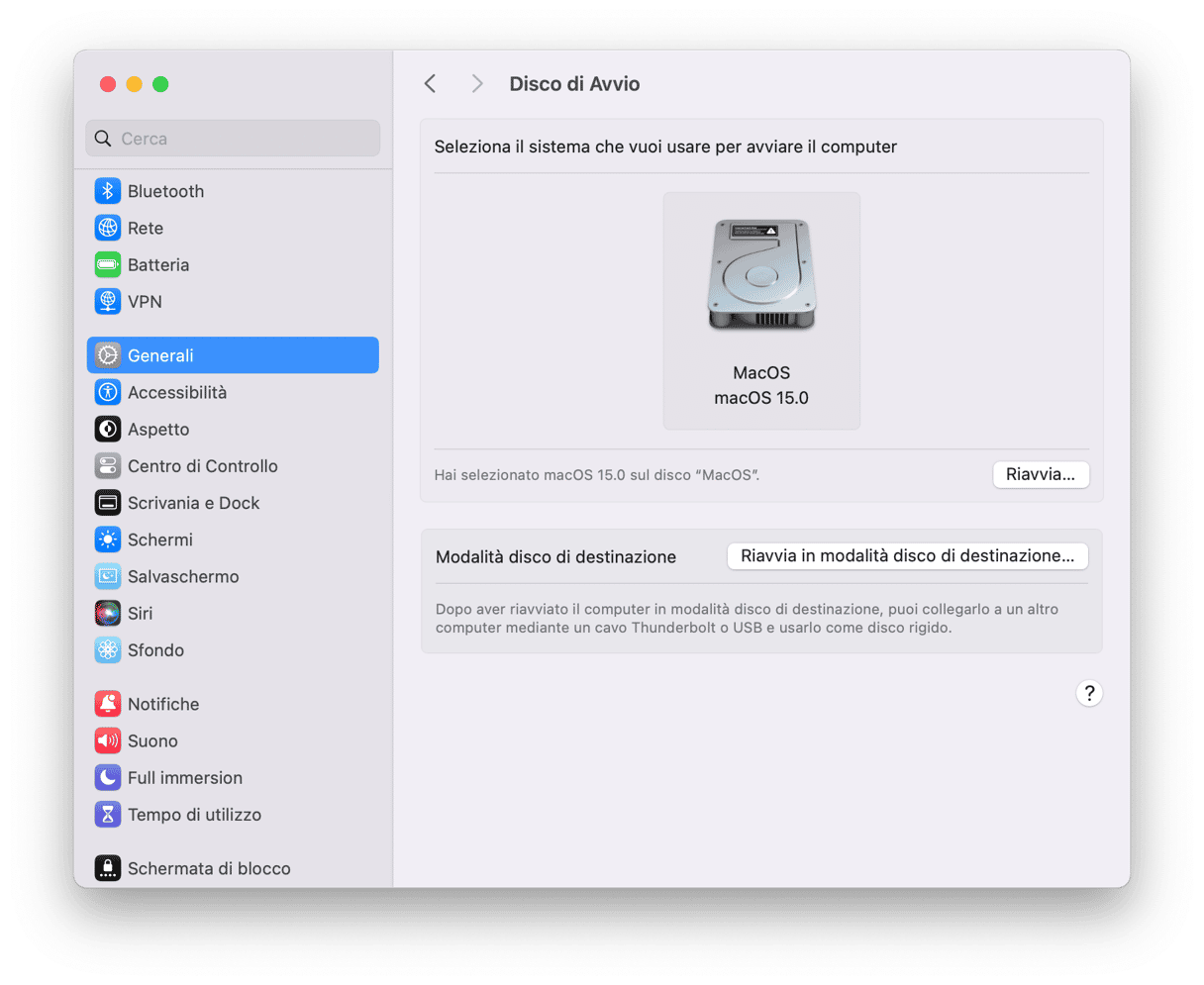
Perché il tuo disco è quasi pieno?
Facile. È un po' come chiedersi perché il frigo è pieno. Non c'è più spazio! "Il tuo disco è quasi pieno" è una pessima notizia per qualsiasi disco. Un disco rigido non dovrebbe mai superare l'85% della sua capacità (soprattutto un disco di avvio), poiché più si oltrepassa questa soglia, più sarà probabile imbattersi in errori e rallentamenti.
Se il disco di avvio è pieno e il Mac mostra un avviso, la situazione è seria, devi fare spazio immediatamente.
Cosa fare quando il tuo disco è quasi pieno?
Insomma, come si risolve il problema del disco di avvio quasi pieno? Nello stesso modo in cui risolveresti il problema di un frigo straripante: liberando spazio, ovviamente. Per fare spazio sul tuo disco di avvio, dovrai:
- Eliminare file dal tuo Mac.
- Spostare i file su un disco esterno o sul cloud.
- Oppure installare un secondo disco nel Mac.
Ora che sappiamo cos'è un disco di avvio, possiamo passare a come risolvere il problema. Diamo un'occhiata più da vicino allo spazio su disco per vedere esattamente che cosa lo rende così pieno.
A cosa è dovuto l'avviso "Il tuo disco è quasi pieno"?
In breve: apri il cofano del tuo Mac.
Prima di poter vedere ciò che occupa spazio sul disco di avvio, sarà necessario trovarlo:
- Passa il mouse sul Dock nella parte inferiore dello schermo e apri il Finder.
- Fai clic su "Finder" nella barra dei menu nella parte superiore dello schermo.
- Quindi seleziona "Preferenze…"
- Nella finestra che si apre, spunta la casella "Dischi rigidi".
Dopo aver spuntato questa casella, dovresti riuscire a visualizzare sulla Scrivania le icone dei dischi rigidi sul tuo Mac, in questo modo:
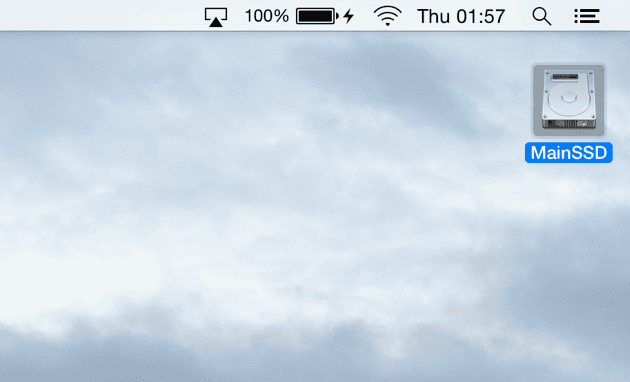
Questi sono i dischi sul tuo Mac che puoi "avviare", perché ci sono dei sistemi operativi installati sopra. Se vedi più di un'icona come questa sulla Scrivania, significa sul tuo Mac ci sono più dischi rigidi. Se ce n'è uno solo, salta la parte successiva e passa a "Che cosa occupa tutto lo spazio sul disco di avvio?".
Se ne hai più di uno, continua con il passaggio successivo:
Fai clic sull'icona Apple in alto a sinistra sullo schermo, quindi scegli Preferenze di Sistema > Disco di Avvio.
Anche in questo caso, vedrai apparire il tuo disco o i tuoi dischi rigidi. Probabilmente avranno nomi come Macintosh HD o Macintosh SSD. Sarà visualizzato anche "OS" e il numero della versione del sistema operativo. Se hai più di un disco di sistema, il disco di avvio dovrebbe essere quello con l'ultima versione di macOS, ma lo verificheremo con certezza nel prossimo passaggio.
Io ne ho soltanto uno e si presenta così:
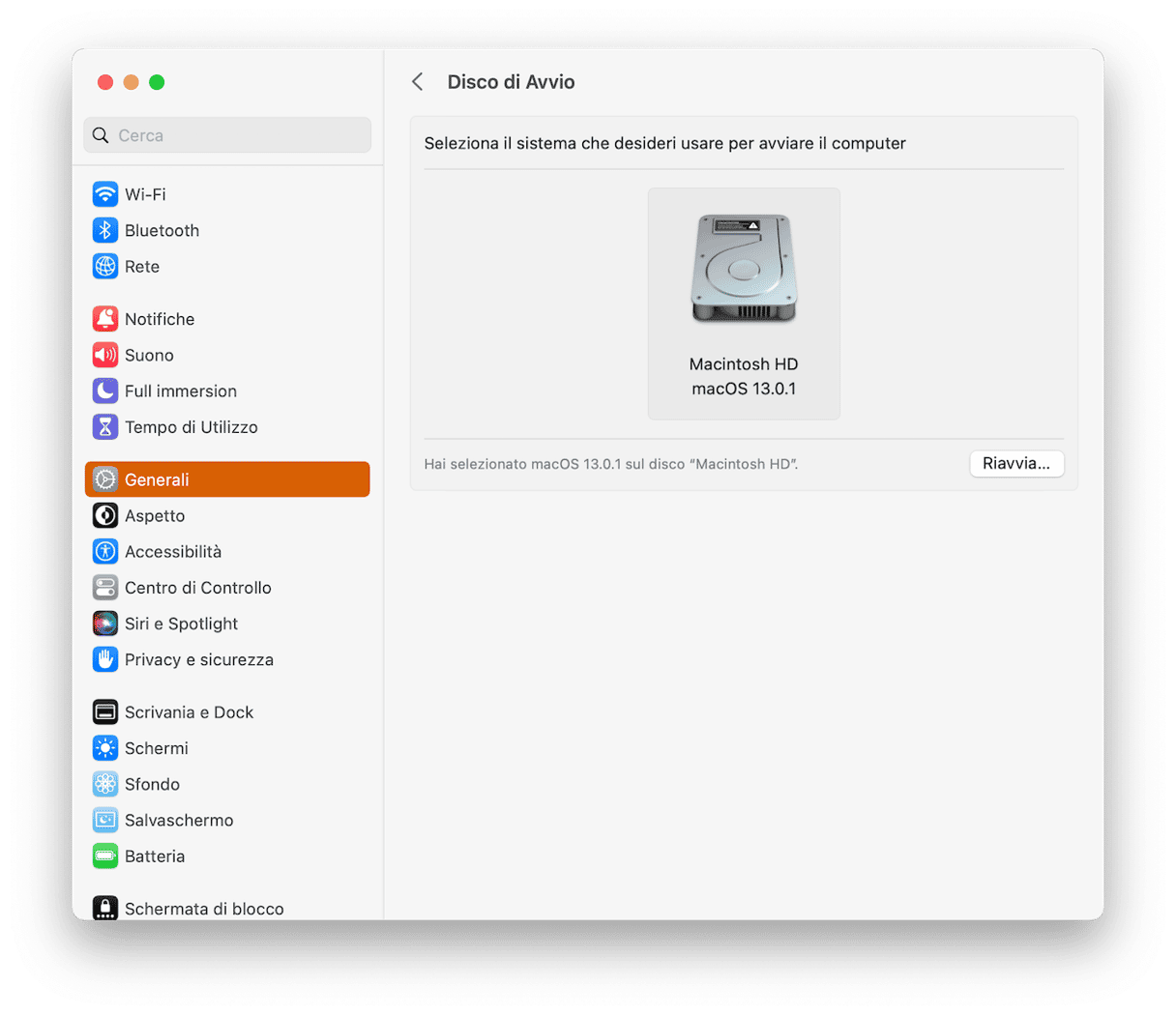
Per avere la certezza al 100% di sapere quale unità è il tuo disco di avvio, segui questa procedura:
- Fai clic sull'icona Apple nel menu in alto a sinistra dello schermo.
- Seleziona "Informazioni su questo Mac".
- Sotto macOS, troverai un numero di versione. Il mio è 13.1, guarda:

Hai visto che il numero della versione nella finestra "Informazioni su questo Mac" coincide con il numero nella sezione Disco di Avvio? Esatto, quello è il mio disco di avvio. Hai trovato il tuo? Perfetto.
Che cosa occupa tutto lo spazio sul disco di avvio?
Ora che abbiamo individuato il disco di avvio, diamo un'occhiata più da vicino per capire come liberare spazio su Mac:
- Fai clic sull'icona Apple nel menu in alto a sinistra dello schermo.
- Seleziona "Informazioni su questo Mac".
- Fai clic su Archivio.
Nota: se stai utilizzando una versione più vecchia di OS X potresti dover fare clic prima su "Maggiori informazioni…" e poi su "Archivio".
Ecco la situazione del mio disco rigido:

Ho 500 GB di spazio di archiviazione e circa 275 GB di spazio libero.
Quanto è grande il tuo disco rigido? Quanto spazio libero hai (se ne hai)? E cosa occupa più spazio? È importante considerare la capacità dell'unità e le esigenze di memorizzazione dei dati per fare programmi per l'archiviazione futura: non siamo qui solo per risolvere il problema sul momento, ma anche per fare in modo che non si ripresenti.
Ora che siamo al corrente della situazione, è il momento di agire e risolvere il problema "Disco di avvio pieno" del Mac.
Come liberare spazio disco su Mac
Vediamo ora 12 azioni che possono aiutarti a risolvere l'errore "disco di avvio quasi pieno". Potrebbero anche farti venire in mente idee alternative per affrontare la situazione: ora conosci il tuo Mac meglio di noi!
1. Pulisci gli archivi di sistema su Mac
Pulire l'archivio di sistema sembra una cosa seria. Ma, tecnicamente, si riduce a un'unica operazione: avere il coraggio di eliminare i vecchi file.
- Cerca gli archivi ZIP/RAR di grandi dimensioni nella cartella Download.
- Apri la Scrivania (Comando + F3) e cancella gli screenshot.
- In Applicazioni, ordina le app per dimensione. Cancella quelle più grandi.
- Riavvia Mac per liberare RAM.
- Elimina i file spazzatura con CleanMyMac.
L'app ti offre innumerevoli possibilità per liberare spazio, specialmente eliminando i residui di sistema. CleanMyMac è autenticata da Apple, in sostanza vuol dire che è sicura da utilizzare. Se hai cinque minuti, prova questo strumento che ti mostrerà esattamente dove si nasconde la spazzatura sul tuo Mac. Ecco come:
- Ottieni la prova gratuita di CleanMyMac.
- Installa l'app e aprila.
- Fai clic su Pulizia dalla barra laterale.
- Ora, fai clic su Avvia la scansione.
- Al termine della scansione, potrai visualizzare tutta la spazzatura di sistema rilevata. Puoi cliccare su Rivedi per controllare gli elementi da rimuovere oppure su Pulisci per eliminare immediatamente tutta la spazzatura.
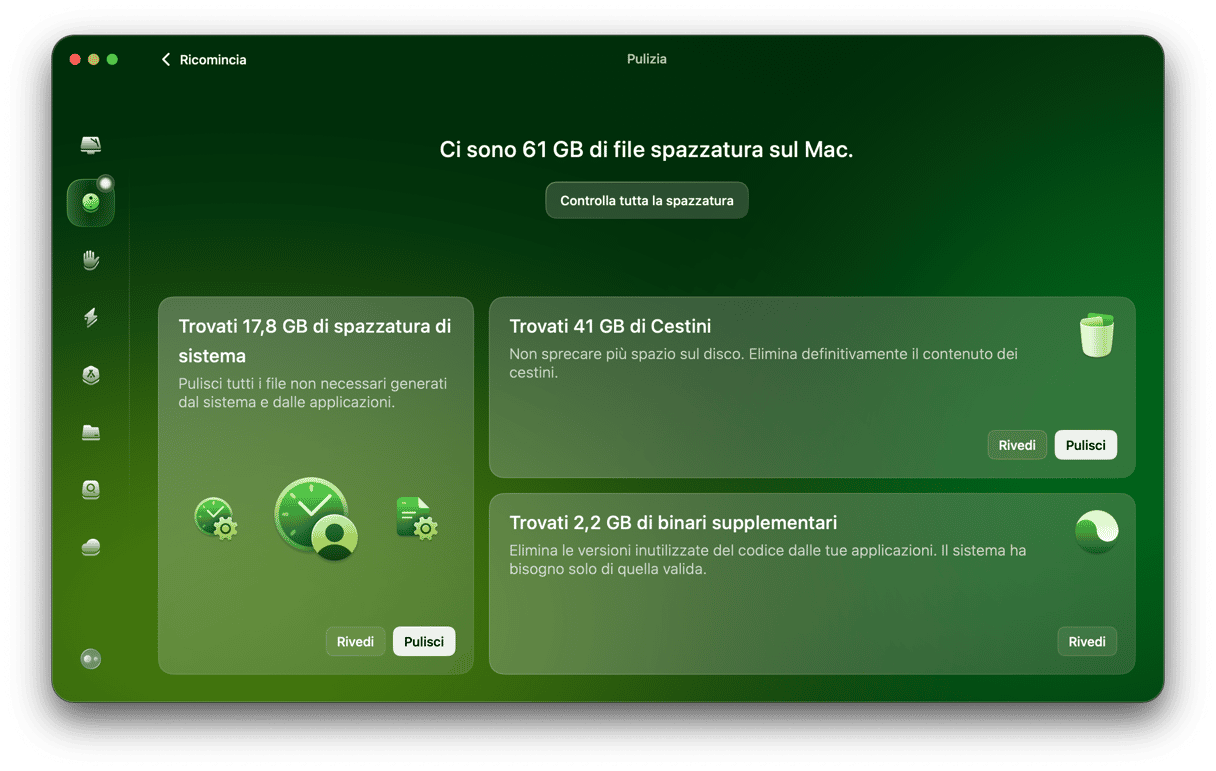
Fatto! Rimuovere la spazzatura di sistema non è mai stato così facile. La cosa migliore di CleanMyMac è che rimuove solo i file che possono essere eliminati senza pericolo.
2. Svuota le cache sul tuo Mac
I file di cache sono file che aiutano il tuo Mac a eseguire programmi un po' più agevolmente. È come se fossero il progetto architettonico di una casa: il tuo Mac possiede lo schema di come un programma dovrebbe presentarsi, caricarsi ed eseguirsi, perciò lo carica più velocemente. Senza il progetto, dovrebbe costruire tutto da zero. Tuttavia, col tempo, le cache possono iniziare a occupare molto spazio. Svuotarle periodicamente può aiutare a liberare spazio. E non preoccuparti, il tuo Mac le creerà di nuovo, e aggiornate, dopo il riavvio. Per svuotare le cache:
- Apri la finestra del Finder e seleziona Vai nella barra dei menu.
- Fai clic su "Vai alla cartella…"
- Scrivi ~/Libreria/Caches
Elimina i file e le cartelle che occupano più spazio. - Ora fai clic su "Vai alla cartella…"
- Scrivi /Libreria/Caches (senza il simbolo ~)
E, ancora una volta, elimina le cartelle che occupano più spazio.
In genere, eliminare i file di cache è un'operazione sicura per il tuo Mac. E una volta eliminati, le applicazioni e i processi che esegui sul tuo Mac ne genereranno di nuovi. Quando li elimini, però, preoccupati maggiormente di rimuoverli in base alle dimensioni, piuttosto che di eliminarli tutti a ogni costo.
Puoi anche controllare la cartella Sistema/Libreria/Cache, ma sarebbe meglio non toccarla se non sai su quali elementi agire. Un'utility capace di ripulire correttamente questi file (e praticamente tutto il resto in questo elenco), come avrai indovinato, è CleanMyMac. Svuota anche le cache di sistema in pochi clic.
Ah, e una volta terminato con questo elenco, riavvia il Mac, in modo che possa ricreare di nuovo i file di cache.
Leggi anche: come svuotare la cache su Mac.
3. Sbarazzati dei file di localizzazione
I file di localizzazione sono noti anche come "pacchetti lingue". Molte applicazioni vengono fornite in diverse lingue che probabilmente non sono necessarie. Per liberare spazio su Mac, cancella quelli che non ti servono:
- Apri la finestra del Finder.
- Vai su Applicazioni.
- Fai Ctrl + clic su un'applicazione.
- Seleziona "Mostra contenuto pacchetto".
Da qui, vai a Contents > Resources e cerca i file con estensione .lproj. Queste sono le lingue di cui l'app è dotata nel caso tu voglia utilizzarla in un'altra lingua, come lo spagnolo (es.lproj). Trascina nel Cestino quelle che non userai mai.
Ancora una volta, un'alternativa più sicura sarebbe quella di ricorrere a CleanMyMac. Le elimina tutte con un clic. senza dover passare in rassegna le cartelle delle applicazioni manualmente. Il risultato è un Mac più pulito.
Leggi anche: come cancellare i file delle lingue da macOS.
4. Rimuovi i vecchi backup di iOS
I backup tendono a occupare parecchio spazio. Puoi trovarli ed eliminarli in questo modo:
- Apri una finestra del Finder.
- Fai clic su "Vai" nella barra dei menu.
- Seleziona "Vai alla cartella…"
- Quindi digita ~/Libreria/Application Support/MobileSync/Backup/
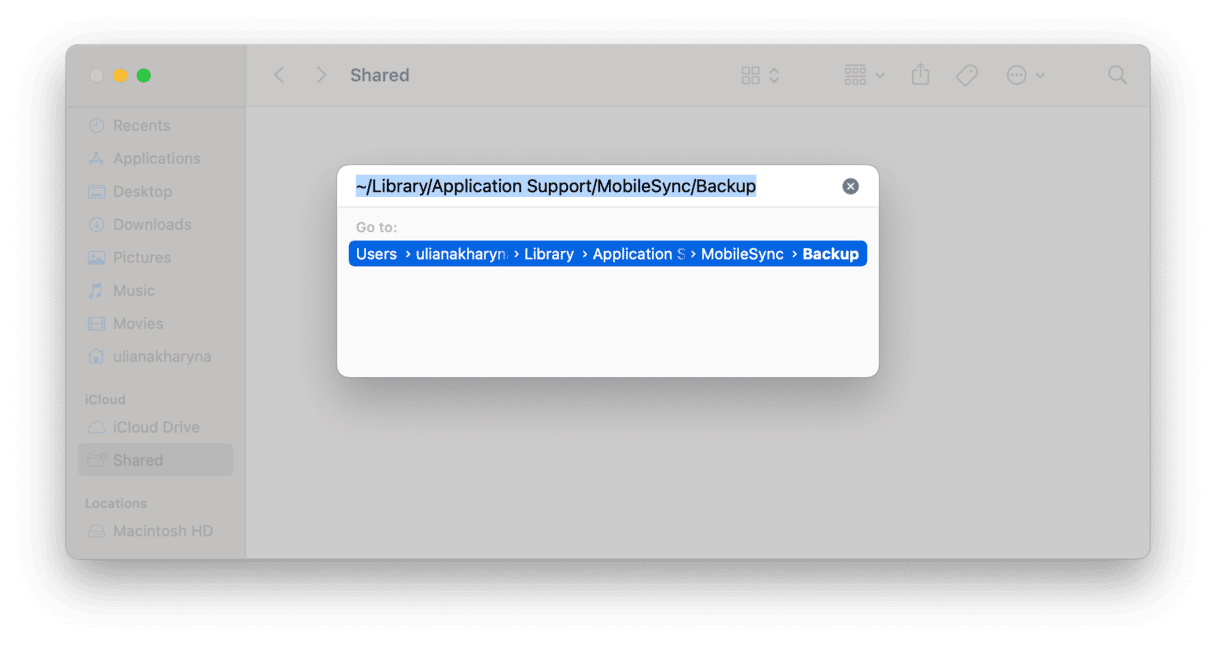
Sbarazzati di tutti i backup vecchi e obsoleti archiviati sul tuo Mac per ottenere un po' di spazio in più.
5. Rimuovi i backup di Time Machine
A proposito di eliminare i backup, ricorda di rimuovere non solo i file di iOS, ma anche i vecchi backup di Time Machine.
Ecco come:
- Collega il disco esterno al Mac.
- Apri la cartella Backups.backupd folder.
- Seleziona i backup che non ti servono più e trascinali nel Cestino.
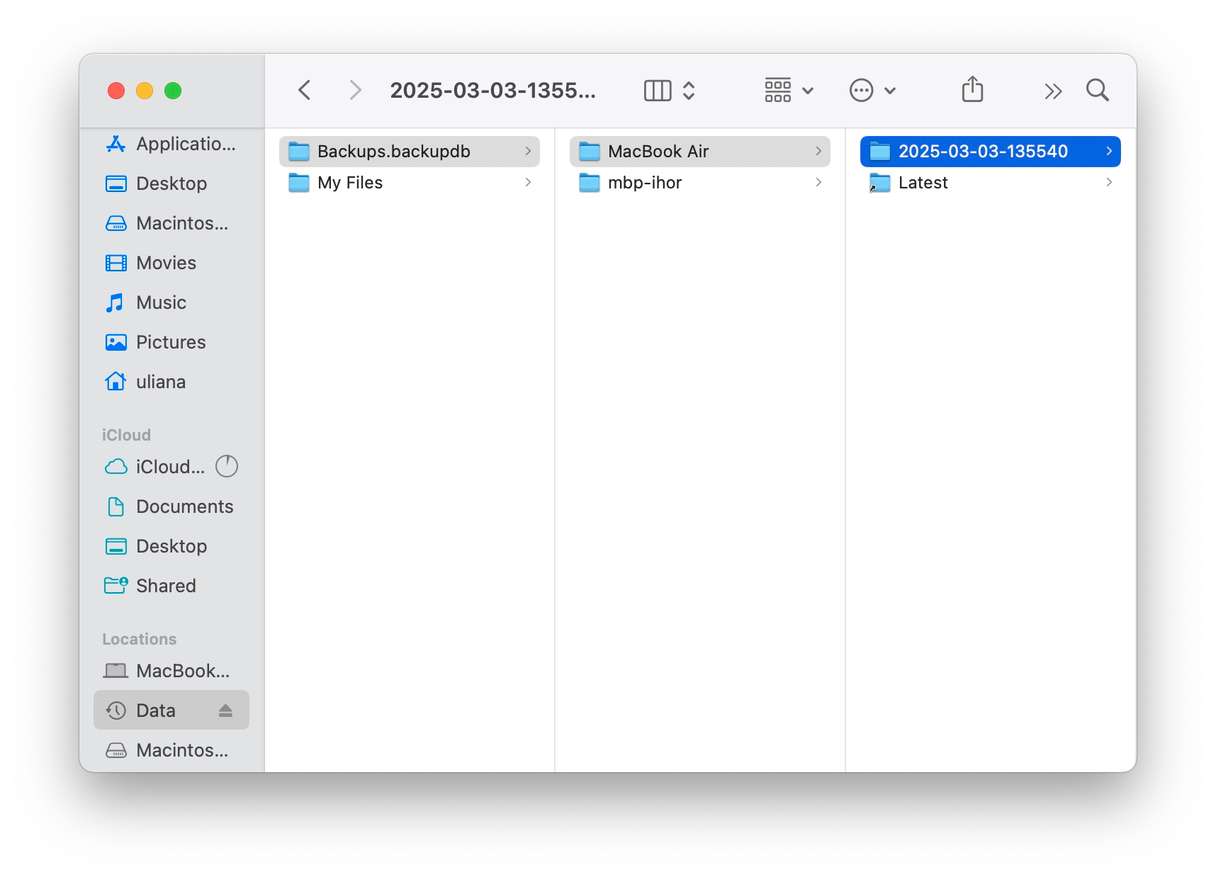
Non dimenticare di conservare il backup più recente, nel caso dovessi aver bisogno di ripristinare il tuo MacBook.
Per rimuovere i backup puoi anche utilizzare le istantanee di Time Machine. Dai un'occhiata a questa guida per scoprire come si fa.
6. Elimina i file grandi e vecchi
Conservare troppi file di grandi dimensioni sulla Scrivania o nei Documenti rallenta il sistema. Anche cancellando soltanto qualcuno di questi file enormi, puoi riconquistare la metà del tuo spazio di archiviazione.
Per trovare i file grandi, puoi usare il Finder. Ecco come:
- Apri il Finder e premi Comando + F.
- Ora, clicca nell'angolo in alto a sinistra e scegli "Dimensione file" dall'elenco a discesa.
- Nel menu a discesa successivo, scegli "è maggiore di" e inserisci un valore (ad esempio 5MB). Puoi anche ordinare per "Data ultima apertura", oppure per "Tipo".
- Scorri i file e butta nel Cestino quelli che non ti servono.
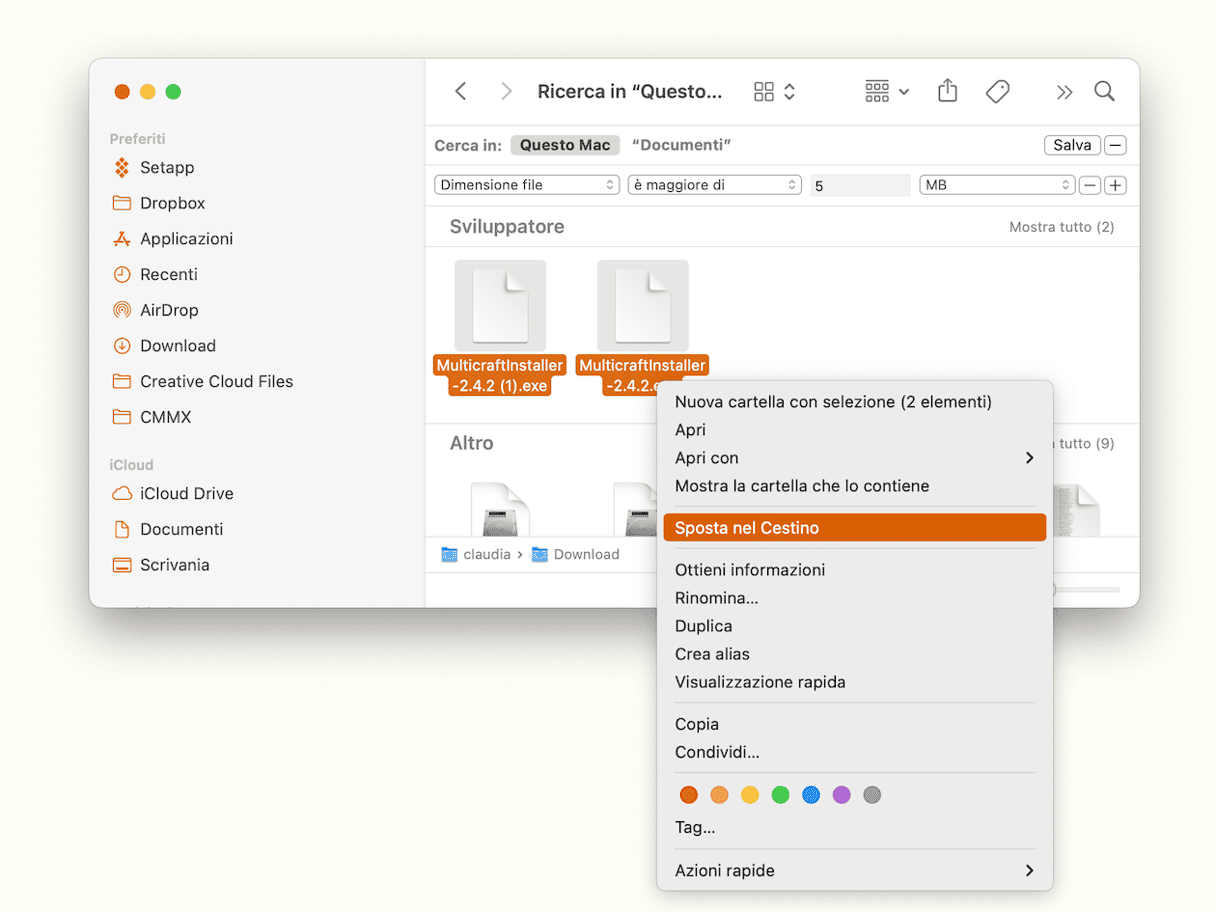
Anche se questo strumento è ottimo per trovare i file di grandi dimensioni, non è affatto completo. Vedi la categoria "Altro" che occupa oltre 38 GB?
Per effettuare una ricerca più approfondita dei file pesanti, utilizza questo strumento di CleanMyMac. Si chiama Trova file grandi e vecchi.
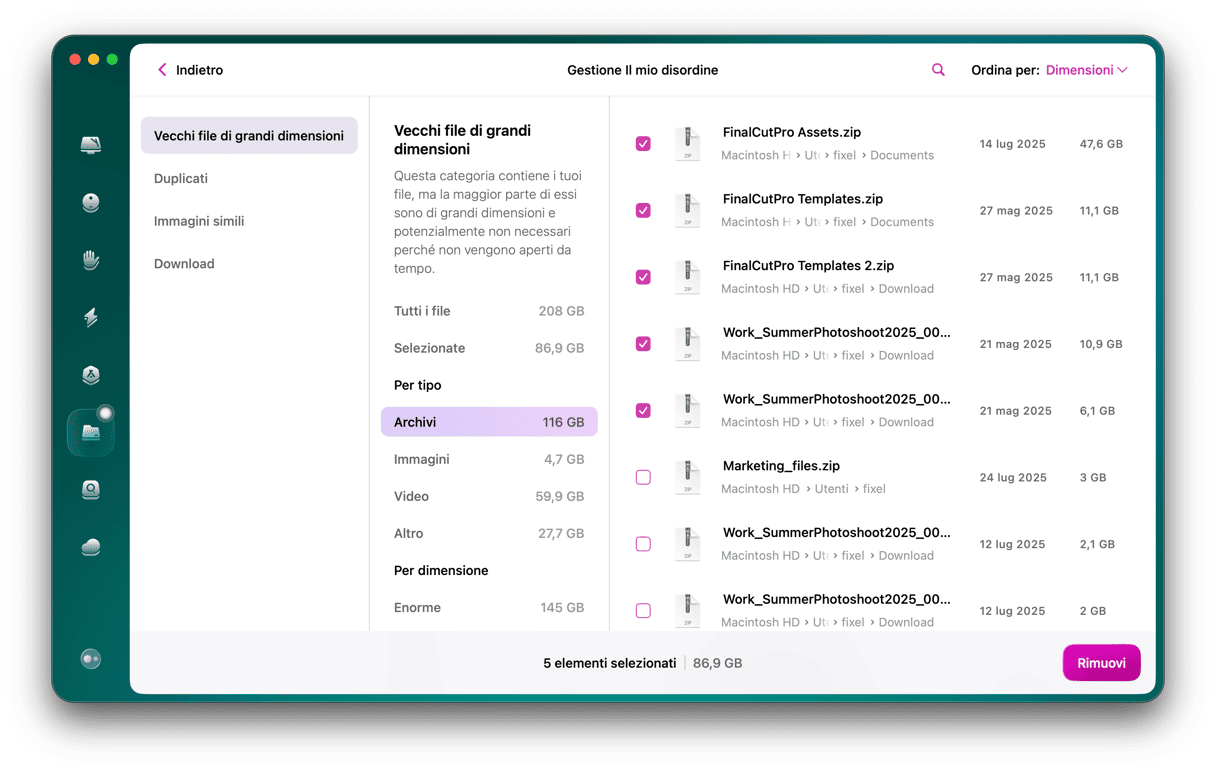
È molto più utile perché mostra tante altre categorie di file, come gli Archivi. L'app suddivide i file per dimensione, tipo e data di accesso.
Ecco come vedere lo strumento in azione:
- Ottieni la prova gratuita di CleanMyMac.
- Seleziona Il mio disordine nella barra laterale di sinistra e premi Avvia la scansione.
- Al termine della scansione, puoi scegliere Controlla tutti i file per aprire la finestra Gestione Il mio disordine.
- Qui vedrai lo strumento Vecchi file di grandi dimensioni. Scegli gli elementi che vuoi eliminare e fai clic su Rimuovere.
7. Ottimizza l'archiviazione
macOS è dotato di un semplice strumento per ottimizzare lo spazio di archiviazione. Si tratta di una funzionalità integrata che offre suggerimenti per liberare spazio sul Mac. Per iniziare, ripeti gli stessi passaggi di prima (menu Apple > Informazioni su questo Mac > Ulteriori informazioni > Impostazioni spazio di archiviazione) oppure vai in Impostazioni di Sistema > Generali > Spazio. Sotto la barra dello spazio, vedrai la sezione Suggerimenti, come Archivia in iCloud, Ottimizza Spazio e Svuotare automaticamente il Cestino.
È presente anche un elenco di categorie. Cliccando sull'icona "i" accanto a ciascuna di esse, puoi scoprire cosa occupa spazio e cancellare tutti i file e le app che non servono.
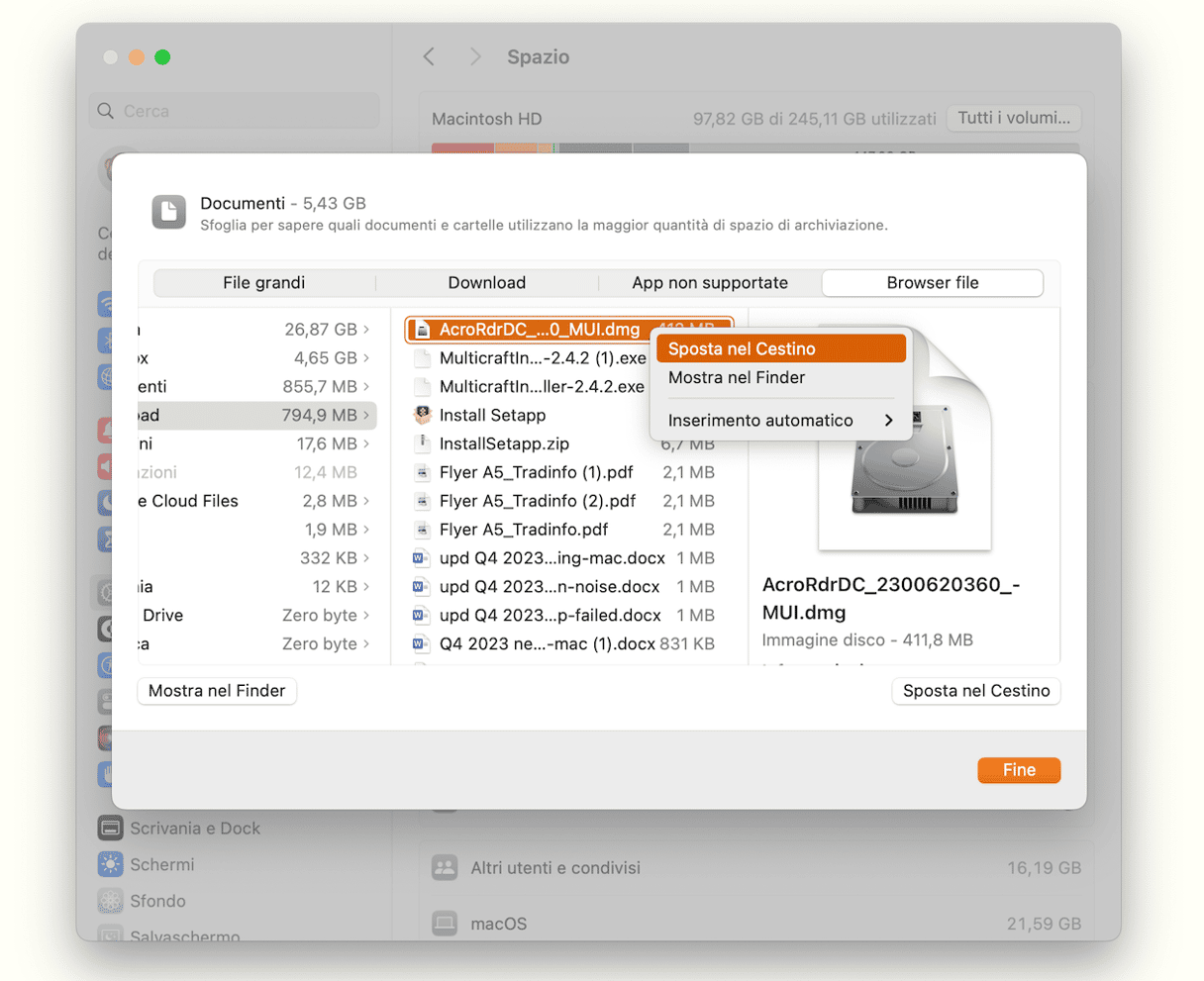
8. Sposta foto e documenti su cloud
Se lo spazio di archiviazione locale è pieno zeppo, il Mac inizierà a caricare i dati su iCloud. Ma solo se hai attivato questa impostazione. L'app Foto è già sincronizzata con iCloud? Controlliamo.
- Apri Applicazioni e cerca l'icona di Foto.
- Avvia Foto e fai clic su Preferenze nel menu in alto.
Spuntando la casella iCloud, Foto connetterà la tua libreria Foto con iCloud. E, ben più importante, se selezioni Ottimizza archiviazione, una parte della libreria di Foto sarà spostata su iCloud. In questo modo macOS riesce a risparmiare spazio prezioso. Il piano gratuito di iCloud ti permette di guadagnare almeno 5 GB di spazio utile.

La stessa logica è applicabile alla cartella Documenti e ad altri file. Per configurare il backup su iCloud, vai in Impostazioni di Sistema > Apple Account > iCloud.
iCloud è lo strumento più semplice da utilizzare per caricare i dati del Mac, perché si integra alla perfezione con l'ecosistema Apple, ma le alternative non mancano. Ad esempio, anziché utilizzare iCloud, potresti scegliere Google Drive o Dropbox. Tutto dipende dalle tue esigenze e dal tuo budget.
9. Usa un disco esterno
Se non vuoi pagare per l'archiviazione cloud, puoi investire in un disco esterno su cui spostare i file che non ti servono. Si tratta infatti di una valida alternativa al cloud, in particolare se non ti serve avere sempre a portata di mano i tuoi file o devi hai bisogno di potervi accedere anche con una connessione internet debole.
Inoltre, è più sicuro e consente di gestire meglio la tua privacy, purché non lo si lasci incustodito. Tuttavia, non è la soluzione ideale se cerchi un modo per trasferire i file in automatico.
10. Ripulisci le cartelle Download, Filmati e Musica
Esamina bene queste tre cartelle. Ti sorprenderà vedere quanti file scaricati si possono accumulare quando non si presta attenzione. Elimina tutto ciò che non ti serve (o che non conosci) e organizza il resto. Sapere che non di non avere file di troppo sarà davvero un sollievo.
La cartella Filmati può essere una sofferenza, non perché devi passare in rassegna grandi quantità di file, ma perché può essere difficile scegliere cosa eliminare. Personalmente, non voglio mai cancellare Top Gun. È fantastico. L'ho visto 3 volte di fila lo scorso fine settimana. Ma ahimè, a volte è necessario fare dei sacrifici per la salute del nostro Mac. Una cosa che puoi fare, però, è archiviare i film che vuoi conservare. Dunque, archivia ciò che vuoi tenere ed elimina il resto.
Come archiviare/comprimere un file
Archiviare un file non significa memorizzarlo negli abissi del Mac, ma trasformarlo in qualcosa di più piccolo, ossia in un file compresso (come .zip o .tar). Archiviando un file, liberi un po' di memoria. L'archiviazione è essenziale per ciò che desideri conservare sul Mac ma che non usi spesso. Inoltre, aiuta a liberare spazio. E alla fine è proprio questo il punto, giusto? In sostanza stiamo facendo l'hokey-pokey sul tuo Mac. Per archiviare un file:
- Fai Ctrl + clic sul file che vuoi comprimere (consigliato per i filmati).
- Seleziona "Comprimi".
L'ultimo posto da ripulire è la cartella Musica. Innanzitutto cerca e rimuovi i file musicali duplicati, poi elimina tutte le canzoni che hai scaricato in una bizzarra domenica pomeriggio trascorsa a fare le pulizie di casa.
11. Pulisci la Scrivania
"Dovrei pulire la scrivania... e perché? Perché alcune scrivanie sono davvero imbarazzanti, ecco tutto. Organizza la tua Scrivania e sbarazzati di tutto ciò che è fuori posto. Migliora l'estetica e aiuta il tuo Mac ad essere un po' più reattivo (non so darti una spiegazione scientifica del perché, ma è troppo bello per non essere vero). Il Mac non spreca tempo a caricare tutte quelle icone e quella spazzatura e... Tu puliscila e basta, per favore.
12. Svuota il Cestino (no, non è uno scherzo...)
Sul serio: può sembrare davvero una banalità, ma potrebbe liberare una quantità sorprendente di spazio. Io mi dimentico sempre di farlo. Il fatto è che quando si elimina qualcosa, il Mac non la rimuove, semplicemente la sposta nel Cestino. Inoltre, potresti aver eliminato molto più di quanto credi e avere parecchio materiale arenato nel Cestino: un inutile spreco di spazio. Dunque, svuota il Cestino e sbarazzati della spazzatura:
- Fai Ctrl + clic sul Cestino nel Dock.
- Seleziona "Svuota Cestino".
- Quindi fai clic su "Svuota Cestino".
Ecco, la parte più facile è andata.

Altri consigli per liberare spazio su Mac
1. Sfrutta la finestra Gestione spazio
Quest'opzione è disponibile sui sistemi operativi a partire da macOs Sierra. Vai al menu Apple > Informazioni su questo Mac > Archiviazione
Ora, fai clic su Gestisci per vedere le opzioni che ti permettono di risparmiare spazio:

2. Cancella la Posta indesiderata
Apri l'app Mail e fai clic su Casella nel menu in alto. Da qui puoi cancellare lo spam e gli elementi che avevi già eliminato.
Prevenire il problema del disco di avvio pieno
Abbiamo ripulito un po' di cose sul tuo Mac e speriamo ti sia servito come spunto per cercare altro materiale da eliminare. Ora però, diamo un'occhiata a quanto spazio abbiamo ricuperato dalla pulizia di quanto elencato sopra. Ti ricordi come abbiamo fatto per controllare lo spazio libero sul Mac? Apri di nuovo la finestra e guarda quanto spazio hai liberato:
- Fai clic sull'icona Apple nel menu in alto a sinistra dello schermo.
- Seleziona "Informazioni su questo Mac".
- Fai clic su Archivio.
Nota: se stai utilizzando una versione più vecchia di macOS potresti dover fare clic prima su "Maggiori informazioni…" e poi su "Archivio".
Probabilmente hai recuperato un po' di spazio e vorrai mantenerlo. L'unico modo per evitare l'avviso "Il tuo disco è quasi pieno" è mantenere pulito il tuo Mac. Ti consigliamo una pulizia completa ogni 2–3 settimane.
Addio al messaggio "Il disco di avvio è quasi pieno"
Ti abbiamo illustrato diversi modi per liberare spazio su Mac. Speriamo che questo ti abbia aiutato a risolvere il problema del disco di avvio pieno. Ora il tuo disco di avvio dovrebbe essere un po' più sgombro (speriamo). Ah, se ti è piaciuto questo articolo, spargi la voce per aiutare altri che potrebbero averne bisogno. Se ti è piaciuto davvero, iscriviti alla nostra mailing list, stiamo preparando altre guide come questa. E abbiamo anche un'utility che ti aiuterà moltissimo sul lungo termine: CleanMyMac. Consente di pulire il tuo Mac facendo clic su un solo pulsante. È estremamente semplice da usare e funziona benissimo.
In questo articolo abbiamo illustrato diversi modi per liberare spazio su Mac. Speriamo ti abbia aiutato a risolvere il problema del disco di avvio pieno. Ora il tuo disco dovrebbe essere un po' più sgombro. Se questa guida ti è piaciuta, spargi la voce per aiutare altre persone che potrebbero averne bisogno. Infine, non dimenticare di iscriverti alla nostra mailing list, stiamo preparando altri tutorial come questo.