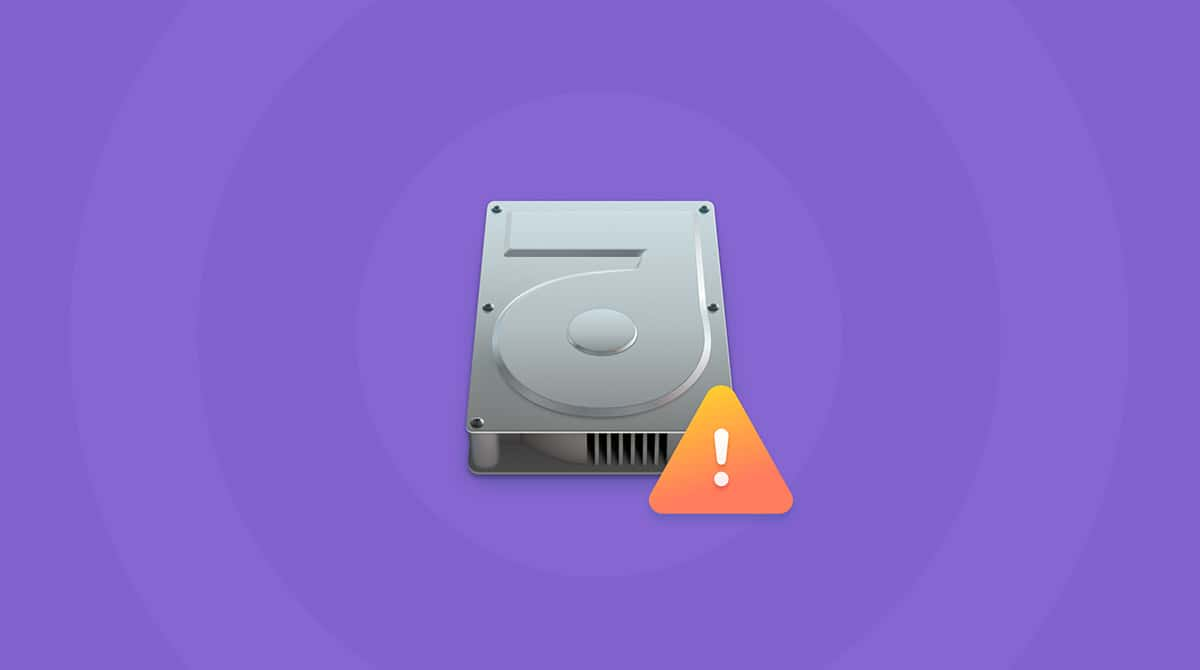En full startskiva är något som alla Mac-användare kan stöta på. Det här problemet ger upphov till två olika notiser: ”Startskivan är full” i äldre macOS-versioner och ”Startskivan är nästan full” i nyare versioner.
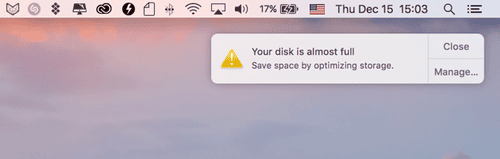
Hur irriterande det än är finns det många lösningar på problemet och vi tar upp dem i den här artikeln. Nu ska vi ta reda på exakt vad ”Startskivan är nästan full” betyder och hur du löser det.
Genom att klicka "Hantera" kan du öppna menyn och se vad Optimera lagring erbjuder. Men det flyttar skräp och onödiga filer till molnet tillsammans med dina filer, och i slutändan betalar du för att lagra skräp på iCloud. Så vi rekommenderar fortfarande att skaffa CleanMyMac och ta itu med de extra filerna istället för att bara flytta dem.
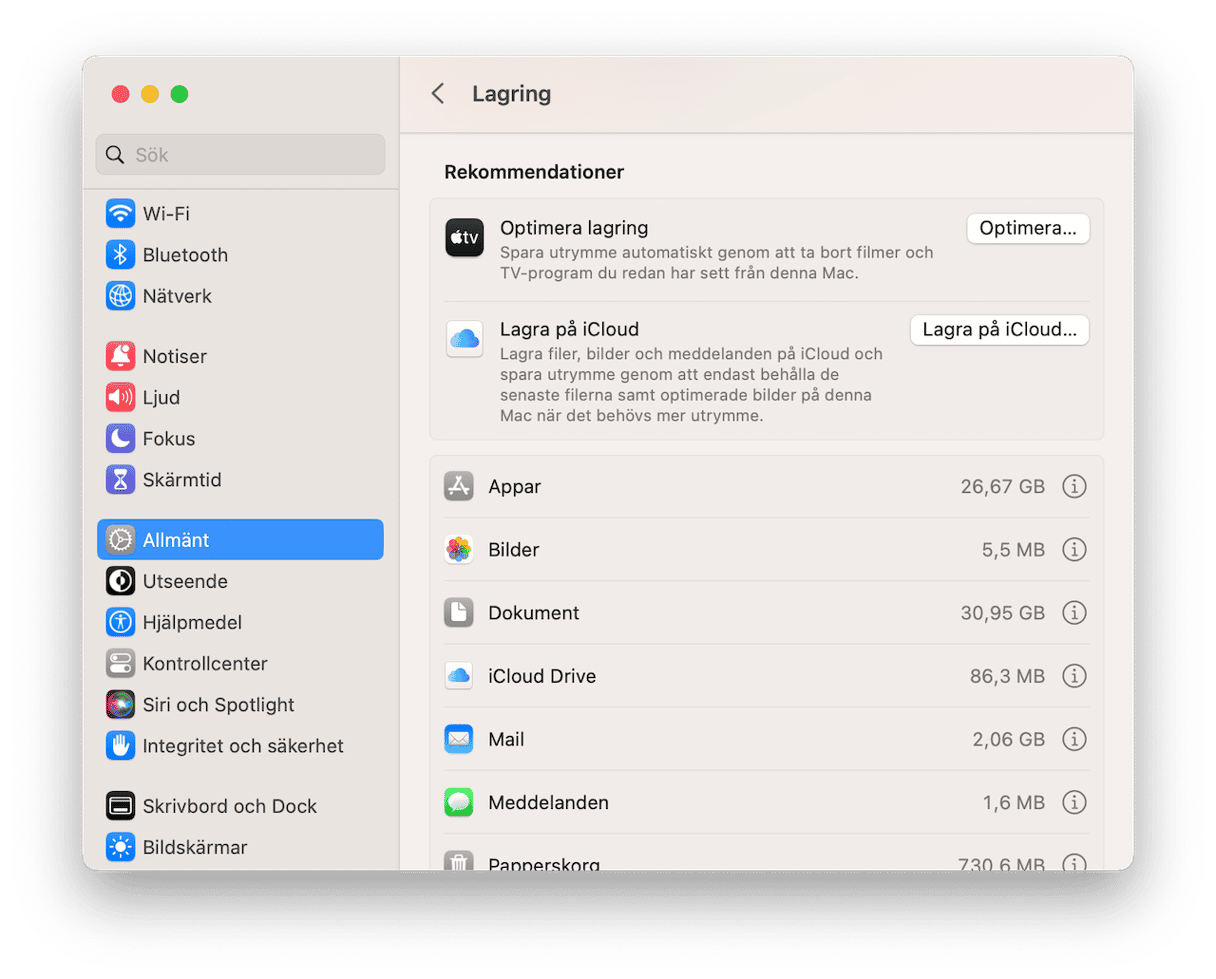
Med allt detta sagt, låt oss ta en titt på vad ”Startskivan är nästan full” betyder exakt.
Förstå vad ”Skivan är nästan full” betyder
Vad är en startskiva?
En startskiva är en volym eller partition på en hårddisk som innehåller macOS och appar och används för att starta din Mac. Standard är Macintosh HD (en inbyggd enhet), men du kan ändra detta till en annan enhet i Systeminställningar.

Varför är skivan nästan full?
Enkelt. Är det samma som att kylskåpet är fullt? Det finns inget mer utrymme! Skivan är nästan full, och det är dåliga nyheter för alla enheter. En skiva bör aldrig gå över 85% av sin kapacitet (särskilt inte en startskiva), då det kan göra datorn långsam eller orsaka fel ju mer du går över den gränsen.
Om startskivan är full och du får en varning från datorn betyder det att du behöver rensa upp lagringen omedelbart.
Vad göra när skivan är nästan full?
Så hur åtgärdar man en nästan full startskiva? På samma sätt som du löser problemet med en fullpackad kyl – du behöver rensa upp, så klart. För att skapa mer utrymme på startskivan behöver du:
- Radera filer från datorn.
- Flytta filer till en extern skiva eller till molnlagring.
- Eller installera en till skiva inuti datorn.
Så nu vet du vad en startskiva är, och vi behöver prata om att fixa den. Låt oss ta en närmare titt på skivutrymmet, och se exakt vad som får skivan att vara nästan full.
Vad orsakar varningen "Skivan är nästan full"?
Den korta versionen: Ta en titt under huven i datorn.
Innan vi kan se vad som tar upp utrymme på startskivan måste vi hitta det först:
- För muspekaren över Dock längst ned på skärmen och öppna Finder.
- Klicka ”Finder” i menyraden högst upp på skärmen.
- Välj sedan ”Inställningar…”
- Kryssmarkera ”Hårddiskar” i fönstret som öppnas.
Efter att du markerat kryssrutan bör skrivbordet visa hårddiskarna i datorn som symboler, så här:
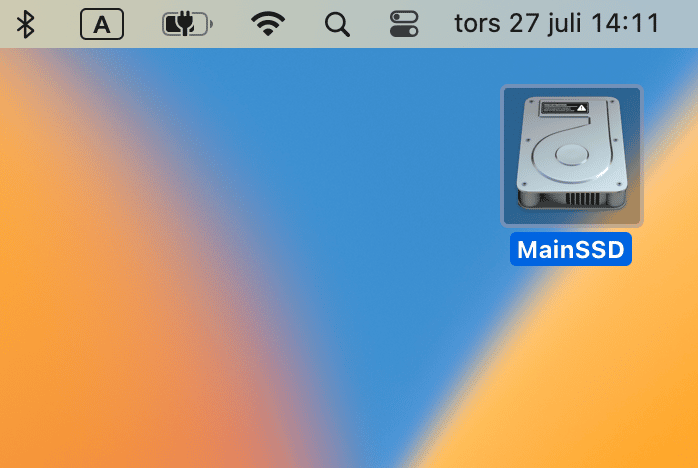
Dessa är de skivor i datorn som kallas för ”startskivor”, eftersom de innehåller operativsystem. Om det finns mer än en av dessa skivsymboler på skrivbordet betyder det att du har flera skivor i datorn. Om du bara en har går du vidare till avsnittet ”Vad tar upp allt utrymme på startskivan?”
Om du har mer än en fortsätter du med nästa steg:
Klicka på Apple-symbolen längst uppe till vänster av skärmen Systeminställningar > Startskiva.
Här ser du återigen skivorna; de har troligen namn som HuvudSSD eller HuvudHD. Det visar även ”OS” och operativsystemets versionsnummer. Om du har mer än en skiva med ett operativsystem bör startskivan vara den med den senate versionen av macOS, men vi ska se till att så är fallet i nästa steg.
Jag har bara en och den ser ut så här:
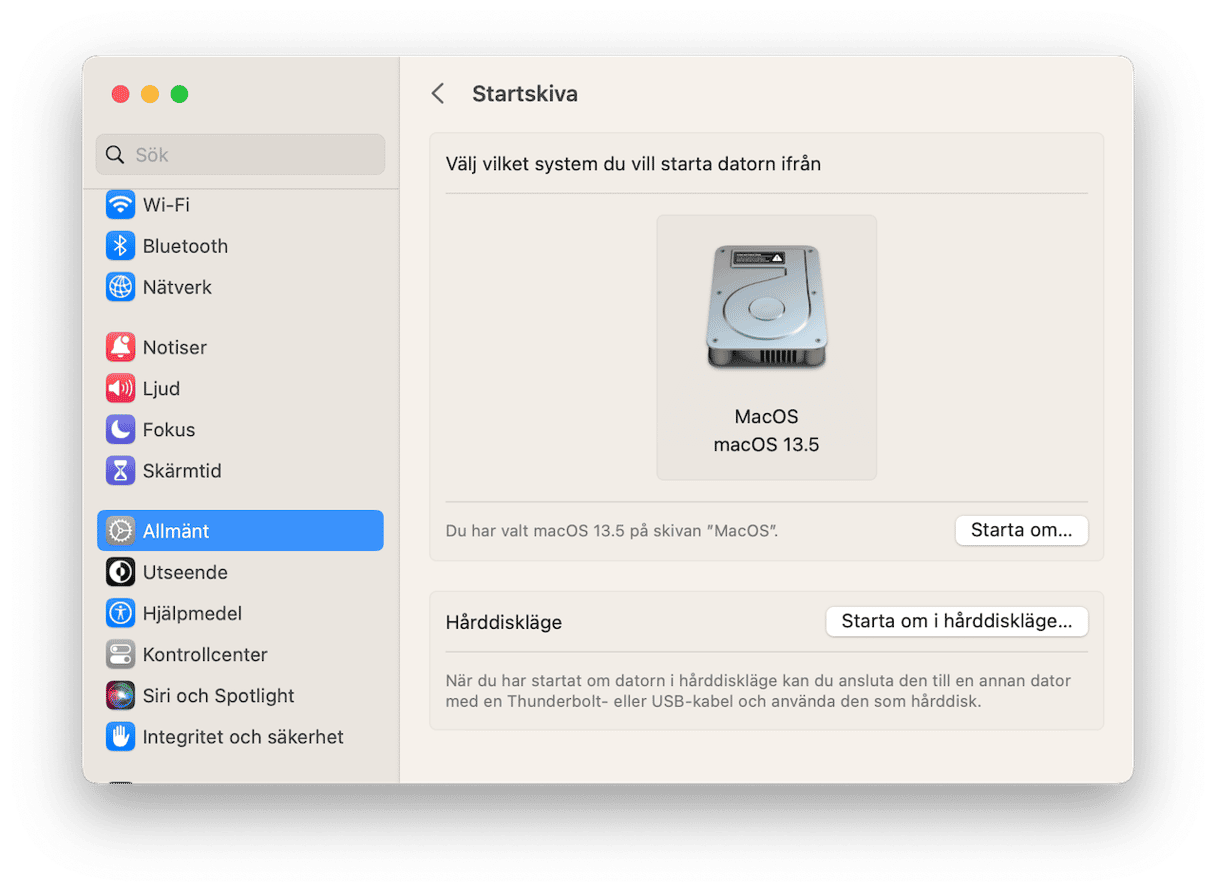
Bli 100% säker på vilken skiva som är startskivan genom att följa dessa steg:
- Klicka på Apple-symbolen längst uppe till vänster i menyraden på skärmen.
- Välj ”Om den här datorn”.
- Under macOS ser du ett versionsnummer. Mitt är 13.1, så här:
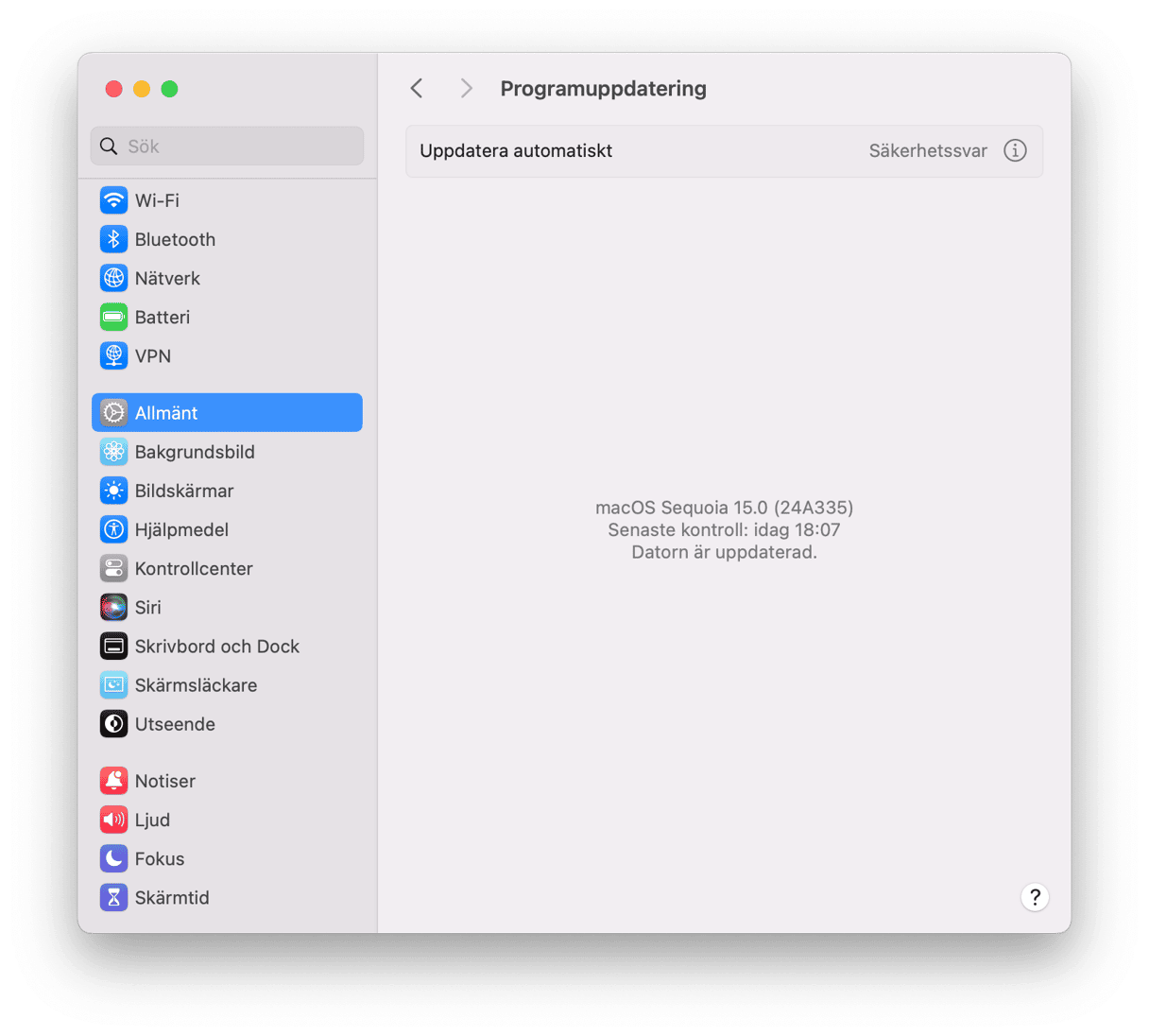
Se hur versionsnumret i fönstret ”Om den här datorn” stämmer överens med numret i avsnittet startskiva? Ja – det är min startskiva. Har du hittat din? Bra.
Vad tar upp allt utrymme på startskivan?
Nu när vi har identifierat startskivan ska vi ta en närmare titt på att frigöra utrymme på en Mac:
- Klicka på Apple-symbolen längst uppe till vänster i menyraden på skärmen.
- Välj ”Om den här datorn”.
- Klicka på Lagring.
Märk: Om du använder en äldre version av OS X kanske du först måste klicka på ”Mer info…” och sedan på “Lagring”.
Ta en titt på min skiva:
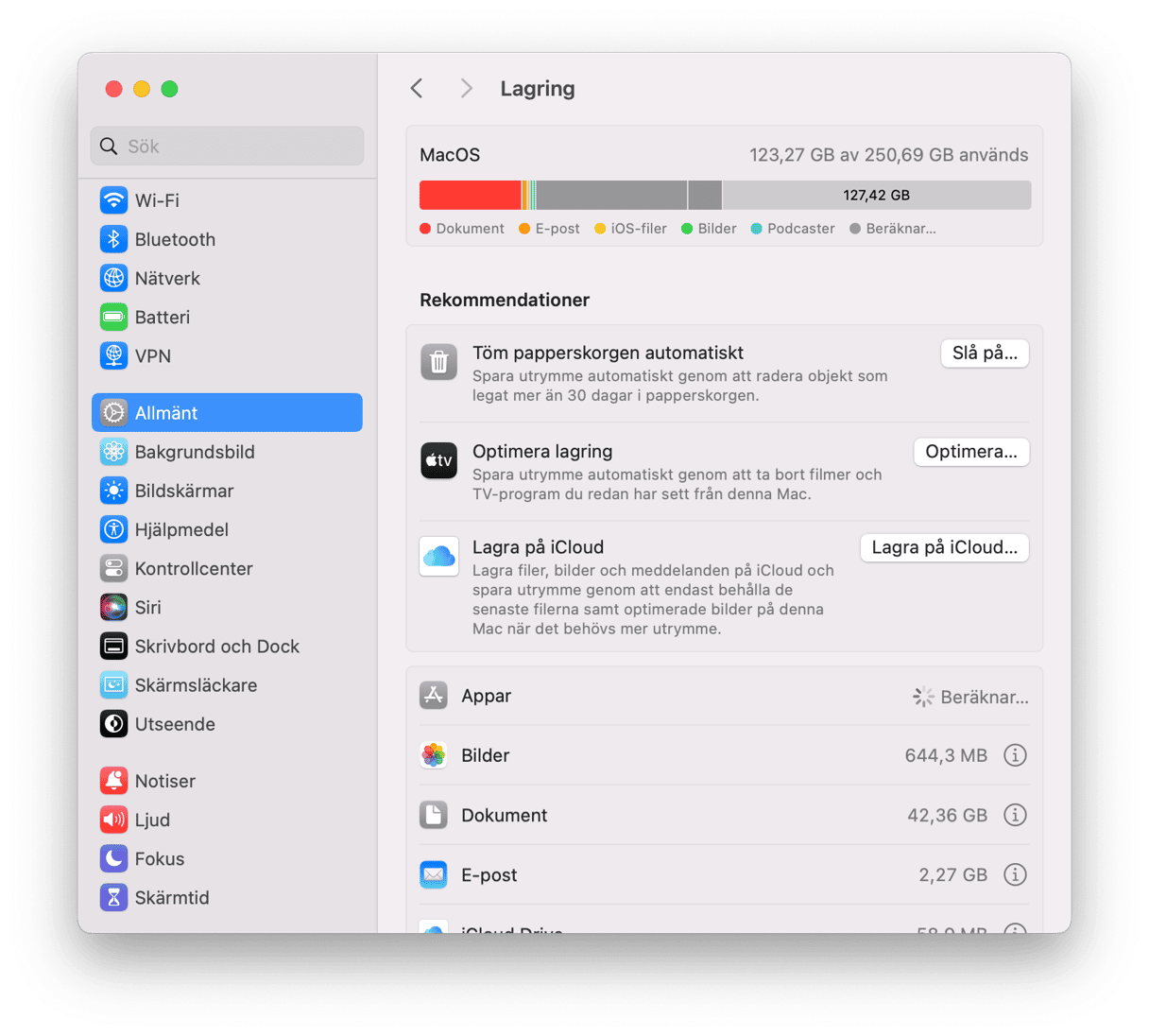
Jag har 500 GB lagring, och ungefär 275 GB ledigt.
Så hur stor är hårddisken? Hur mycket ledigt utrymme har du (om något – *svälj*)? Och vad tar upp mest utrymme? Det är viktigt att tänka på skivkapacitet och datalagringsbehov för framtida lagringsplaner – vi är inte här bara för att åtgärda problemet just nu, utan för att se till att vi aldrig får problemet i framtiden heller.
Nu när vi har kunskapen är det dags att sätta igång och åtgärda datorns problem ”Startskivan är full”.
Att rensa skivutrymme på en Mac
Vi ska ta en titt på 12 saker du kan göra för att åtgärda meddelandet ”Hårddisken är nästan full”. Det bör också ge dig andra idéer om hur du kan åtgärda det – du kan din dator bättre än vad vi gör!
1. Rensa systemlagring på Mac
Att rensa systemlagringen låter som en stor sak. Men i slutändan innebär det enda sak: att ha modet att kasta gamla filer.
- Sök efter stora ZIP- och RAR-arkiv i Hämtade filer.
- Öppna skrivbordet (kommando + F3) och radera skärmavbilder.
- Sortera apparna efter storlek i programmappen. Radera de största.
- Starta om datorn för att frigöra RAM-minne.
- Bli av med filer med systemskräp med en kostnadsfri version av CleanMyMac.
Appen ger dig många möjligheter att frigöra utrymme, särskilt systemskräp. CleanMyMac har godkänts av Apple, vilket innebär att den är säker att använda. Och om du har 5 minuter kan du testa det här verktyget eftersom det visar dig exakt var skräpet gömmer sig. Så här gör du:
- Få en kostnadsfri provperiod av CleanMyMac.
- Installera appen och öppna den.
- Klicka på Cleanup i sidofältet.
- Nu klickar du på Scan.
- När genomsökningen är klar kan du gå igenom allt systemskräp som hittats. Du kan klicka på Review för att se vad som kommer att tas bort eller klicka på Clean för att bli av med systemskräpet direkt.

Klart! Det har aldrig varit enklare att ta bort systemskräp. Det bästa med CleanMyMac är att det bara tar bort de filer som kan raderas på ett säkert sätt.
2. Rensa cachefiler på en Mac
Cachefiler är filer som hjälper datorn att köra program lite smidigare. Tänk på dem som en ritning för ett hus: Datorn har kartorna för hur ett program ska läsas in/köras/se ut, så ett det kan läsas in snabbare; utan dem är det som att bygga huset från grunden. Men med tiden kan cachefilerna börja ta upp mycket utrymme. Att ta bort dem med jämna mellanrum kan frigöra utrymme. Och datorn kommer att skapa nya och fräscha filer efter att du startat om datorn. Ta bort cachar så här:
- Öppna ett Finder-fönster och välj menyn Gå.
- Klicka på ”Gå till mapp…”
- Skriv ~/Library/Caches
Radera de filer och mappar som tar upp mest utrymme. - Klicka nu på ”Gå till mapp…”
- Skriv in /Library/Caches (ta bara bort teckenet ~)
Och återigen, radera de mappar som kräver mest utrymme.
Det är normalt säkert att ta bort cachefiler från datorn. När du har raderat kommer programmen och processerna i datorn att skapa dem igen, nya och fräscha. Men, koncentrera dig mer på att ta bort stora filer än att radera allihop.
Du kan ta en titt på /System/Library/Caches med, men du bör nog inte röra den här mappen utan att veta vad objekten är för något. Ett verktyg som rensar upp de här filerna (och det mesta annat på den här listan) är, du gissade rätt, CleanMyMac. Den rensar även systemcachar med några få klick.
När du är klar med listan startar du om datorn så att den kan skapa nya cachefiler.
Läs mer: Att rensa cache på en Mac?
3. Bli av med lokaliseringsfiler
Lokaliseringsfiler kallas även för ”språkpaket”. Många appar kommer med språk som du troligen inte behöver. Frigör utrymme i datorn genom att radera de som du inte behöver:
- Öppna ett fönster i Finder.
- Gå till Program.
- Kontroll+klicka på ett program
- Välj "Visa paketinnehåll”.
Härifrån går du till Contents > Resources och tittar efter filer som slutar med in .lproj. Det är dessa språkfiler som appen har om du vill använda den på det språket, som spanska (es.lproj). Dra de som du aldrig behöver till papperskorgen.
Ett säkrare alternativ till detta är återigen att använda CleanMyMac. Det kastar alla med ett klick. Inget mer grävande genom programmappar, bara en renare Mac.
Läs mer: Att radera språkfiler från macOS?
4. Ta bort gamla iOS-säkerhetskopior
Säkerhetskopior tar ofta upp stora mängder utrymme. Du kan hitta och ta bort dem genom att:
- Öppna ett Finder-fönster.
- Klicka på ”Gå” i menyraden.
- Välj ”Gå till mapp…”
- Skriv sedan in ~/Library/Application Support/MobileSync/Backup/
Bli av med alla de gamla föråldrade säkerhetskopior som datorn har lagrat, och få lite mer utrymme.
5. Ta bort Time Machine-säkerhetskopior
Nu när vi ändå pratar om att ta bort säkerhetskopior – se till att du också tar bort gamla Time Machine-kopior, inte bara iOS-filer.
Så här gör du:
- Anslut din externa hårddisk till din Mac.
- Öppna mappen Backups.backupd.
- Välj den säkerhetskopia som du inte längre behöver och dra den till papperskorgen.
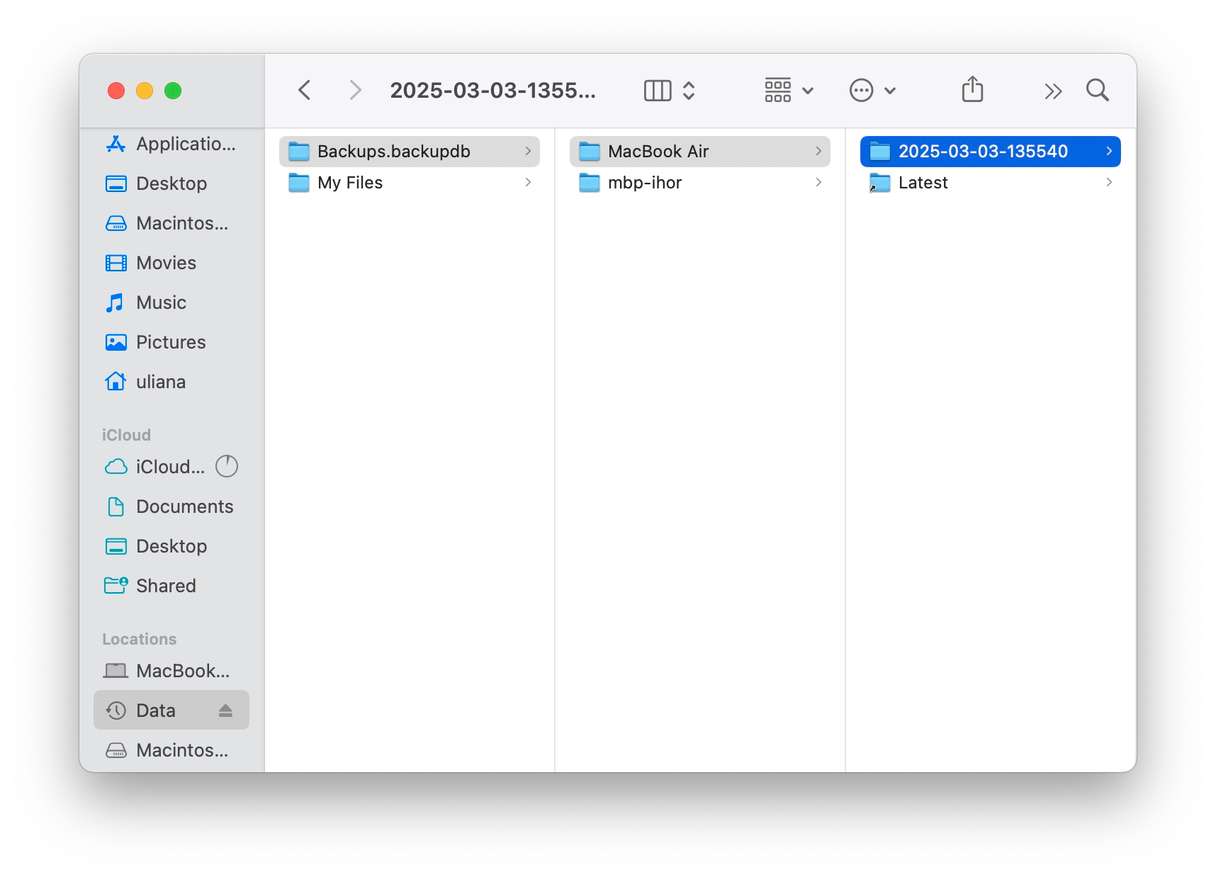
Glöm inte att spara din senaste säkerhetskopia ifall du behöver återställa din MacBook.
Du kan också använda Terminal för att ta bort säkerhetskopior och Time Machines ögonblicksbilder. Kolla in den här guiden om hur du gör det.
6. Ta bort stora och gamla filer
Att ha många stora filer på skrivbordet och i dokumentmappen saktar ned systemet. Om du raderar endast några få av dessa enormt stora filer kan du troligen få tillbaka hälften av ditt utrymme.
För att hitta stora filer kan du använda Finder. Så här gör du:
- Öppna Finder och tryck på kommando + F.
- Klicka nu på + uppe till höger och välj Filstorlek från rullgardinsmenyn.
- I nästa rullgardinsmeny väljer du är större än och bestämmer värdet (t.ex. 5 MB). Du kan också sortera efter Senaste öppningsdatum eller Typ.
- Bläddra igenom filerna och kasta de som du inte behöver i papperskorgen.
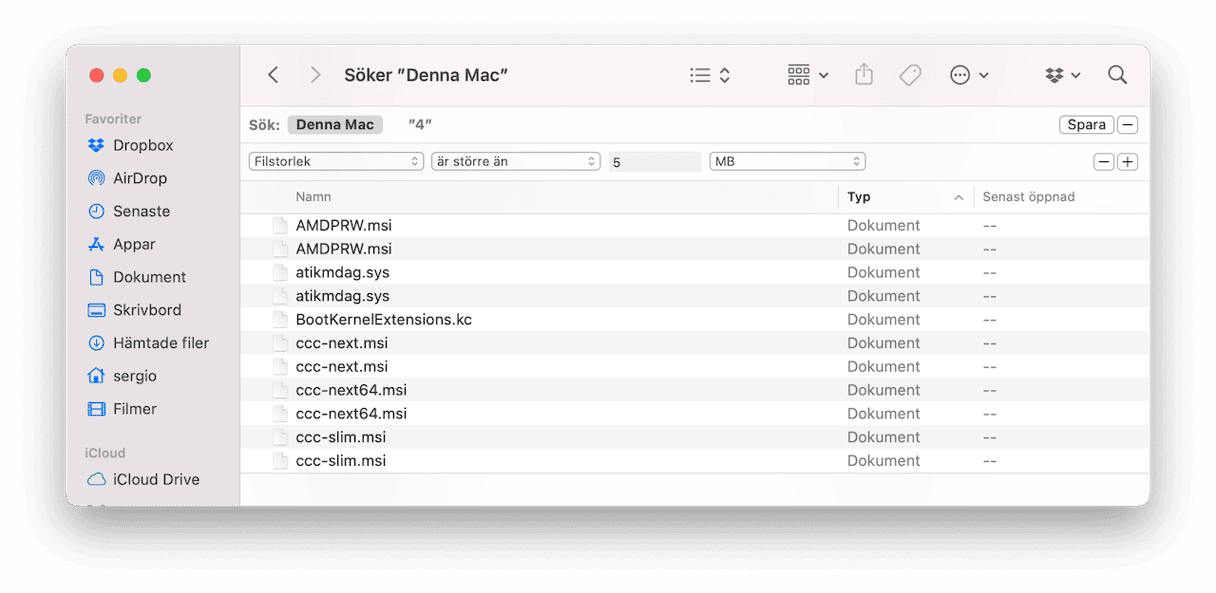
Gör en grundligare sökninger stora filer med det här vekrtyget från CleanMyMac. Det kallas Large & Old files.
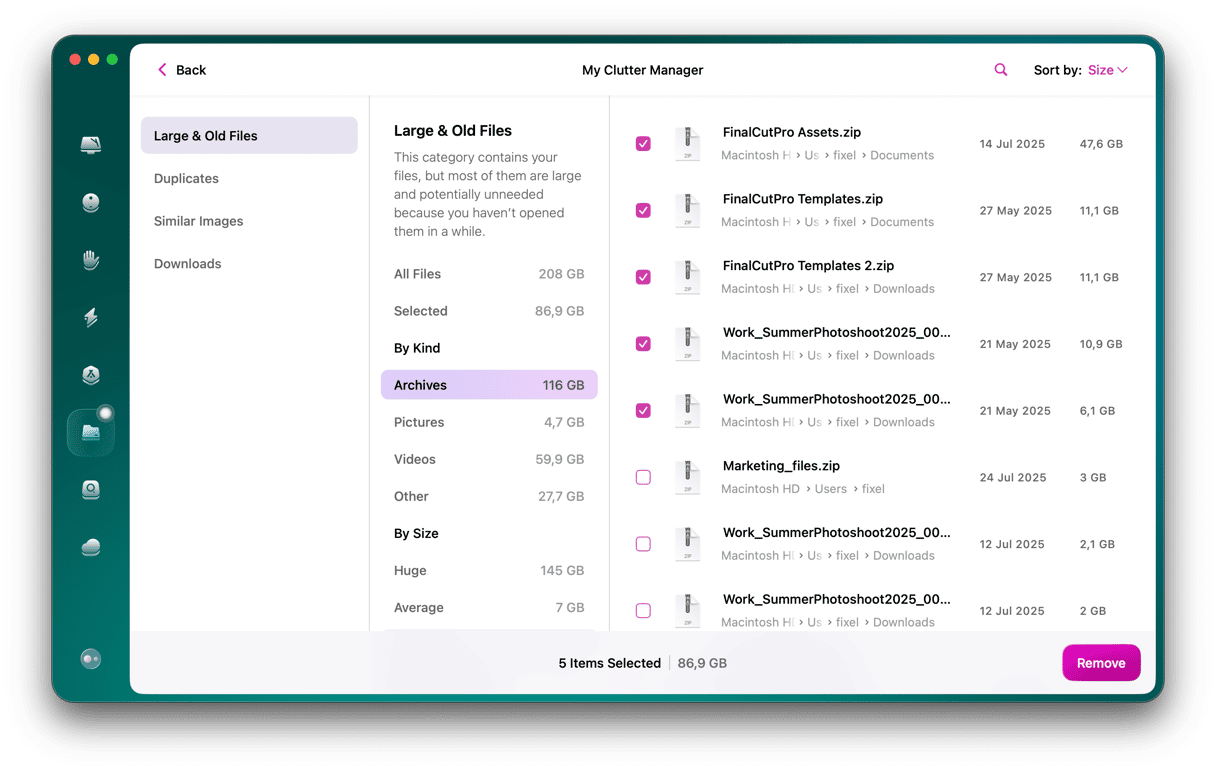
Det är mycket mer praktiskt, eftersom det visar dig många andra kategorier av filer, som arkiv. Appen visar filerna efter storlek, typ och när de senast öppnades.
Så här kan du använda det här verktyget:
- Påbörja din kostnadsfria provperiod av CleanMyMac.
- Välj My Clutter i den vänstra sidofältet och klicka på Scan.
- När genomsökningen är klar kan du klicka på Review All Files för att komma åt My Clutter Manager.
- Här hittar du verktyget Large & Old Files. Välj objekt som du vill bli av med och klicka sedan på Remove
7. Flytta bilder och dokument till molnet
När det lokala utrymmet är överfullt börjar datorn att skicka detta data till iCloud. Men endast om du har detta alternativ aktiverat. Synkroniseras appen Bilden redan med iCloud? Låt oss se.
- Öppna Program och hitta symbolen för Bilder.
- Öppna Bilder och klicka på Inställningar i menyn längst upp.
Om kryssrutan iCloud-bilder kommer att ansluta bildbiblioteket till iCloud. Och något viktigt, om du markerar Optimera lagring kommer en del av bildbiblioteket att flyttas till iCloud. På detta sätt sparar macOS värdefullt utrymme åt dig. Den kostnadsfria iCloud-planen ger dig minst 5 GB lagringsutrymme.
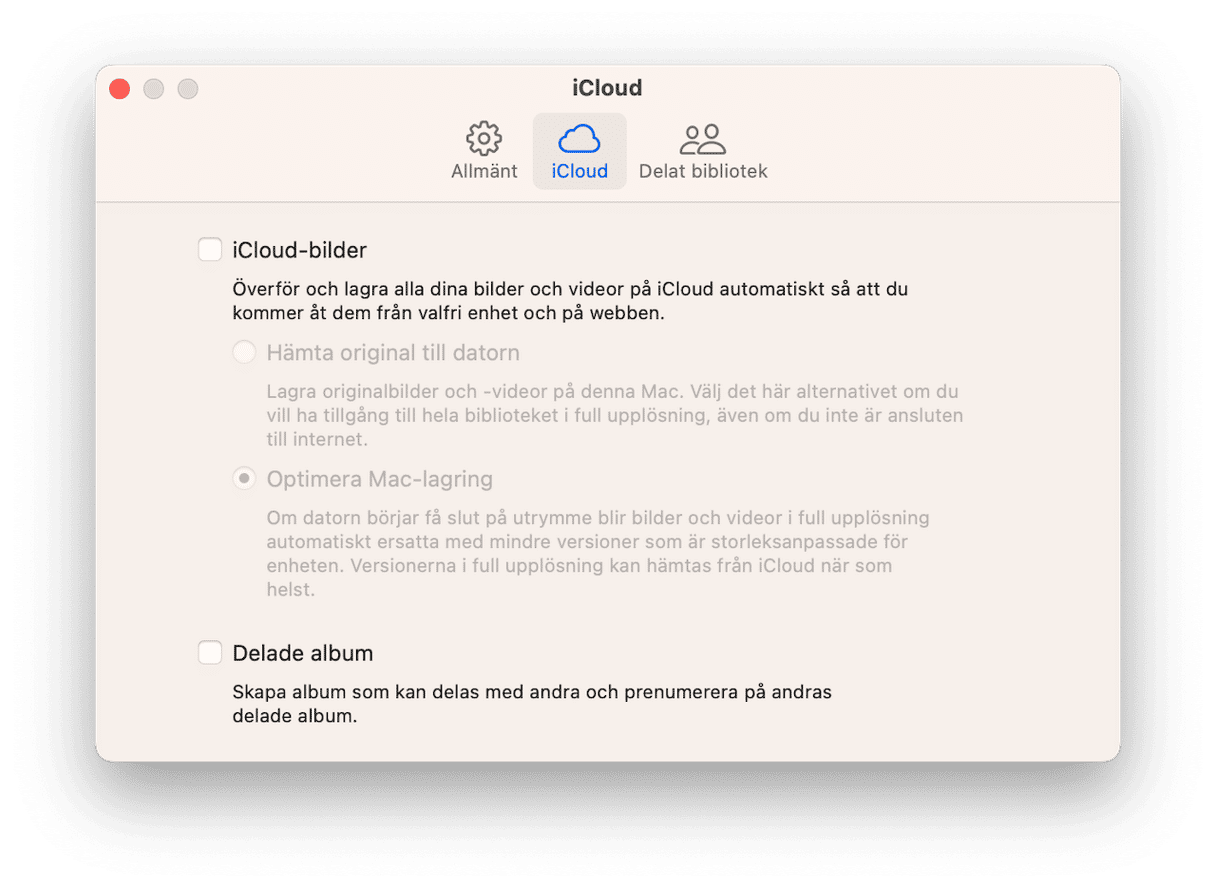
Samma logik gäller för dokument och andra filer. Ställ in säkerhetskopiering till molnet med iCloud Drive genom att gå till Systeminställningar > Apple-ID > iCloud.
Att använda iCloud är det enklaste sättet att radera data från din Mac tack vare integreringen med Apples ekosystem, men det finns många andra alternativ. Istället för iCloud kan du till exempel använda Google Drive eller Dropbox. Ditt val beror på vad som fungerar bäst för dig och naturligtvis på din budget.
8. Rensa upp mapparna Hämta filer, Filmer och Musik
Ta en närmare titt på följande tre mappar. Du skulle bli förvånad över hur många hämtningar som kan samlas när du inte är uppmärksam. Rensa ut allting som du inte behöver (eller inte vet om), och ordna resten. Det är skönt att veta att det inte finns något extra där.
Mappen Filmer kan vara knepig, inte eftersom man måste gå igenom mängder av filer, men eftersom det kan vara svårt att bestämma vad som ska raderas. Själv har jag aldrig velat kasta bort Top Gun. Den är fantastisk. Jag såg den tre gånger i sträck senaste helgen. Men tyvärr måste du ibland göra offer för datorns hälsa. Det som du kan göra med filmer som du vill behålla är att arkivera dem. Så arkivera vad du vill behålla, och ta bort resten.
Att arkivera/komprimera en fil
Att arkivera en fil innebär inte att lagra den djupare i datorns källare – utan att göra filen till en mindre och komprimerad fil (som .zip eller .tar). Genom att arkivera en fil kan du spara lite minne. Att arkivera är centralt för att ha kvar saker i datorn som du inte använder ofta, och hjälper dig att frigöra lite utrymme. Och det är allt som det här handlar om, eller hur? Vi dansar helt enkelt räven raskar över isen med datorn. Arkivera en fil genom att helt enkelt:
- Kontroll+klicka på filen som du vill komprimera (rekommenderas för filmfiler).
- Välj ”Komprimera.”
Den sista platsen att gå igenom är mappen Musik. Hitta och ta bort dubblettmusikfiler först, och rensa sedan bland alla de sånger som du hämtade en konstig söndag kväll då du städade huset.
9. Använd externa hårddiskar
Om du inte vill betala för molnlagring kan du också investera i en extern hårddisk och överföra dina filer dit. Detta är ett mycket bra alternativ till molnlagring, särskilt om du inte behöver ha ständig tillgång till dina filer eller behöver kopiera filer när du inte har en stabil internetanslutning.
Det är dessutom säkrare så länge du inte lämnar den utan uppsikt, eftersom du har bättre kontroll över säkerheten. Men ifall du vill att säkerhetskopior ska skapas automatiskt är detta inte ett alternativ för dig.
10. Rensa skrivbordet
”Rensa skrivbordet… men varför?” Eftersom vissa människors skrivbord är svåra att överblicka. Ordna skrivbordet och kasta bort det som du inte behöver där. Det ser prydligare ut och hjälper datorn att bli lite snabbare (jag känner inte till rakettekniken bakom detta, men det känns för bra för att vara fel). Datorn ödslar inte tid med att läsa in symbolerna och skräpet… Bara rensa den, helt enkelt.
11. Töm papperskorgen (Nej, vi skämtar inte…)
Verkligen: Det kan låta väldigt enkelt, men det kan frigöra förvånande mängder lagring. Jag glömmer att göra det hela tiden. Saken är att när du radera någonting tar inte datorn bort det – det flyttar det bara till papperskorgen. Du har troligen raderat mer än du tror, och allt kan ligga kvar i papperskorgen och ta upp utrymme. Så bli av med allt skräp genom att tömma papperskorgen:
- Kontroll+klicka på papperskorgen i Dock.
- Välj ”Töm papperskorgen”.
- Och klicka på ”Töm papperskorgen”.
Och det enklaste steget är klart.

Några fler tips om att rensa lagring på en Mac
1. Optimera lagringen
macOS har ett lättanvänt verktyg som heter Optimera lagring. Det är en inbyggd funktion som ger rekommendationer om hur du kan frigöra utrymme på datorn. Om du vill börja använda den upprepar du stegen som du gjorde för lagringsutrymmet (Apple-menyn > Om den här datorn > Mer info > Lagringsinställningar) eller går till Systeminställningar > Allmänt > Lagring. Under lagringslisten visas rekommendationer, t.ex. lagra på iCloud, optimera lagring och töm papperskorgen automatiskt.
Dessutom visas en lista med kategorier. Genom att klicka på i:et bredvid varje kategori kan du ta reda på vad som tar upp utrymme och ta bort filer eller appar som inte behövs.
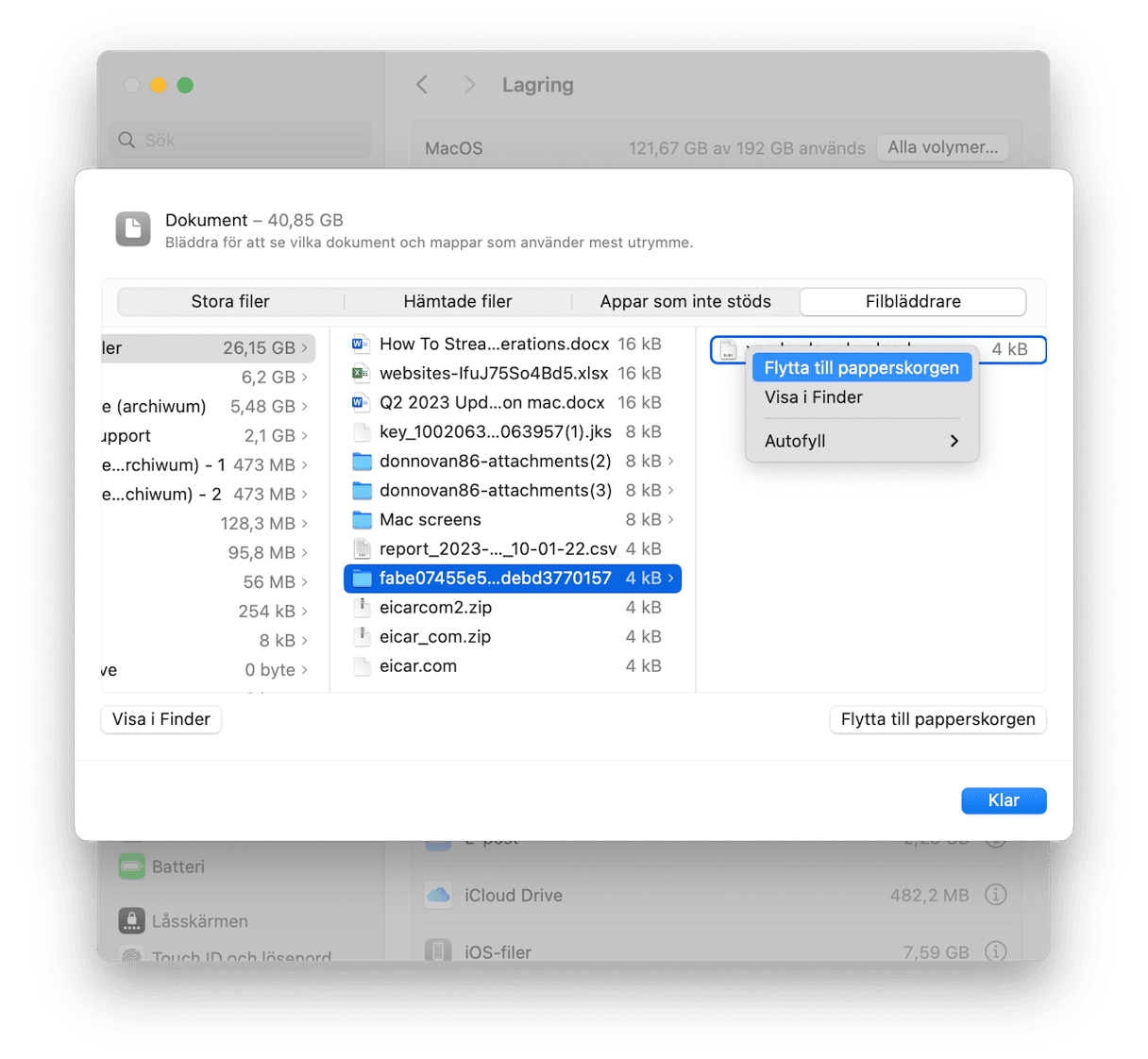
2. Radera skräpposten
Öppna Mail-appen och klicka på Brevlåda i menyn längst upp. Här kan du radera skräppost och redan borttagna objekt.
Förhindra full startskiva
Du har rensat upp några saker i datorn och förhoppningsvis har det gett dig fler idéer om vad du kan rensa. Men låt oss ta en titt på hur mycket utrymme som du sparade med listan ovan. Kommer du ihåg hur vi kontrollerade mängden ledigt utrymme i datorn? Öppna det fönstret igen och se hur mycket utrymme som du frigjort:
- Klicka på Apple-symbolen längst uppe till vänster i menyraden på skärmen.
- Välj ”Om den här datorn”.
- Klicka på Lagring.
Märk – Om du använder en äldre version av macOS kanske du först måste klicka på ”Mer info…” och sedan på “Lagring”.
Du har troligen fått lite mer utrymme, och du vill fortsätta att ha det på det viset. Det enda sättet att förhindra ”skivan är nästan full” är genom att hålla datorn ren. Vi rekommenderar en grundlig rensning med 2–3 veckors mellanrum.
Vi har berättat hur du tar bort lagringsutrymme på Mac på flera olika sätt. Förhoppningsvis har det hjälpt dig att lösa problemet med en full startskiva. Startskivan bör nu vara mycket mer trimmad. Om du gillade artikeln kan du gärna dela den gärna till andra som behöver hjälp. Och om du verkligen gillade den här artikeln kan du prenumerera på vår e-postlista – vi har fler guider på gång.