Pełny dysk startowy jest czymś, co może dotknąć każdego użytkownika Maców. Problem może występować w postaci dwóch różnych komunikatów: „Zapełniony dysk startowy” w starszych wersjach macOS i „Dysk jest prawie pełny” w nowszych.
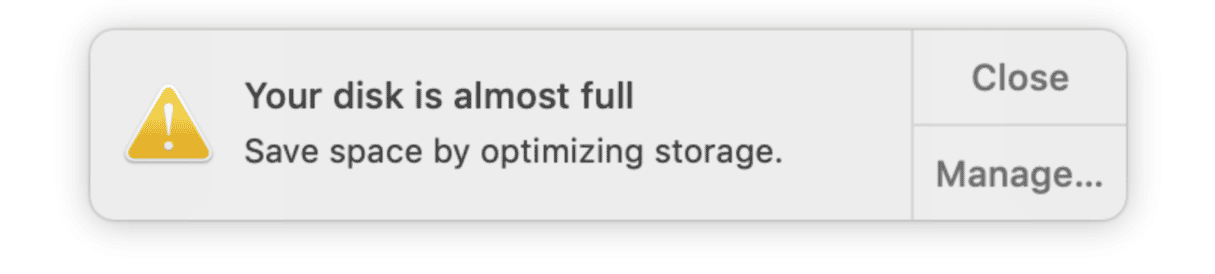
Chociaż denerwujący, ten problem ma wiele rozwiązań, o których opowiemy w tym artykule. Dowiedzmy się, co dokładnie znaczy „Dysk jest prawie pełny” i jak to naprawić.
Co znaczy komunikat „Dysk jest prawie pełny”
Czym jest dysk startowy?
Dysk startowy (także rozruchowy) jest woluminem lub partycją dysku, zawierającym macOS i aplikacje i jest wykorzystywany do rozruchu Maca. Domyślnie jest to Macintosh HD (dysk wbudowany), ale możesz wybrać inny dysk w Ustawieniach systemowych.
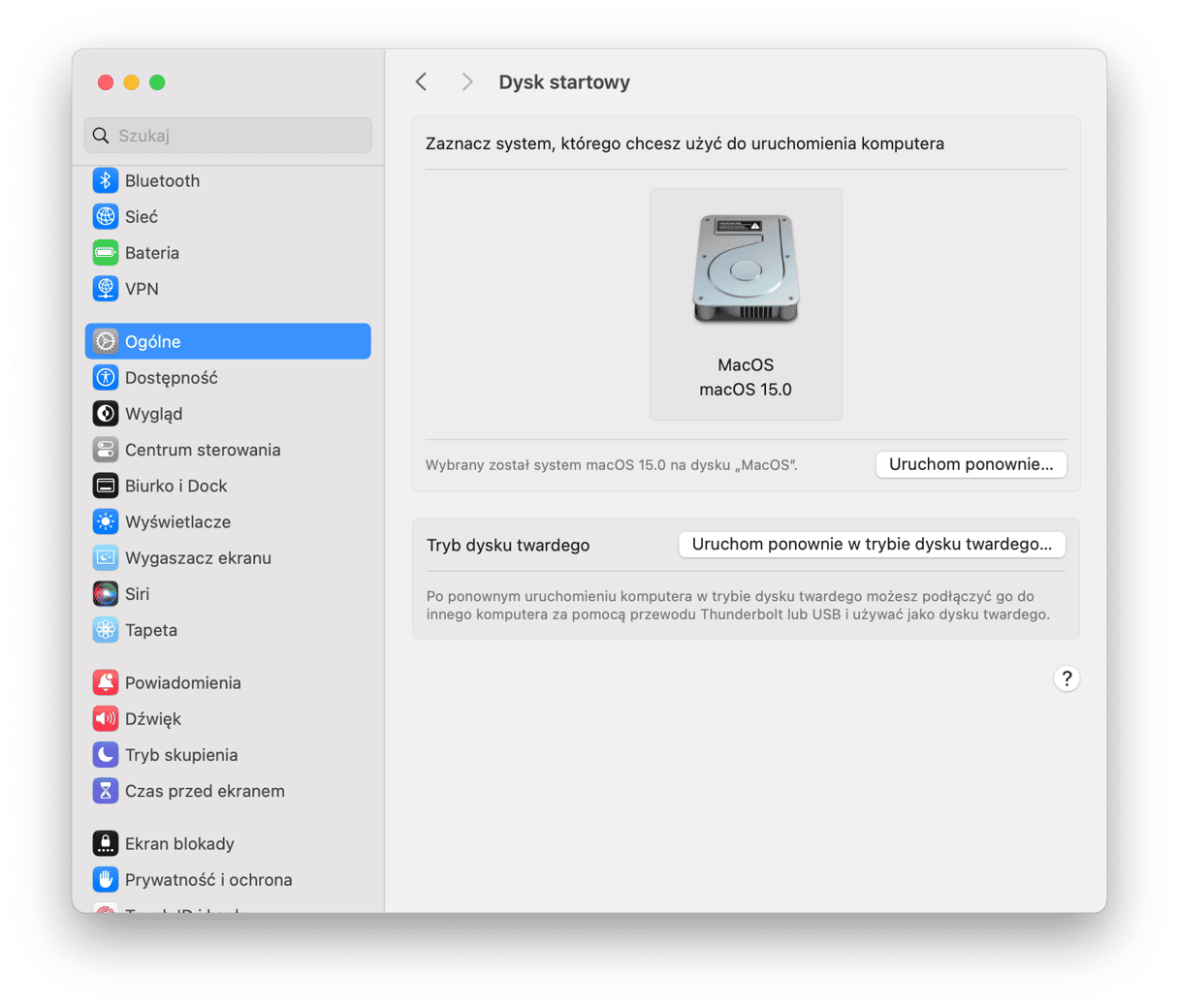
Dlaczego dysk jest prawie pełny?
To jest proste. Jest to jak pytać, dlaczego prawie nie ma miejsca w lodówce. Po prostu brak wolnego miejsca! Dysk jest prawie pełny i są to złe nowości w każdym wypadku. Zapełnienie dysku (szczególnie dysku startowego) nie powinno przekraczać 85%, ponieważ po tym znaczeniu mogą występować błędy, a system spowolni.
Jeśli dysk jest pełny i Mac o tym ostrzega, jest to poważna oznaka, że czas natychmiast oczyścić miejsce.
Jak sprawdzić miejsce na dysku
Teraz kiedy zidentyfikowaliśmy dysk startowy, zobaczmy jak sprawdzać miejsce na dysku:
- Kliknij ikonę Apple w menu w lewym górnym rogu ekranu.
- Wybierz Ten Mac > Więcej informacji.
- Kliknij Ustawienia pamięci masowej.
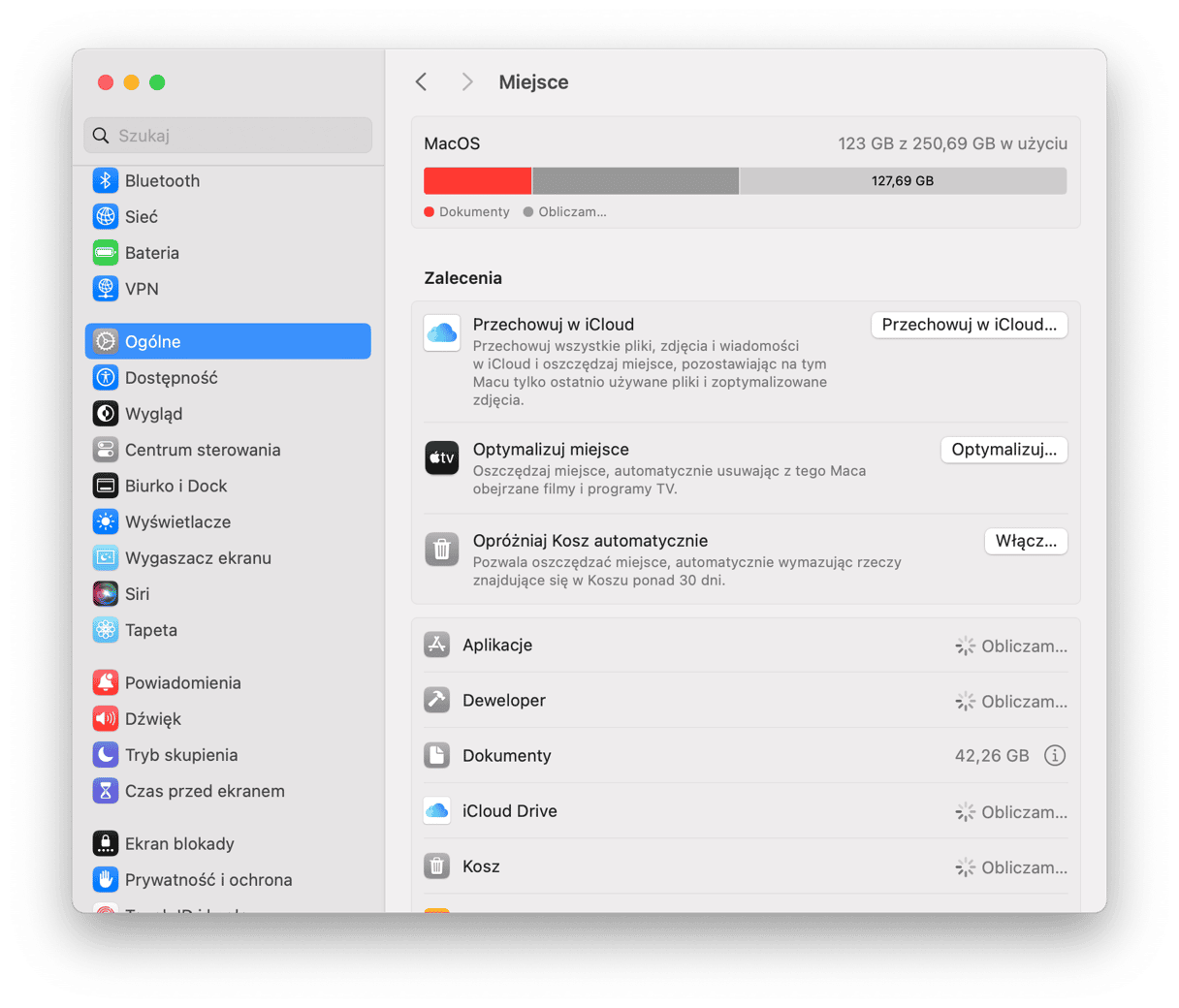
Kiedy już wszystko wiemy, czas przystąpić do roboty i naprawić problem pełnego dysku na Macu.
Jak oczyścić dysk startowy
Omówmy 12 sposobów, które mogą pomóc rozwiązać problem „Dysk jest prawie pełny”. Mogą również podsunąć inne pomysły jak można to naprawić – Ty znasz swój Mac lepiej, niż my!
1. Oczyść dane systemowe na Macu
Czyszczenie dysku systemowego brzmi jak poważne przedsięwzięcie. Niemniej sprowadza się tylko do jednego – posiadania odwagi na wymazanie starych plików.
- Szukaj wielkich archiwum ZIP/RAR w pobranych rzeczach.
- Otwórz Biurko (Command + F3) i usuń zrzuty ekranu.
- W folderze Aplikacje uporządkuj aplikacje według rozmiaru. Usuń największe.
- Uruchom ponownie Maca, by uwolnić RAM.
- Oczyść śmieci systemowe z CleanMyMac.
Ta aplikacja oferuje wiele sposobów na czyszczenie miejsca, zwłaszcza gdy chodzi o śmieci systemowe. CleanMyMac jest poświadczony przez Apple, co znaczy, że jest bezpieczny. Jeśli masz 5 minut, wypróbuj to narzędzie, aczkolwiek ono pokaże, gdzie dokładnie ukrywają się śmieci. Wykonaj te kroki:
- Dostań darmowy okres próbny CleanMyMac.
- Zainstaluj i otwórz aplikację.
- Kliknij Czyszczenie w bocznym menu.
- Teraz kliknij Skanuj.
- Po ukończeniu skanowania możesz przejrzeć wykryte śmieci systemowe. Kliknij Przejrzyj, aby zobaczyć, co zostanie usunięte, lub Usuń, aby wymazać śmieci systemowe natychmiast.
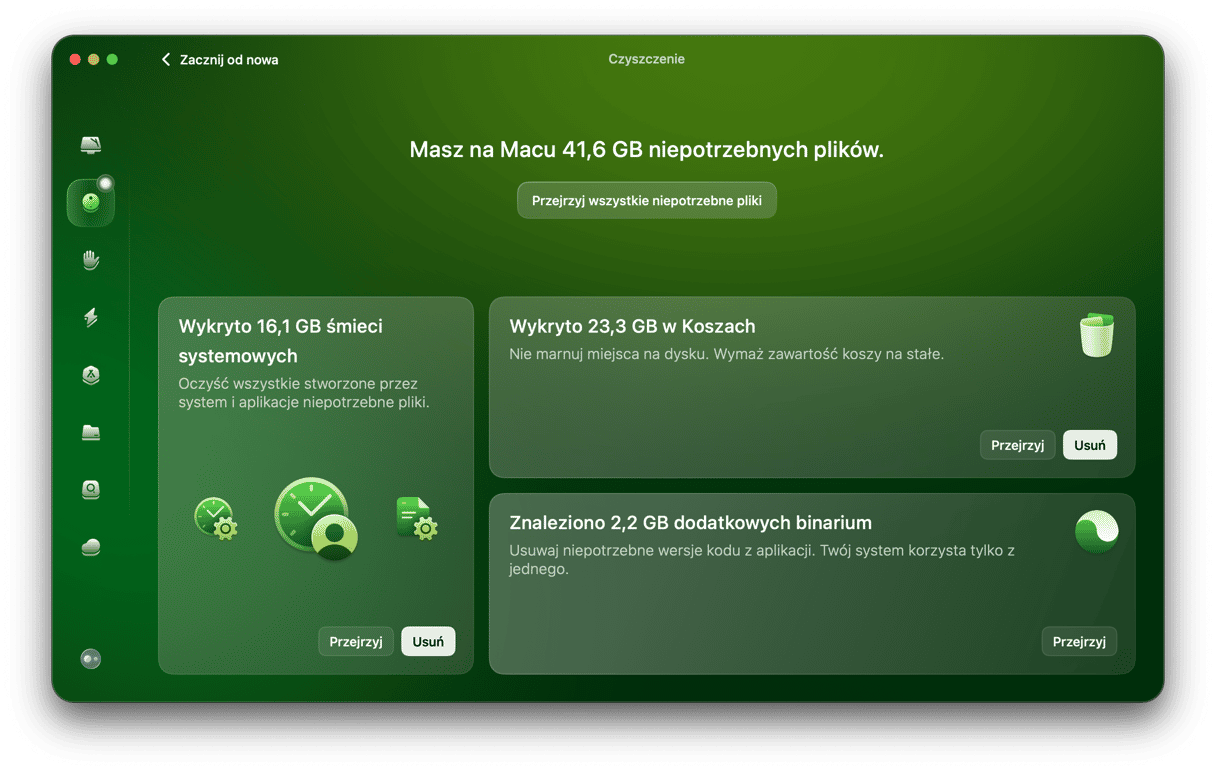
Gotowe! Czyszczenie śmieci systemowych nigdy nie było łatwiejsze. Najlepsze w korzystaniu z CleanMyMac jest to, że usuwa tylko te pliki, których wymazanie jest bezpieczne.
2. Oczyść pliki pamięci podręcznej na Macu
Pliki pamięci podręcznej pomagają aplikacjom na Macu działać płynniej. Są podobne do planów domów: Mac ma te plany i wie, jak aplikacja ma wyglądać, otwierać się i działać, więc otwiera się szybciej, a bez przypomina to budowę od podstaw. Niemniej z upływem czasu te pamięci podręczne zaczynają zajmować sporo miejsca. Regularne ich czyszczenie może pomóc oczyścić miejsce. I nie martw się, Mac stworzy nowe tuż po ponownym uruchomieniu. Aby oczyścić pamięci podręczne:
- Otwórz okno Findera i w pasku menu wybierz Idź.
- Wybierz Idź do folderu.
- Wpisz
~/Biblioteki/Cachesi naciśnij Return. Usuń największe pliki, ale zachowaj foldery. - Teraz znowu kliknij Idź > Idź do folderu.
- Wpisz
/Biblioteki/Caches(tym razem bez symbolu ~)
Również usuń największe pliki.
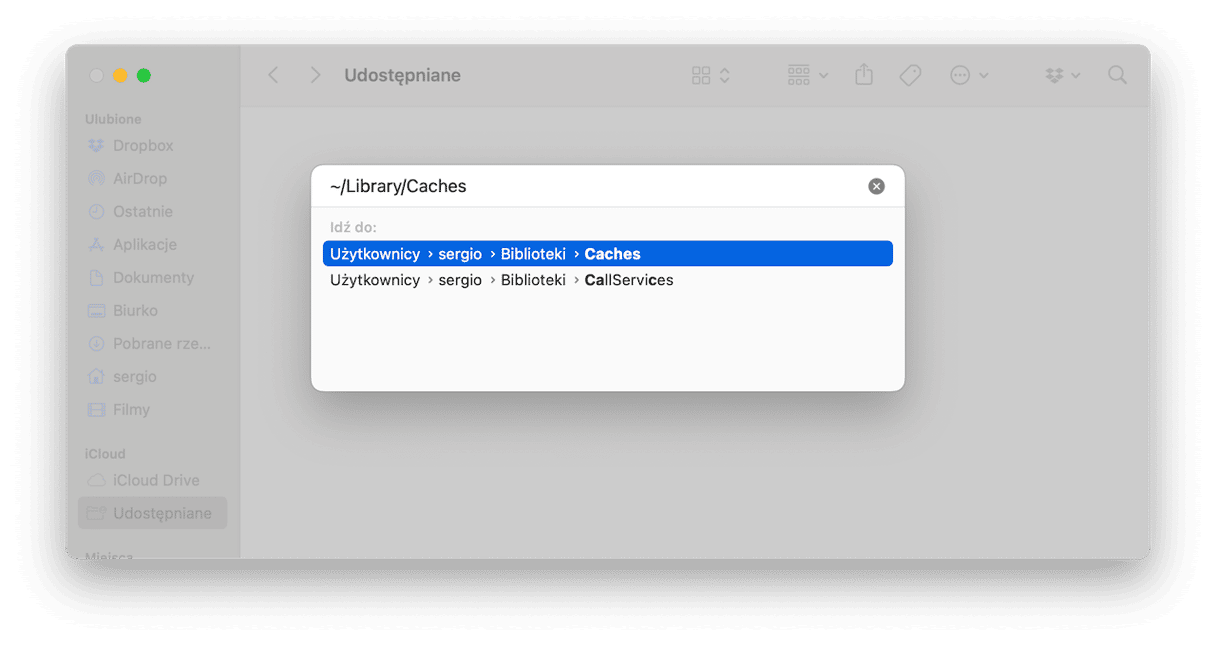
Czyszczenie pamięci podręcznych z reguły jest bezpieczne dla Maca. A po ich czyszczeniu aplikacje i procesy na Macu stworzą nowe i świeże pamięci podręczne. Jednak podczas czyszczenia skupiaj się na wymazaniu według rozmiaru, ale nie wszystkiego na raz.
Również możesz sprawdzić folder /System/Library/Caches, ale lepiej niczego nie dotykać, jeśli nie wiesz, czym są te rzeczy. Zgadza się! Narzędzie, które poprawnie czyści te rzeczy (i całą resztę rzeczy na liście) to CleanMyMac. Potrafi oczyścić systemowe pamięci podręczne za kilka kliknięć.
Po załatwieniu rzeczy na tej liście uruchom Maca ponownie, aby pozwolić na stworzenie nowych pamięci podręcznych.
Przeczytaj więcej: Jak czyścic pamięć podręczną na Macu?
3. Usuń pliki lokalizacji
Pliki lokalizacje są również znane jako „pakiety językowe”. Mnóstwo aplikacji zawierają języki, których, pewnie, nie potrzebujesz. Usuń niepotrzebne, aby oczyścić miejsce na Macu:
- Otwórz okno Finder.
- Otwórz Aplikacje.
- Kliknij aplikację, trzymając klawisz Ctrl.
- Wybierz Pokaż zawartość pakietu.
Tutaj przejdź do Contents > Resources i szukaj plików o rozszerzeniu .lproj. Są to języki w tej aplikacji, na wypadek, jeśli miała być wykorzystywana w innym języku, na przykład hiszpański (es.lproj). Przenieś niewykorzystywane języki do Kosza.
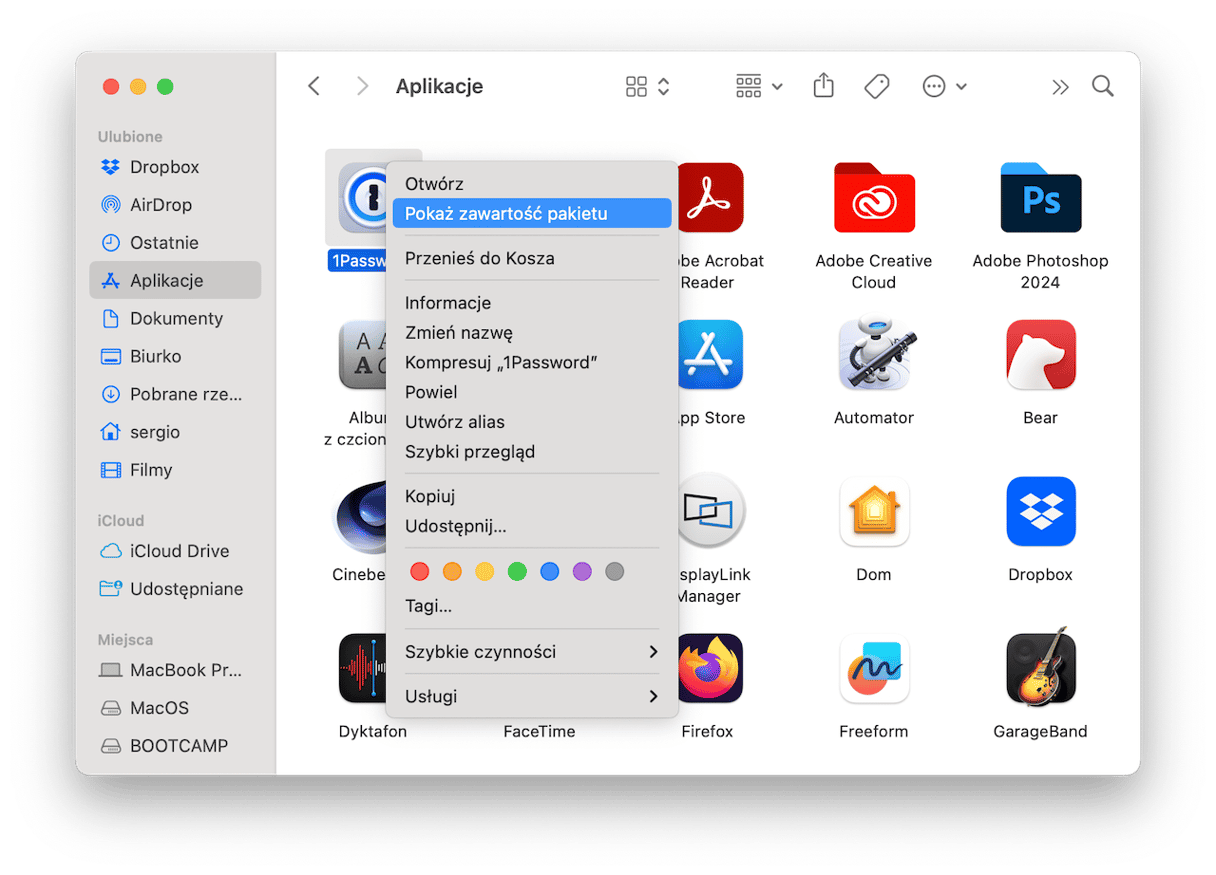
Znowu bezpieczną alternatywą byłoby korzystanie z CleanMyMac. Usuwa wszystkie te pliki za jednym kliknięciem. Nie musisz grzebać w folderach aplikacji, a tylko masz czystszego Maca.
Przeczytaj więcej: Jak usuwać pliki językowe z macOS?
4. Usuń stare backupy iOS
Backupy często zajmują sporo miejsca. Znajdziesz i usuniesz je w taki sposób:
- Otwórz okno Finder.
- Kliknij Idź w pasku menu.
- Wybierz Idź do Folderu.
- Następnie wpisz
~/Biblioteki/Application Support/MobileSync/Backup/i naciśnij Return.

Usuń wszystkie przechowywane na Macu przestarzałe backupy i uwolnij trochę miejsca.
5. Usuń backupy Time Machine
Póki rozmawiamy o usuwaniu backupów, upewnij się, że usuwasz nie tylko pliki iOS, ale również backupy Time Machine.
Oto co masz zrobić:
- Podłącz dysk zewnętrzny do Maca.
- Otwórz folder Backups.backupd.
- Zaznacz niepotrzebny backup i przeciągnij go do Kosza.
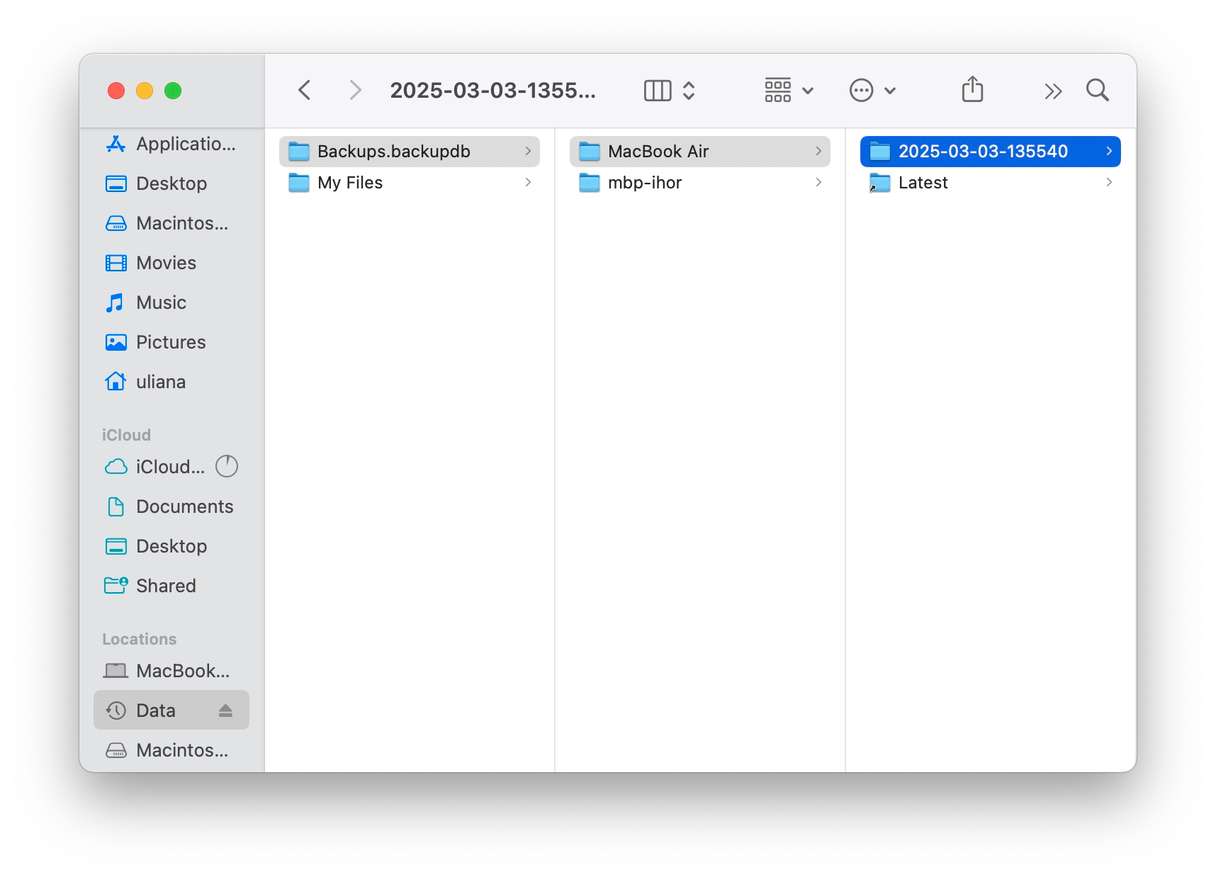
Pamiętaj, aby zachować najnowszy backup na wypadek, jeśli musisz odzyskać system MacBooka.
Backupy i migawki Time Machine również możesz usunąć przez Terminal. Ten podręcznik nauczy Cię, jak to zrobić.
6. Usuń duże i stare pliki
Przechowywanie wielkich plików na biurku i w dokumentach spowalnia system. Usunięcie tylko kilku tych niezwykle dużych plików może pomóc przywrócić połowę miejsca.
Możesz użyć Finder do poszukiwania wielkich plików. Wykonaj te kroki:
- Otwórz Finder i naciśnij Command + F.
- Teraz kliknij + w prawym górnym rogu i w wypadającym menu wybierz Wielkość pliku.
- W następnym menu wybierz jest większe niż i podaj znaczenie (na przykład 5 MB). Również możesz sortować według daty ostatniego otwarcia lub rodzaju.
- Przejrzyj pliki i przenieś do Kosza niepotrzebne.
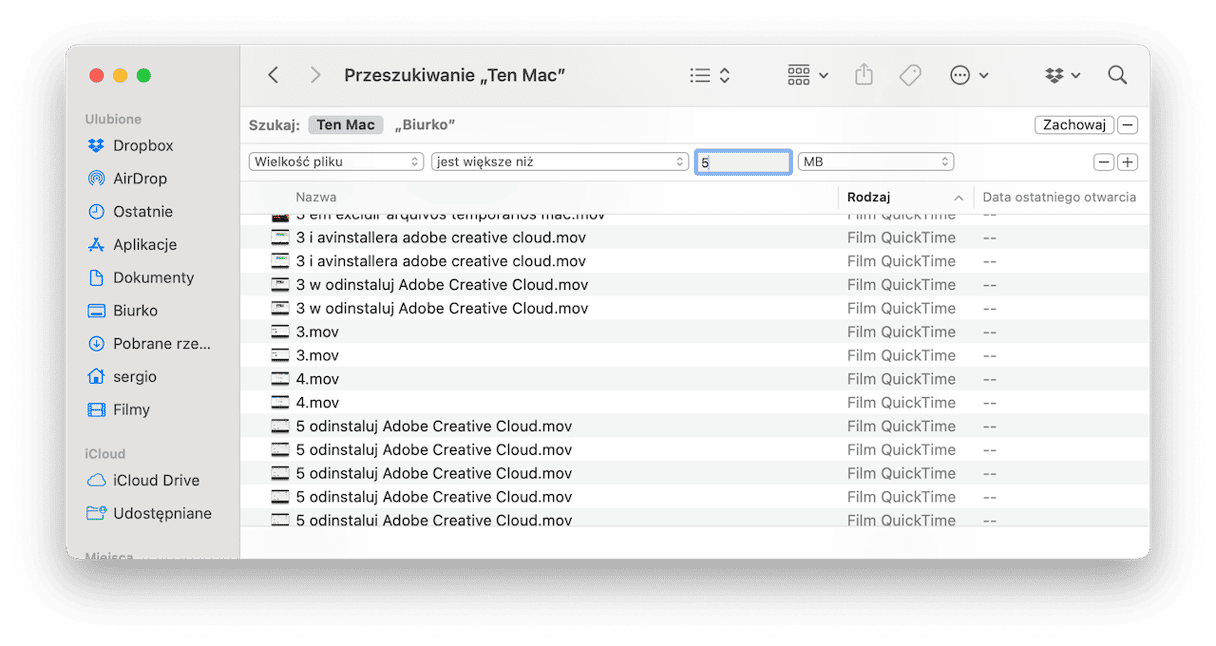
Chociaż ten sposób dobrze się sprawdza, potrafi przegapić mnóstwo rzeczy i zajmuje za dużo czasu. Aby pogłębić wyszukiwanie masywnych rzeczy, skorzystaj z narzędzia Duże i stare pliki w CleanMyMac.
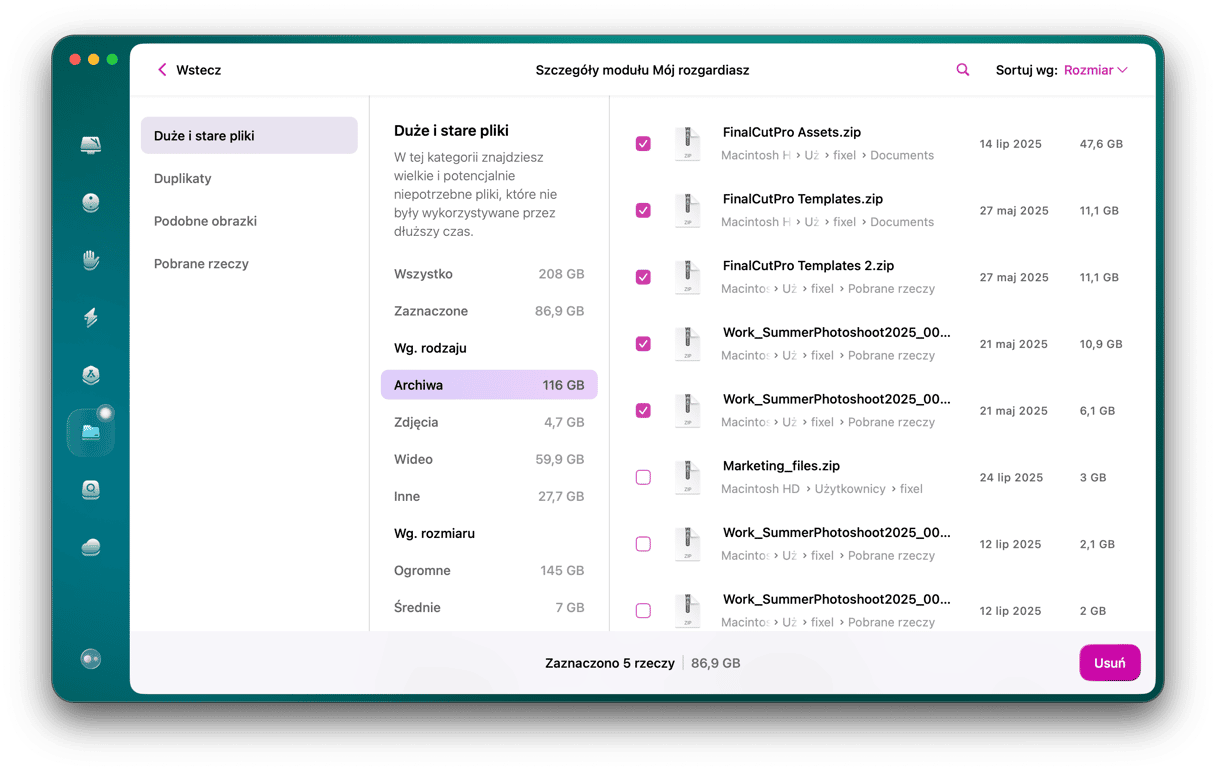
Jest o wiele więcej użyteczny, ponieważ wyświetla inne kategorii plików, na przykład, archiwa. Aplikacja grupuje pliki według wielkości, rodzaju i daty otwierania.
Teraz możesz zobaczyć to narzędzie w akcji:
- Dostań darmowy okres próbny CleanMyMac.
- W pasku bocznym po lewej stronie wybierz Mój rozgardiasz i kliknij Skanuj.
- Po ukończeniu skanowania kliknij Przejrzyj wszystkie pliki, aby otworzyć szczegóły modułu Mój rozgardiasz.
- W tym oknie zobaczysz narzędzie Duże i stare pliki. Zaznacz rzeczy, które chcesz usunąć, a następnie kliknij Usuń.
7. Zoptymalizuj pamięć masową
macOS zawiera łatwe w użytkowaniu narzędzie do optymalizowania dysku. Jest to wbudowana funkcja, sugerująca, w jaki sposób można uwolnić miejsce na Macu. Aby z niego skorzystać, powtórz kroki do otwierania karty Miejsce (menu Apple > Ten Mac > Więcej informacji >Ustawienia pamięci masowej) lub otwórz Ustawienia systemowe > Ogólne > Miejsce. Pod wykresem miejsca zobaczysz Zalecenia, na przykład Przechowuj w iCloud, Optymalizowanie dysku i Opróżniaj Kosz automatycznie.
Oprócz tego zobaczysz listę kategorii. Kliknij i obok każdej z nich, a zobaczysz, co zajmuje miejsce i usuń niepotrzebne aplikacje lub pliki.
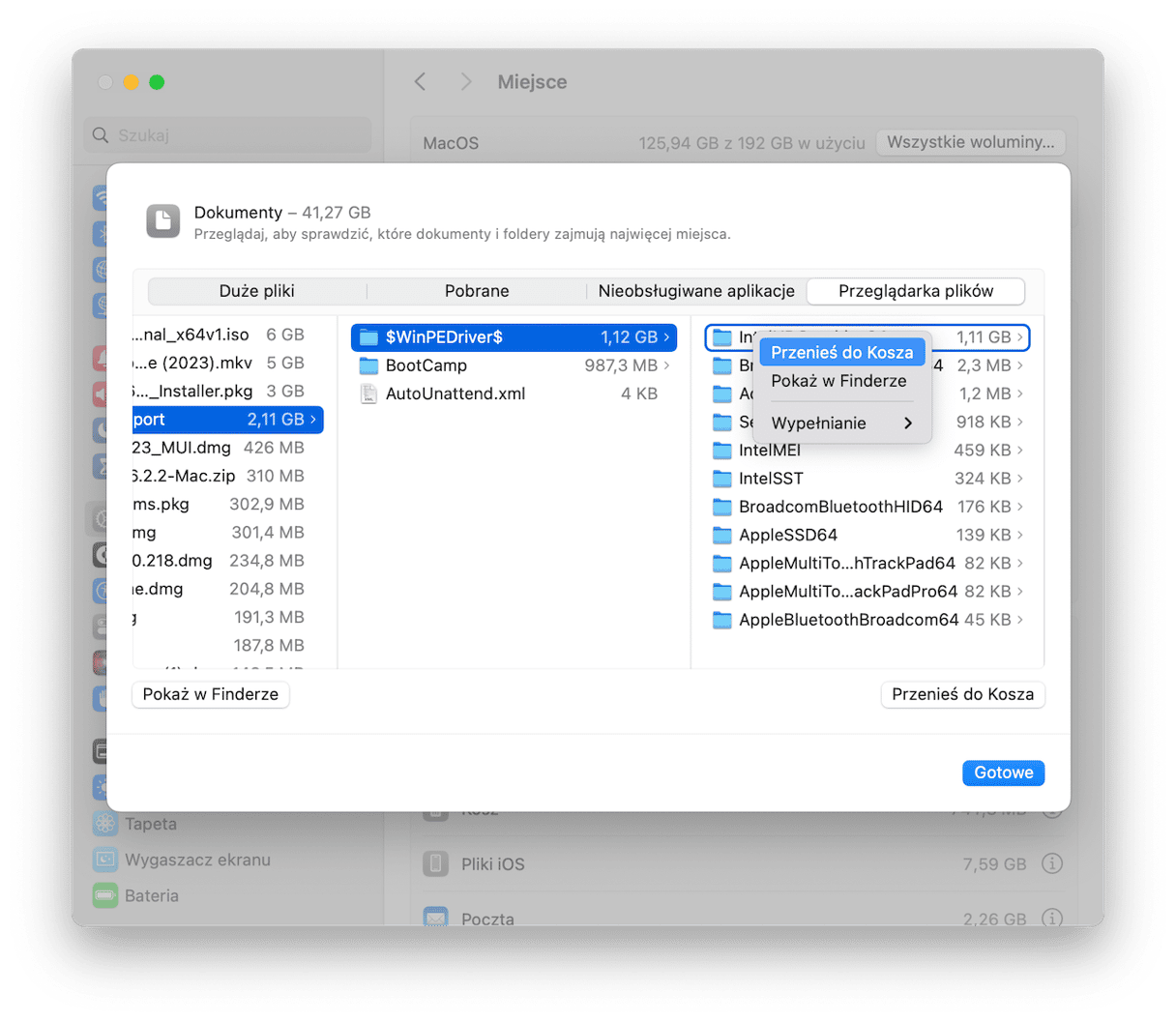
8. Przenieś Zdjęcia i Dokumenty do chmury
Kiedy zabraknie miejsca na lokalnym dysku, Mac zacznie przesyłać te dane do iCloud. Ale tylko jeśli masz włączoną tę opcję. Czy aplikacja Zdjęcia już jest synchronizowana do iCloud? Sprawdźmy to.
- Otwórz folder Aplikacje i znajdź ikonę aplikacji Zdjęcia.
- Otwórz Zdjęcia i kliknij Ustawienia w górnym menu.
Włączenie opcji Zdjęcia w iCloud połączy bibliotekę Zdjęć z iCloud. A co najważniejsze, jeśli wybierzesz optymalizowanie dysku w ustawieniach opisanych wcześniej, część biblioteki Zdjęci zostanie przeniesiona do iCloud. W ten sposób macOS zaoszczędza cenne miejsce. Darmowy plan iCloud pozwala uwolnić przynajmniej 5 GB miejsca.
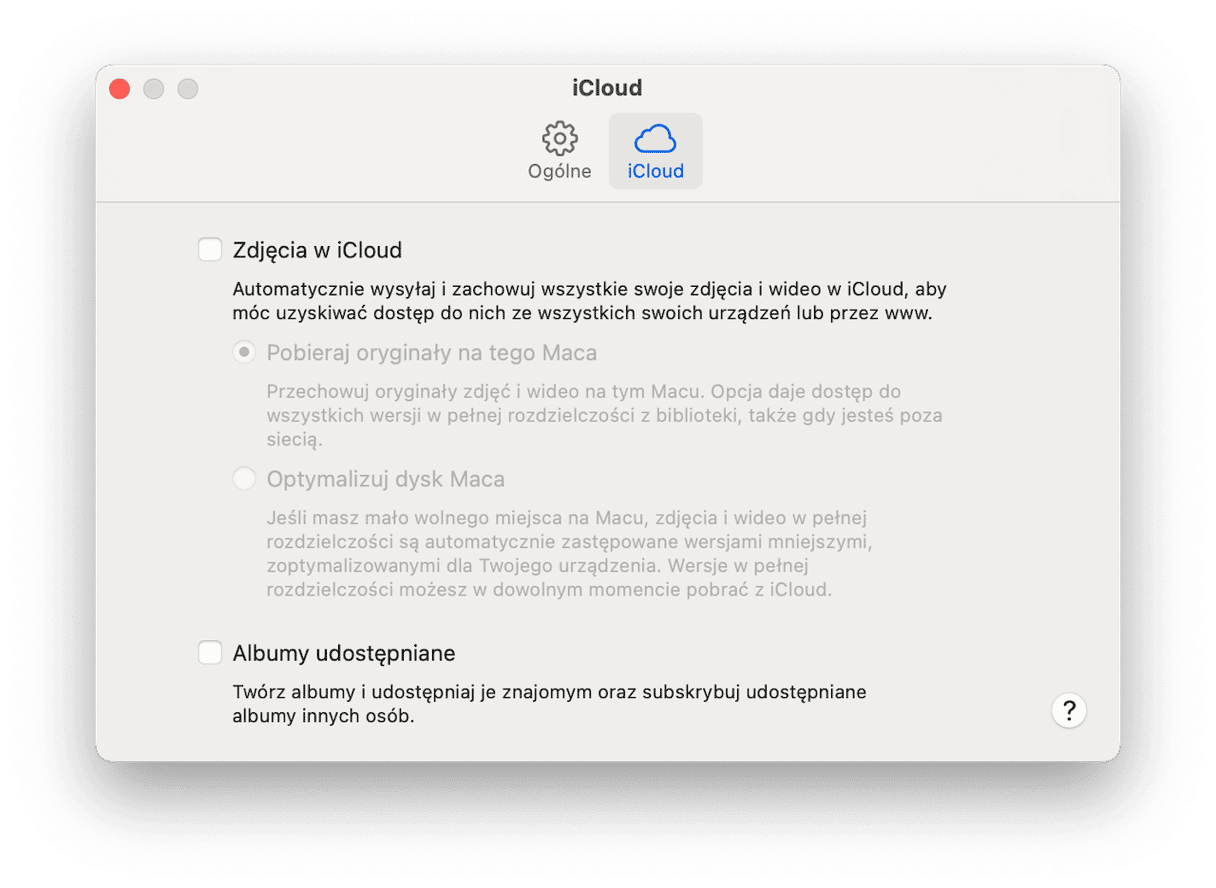
Podobna logika dotyczy dokumentów i innych plików. Aby skonfigurować backupy w chmurze na iCloud Drive, otwórz Ustawienia systemowe > Konto Apple > iCloud.
Ze względu na integrację z ekosystemem Apple, iCloud jest najłatwiejszym sposobem do przeniesienia danych z Maca, ale również istnieją inne opcje. Na przykład możesz skorzystać z Dysku Google lub Dropbox. Wybieraj najwygodniejsze dla Ciebie i urządzenia rozwiązanie.
9. Skorzystaj z dysków zewnętrznych
Jeśli nie chcesz płacić za schowek w chmurze możesz zainwestować w dysk zewnętrzny i przenieść niepotrzebne dane na niego. Ogólnie rzecz biorąc, jest to dobrą alternatywą chmurze, zwłaszcza jeśli nie potrzebujesz łatwego dostępu do plików, albo musisz kopiować pliki z niestabilnym połączeniem.
O ile nie zostawiasz dysk bez nadzoru, jest również bezpieczniejszą opcją, ponieważ masz więcej kontroli. Niemniej, automatyczne przesyłanie danych nie jest możliwe.
10. Oczyść foldery Pobrane rzeczy, Filmy i Muzyka
Przyjrzyj się tym trzem folderom. Zdziwisz się, ile pobranych rzeczy może się zgromadzić, kiedy nie zwracasz na nich uwagi. Wyczyść wszystko, czego nie potrzebujesz (albo nie kojarzysz) i uporządkuj resztę. Wiedza, że nie masz tam nadmiaru bałaganu, zdejmie z Cię wielki ciężar.
Folder Filmy może być utrapieniem – nie dlatego, że musisz przejrzewać mnóstwo plików, ale z racji tego, że trudno jest naważyć się na usunięcie rzeczy. Niestety musimy coś poświęcać na korzyść zdrowia Maca. Niemniej, możesz archiwizować filmy, które chcesz zachować. Więc archiwizuj to, co ma zostać i usuń resztę.
Jak archiwizować/kompresować pliki
Archiwizacja pliku nie oznacza, że zostanie przeniesiony do głębi Maca, lecz tylko to, że plik zostanie skompresowany i przetworzony w zmniejszony plik (taki jak .zip lub .tar). Kompresując plik zaoszczędzasz miejsce. Archiwizacja jest istotną dla rzeczy, których często nie używasz, ale które mają pozostać na Macu, aczkolwiek pozwala uwolnić przestrzeń. I nam właśnie o to chodzi, prawda? W podstawie tworzymy magię na Macu. Aby skompresować plik, po prostu:
- Kliknij plik, który chcesz skompresować, trzymając klawisz Control.
- Wybierz Kompresuj.

Ostatnim miejscem do czyszczenia jest folder Muzyka. Najpierw poszukaj i usuń duplikaty piosenek, a następnie – wszystkie piosenki pobrane niedzielnym popołudniem podczas sprzątania w domu.
11. Posprzątaj na biurku
„Posprzątaj na biurku… ale dlaczego?” Dlatego, że na niektóre biurka nie da się patrzeć bez bólu. Organizuj i usuń rzeczy, których na nim nie potrzebujesz. Będzie wyglądało lepiej i pomoże przyspieszyć Maca (nie wiemy, o co chodzi z tym, ale brzmi zanadto dobrze, by być nieprawdą). Mac nie robi specjalnego wysiłku podczas ładowania tych wszystkich ikon i bałaganu, ale po prostu zrób to.
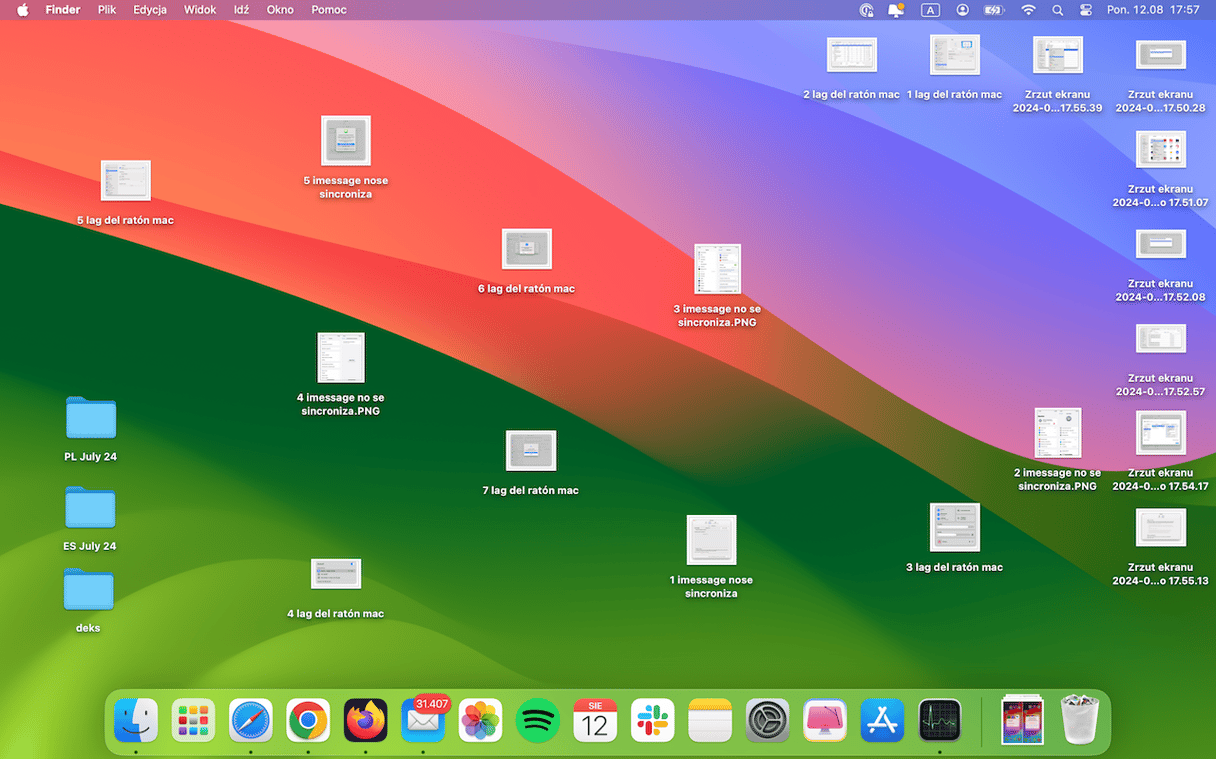
12. Opróżnij Kosz (Serio!)
To może brzmieć jak coś niezwykle podstawowego, ale powinno oczyścić zaskakującą ilość miejsca. Zawsze o tym zapominamy. Rzecz w tym, że kiedy coś usuwasz – Mac nie wymazuję tej rzeczy, a przenosi ją do Kosza. No i pewnie już masz więcej usuniętych rzeczy, niż zdajesz sobie sprawę, i to wszystko może leżeć w Koszu, marnując miejsce. Więc opróżnij Kosz i wymaż te śmieci:
- Kliknij Kosz w Docku, trzymając klawisz Control.
- Wybierz Opróżnij Kosz.
- Teraz kliknij Opróżnij Kosz jeszcze raz.
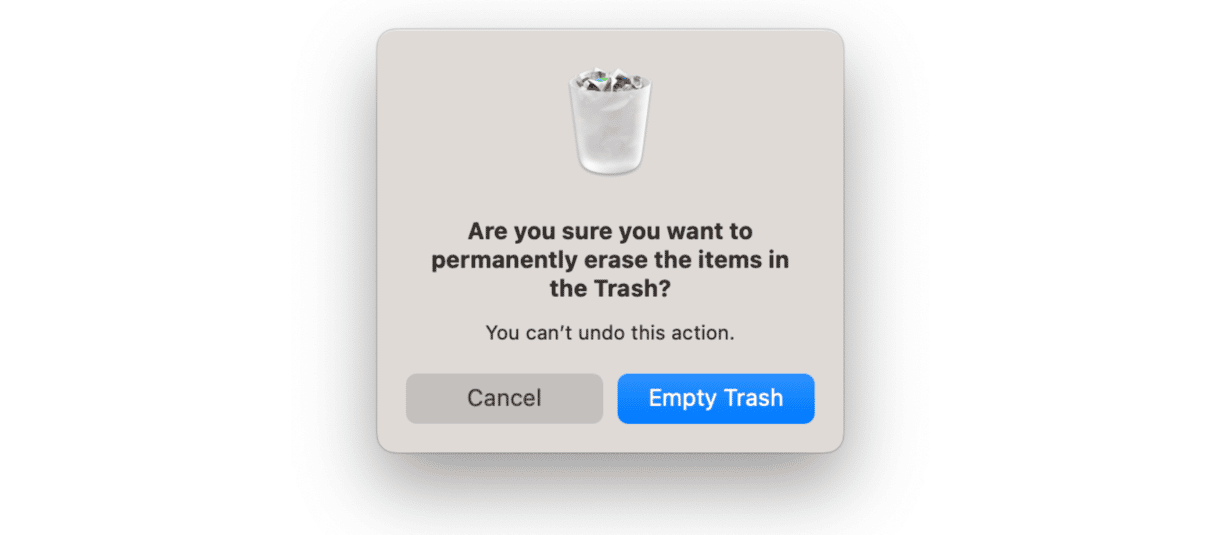
I najłatwiejszy krok jest zrobiony.
Pokazaliśmy kilka sposobów oczyścić miejsce na Macu. Mamy nadzieję, że to pomogło naprawić problem z przepełnionym dyskiem startowym. Dysk startowy powinien mieć o wiele więcej wolnego miejsca. Jeśli spodobał Ci się ten artykuł, podziel się nim z innymi. Również zapisz się na nasz newsletter – już pracujemy nad nowymi przewodnikami.






