Een volle opstartschijf is iets dat elke Mac-gebruiker wel eens zal ondervinden. Dit probleem kennen we als de melding 'Opstartschijf vol'. In nieuwere macOS-versies is dit bericht nu gewijzigd in 'De opstartschijf is bijna vol'.
Gelukkig is het een probleem waarvoor veel oplossingen bestaan. En in dit artikel zullen we het hebben over:
- Wat betekent 'Opstartschijf vol'?
- Waarom zie je de melding 'De opstartschijf is bijna vol'?
- Hoe los je 'Opstartschijf vol' op?
- Hoe voorkom je het probleem 'De opstartschijf is bijna vol'?
We begrijpen uiteraard dat sommige lezers weinig tijd hebben en gewoon een oplossing voor een volle opstartschijf willen. Als je dus niet geïnteresseerd bent in wat dit precies betekent en waarom dit gebeurt, sla je meteen de volgende twee hoofdstukken over en lees je verder vanaf 'De opstartschijf opschonen'.
Of beter nog: als je gewoon ruimte op je Mac wilt vrijmaken, raden we je de app CleanMyMac sterk aan. Met deze app kun je gigabytes aan schijfruimte vrijmaken in slechts enkele minuten (Start je gratis proefperiode van CleanMyMac).
Opmerking: als je een nieuwere versie van macOS gebruikt, kun je de ingebouwde functie 'Geoptimaliseerde opslag' van macOS gebruiken om het probleem van een volle harde schijf op te lossen door bestanden naar de cloud te verplaatsen.
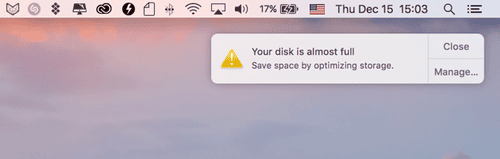
Klik op 'Beheer' om het menu te openen en te zien wat 'Geoptimaliseerde opslag' biedt. De functie verplaatst overbodige en nutteloze bestanden naar de cloud, samen met je bestanden, waardoor je uiteindelijk betaalt voor iCloud-opslag om rommel te bewaren. Daarom raden we nog steeds aan dat je CleanMyMac downloadt om die overbodige bestanden op te schonen in plaats van ze te verplaatsen.
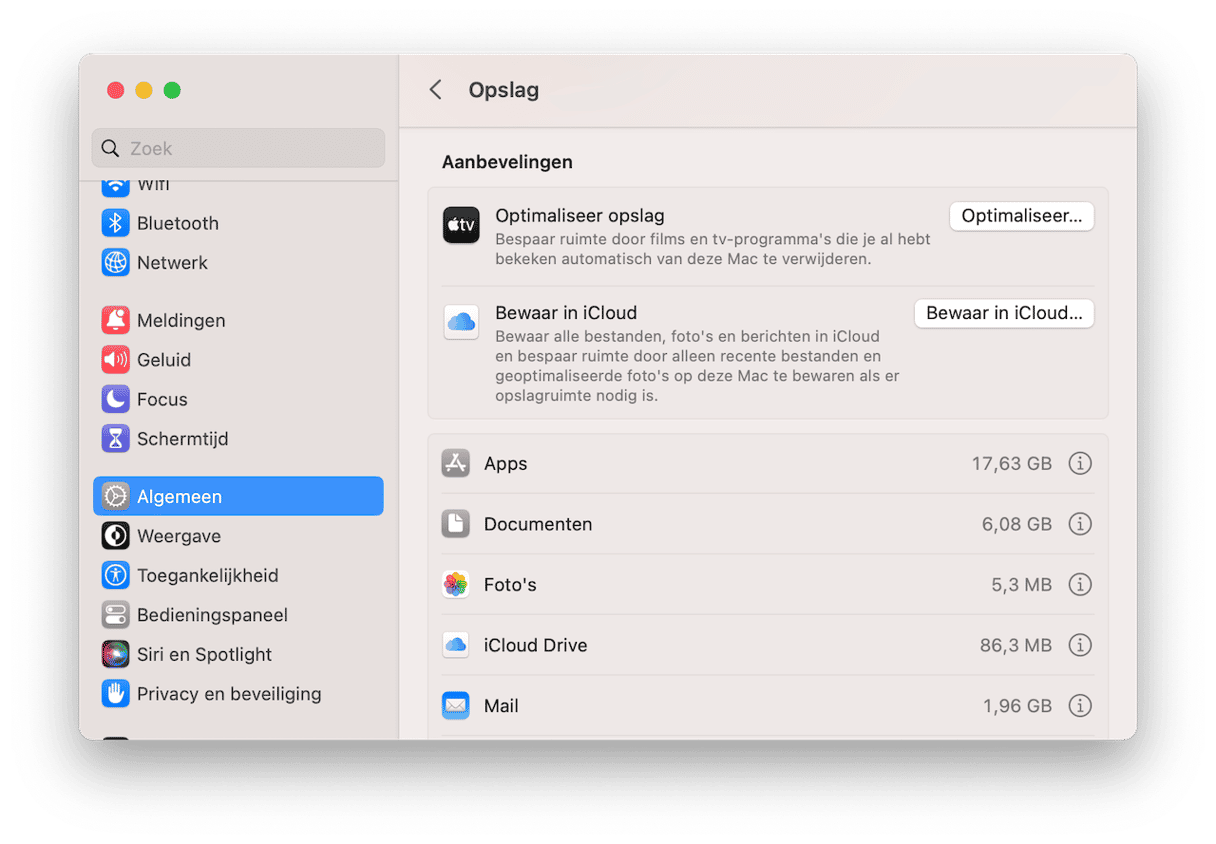
Nu dat je dit weet, is het tijd om uit te leggen wat 'De opstartschijf is bijna vol' precies betekent.
Een goed begrip van de melding 'De opstartschijf is bijna vol'
Wat is een opstartschijf?
Een opstartschijf of opstartstation is een volume of partitie van een station dat je macOS en apps bevat en wordt gebruikt om je Mac op te starten. Standaard is dit Macintosh HD (een ingebouwd station), maar je kunt het ook wijzigen in een ander station in 'Systeeminstellingen'.
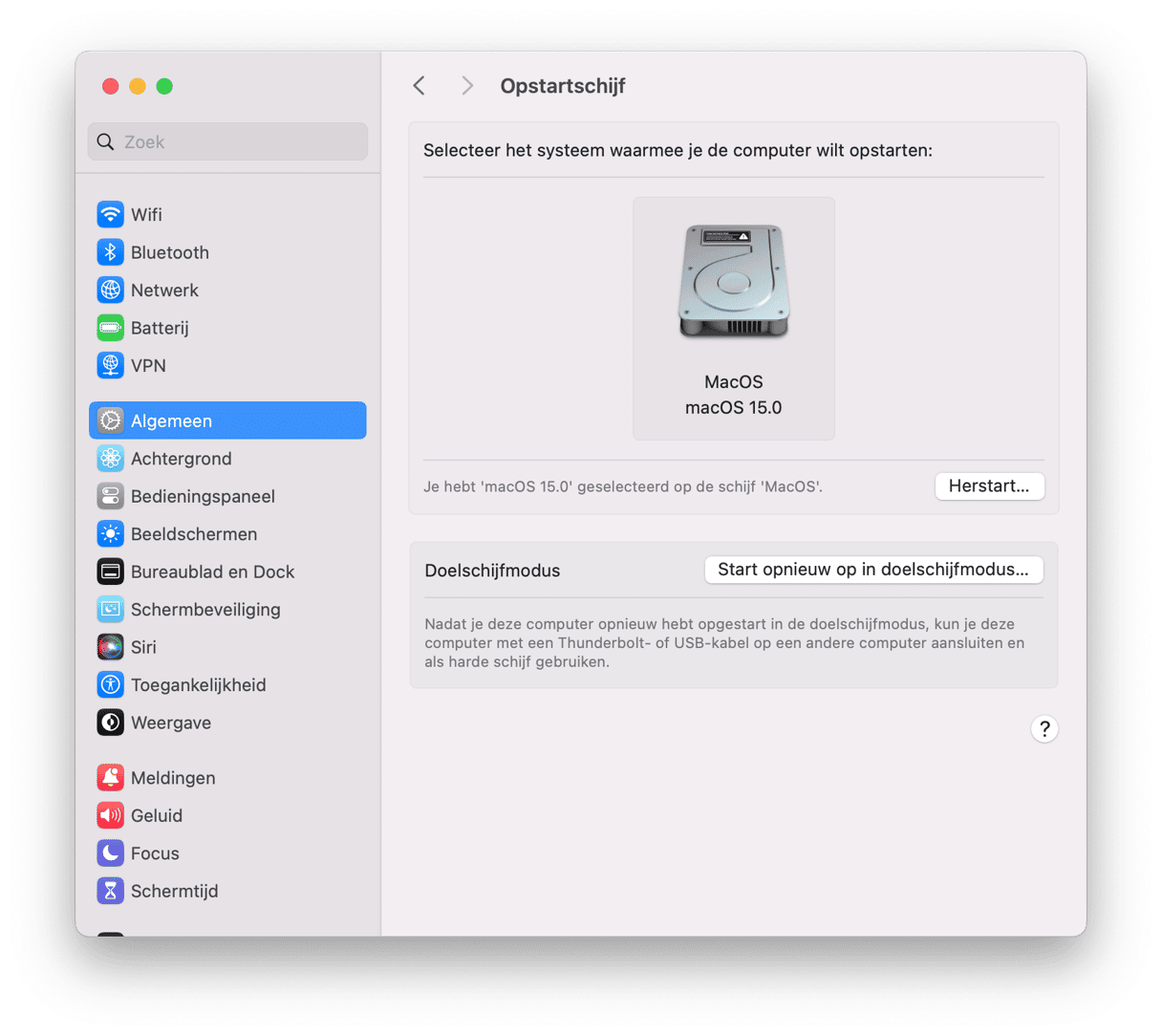
Waarom is de schijf bijna vol?
Dat is een makkelijke vraag. Je zou ook kunnen vragen 'Waarom is mijn koelkast vol'? Dan heb je hetzelfde antwoord: er is geen ruimte meer! De schijf is bijna vol en dat is zeer slecht nieuws, welke schijf het ook is. Je doet er goed aan om nooit meer dan 85% van de capaciteit van de harde schijf te gebruiken (en zeker als het om een opstartschijf gaat) omdat het systeem dan trager gaat werken en er fouten zich kunnen voordoen. En hoe voller de schijf raakt, hoe groter die kans wordt.
Als de opstartschijf vol is en je een waarschuwing op de Mac ziet, is dit een ernstige aanwijzing dat je meteen opslagruimte moet vrijmaken.
Wat moet je doen als de schijf bijna vol is?
Hoe los je dan een bijna volle opstartschijf op? Eenvoudig: maak wat ruimte vrij, net zoals je bij een overvolle koelkast zou doen. Mocht je ruimte willen vrijmaken op de opstartschijf, dan moet je het volgende doen:
- Verwijder bestanden van de Mac.
- Verplaats bestanden naar een externe harde schijf of cloudopslag.
- Of installeer een tweede interne harde schijf in de Mac.
Nu dat we weten wat een opstartschijf is, moeten we het even hebben over hoe we het probleem kunnen oplossen. Laten we de schijfruimte eens in detail bekijken om te achterhalen wat ervoor zorgt dat de schijf bijna vol is.
Wat veroorzaakt de melding 'De opstartschijf is bijna vol'?
Korte versie: neem een kijkje onder de motorkap van je Mac.
Voordat we kunnen zien wat er ruimte op de opstartschijf in beslag neemt, moeten we die eerst vinden:
- Ga naar het Dock onderaan het scherm en open Finder.
- Klik op 'Finder' in de menubalk bovenaan het scherm.
- Selecteer vervolgens 'Voorkeuren…'
- Schakel in het geopende venster het aankruisvak 'Harde schijven' in.
Nadat je dit aankruisvak hebt ingeschakeld, zie je op het bureaublad de harde schijven van de Mac in de vorm van symbolen, zoals hieronder:
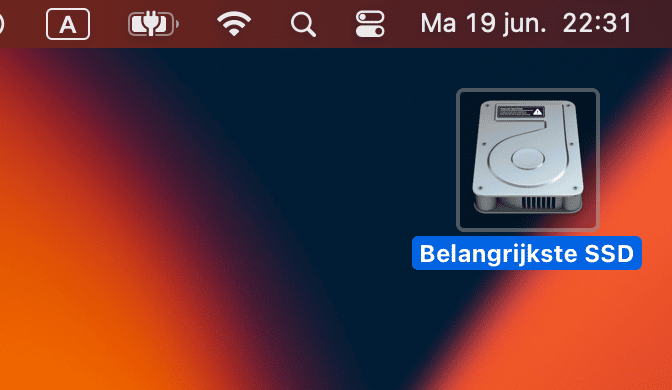
Met deze schijven kun je de Mac opstarten omdat er besturingssystemen op die schijven staan. Als je meerdere symbolen van harde schijven ziet op je bureaublad, heeft de Mac meerdere harde schijven. Mocht je er maar één zien, dan ga je meteen door naar het gedeelte 'Wat neemt zo veel ruimte in beslag op mijn opstartschijf?'.
Ga door met de volgende stap als je er meer dan één hebt:
Klik op het Apple-symbool in de linkerbovenhoek van het scherm en kies vervolgens Systeemvoorkeuren > Opstartschijf.
Hier zie je opnieuw de harde schijven. Ze hebben wellicht een andere naam dan hieronder afgebeeld. Je ziet ook de naam en het versienummer van het besturingssysteem. In het geval dat je meer dan één schijf met een besturingssysteem hebt, is de opstartschijf doorgaans de schijf met de nieuwste macOS-versie, maar dat gaan we toch even controleren in de volgende stap.
Ik heb er maar één die er als volgt uitziet:
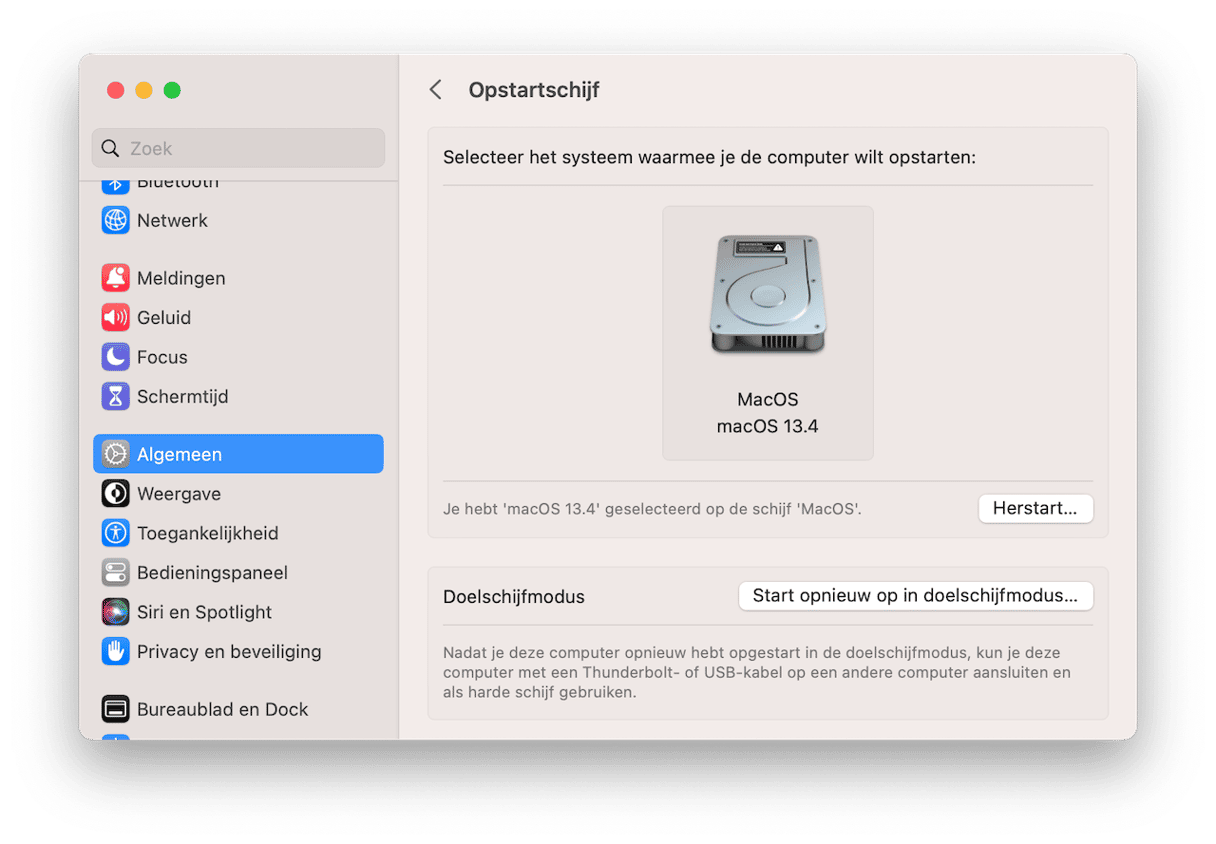
Als je 100% zeker wilt weten welke schijf de opstartschijf is, volg je deze stappen:
- Klik op het Apple-symbool in het menu links bovenaan het scherm.
- Selecteer 'Over deze Mac'.
- Je ziet onder macOS een versienummer. In mijn geval is dat 13.1:

Zie je hoe het versienummer in het venster 'Over mijn Mac' overeenstemt met het nummer in het venster 'Opstartschijf'? Ja, dat is mijn opstartschijf. Heb je jouw opstartschijf gevonden? Goed.
Wat neemt zo veel ruimte in beslag op mijn opstartschijf?
Nu dat we onze opstartschijf hebben geïdentificeerd, bekijken we even in detail hoe we ruimte op de Mac kunnen vrijmaken:
- Klik op het Apple-symbool in het menu links bovenaan het scherm.
- Kies 'Over deze Mac'.
- Klik op 'Opslag'.
Opmerking: als je een oudere versie van OS X gebruikt, moet je mogelijk eerst klikken op 'Meer info…' en vervolgens op 'Opslag'.
Zo ziet mijn harde schijf eruit:

Ik heb 500 GB opslag en ongeveer 275 GB is nog vrij.
En hoe groot is jouw harde schijf? Hoeveel vrije ruimte heb je nog (als die er nog is)? En wat neemt de meeste ruimte in beslag? Het is belangrijk dat je rekening houdt met de capaciteit van de schijf en je opslagbehoeften. We willen immers niet alleen het probleem oplossen; we willen er ook voor zorgen dat je dit probleem nooit meer zult hebben.
En dan is het nu tijd om met deze kennis actie te ondernemen en het probleem 'De opstartschijf is vol' op te lossen op je Mac.
Hoe maak je schijfruimte vrij op een Mac
Laten we eens kijken naar 12 dingen die je kunt doen om de melding "De schijf is bijna vol" te verhelpen. Deze suggesties geven je vast ook andere ideeën om het probleem aan te pakken, want jij kent je Mac beter dan wij!
1. Schoon de systeemopslag van de Mac op
Het opschonen van de systeemopslag lijkt een heel gedoe. Maar technisch gezien gaat het eigenlijk om één ding: durf oude bestanden te verwijderen.
- Zoek grote ZIP/RAR-archieven in Downloads.
- Open het bureaublad (Command + F3) en verwijder schermafbeeldingen.
- Ga naar Apps en sorteer de apps op grootte. Verwijder de grootste apps.
- Herstart de Mac om RAM vrij te maken.
- Verwijder overbodige systeembestanden met de gratis versie van CleanMyMac.
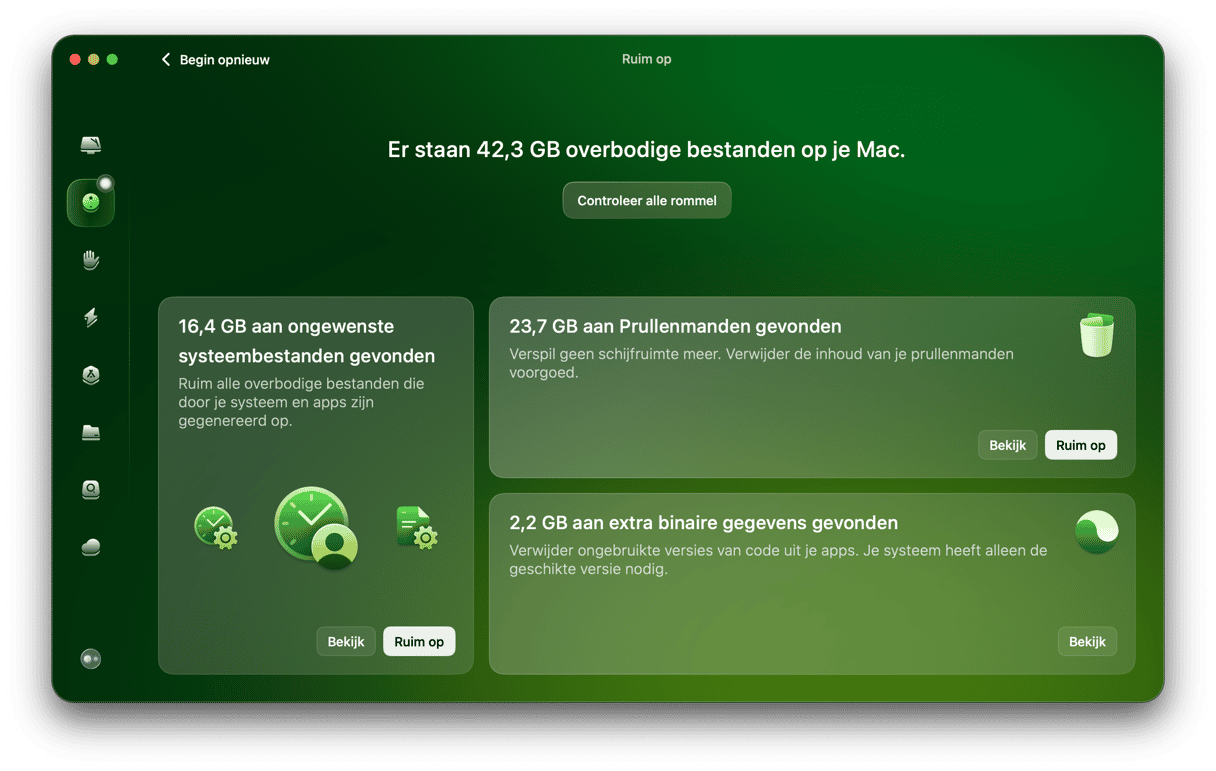
Deze app geeft je allerlei opties om ruimte vrij te maken, en dan vooral door overbodige systeembestanden op te schonen. CleanMyMac is genotariseerd door Apple, waardoor je de app veilig kunt gebruiken. En als je even hebt, moet je deze tool zeker eens proberen omdat je ook ziet waar deze rommel precies verborgen zat. Dat kan zo:
- Start je gratis proefperiode van CleanMyMac.
- Installeer en open de app.
- Klik in de navigatiekolom op 'Opruiming'.
- Klik nu op 'Scan'.
- Zodra de scan compleet is, kun je alle gevonden systeemrommel bekijken. Klik op 'Bekijk' om te zien wat er wordt verwijderd, of klik meteen op 'Ruim op' om die stap over te slaan.
Dat is het! Het verwijderen van overbodige systeembestanden was nog nooit zó eenvoudig. Het beste van CleanMyMac is bovendien dat het alleen bestanden verwijdert die veilig verwijderd kunnen worden.
2. Schoon de cachebestanden van de Mac op
Cachebestanden zijn bestanden die de werking van apps op je Mac vereenvoudigen. Je zou ze kunnen vergelijken met de blauwdrukken voor het laden, uitvoeren en weergeven van een app, zodat die sneller werkt. Zonder deze bestanden zou je dus telkens opnieuw vanaf nul moeten beginnen. Na verloop van tijd kunnen deze caches echter heel wat ruimte innemen. Door ze periodiek te verwijderen maak je ruimte vrij. En maak je geen zorgen: je Mac maakt nieuwe caches nadat je 'm hebt herstart. Zo verwijder je caches:
- Open een Finder-venster en selecteer 'Ga' in de menubalk.
- Klik op 'Ga naar map…'.
- Typ ~/Bibliotheek/Caches
Verwijder de bestanden en mappen die de meeste ruimte innemen. - Klik nu op 'Ga naar map…'.
- Typ /Bibliotheek/Caches (laat gewoon het symbool ~ weg)
En verwijder opnieuw de mappen die de meeste ruimte innemen.
Cachebestanden verwijderen is doorgaans veilig voor je Mac. En nadat je ze hebt verwijderd, maken apps en processen die je uitvoert op de Mac nieuwe caches aan. Maar wanneer je ze verwijdert, moet je je wel focussen op de verwijdering van de grootste, in plaats van ze allemaal te verwijderen.
Je kunt ook de map /Systeem/Bibliotheek/Caches controleren, maar je doet er goed aan deze map niet te wijzigen zonder te weten wat de onderdelen zijn. Een tool waarmee je deze bestanden juist kunt opschonen (en eigenlijk alle andere dingen in deze lijst) is, jawel, CleanMyMac. Dankzij deze tool hoef je maar enkele keren te klikken om de systeemcaches op te schonen.
Ah, en wanneer je klaar bent met deze lijst, moet je de Mac herstarten zodat deze de nieuwe cachebestanden kan aanmaken.
Lees verder: Hoe schoon ik de cache van een Mac op?
3. Verwijder taalbestanden
Taalbestanden kennen we ook als 'taalpakketten'. Veel apps worden geleverd met andere talen die je toch niet nodig hebt. Maak ruimte op de Mac vrij en verwijder de taalbestanden die je niet nodig hebt:
- Open een Finder-venster.
- Ga naar Apps.
- Ctrl+klik op een app.
- Selecteer 'Toon pakketinhoud'.
Ga nu naar Contents > Resources en zoek bestanden die eindigen op .lproj. Deze zijn de talen die de app heeft voor het geval dat je die wilt gebruiken in een andere taal, zoals Spaans (es.lproj). Sleep de talen die je nooit gebruikt naar de Prullenmand.
Een veiliger alternatief is uiteraard CleanMyMac. Met de app volstaat één klik om ze allemaal te verwijderen. Dan hoef je niet meer te zoeken in mappen van apps en krijg je gewoon een schonere Mac.
Lees verder: Hoe verwijder ik taalbestanden in macOS?
4. Verwijder Time Machine-reservekopieën
Nu we het toch over het verwijderen van reservekopieën hebben, zorg er ook voor dat je oude Time Machine-kopieën verwijdert, niet alleen iOS-bestanden.
Dat doe je als volgt:
- Sluit je externe schijf aan op de Mac.
- Open de map Backups.backupd.
- Selecteer de reservekopie die je niet meer nodig heb en sleep deze naar de Prullenmand.
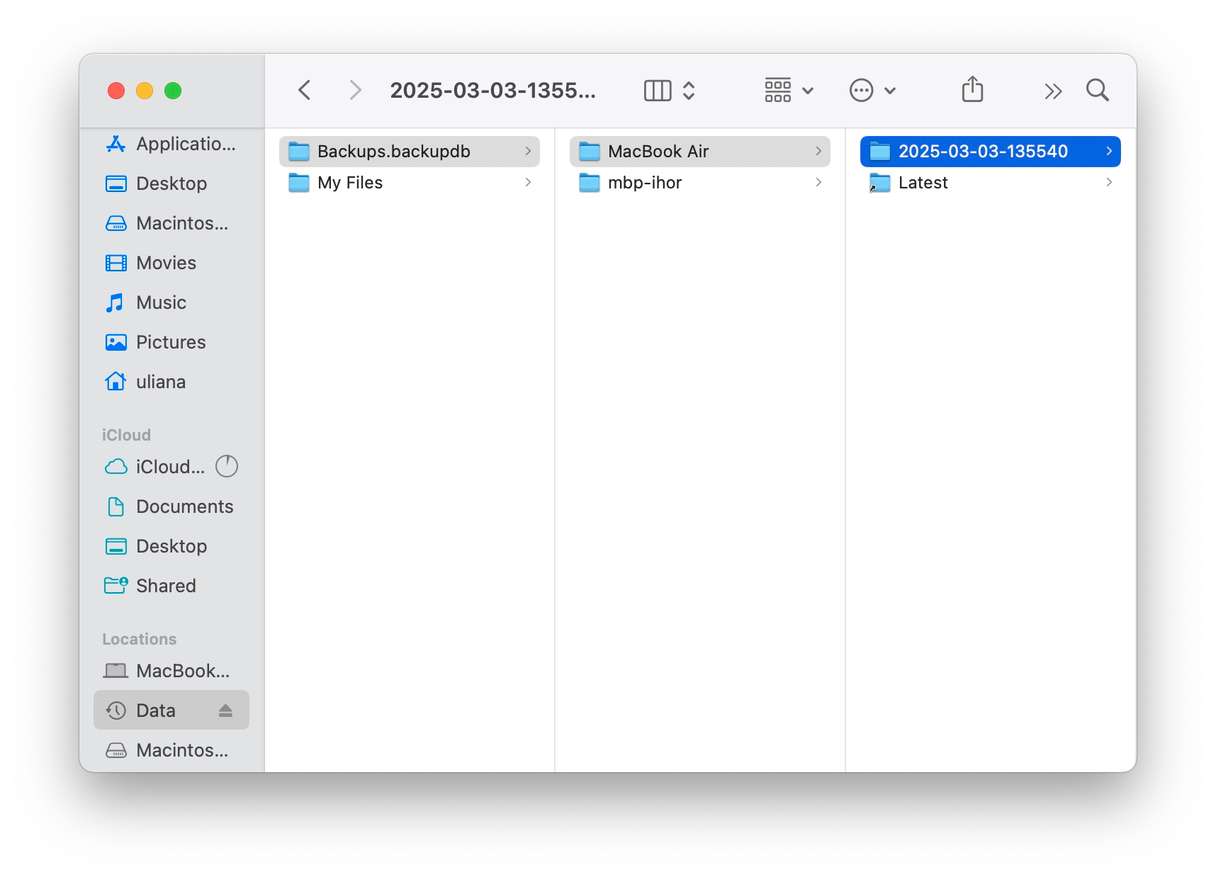
Vergeet niet om je laatste reservekopie te behouden voor het geval je je MacBook moet herstellen.
Je kunt Terminal ook gebruiken om reservekopieën en Time Machine-momentopnamen te verwijderen. In deze handleiding lees je hoe dit werkt.
5. Verwijder oude iOS-reservekopieën
Reservekopieën kunnen veel ruimte in beslag nemen. Zo kun je ze vinden en verwijderen:
- Open een Finder-venster.
- Klik op 'Ga' in de menubalk.
- Selecteer 'Ga naar map…'.
- Typ vervolgens ~/Library/Application Support/MobileSync/Backup/
Verwijder alle oude reservekopieën op de Mac om wat ruimte vrij te maken.
6. Verwijder grote en oude bestanden
Het systeem gaat trager werken als je veel grote bestanden op het bureaublad en in de map Documenten bewaart. En als je slechts enkele van deze enorm grote bestanden verwijdert, recupereer je maar de helft van je opslag.
Laten we het vertrouwde Over deze Mac-paneel weer openen. Als je klikt op 'Beheer', zie je dit venster waarin de bestanden zijn gesorteerd.
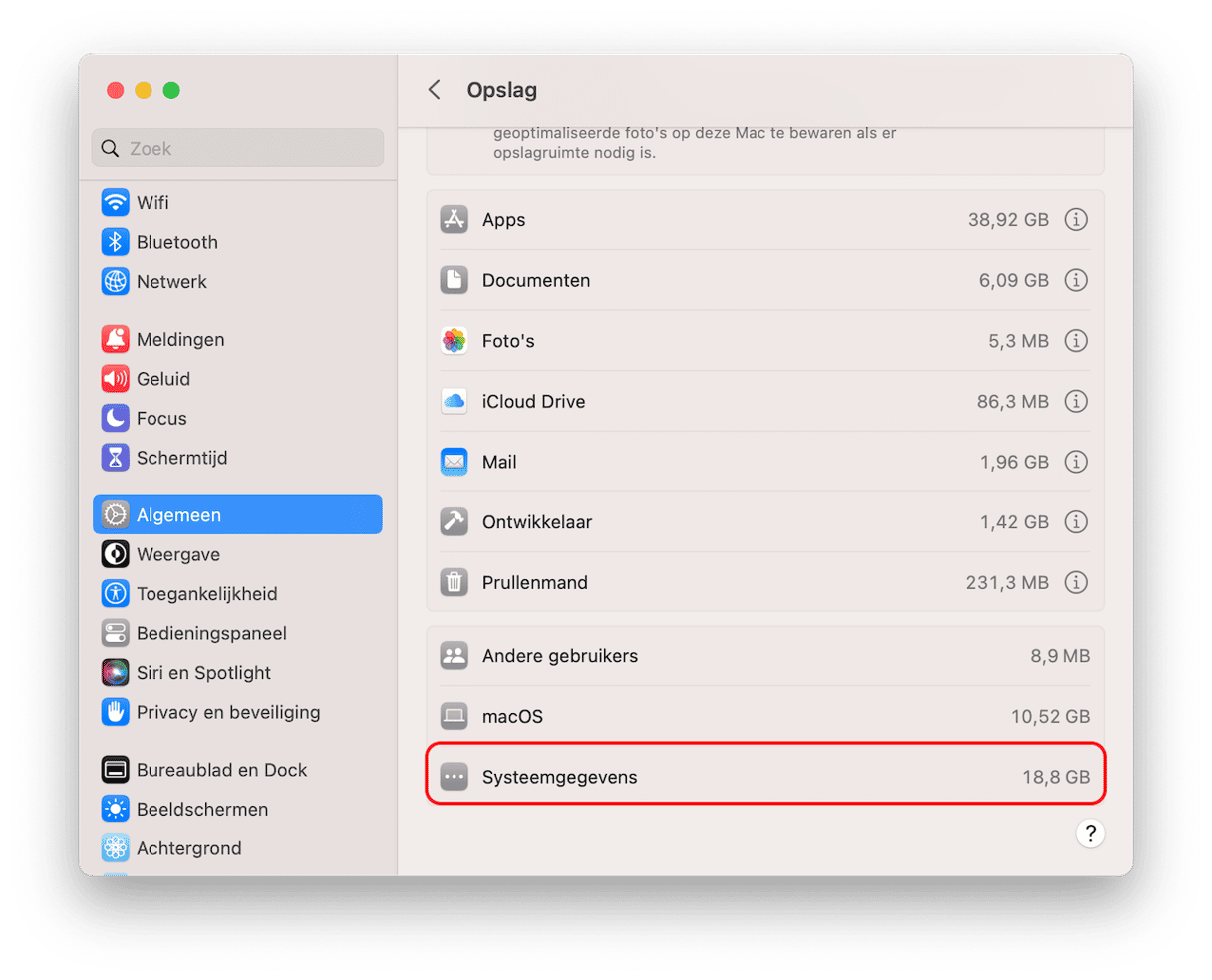
Hoewel je met dit instrument makkelijk grote bestanden vindt, ontbreken er wel veel dingen. Zie je dat de categorie 'Overige' maar liefst 38 GB groot is?
Als je uitgebreid wilt zoeken naar hele grote bestanden, gebruik je deze tool van CleanMyMac: Groot en oud.
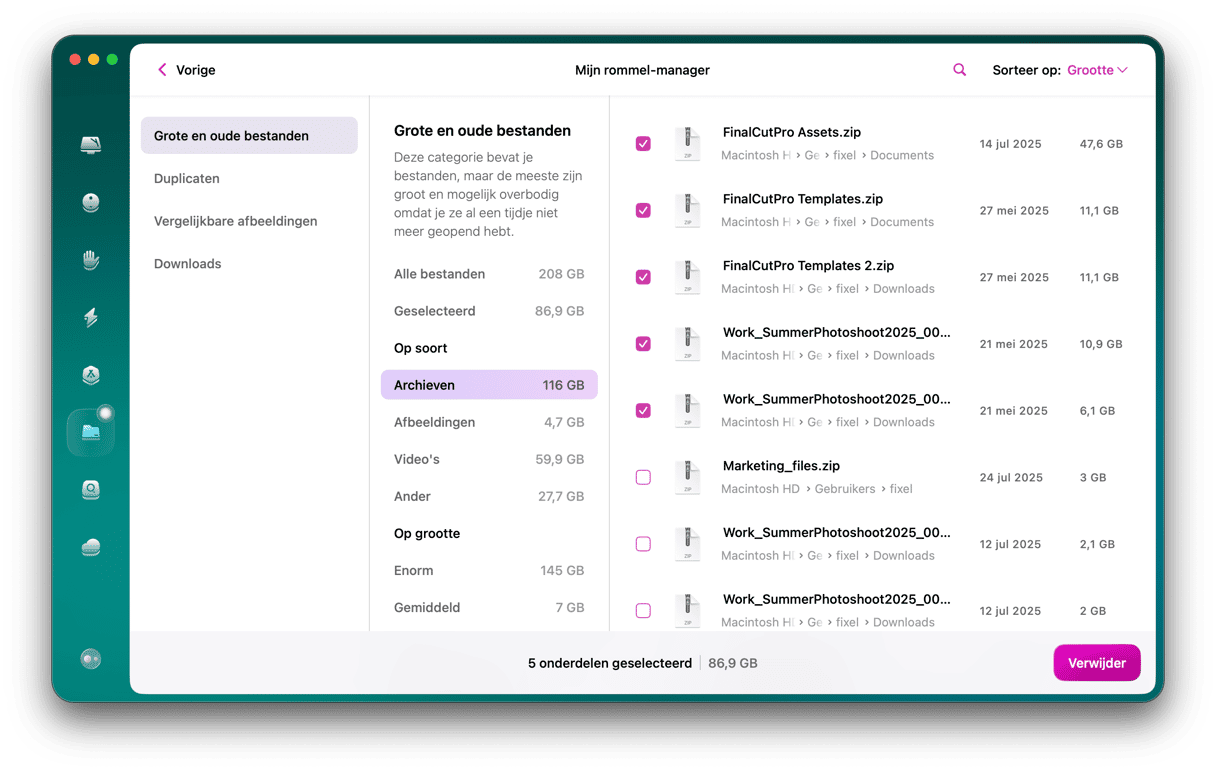
Deze tool is veel nuttiger omdat je veel andere soorten bestandscategorieën ziet, zoals Archieven. De app deelt je bestanden in op grootte, soort en toegangsdatum.
En zo kun je deze tool in actie zien:
- Krijg je gratis proefversie van CleanMyMac.
- Kies 'Mijn rommel' links in de navigatiekolom en klik op 'Scan'.
- Zodra de scan is voltooid, kun je op 'Bekijk alle bestanden' klikken en naar 'Mijn rommel' gaan.
- Daar zie je de tool 'Grote en oude bestanden'. Kies de onderdelen waar je vanaf wilt en klik vervolgens op 'Verwijder'.
7. Verwijder overbodige apps
Hoewel deze suggestie niet vaak wordt vergeten, wordt het belang ervan wel onderschat. De verwijdering van oude, ongebruikte apps is een geweldige manier om wat ruimte vrij te maken op de opstartschijf. Ga naar de map Apps en verwijder alle apps die je zelden gebruikt. Maar zorg er wel voor dat je ze correct verwijdert. Sleep ze niet gewoon naar de Prullenmand. Als je dat immers doet, laat je heel wat restjes achter en dat willen we toch niet als we de opstartschijf willen opschonen?
Ook voor deze taak willen we je graag CleanMyMac aanbevelen. Wil je een app volledig verwijderen, dan start je gewoon CleanMyMac, klik je op 'Verwijderaar', selecteer je de app en klik je vervolgens op 'Verwijder'. Dan hoef je niet te zoeken naar overbodige bestanden die blijven staan wanneer een app wordt verwijderd. Deze methode is heel eenvoudig en bespaart je veel tijd.
8. Verplaats je foto's en documenten naar de cloud
Wanneer de lokale opslag helemaal vol is, begint de Mac deze gegevens te uploaden naar iCloud. Maar alleen als je deze instelling hebt ingeschakeld. Is je Foto's-app al gesynchroniseerd met iCloud? Laten we even kijken.
- Open Apps en zoek het symbool van Foto's.
- Start Foto's en klik op Voorkeuren in het menu bovenaan.
Als je het aankruisvak 'iCloud-foto's' inschakelt, wordt je Foto's-bibliotheek gesynchroniseerd met iCloud. En belangrijker nog: als je 'Optimaliseer Mac-opslag' selecteert, wordt een deel van je bibliotheek verplaatst naar iCloud. Zo helpt macOS je waardevolle ruimte vrij te maken. Met het gratis iCloud-abonnement kun je tot 5 GB opslag vrijmaken.
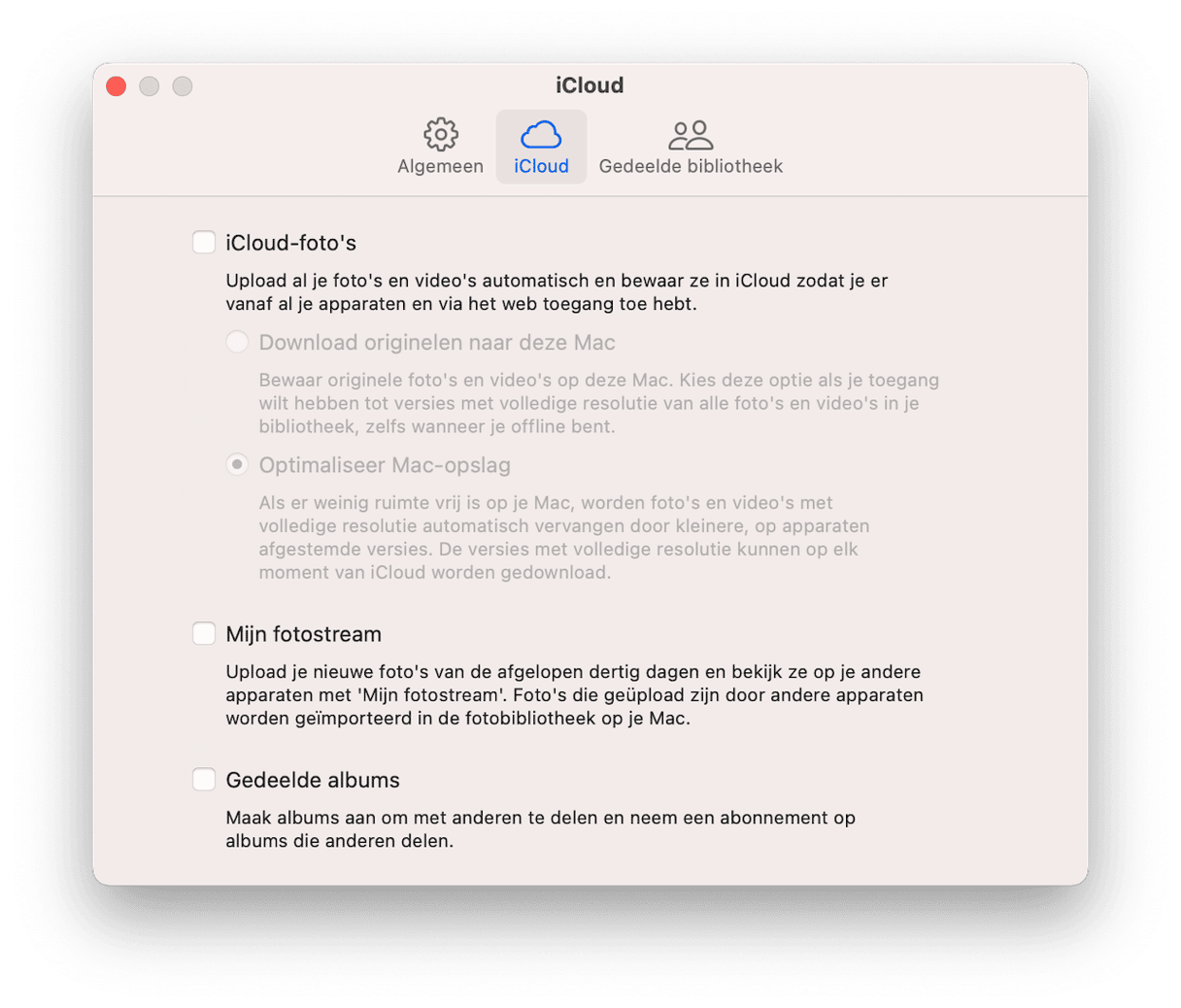
Hetzelfde geldt ook voor je documenten en andere bestanden. Om de cloudback-up met iCloud Drive in te stellen, ga je naar Systeeminstellingen > Apple Account > iCloud.
Het gebruik van iCloud is de makkelijkste manier om gegevens van je Mac te verwijderen vanwege de integratie met het Apple-ecosysteem, maar er is geen tekort aan andere opties. In plaats van iCloud kun je bijvoorbeeld ook Google Drive of Dropbox gebruiken. Je keuze hangt af van wat voor jou het makkelijkst werkt en natuurlijk van je budget.
9. Gebruik externe schijven
Als je niet voor cloudopslag wilt betalen, kun je ook in een externe schijf investeren en je bestanden daar naartoe verplaatsen. Dit is zelfs een zeer goed alternatief voor cloud-opslag, vooral als je niet constant toegang tot je bestanden nodig hebt of bestanden moet kopiëren terwijl je geen stabiele internetverbinding hebt.
Het is bovendien ook nog eens veiliger zolang je hem niet onbeheerd achterlaat, omdat je meer controle hebt over de beveiliging. Als je echter automatisch reservekopieën wilt laten maken, is dit geen optie voor je.
10. Ruim de mappen Downloads, Films en Muziek op
Kijk goed naar de inhoud van deze drie mappen. Je zou ervan versteld staan hoe snel het aantal downloads zich opstapelt wanneer je even niet oplet. Verwijder alles wat je niet nodig hebt (of niet kent) en orden de rest. Je zult blij zijn te weten dat je daar geen overbodige bestanden meer hebt.
De map Films is niet altijd even makkelijk omdat je vaak heel wat bestanden moet controleren, waardoor je soms niet goed weet wat te verwijderen. Persoonlijk wil ik Top Gun nooit verwijderen. Wat een geweldige film. Vorig weekend heb ik die nog 3 keer na elkaar bekeken. Maar soms moet je nu eenmaal keuzes maken voor het goed van je Mac. Wat je wel kunt doen met films die je wilt houden, is ze archiveren. Daarom: archiveer wat je wilt houden en verwijder de rest.
Een bestand archiveren of comprimeren
Een bestand archiveren betekent niet dat je dat bestand ergens diep in je Mac gaat begraven. Je gaat het gewoon iets kleiner maken door het te comprimeren (zoals een ZIP- of TAR-bestand). Door een bestand te archiveren maak je wat geheugen vrij. Archiveren is essentieel voor dingen die je wel wilt houden op je Mac, maar niet vaak gebruikt. Zo maak je dus wat ruimte vrij. En daar gaat het toch om? We toveren gebruikte ruimte om tot vrije ruimte op je Mac. Zo archiveer je een bestand:
- Ctrl+klik op het bestand dat je wilt comprimeren (aanbevolen voor filmbestanden).
- Selecteer 'Comprimeer'.
De laatste plaats die je moet opruimen is de map Muziek. Zoek en verwijder eerst dubbele muziekbestanden en ruim vervolgens alle nummers op die je hebt gedownload op een luie zondagnamiddag.
11. Ruim je bureaublad op
"Mijn bureaublad opruimen… Euh, waarom?" Omdat het bureaublad van sommige mensen gewoon een zootje is. Orden je bureaublad en verwijder alles wat je daar niet nodig hebt. Je bureaublad zal er beter uitzien en je Mac zal ook wat sneller werken (ik weet ook niet hoe dit technisch in elkaar zit, maar het is gewoon zo). De Mac verspilt dan geen tijd aan het laden van al die symbolen en rommel. Ruim het gewoon op ;)
12. Leeg de Prullenmand (nee, dat is geen grap…)
Echt waar: je gelooft het misschien niet, maar hiermee kun je verrassend veel opslagruimte vrijmaken. Ik vergeet dit altijd te doen. En dat is het 'm net: wanneer je iets verwijdert, verwijder je het niet van de Mac. Je verplaatst het gewoon naar de Prullenmand. Plus je hebt wellicht veel meer verwijderd dan je zelf denkt, waardoor al die rommel mogelijk niet in je Prullenmand zit. Verwijder daarom al die rommel door de Prullenmand te legen:
- Ctrl+klik op de Prullenmand in het Dock.
- Selecteer 'Leeg'.
- Klik vervolgens op 'Leeg prullenmand'.
En de makkelijkste stap zit erop.

Nog enkele tips om opslagruimte op een Mac vrij te maken
1. Beheer de Geoptimaliseerde opslag
Deze optie is een ingebouwde functie van macOS Sierra en nieuwere besturingssystemen. Ga naar het Apple-menu > Over deze Mac > Opslag.
Klik nu op Beheer om de ruimtebesparende opties te zien:

2. Verwijder ongewenste e-mail
Open de Mail-app en klik op Postbus in het menu bovenaan. Hier kun je spam en al verwijderde onderdelen wissen.
Een volle opstartschijf voorkomen
We hebben nu enkele dingen op je Mac opgeschoond, waardoor je hopelijk een beter inzicht hebt gekregen in wat je nog kunt opschonen. Laten we eerst even kijken hoeveel ruimte je hebt vrijgemaakt met de suggesties uit de bovenstaande lijst. Weet je nog hoe we de vrije ruimte op je Mac hebben gecontroleerd? Open dat venster opnieuw en controleer hoeveel ruimte je hebt vrijgemaakt:
- Klik op het Apple-symbool in het menu links bovenaan het scherm.
- Kies 'Over deze Mac'.
- Klik op 'Opslag'.
Opmerking: als je een oudere versie van macOS gebruikt, moet je mogelijk eerst klikken op 'Meer info…' en vervolgens op 'Opslag'.
Je hebt waarschijnlijk wat meer ruimte en dat zal je zo willen houden. De enige manier om de melding 'De opstartschijf is vol' te voorkomen, is je Mac schoon houden. We raden aan dat je de computer elke 2-3 weken opschoont.
Het bericht 'De opstartschijf is bijna bijna vol' is nu verleden tijd.
In dit artikel hebben we je verteld hoe je op verschillende manieren opslag kunt vrijmaken op je Mac. We hopen dat het probleem met de volle opstartschijf nu is opgelost. Je opstartschijf zou nu wat meer vrije ruimte moeten hebben (of dat hopen we toch). Vond je dit artikel nuttig? Laat het dan zeker weten aan anderen die hetzelfde probleem hebben. En als je dit artikel echt goed vond, meld je dan zeker aan voor onze nieuwsbrief want we hebben nog meer nuttige artikelen. Zoals je weet, hebben we ook een tool die je met heel wat kan helpen: CleanMyMac. Deze app schoont je volledige Mac op met slechts één klik op een knop. Kortom, een heel gebruiksvriendelijke en efficiënte app.







