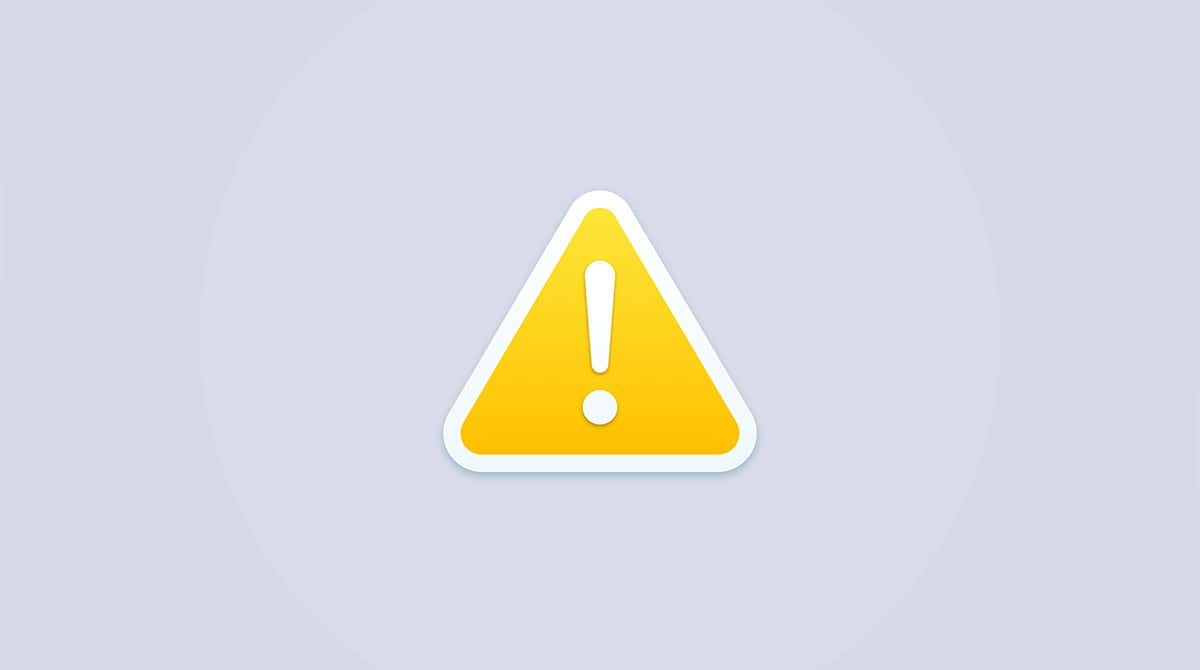Un disco de arranque lleno es algo que cualquier usuario de Mac puede experimentar. Este problema puede presentar en forma de dos notificaciones diferentes: "Disco de arranque lleno" en versiones anteriores de macOS y "Tu disco de arranque del Mac está casi lleno" en las versiones recientes.
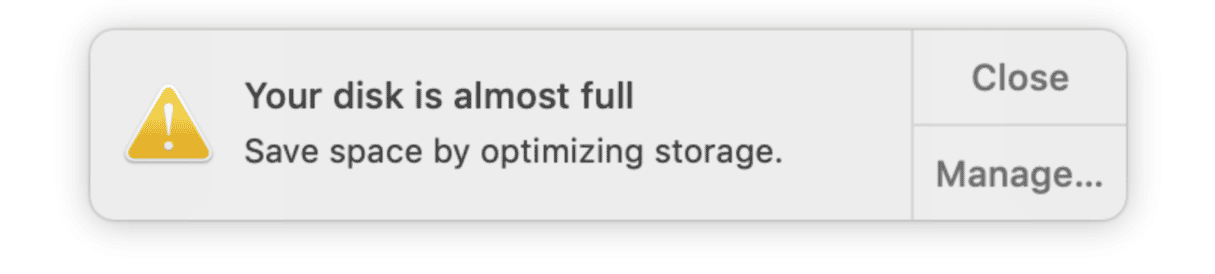
Por suerte, por muy molesto que sea, el problema tiene muchas soluciones, y te las mostramos en este artículo. Sigue leyendo y averigua qué significa el exactamente mensaje "Tu disco de arranque del Mac está casi lleno" y cómo solucionarlo.
No obstante, también entendemos que hay gente que no tiene tiempo y simplemente quiere corregir el problema del disco de arranque lleno. Si no te interesa saber qué es y por qué ocurre, salta las próximas dos secciones y ve a "Cómo limpiar el disco de arranque".
O, mejor aún, si estás buscando cómo liberar espacio en Mac, te recomendamos una herramienta llamada CleanMyMac. Te ayudará a liberar gigas de espacio en disco en unos minutos (la puedes descargar aquí).
Nota: si tienes una versión más reciente de macOS, cuentas con una opción incorporada de Optimización de almacenamiento que se supone que resuelve el problema del disco duro lleno moviendo los archivos a la nube.
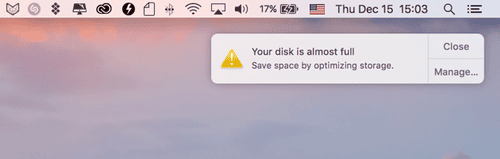
Pulsando "Gestionar" puedes abrir el menú y ver qué ofrece Almacenamiento optimizado. Sin embargo, mueve a la nube archivos basura e inservibles junto con tus demás archivos, y acabarás pagando espacio en iCloud para guardar basura. Así que recomendamos igualmente que descargues CleanMyMac y soluciones el problema de los archivos innecesarios en lugar de moverlos simplemente.
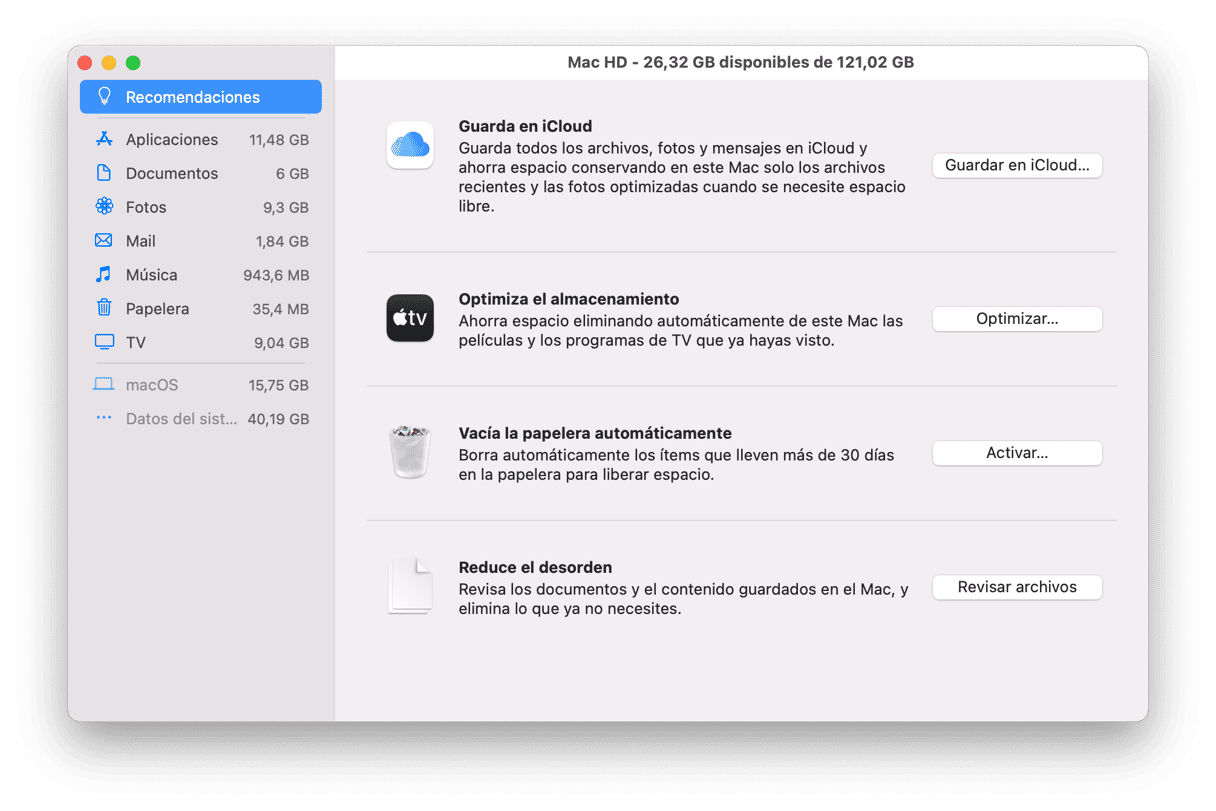
Ahora, dicho todo eso, veamos qué significa exactamente "Tu disco está casi lleno".
Comprender lo que significa "Tu disco está casi lleno"
¿Qué es un disco de arranque?
Un disco de arranque , o una unidad de inicio es un volumen o partición de una unidad que contiene tu macOS y tus apps y se utiliza para arrancar el Mac. Por defecto, es Macintosh HD (una unidad que viene de fábrica), pero puedes cambiarla a otra unidad en los Ajustes del Sistema.
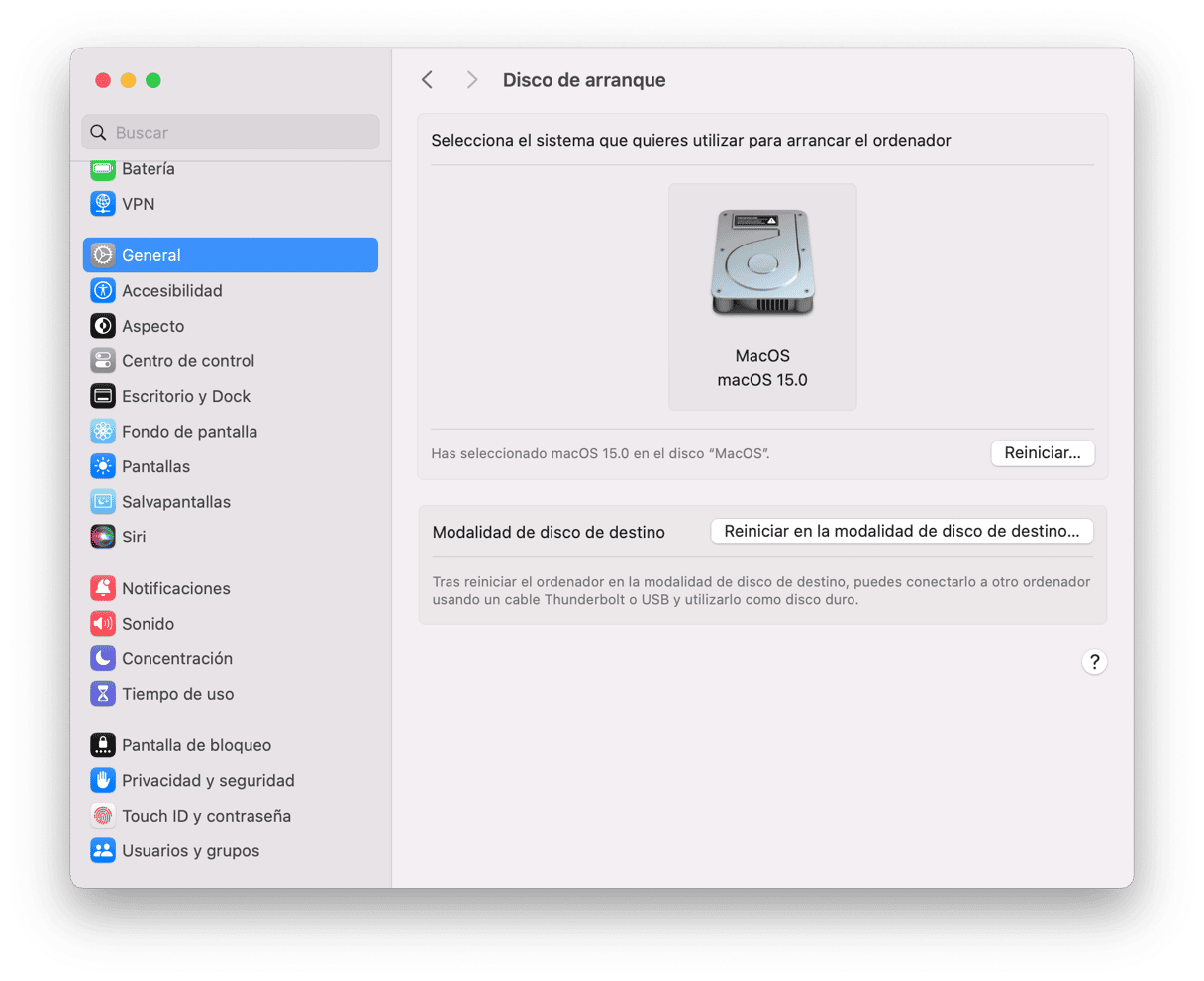
¿Por qué tu disco está casi lleno?
Esto es fácil. Es como preguntar "¿por qué está llena la nevera?" ¡Porque no queda espacio! Tu disco está casi lleno y estas son malas noticias para cualquier disco. Un disco duro nunca debería tener ocupado más del 85% de su capacidad (sobre todo un disco de arranque), ya que esto provocará lentitud y errores cuanto más superes ese límite.
Si el disco de arranque está lleno y te sale un mensaje de advertencia en el Mac, es una señal seria de que tienes que liberar espacio de inmediato.
¿Qué hacer cuando el disco de arranque casi está lleno?
¿Cómo corregir un disco de arranque casi lleno? Del mismo modo que con un frigorífico lleno: liberando espacio, por supuesto. Para liberar espacio en tu disco de arranque, tienes que:
- Eliminar archivos del Mac.
- Mover archivos a una unidad externa o a un almacenamiento en la nube.
- O instalar un segundo disco interno en el Mac.
Ahora que sabemos qué es un disco de arranque, hablemos de cómo arreglarlo. Vamos a ver más de cerca el espacio en disco para saber exactamente qué hace que el disco de arranque esté casi lleno.
¿Qué está causando el aviso "Tu disco está casi lleno"?
Versión corta: echa un vistazo debajo del capó de tu Mac.
Antes de poder ver qué ocupa espacio en tu disco de arranque, tenemos que encontrarlo:
- Ve al Dock en la parte inferior de la pantalla y abre el Finder.
- Pulsa «Finder» en la barra de menú de la parte superior de la pantalla.
- A continuación, selecciona «Preferencias…»
- En la ventana que se abrirá, marca la casilla "Discos duros".
Tras marcar esta casilla, el escritorio debería mostrar ahora los discos duros de tu Mac en forma de iconos, como este:
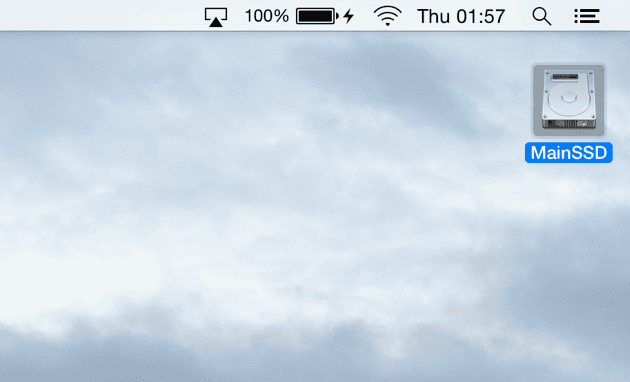
Son los discos de tu Mac con los que puedes "arrancar". Esto es porque contienen sistemas operativos. Si en el escritorio aparece más de uno de estos iconos de disco duro, quiere decir que tienes varios discos duros en tu Mac. Si solo tienes uno, salta a la sección "¿Qué está ocupando el espacio de mi disco de arranque?".
Si tienes más de uno, ve al paso siguiente:
Haz clic en el icono de Apple en la parte superior izquierda de tu pantalla Preferencias del Sistema > Disco de arranque.
Aquí, de nuevo, verás tus discos duros; seguramente tengan un nombre como Macintosh HD o MainHD. También mostrará el "SO" y el número de versión del mismo. Si tienes más de una unidad con sistema operativo, tu disco de arranque debería ser el que contenga la versión más reciente de macOS, pero eso lo comprobaremos en el siguiente paso.
Yo solo tengo uno y tiene este aspecto:

Para saber al 100 % qué unidad es tu disco de arranque, sigue estos pasos:
- Pulsa el icono de la manzana en el menú de la esquina superior izquierda de la pantalla.
- Selecciona “Acerca de este Mac”.
- Debajo de macOS, verás un número de versión. La mía es la 13.1, tal que así:

¿Ves cómo mi número de versión en la ventana "Acerca de este Mac" coincide con el número que sale en el apartado Disco de arranque? En efecto, ese es mi disco de arranque. ¿Has encontrado el tuyo? Bien.
¿Qué está ocupando el espacio de mi disco de arranque?
Ahora que hemos identificado el disco de arranque, veamos de cerca cómo liberar espacio en Mac:
- Pulsa el icono de la manzana en el menú de la esquina superior izquierda de la pantalla.
- Selecciona “Acerca de este Mac”.
- Haz clic en Almacenamiento.
Nota: Si tienes una versión anterior de OS X, es posible que primero debas hacer clic en "Más información…" y luego en "Almacenamiento".
Echa un vistazo a mi disco duro:

Tengo 500 GB de almacenamiento, con unos 275 GB libres.
¿Qué tamaño tiene tu disco duro? ¿Cuánto espacio libre te queda? (Si es que te queda algo, huy) ¿Y qué ocupa más espacio? Es importante tener en cuenta la capacidad de la unidad y las necesidades de almacenamiento para tus planes futuros. Ahora no solo vamos a solucionar ese problema, también vamos a asegurarnos de que no vuelvas a tenerlo.
Con este conocimiento, ya podemos tomar medidas y corregir el problema del "Disco de arranque lleno" de tu Mac.
Cómo liberar el espacio en disco en Mac
Repasemos 12 cosas que puedes hacer para solucionar el error "tu disco está casi lleno". De ahí también puedes sacar otras ideas para arreglar el problema. A fin de cuentas, nadie conoce tu Mac mejor que tú.
1. Liberar el almacenamiento del sistema en el Mac
La limpieza del almacenamiento del sistema suena como algo serio. Sin embargo, al final es algo mucho más sencillo: tener el valor de deshacerse de los archivos antiguos.
- Busca archivos ZIP/RAR grandes en Descargas.
- Abre el escritorio (Comando + F3) y elimina las capturas de pantalla.
- En Aplicaciones, ordena las apps por tamaño. Elimina las más grandes.
- Reinicia el Mac para liberar RAM.
- Deshazte de la basura del sistema con una versión gratuita de CleanMyMac.
Esta app te ofrece muchas posibilidades para liberar espacio, especialmente si hablamos de la basura del sistema. CleanMyMac ha sido certificado por Apple, lo que básicamente significa que es totalmente seguro de usar. Y si tienes 5 minutos, prueba esta herramienta, ya que te muestra dónde se esconde exactamente la basura del sistema. Te explicamos cómo:
- Consigue tu prueba gratuita de CleanMyMac.
- Instala la app y ábrela.
- Haz clic en Limpieza en la barra lateral.
- Ahora, haz clic en Analizar.
- Cuando el análisis finalice, podrás revisar toda la basura del sistema encontrada por la app. Puedes hacer clic en Revisar para revisar lo que se va a eliminar o hacer clic en Limpiar para eliminar de la basura del sistema de inmediato.
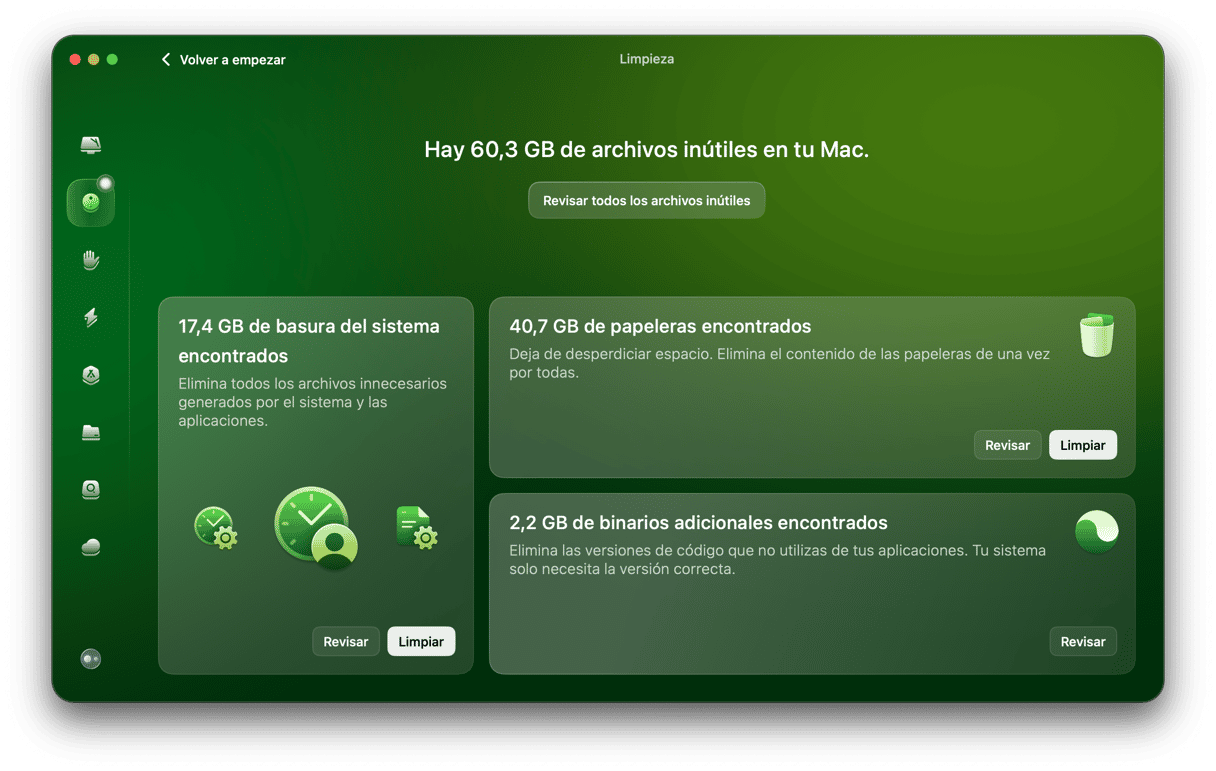
¡Eso es todo! La eliminación de la basura del sistema nunca ha sido tan fácil. Lo bueno de usar CleanMyMac es que solo elimina los archivos que no forman parte del sistema y se pueden borrar de forma segura.
2. Borrar los archivos de caché en tu Mac
Los archivos de caché son archivos que ayudan a tu Mac a ejecutar programas de forma un poco más fluida. Piensa en ellos como los planos de una casa: tu Mac tiene los planos que indican cómo un programa se debe cargar y ejecutar, y su aspecto. Sin ellos, sería como construirla desde cero. Sin embargo, con el tiempo estas cachés pueden empezar a ocupar mucho espacio. Eliminarlos cada cierto tiempo puede ayudar a liberar espacio. Y no te preocupes, tu Mac volverá a generar cachés nuevas tras reiniciar tu Mac. Para borrar las cachés:
- Abre una carpeta del Finder y haz clic en “Ir” en la barra de menús.
- Pulsa "Ir a la carpeta…"
- Escribe ~/Biblioteca/Caches
Elimina los archivos/carpetas que ocupen más espacio. - A continuación, pulsa "Ir a la carpeta…"
- Escribe /Biblioteca/Caches (sin el símbolo ~ esta vez)
Y, como antes, elimina las carpetas que ocupen más espacio.
Eliminar archivos de caché normalmente es inofensivo para el Mac. Y una vez que los eliminas, las aplicaciones y procesos que ejecutes en tu Mac generarán cachés nuevas. Pero, al eliminar, preocúpate más por eliminarlos en función del tamaño en lugar de simplemente eliminarlos todos.
También puedes mirar la carpeta /Sistema/Biblioteca/Caches, pero es recomendable no tocar el contenido sin saber qué es cada cosa. Una utilidad que borre de forma correcta estos archivos (a prácticamente todo lo que hay en esta lista) es, efectivamente, CleanMyMac. Puede borrar incluso las cachés de sistema con unos cuantos clics.
Ah, y cuando hayas terminado con esta lista, reinicia tu Mac para que pueda generar estos nuevos archivos de caché.
Lee más: ¿Cómo borrar la caché en un Mac?
3. Eliminar archivos de localización
Los archivos de localización también se conocen como "paquetes de idioma". Muchas apps vienen con otros idiomas que probablemente no necesites. Para liberar espacio en tu Mac, elimina los que no necesitas:
- Abre una carpeta del Finder.
- Ve a Aplicaciones.
- Haz clic en una aplicación mientras pulsas CTRL.
- Selecciona "Mostrar contenido del paquete".
Desde ahí, ve a Contents > Resources y busca archivos que terminen en .lproj. Estos son los idiomas que la aplicación contiene por si quieres usarla en otro idioma, como inglés (en.lproj). Arrastra a la Papelera los que nunca vas a usar.
Como ya decíamos, una alternativa más segura a esto es usar CleanMyMac. Se deshace de todos con un solo clic. No hace falta ir rebuscando por carpetas de aplicaciones y te deja un Mac más limpio.
Lee más: ¿Cómo eliminar archivos de idioma de macOS?
4. Eliminar copias de seguridad antiguas de iOS
Las copias de seguridad pueden acabar ocupando mucho espacio. Puedes encontrarlas y eliminarlas:
- Abriendo una nueva ventana del Finder.
- Pulsando "Ir" en la barra de menús.
- Seleccionando "Ir a la carpeta…"
- Y escribiendo ~/Biblioteca/Application Support/MobileSync/Backup/
Deshazte de todas las copias de seguridad antiguas que tu Mac ha estado almacenando y recupera un poco de espacio extra.
5. Elimina las copias de seguridad de Time Machine
Ya que estamos hablando de la eliminación de copias de seguridad, asegúrate de eliminar también de las copias de seguridad antiguas de Time Machine, no solo de los archivos de iOS.
Haz lo siguiente:
- Conecta el dispositivo externo a tu Mac.
- Abre la carpeta Backups.backupd.
- Selecciona las copias de seguridad que ya no te hacen falta y arrástralas a la Papelera.
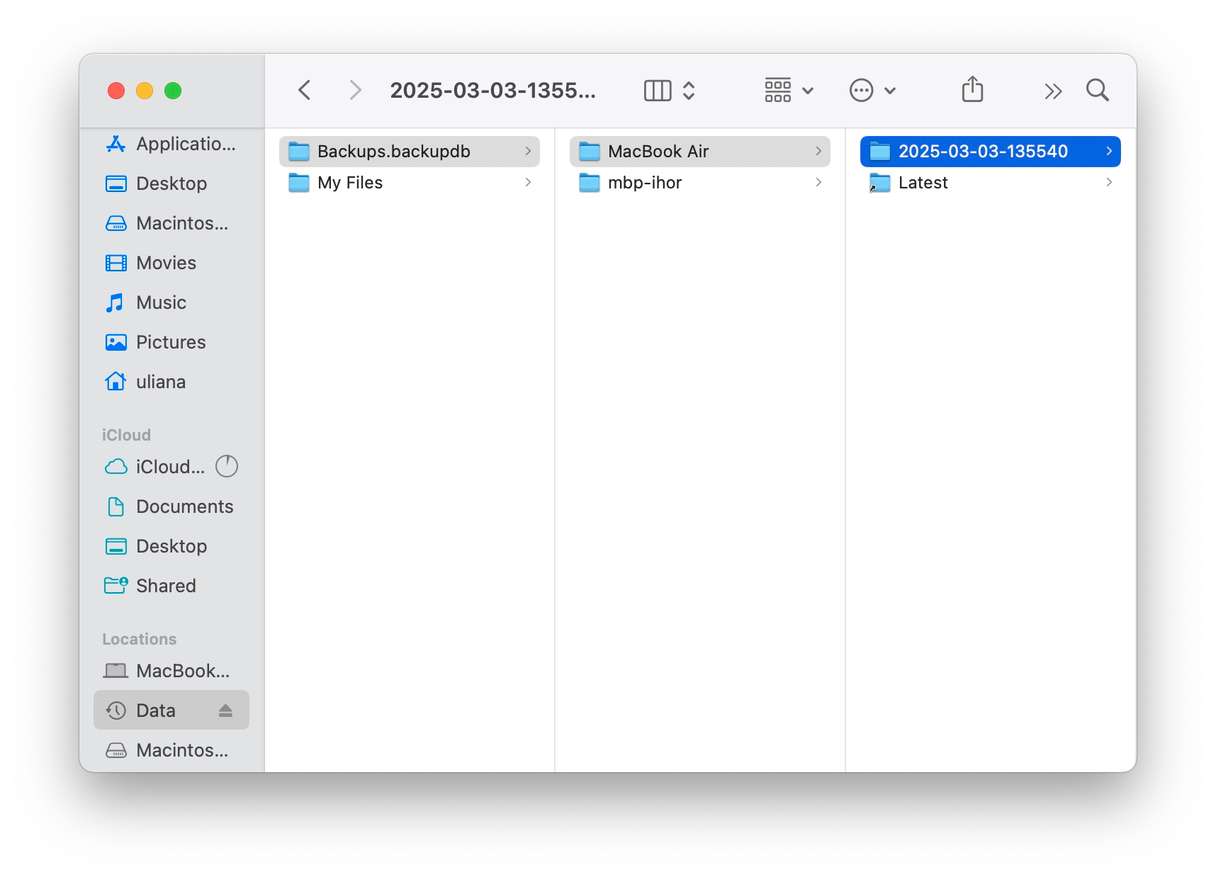
No elimines la última copia de seguridad por si tienes que restaurar tu MacBook.
También puedes usar la Terminal para eliminar las copias de seguridad y las instantáneas de Time Machine. Revisa esta guía para averiguar cómo hacerlo.
6. Eliminar archivos grandes y antiguos
Tener muchos archivos grandes en el escritorio y en Documentos ralentiza el sistema. Y si eliminas incluso un par de estos archivos enormes, es posible que recuperes la mitad de tu almacenamiento.
Para encontrar los archivos grandes, puedes usar el Finder. Te explicamos cómo hacerlo:
- Abre el Finder y presiona Comando + F.
- Luego, haz clic en el signo + en la parte superior derecha y elija Tamaño del archivo en el menú desplegable.
- En el siguiente menú desplegable de la derecha, selecciona "es superior a" y establecer el valor (por ejemplo, 5 MB). También puedes ordenar por Fecha de la última apertura o Clase.
- Revisa tus archivos y tira a la Papelera lo que ya no necesites.
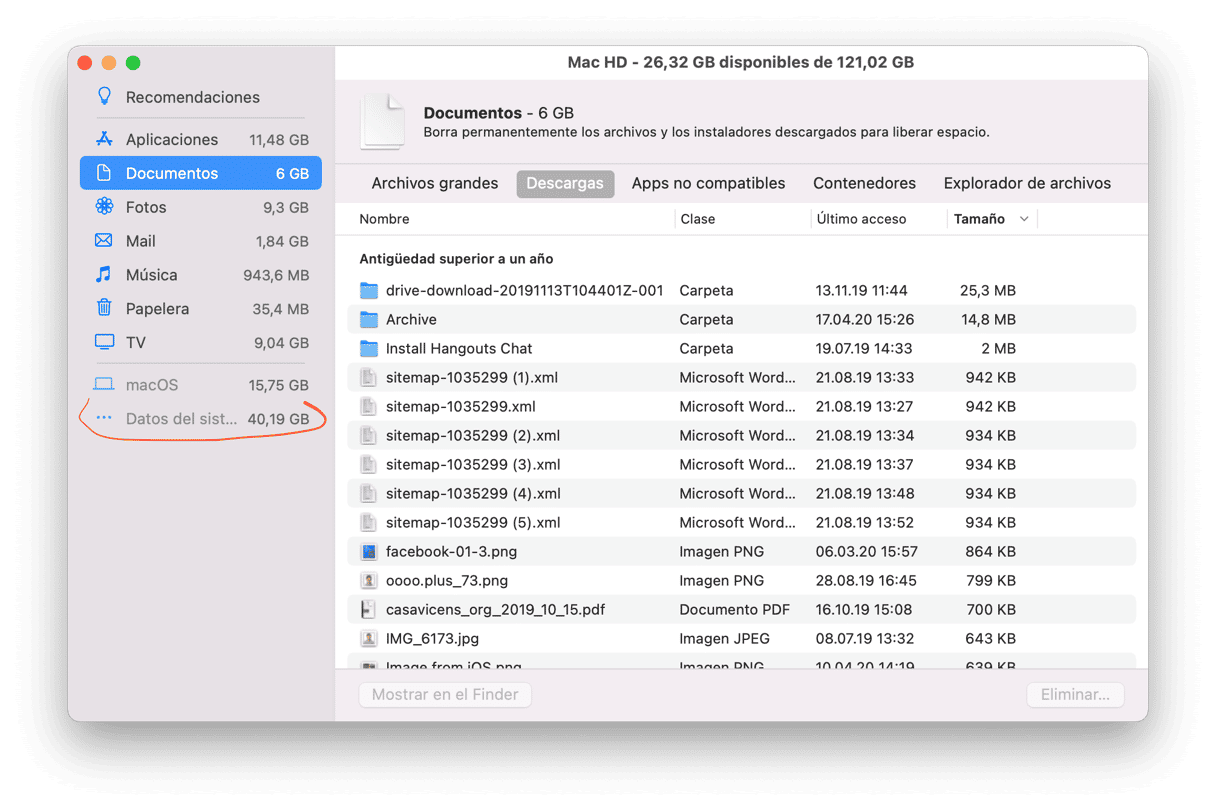
Si bien esta herramienta es buena para encontrar archivos grandes, omite muchas cosas. ¿Ves esa categoría "Otros" que ocupa 38 GB?
Para profundizar tu búsqueda de archivos masivos, usa esta herramienta de CleanMyMac. Se llama localizador de archivos Grandes y antiguos.
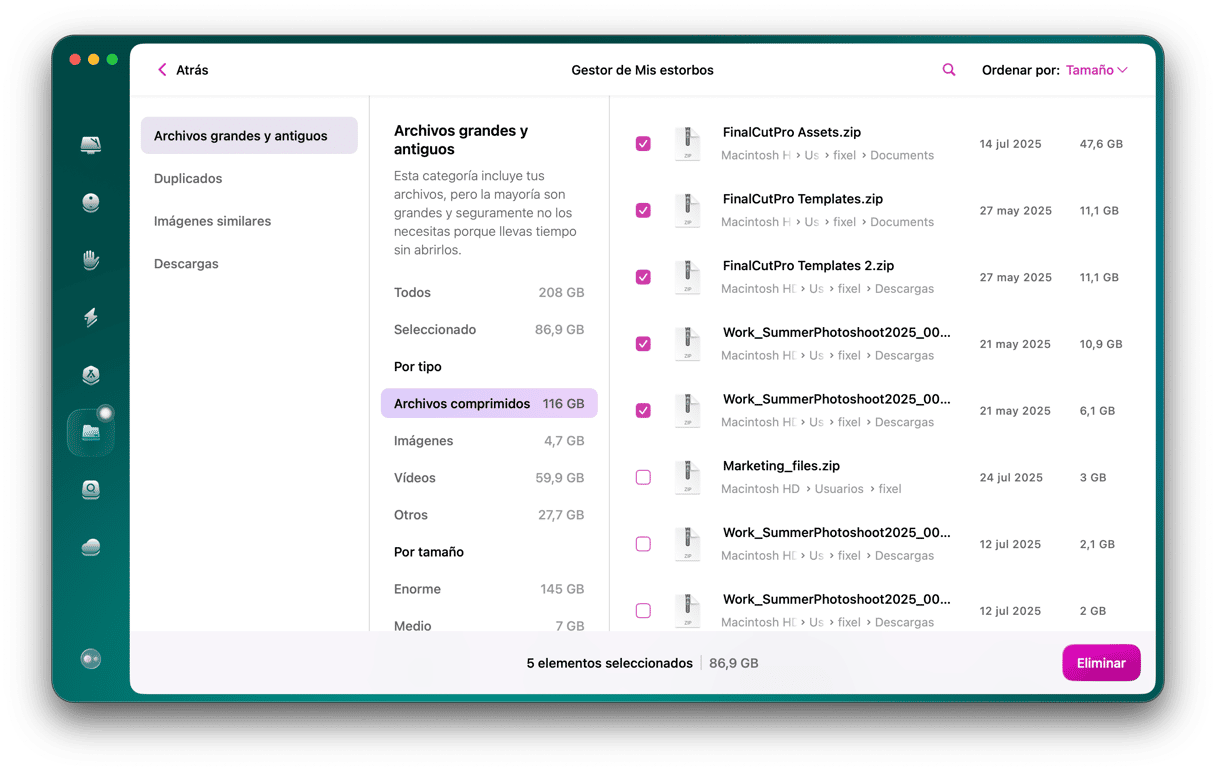
Es mucho más útil, ya que muestra muchas otras categorías de archivos. La app categoriza tus archivos por Tamaño, Tipo y Fecha de acceso.
Así es como puedes usar esta herramienta:
- Inicia tu prueba gratuita de CleanMyMac.
- Haz clic en Mis estorbos la barra lateral y haz clic en Analizar.
- Cuando haya terminado de analizar, puedes hacer clic en Revisar todos los archivos para acceder al Gestor de Mis estorbos.
- Dentro podrás ver la herramienta Archivos Grandes y Antiguos. Elige los elementos que quieres borrar y haz clic en Eliminar.
7. Optimizar tu almacenamiento
macOS cuenta con una fantástica herramienta llamada Optimiza el almacenamiento. Es una función integrada en el SO que ofrece recomendaciones sobre cómo liberar espacio en el Mac. Para acceder a ella, repite los pasos para acceder al almacenamiento (menú Apple > Acerca de este Mac > Más información > Ajustes de almacenamiento) o ve a Ajustes del sistema > General > Almacenamiento. Debajo de la barra de almacenamiento, verás Recomendaciones, como Guarda en iCloud, Optimiza el almacenamiento y Vaciar papelera automáticamente.
Más abajo, verás la lista de las categorías de archivos. Haciendo clic en la i junto a cada una de ellas, podrás ver exactamente qué ocupa el espacio y eliminar los archivos o las apps que no necesitas.
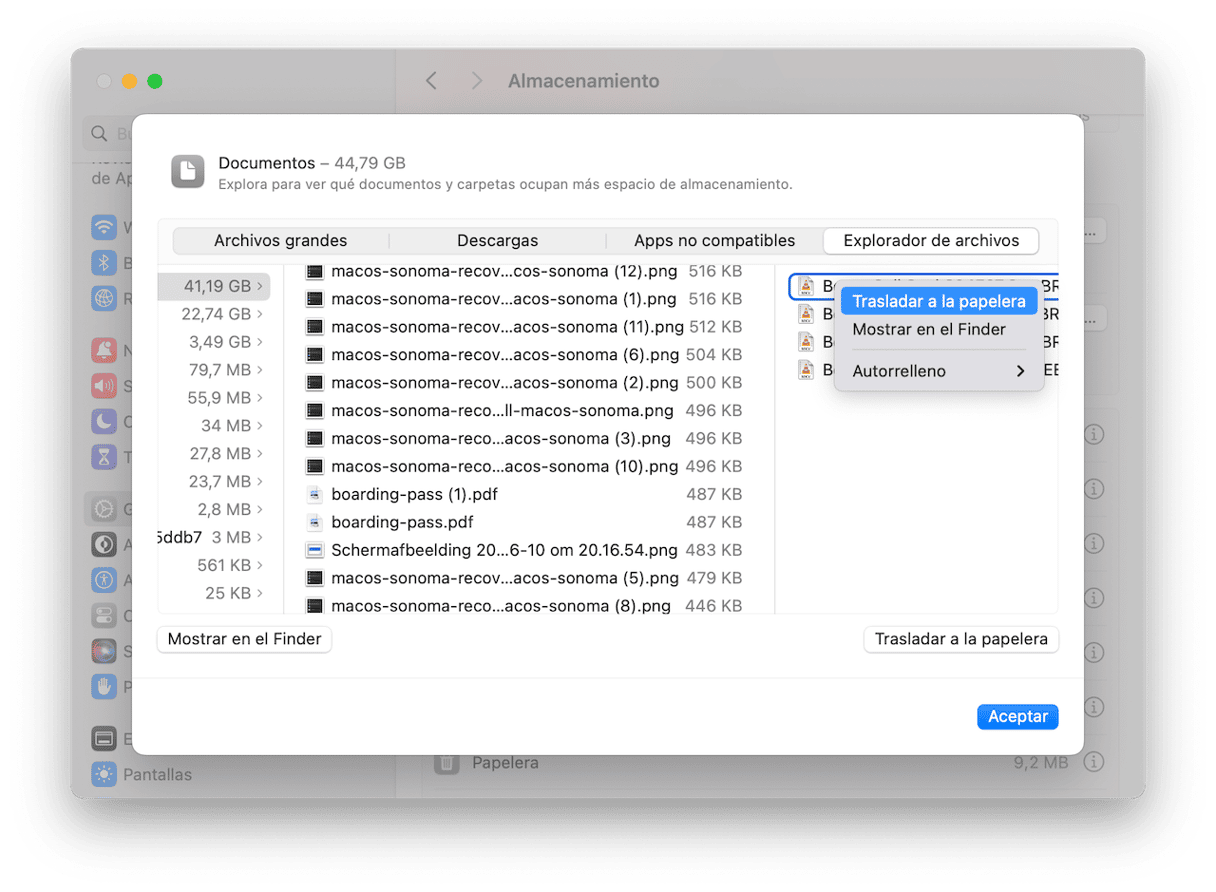
8. Usa unidades externas
Si no quieres pagar por el almacenamiento en la nube, puedes comprar un disco de almacenamiento externo y guardar los archivos menos importantes allí. De hecho, es una alternativa muy buena al almacenamiento en la nube, en especial si lo que necesitas es un "almacenamiento en frío" o quieres copiar archivos cuando no tienes una conexión a Internet.
Además, es una forma más segura de guardar los datos siempre y cuando tengas un disco en un lugar seguro, ya que te ofrece un mayor control sobre la seguridad. Pero no es práctico si necesitas las subidas automáticas de los respaldos.
9. Mueve tus Fotos y Documentos a la nube
Cuando tu almacenamiento local esté lleno, tu Mac comenzará a subir estos datos en iCloud. Pero solo si tienes esta opción habilitada. ¿Tu app Fotos ya está sincronizada con iCloud? Comprobémoslo.
- Abre Aplicaciones y busca el ícono de Fotos.
- Abre Fotos y haz clic en Preferencias en el menú superior.
Al marcar la casilla de iCloud, Fotos conectará tu biblioteca de Fotos a iCloud. Y lo que es más importante, si seleccionas Optimizar almacenamiento del Mac, una parte de tu biblioteca de Fotos será movida a iCloud. De esta manera, macOS ahorra el valioso espacio. El plan gratuito de iCloud te permite liberar al menos 5 GB de almacenamiento.
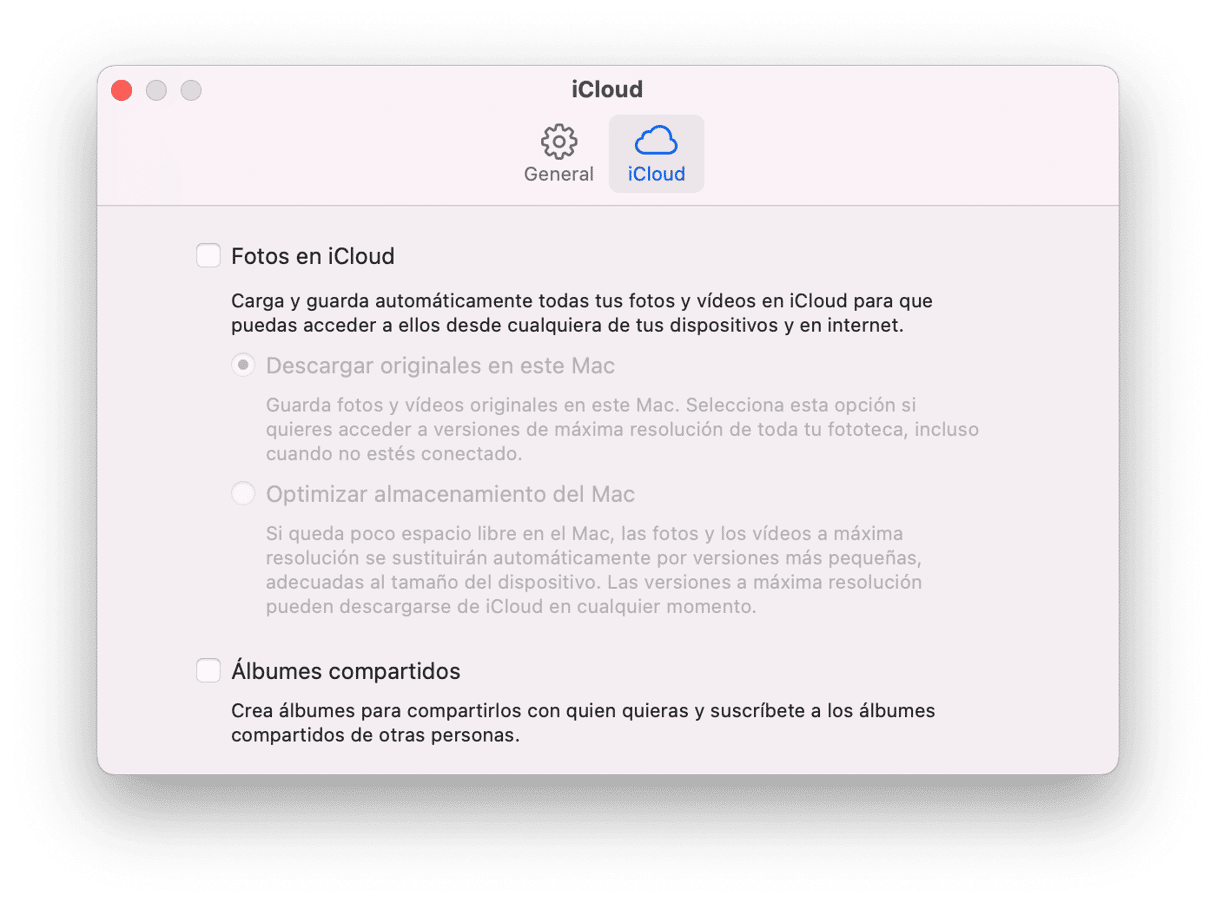
La misma lógica se aplica a tus Documentos y otros archivos. Para configurar el respaldo en la nube con la iCloud Drive, ve a Ajustes del Sistema > Cuenta de Apple > iCloud.
Usar iCloud es la forma más fácil de descargar los datos de tu Mac debido a que está totalmente integrado en el ecosistema de Apple, pero también hay otras opciones disponibles. Por ejemplo, puedes utilizar Google Drive o Dropbox en vez de iCloud. Elige el servicio que más se ajuste a tus necesidades y tu presupuesto.
10. Limpiar las carpetas Descargas, Vídeos y Música
Revisa el contenido de estas tres carpetas. Te sorprenderá ver la cantidad de descargas que se acumulan si no prestas atención. Borra todo lo que no necesites (o lo que no sepas qué es) y organiza el resto. Te tranquilizará saber que ya no tienen nada sobrante.
La carpeta Vídeos puede ser complicada, no porque tengas que rebuscar entre un montón de archivos, sino porque puede resultar difícil escoger lo que puedes eliminar. Personalmente, yo nunca borraría mi copia de Top Gun. Es alucinante. La vi tres veces seguidas el otro fin de semana. Pero en fin, a veces hay que hacer sacrificios por la salud de tu Mac. Aunque para conservar las películas que te interesan puedes comprimirlas. Comprime lo que quieras conservar y elimina el resto.
Cómo comprimir un archivo
Comprimir un archivo no lo esconde en el abismo de archivos del Mac — lo convierte en algo más pequeño, un archivo comprimido (como un .zip o un .tar). Al comprimir un archivo, ahorras un poco de espacio. La compresión es esencial para cosas que quieres conservar en el Mac, pero no usas habitualmente. Te ayuda a ahorrar algo de espacio. Y esa es la cuestión, ¿verdad? Le estamos haciendo la vida más fácil a tu Mac. Para comprimir un archivo:
- Haz clic en el archivo que quieres comprimir mientras pulsas CTRL (se recomienda para archivos de vídeo).
- Selecciona “Comprimir.”
El último lugar que hay que repasar es la carpeta Música. Localiza y elimina primero los archivos de música duplicados, y luego borra todas aquellas canciones que descargaste aquel domingo mientras limpiabas la casa.
11. Limpiar el Escritorio
"Limpiar mi escritorio... pero ¿por qué?" Debido a que los escritorios de algunas personas son un desastre, la verdad. Organiza tu escritorio y deshazte de las cosas que no necesitas que estén ahí. Tendrá mejor aspecto y ayudará a que tu Mac vaya un poco más rápido (no entiendo bien la brujería responsable de esto, pero mola demasiado para ser falsa). Tu Mac no perderá tiempo cargando todos esos iconos y esa basura, simplemente… Simplemente límpialo, por favor.
12. Vaciar la Papelera (no es broma…)
En serio: puede que suene demasiado básico, pero podría liberar una cantidad sorprendente de espacio. A mí siempre se me olvida hacerlo. El tema es que cuando eliminas algo, tu Mac no lo borra — solo lo mueve a la Papelera. Además, seguramente has eliminado más cosas de las que crees, y podrías tener todo eso en la Papelera desperdiciando espacio. Así que deshazte de toda esa basura vaciando la Papelera:
- Haz Control+clic en tu Papelera en el Dock.
- Selecciona "Vaciar papelera".
- Y pulsa "Vaciar papelera".
Bueno, el paso más fácil ya está hecho.

Otros consejos para ganar espacio en el Mac
1. Gestiona tu Almacenamiento optimizado
Esta opción viene con tu sistema operativo desde macOS Sierra. Ve al menú de Apple > Acerca de este Mac > Almacenamiento
Ahora, haz clic en Gestionar para ver las opciones de ahorro de espacio:
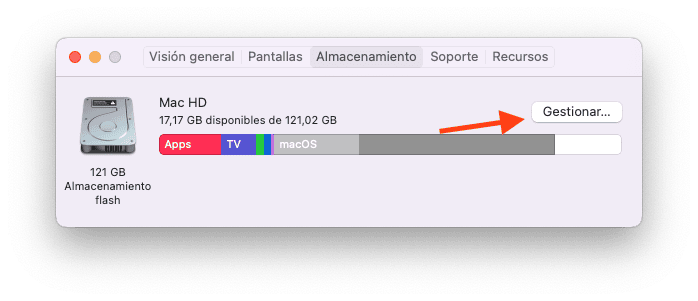
2. Borra tu correo no deseado
Abre tu app Mail y haz clic en Buzón en el menú superior. Desde aquí puedes vaciar el correo no deseado y los ítems eliminados.
Cómo evitar que el disco de arranque se llene
Hemos limpiado unas cuantas cosas del Mac, y con suerte, te habrá dado más ideas sobre otras cosas que puedes limpiar. Pero veamos cuánto espacio has ahorrado limpiando las cosas de la lista anterior. ¿Recuerdas cómo se comprobaba el espacio libre del Mac? Vuelve a abrir esa ventana y comprueba cuánto espacio has liberado:
- Pulsa el icono de Apple en el menú de la esquina superior izquierda de la pantalla.
- Selecciona “Acerca de este Mac”.
- Haz clic en Almacenamiento.
Nota: Si tienes una versión anterior de macOS, es posible que primero debas hacer clic en "Más información…" y luego en "Almacenamiento".
Probablemente ahora tengas un poco más de espacio y quieras que siga así. La única forma de evitar que el disco de arranque esté lleno es manteniendo limpio tu Mac. Recomendamos una limpieza a fondo cada 2 o 3 semanas.
Bueno, ahora ya sabes cómo liberar espacio de almacenamiento en Mac de varias formas. Esperamos que te haya ayudado a corregir el problema del disco de arranque lleno. Tu disco de arranque ya debería contar con más espacio libre. Si este artículo te ha sido útil, compártelo con otras personas que puedan necesitarlo. Y si de verdad te ha gustado, suscríbete a nuestra newsletter — estamos preparando más guías.