Um disco de inicialização cheio pode fazer parte da experiência de praticamente qualquer usuário de Mac. Esse problema costuma mostrar duas notificações diferentes: “Disco de inicialização cheio” em versões mais antigas do macOS e “O disco está quase cheio” em novas versões.
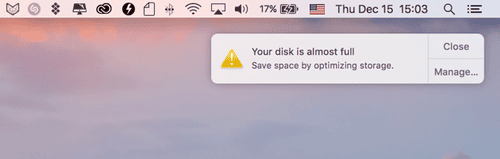
Independentemente do quão irritante esse problema seja, há várias soluções para ele. Cobriremos tudo neste artigo. Vejamos exatamente o que a mensagem “o disco está quase cheio” significa e o que fazer para melhorar.
Entenda o que “seu disco de inicialização está quase cheio” significa
O que é um disco de inicialização?
O disco da inicialização é um volume ou partição de um disco que contém o macOS e os aplicativos. Ele é usado quando você liga o Mac. Por padrão, ele se chama Macintosh HD e é integrado ao computador, mas você pode configurar qualquer outro disco nos Ajustes do Sistema para usá‑lo como disco de inicialização.
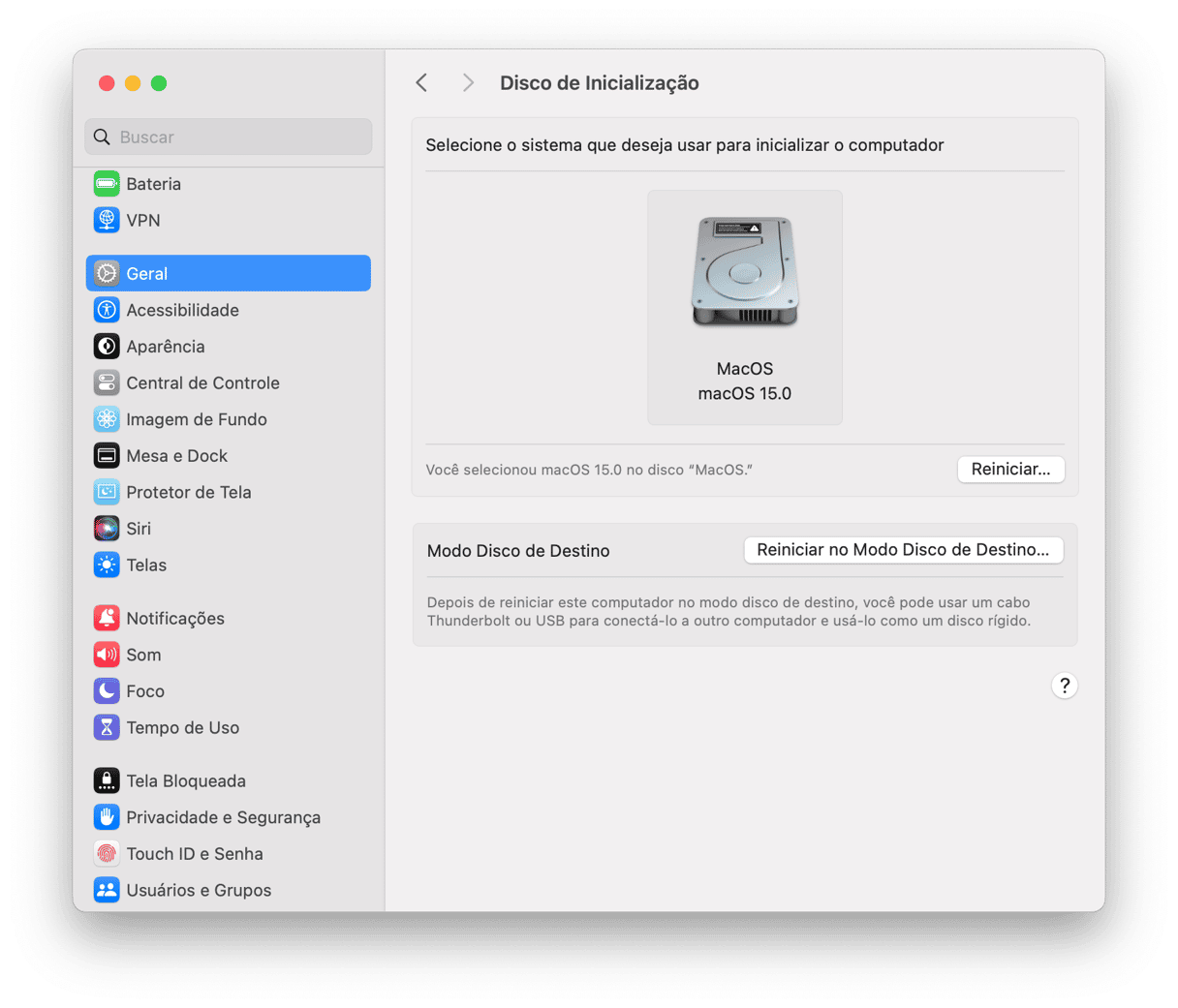
Por que o disco está quase cheio?
Fácil. É uma situação parecida com: por que o armário está cheio? Ora, porque não há mais espaço! Ter um disco quase cheio nunca é bom. A parte usada de HDs nunca deve ultrapassar 85% da capacidade total (especialmente discos de inicialização), pois quanto mais longe você estiver dessa marca, maiores serão a lentidão e os erros.
Se o disco de inicialização estiver cheio e você receber um aviso do Mac, leve a sério a indicação de que é preciso limpar o armazenamento imediatamente.
O que fazer quando o disco está quase cheio?
Como você pode resolver o problema de ter um disco de inicialização quase cheio? Da mesma maneira que você resolve o problema de ter um armário cheio: limpando o armazenamento. Para ter mais espaço no disco de inicialização, você precisa:
- Apagar arquivos do Mac.
- Mover arquivos para um HD externo ou armazenamento na nuvem.
- Instalar um segundo HD interno no Mac.
Agora que sabemos o que é um disco de inicialização, precisamos saber como corrigir esse problema. Analisaremos de perto o espaço em disco para ver exatamente o que está deixando o disco quase cheio.
O que está causando o alerta “seu disco de inicialização está quase cheio”?
Resposta curta: veja como o Mac funciona por dentro.
Antes de descobrir o que está ocupando espaço no disco de inicialização, precisamos enxergar os discos:
- Clique no ícone do Finder no Dock.
- Clique em Finder na barra de menus.
- Selecione Preferências.
- Na aba Geral, selecione a opção Discos rígidos.
Depois de selecionar essa opção, os discos devem aparecer na mesa do Mac, como abaixo:
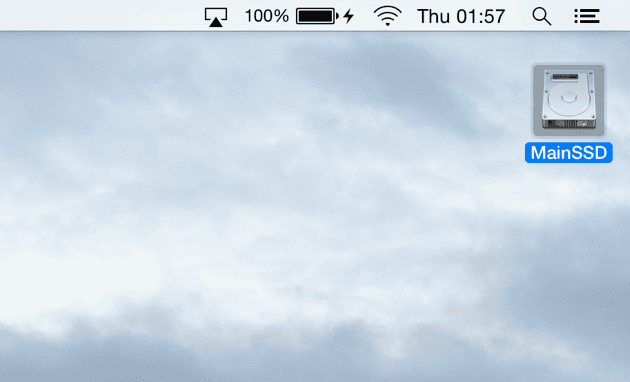
Esses são os discos no Mac a partir dos quais você pode inicializar, já que eles possuem um sistema operacional instalado. Se houver mais de um ícone de HD na mesa, isso significa que você tem vários HDs no Mac. Se houver apenas um disco, pule para a seção “O que está usando todo o espaço no disco de inicialização”.
Se houver mais de um disco, continue com este passo:
Abra as Preferências do Sistema e clique em “Disco de Inicialização”.
Os HDs a partir dos quais você pode inicializar são mostrados, seja com os nomes padrão ou os nomes que você escolheu. Eles também mostram o sistema e a versão do sistema. Se você tiver mais de um disco com sistemas operacionais, o disco de inicialização deve ser aquele com a versão mais recente do macOS, mas nos certificaremos disso no próximo passo.
Eu tenho apenas um, que mostra o seguinte:
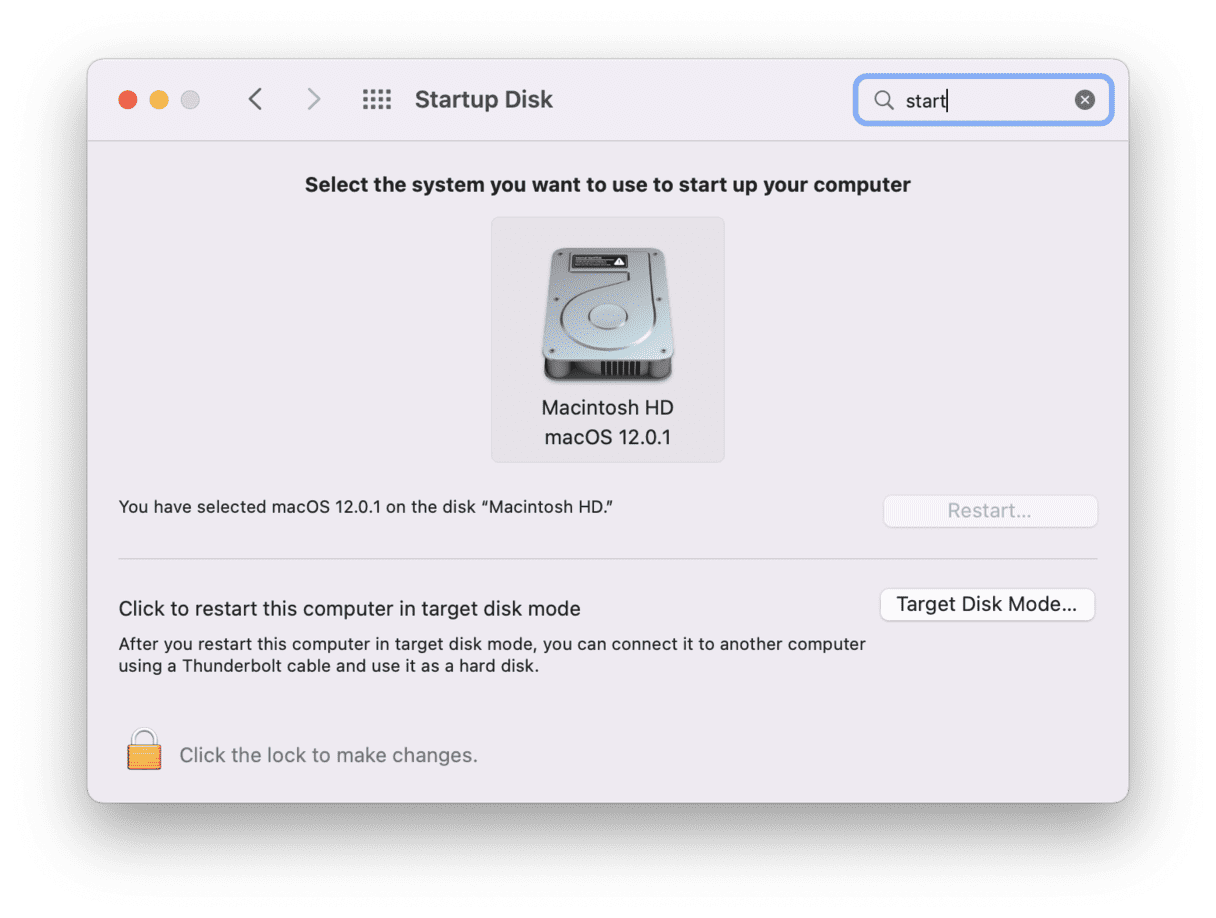
Para ter 100% de certeza de qual disco é o disco de inicialização, siga estes passos:
- Clique no ícone da Apple na barra de menus.
- Selecione “Sobre Este Mac”.
- Abaixo de macOS, observe o número da versão. A minha é 13.1. Veja abaixo:

Percebeu como o número da versão na janela “Sobre Este Mac” é igual ao número nas preferências do Disco de Inicialização? Sim, está garantido que esse é o meu disco de inicialização. Já achou o seu? Ótimo.
O que está usando todo o espaço no disco de inicialização?
Agora que identificamos o disco de inicialização, vejamos mais de perto como liberar espaço no Mac:
- Clique no ícone da Apple na barra de menus.
- Selecione “Sobre Este Mac”.
- Clique em Armazenamento.
Nota: se você estiver usando uma versão mais antiga do OS X, pode ser necessário clicar em Mais Informações antes de clicar em Armazenamento.
Veja o meu HD:

Tenho 500 GB de armazenamento e cerca de 275 GB livres.
Qual o tamanho do seu HD? Quanto espaço livre você tem? O que está ocupando muito espaço? É importante levar em consideração a capacidade do disco e suas necessidades de armazenamento para planejar o futuro — afinal, não faz sentido resolver o problema só agora, quando podemos evitá-lo permanentemente no futuro.
Agora que temos mais conhecimento, é hora de botar a mão na massa e acabar com o problema de disco de inicialização cheio.
Como limpar espaço em disco no Mac
Vejamos agora 12 coisas que você pode fazer para resolver o problema de disco quase cheio. Estas dicas também podem gerar ideias adicionais sobre como evitá-lo — afinal, você conhece o seu Mac melhor do que nós!
1. Limpe o armazenamento do sistema no Mac
A limpeza do armazenamento do sistema soa como algo desafiador. Mas, tecnicamente, ela se resume a apenas uma coisa: coragem para eliminar arquivos antigos.
- Busque arquivos comprimidos ZIP e RAR na pasta Downloads.
- Acesse a mesa (Command + F3) e apague capturas de tela.
- Na pasta Aplicativos, ordene os apps por tamanho. Apague os grandes.
- Reinicie o Mac para liberar a RAM.
- Elimine os detritos do sistema com o CleanMyMac.
Esse app oferece várias possibilidades de liberar espaço, especialmente ao lidar com detritos do sistema. O CleanMyMac é autenticado pela Apple, o que significa que ele é seguro de usar. Se você dispuser de 5 minutos, experimente essa ferramenta, pois ela mostra exatamente onde os detritos se escondem. Veja como:
- Inicie uma avaliação gratuita do CleanMyMac.
- Instale e abra o app.
- Clique em Limpeza na barra lateral.
- Clique em Analisar.
- Quando a análise terminar, você pode revisar todos os detritos do sistema que foram encontrados. Clique em Revisar para ver o que será removido ou clique em Limpar para eliminar os detritos do sistema imediatamente.
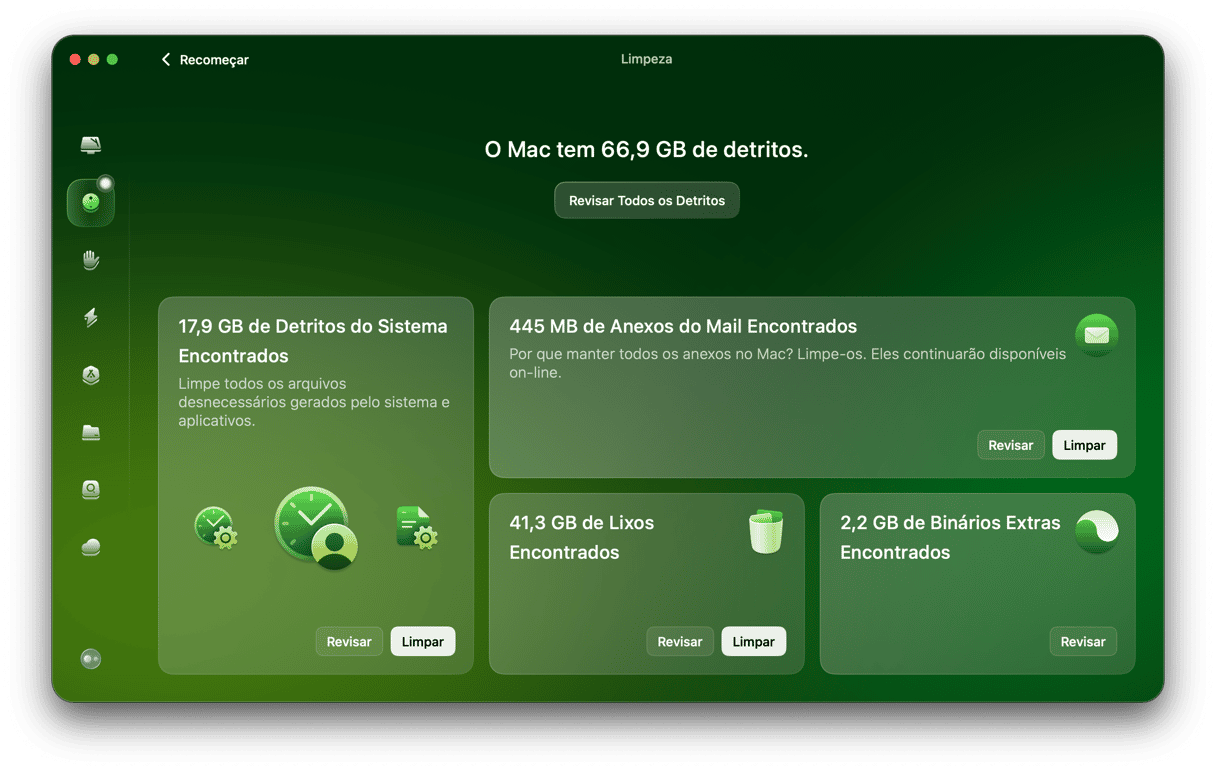
É isso! Nunca foi tão fácil remover o lixo do sistema. A melhor parte de usar o CleanMyMac é que ele remove apenas os arquivos que podem ser apagados com segurança.
2. Limpe arquivos de cache no Mac
Arquivos de cache ajudam o Mac a executar aplicativos mais suavemente. Pense neles como plantas arquitetônicas: o Mac tem a planta de como um app deve ser carregado, executado e visualizado para que ele seja aberto mais rápido; sem as plantas, seria como ter que construir o app desde o início. Porém, com o tempo, esses caches ocupam um espaço considerável. Sua remoção periódica pode ajudar a limpar o armazenamento. E você não precisa se preocupar, já que o Mac cria caches novos ao ser reiniciado. Para remover os caches:
- Na barra de menus do Finder, selecione Ir.
- Selecione “Ir para Pasta”.
- Digite ~/Biblioteca/Caches
Apague os arquivos e pastas que ocupam mais espaço. - Selecione “Ir para Pasta” novamente.
- Digite /Biblioteca/Caches (sem o til “~”)
Novamente, apague os arquivos e pastas que ocupam mais espaço.
O apagamento de caches é, normalmente, algo seguro para o Mac. E depois de apagá-los, os aplicativos e processos executados no Mac geram caches revigorados. Ao apagá-los, preocupe-se mais em selecioná-los por tamanho do que remover tudo indiscriminadamente.
Confira também a pasta /Sistema/Biblioteca/Caches, embora seja melhor não mexer nessa pasta sem saber o que cada item faz. Um utilitário que limpa esses arquivos corretamente (e praticamente qualquer outra coisa nesta lista) é, adivinhem, o CleanMyMac. Ele limpa até os caches do sistema com apenas alguns cliques.
Quando terminar, reinicie o Mac para que ele crie novos arquivos de cache.
Leia mais: Como limpar o cache no Mac?
3. Elimine arquivos de tradução
Arquivos de tradução também são chamados de “pacotes de idiomas”. Muitos apps são fornecidos com outros idiomas que você provavelmente não precisa. Para liberar espaço no Mac, apague os que você não usa:
- Abra uma janela do Finder.
- Acesse a pasta Aplicativos.
- Control + clique em um aplicativo.
- Selecione “Mostrar Conteúdo do Pacote”.
A partir daí, acesse Contents > Resources e busque pastas com a extensão “lproj”. Esses são os idiomas que o app possui, caso você queira usá-lo em outro idioma, como espanhol (es.lproj). Arraste os idiomas que você não usa (nem pretende usar) para o Lixo.
Mais uma vez, uma alternativa mais segura é oferecida pelo CleanMyMac. Ele elimina tudo isso com um clique. Sem que você precise entrar em nenhuma pasta para ter um Mac mais limpo.
Leia mais: Como apagar arquivos de idioma no macOS?
4. Remova backups antigos do iOS
Backups costumam ocupar bastante espaço. Para encontrá-los e removê-los, faça o seguinte:
- Abra uma janela do Finder.
- Na barra de menus, clique em Ir.
- Selecione “Ir para Pasta”.
- Digite ~/Biblioteca/Application Support/MobileSync/Backup/
Apague os backups antigos e desatualizados armazenados pelo Mac para ter mais espaço.
5. Remova backups do Time Machine
Aproveitando que estamos falando de apagar backups, lembre‑se de eliminar os backups antigos do Time Machine, não só os do iOS.
Veja o que fazer:
- Conecte o disco externo ao Mac.
- Abra a pasta Backups.backupd.
- Selecione o backup que você não precisa mais e arraste‑o para o Lixo.
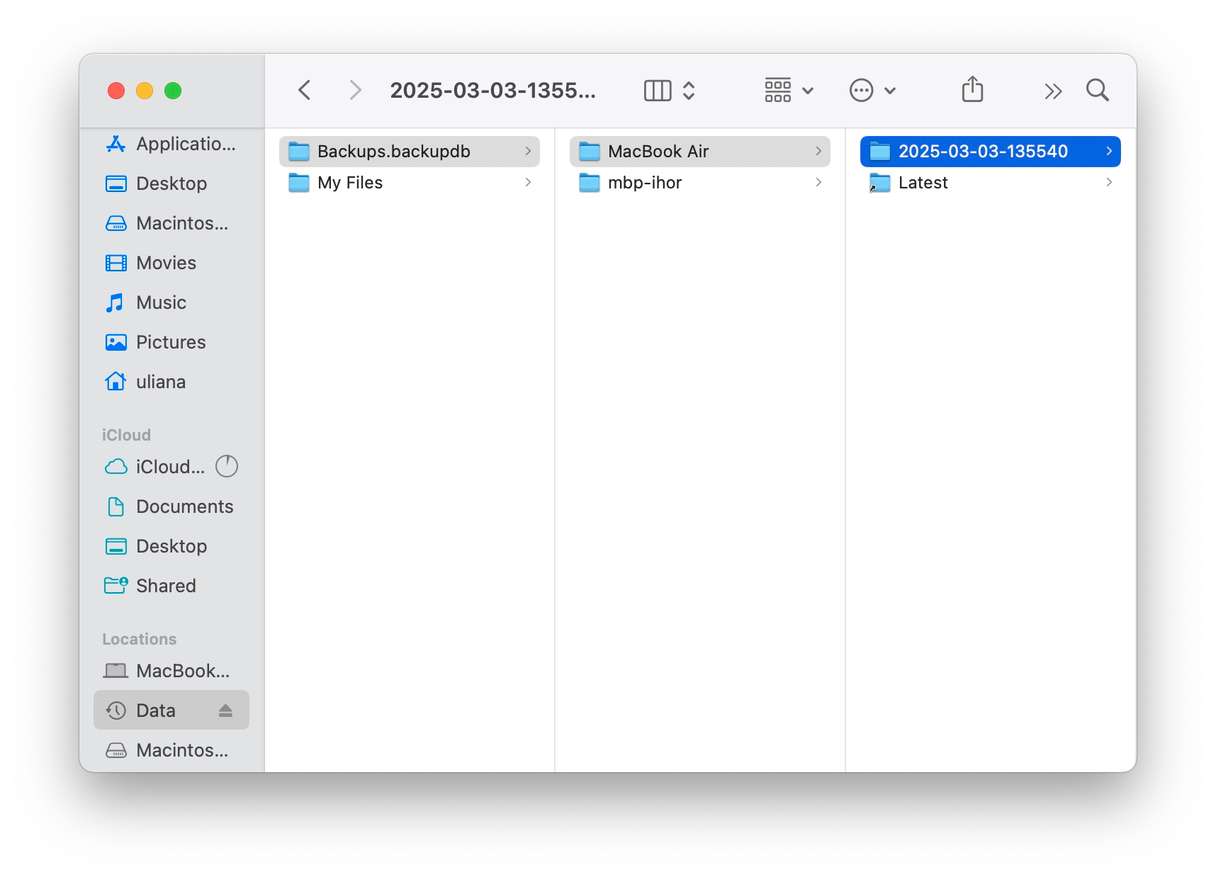
Não se esqueça de manter o backup mais recente caso você precise restaurar o MacBook.
Também é possível usar o Terminal para remover os backups, assim como as capturas do Time Machine. Confira este guia para aprender a fazer isso.
6. Remova arquivos grandes e antigos
O sistema fica lento quando você mantém muitos arquivos grandes nas pastas Mesa e Documentos. Além disso, se você apagar apenas alguns desses arquivos enormes, você pode recuperar metade do armazenamento.
Você pode usar o Finder para encontrar arquivos grandes. Veja como:
- No Finder, pressione Command + F.
- Clique em “+” na parte superior direita e escolha “Tamanho do Arquivo” no menu.
- No menu seguinte, escolha “é maior que” e defina um valor (5 MB, por exemplo). Também é possível ordenar por “Data da Última Abertura” ou Tipo.
- Analise os arquivos e envie para o Lixo qualquer coisa que você não precise mais.
_1616749440.png)
Embora esse instrumento seja bom para encontrar arquivos grandes, ele deixa passar muita coisa. Você está vendo a categoria “Outro” com 38 GB?
Para fazer uma busca mais profunda por arquivos enormes, use esta ferramenta do CleanMyMac. Ela se chama Fundo do Baú.
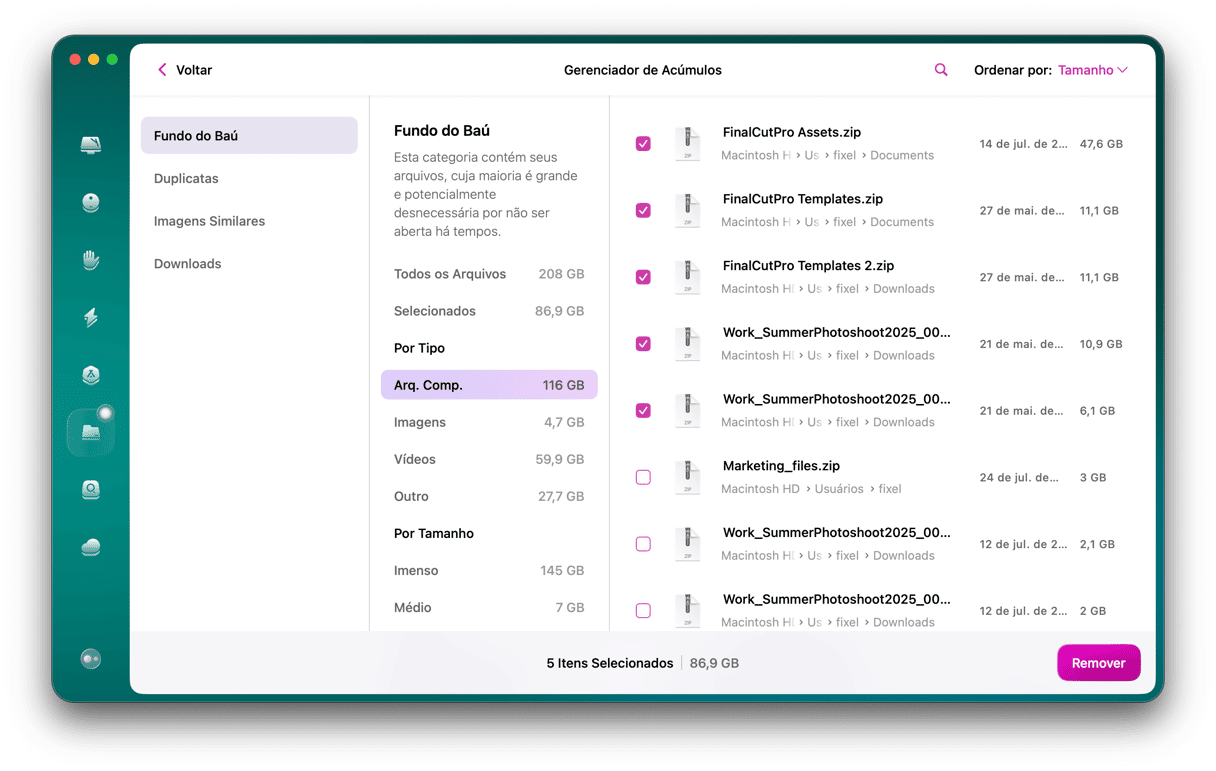
Ela ajuda muito mais, já que mostra várias outras categorias de itens, como arquivos comprimidos. O app separa os arquivos por tamanho, tipo e data de acesso.
Faça o seguinte para ver essa ferramenta em ação:
- Inicie uma avaliação gratuita do CleanMyMac.
- Na barra lateral, clique em Acúmulos e clique em Analisar.
- Quando a análise terminar, clique em Revisar Todos os Arquivos para acessar o Gerenciador de Acúmulos.
- Nesse local, encontre a ferramenta Fundo do Baú. Escolha os itens que você quer eliminar e clique em Remover.
7. Otimize o armazenamento
O macOS oferece uma ferramenta fácil de usar chamada Armazenamento Otimizado. Ela mostra recomendações para liberar espaço no Mac. Para acessá‑la, clique no menu Apple > Sobre Este Mac > Mais Informações > Ajustes de Armazenamento ou acesse Ajustes do Sistema > Geral > Armazenamento. Abaixo da barra de Armazenamento, você verá algumas recomendações, como “Armazenar no iCloud”, Otimizar Armazenamento e “Esvaziar o Lixo Automaticamente”.
Ao lado, você verá uma lista de categorias. Depois de clicar no pequeno “i” ao lado de cada categoria, você poderá ver o que está ocupando espaço e apagar arquivos ou apps que não precise mais.
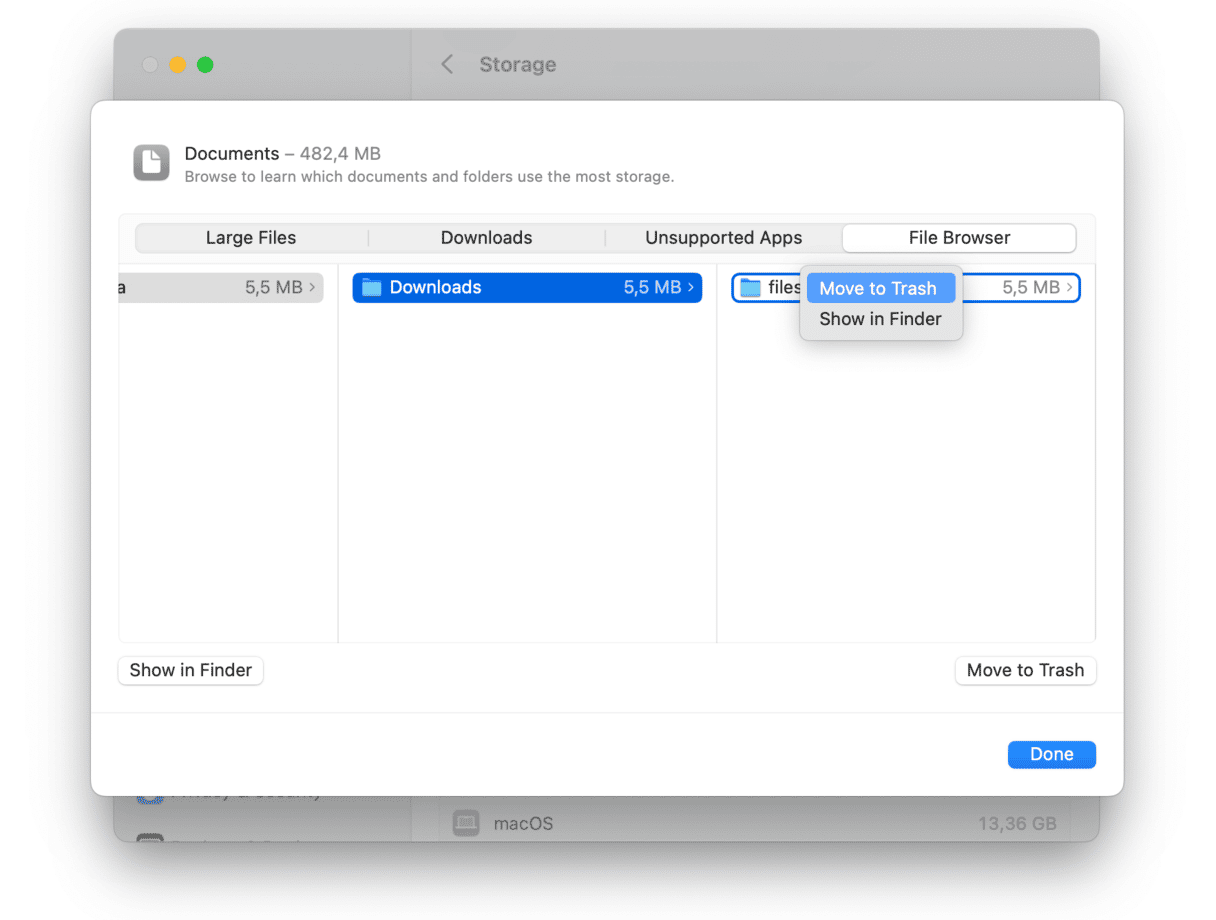
8. Mova fotos e documentos para a nuvem
Quando o armazenamento local estiver lotado, o Mac começará a enviar dados para o iCloud. Mas apenas se essa opção estiver ativada. O app Fotos já está sincronizando com o iCloud? Verifiquemos.
- Abra a pasta Aplicativos e encontre o app Fotos.
- Abra o app e, no menu Fotos, clique em Preferências.
Se você selecionar a opção “Fotos do iCloud”, a fototeca será conectada ao iCloud. E, mais importante, se você selecionar “Otimizar Armazenamento do Mac”, parte da fototeca será movida para o iCloud. Dessa maneira, o macOS ajudará a economizar um espaço precioso. O plano gratuito do iCloud permite que você libere até 5 GB de armazenamento.
_1616754471.png)
Uma lógica similar é aplicada à pasta Documentos e outros arquivos. Para configurar o backup na nuvem com o iCloud Drive, acesse Ajustes do Sistema > Conta Apple > iCloud.
O iCloud oferece a forma mais fácil de descarregar dados do Mac, dada sua integração com o ecossistema da Apple. Mas também há outras opções, como Google Drive ou Dropbox, por exemplo. Escolha de acordo com a conveniência de uso e o seu orçamento.
9. Use discos externos
Caso não queira pagar por armazenamento na nuvem, invista num disco externo e mova os arquivos menos acessados para ele. Essa é uma alternativa super viável ao armazenamento na nuvem, especialmente quando você não precisa de acesso fácil aos arquivos nem copiá‑los quando não tiver uma conexão estável à internet.
De quebra, essa é a opção mais segura (desde que você não deixe o disco largado por aí). Mas ela não é prática se você intenciona usar a descarga de dados automática.
10. Limpe as pastas Downloads, Filmes e Música
Analise essas três pastas com mais atenção. É impressionante a quantidade de downloads que se acumulam quando não prestamos atenção. Limpe tudo o que você não precisa (ou não reconhece) e organize o restante. De quebra, você tem aquela sensação de alívio ao saber que não há nenhum excesso nessas pastas.
A pasta Filmes é mais complicada, não porque você precise analisar muitos arquivos, mas porque pode ser difícil escolher o que apagar. Eu, por exemplo, nunca apagaria Top Gun. Um filme incrível. Assisti três vezes seguidas na semana passada. Mas voltando ao assunto, às vezes você precisa fazer sacrifícios pela saúde do Mac. Então, o melhor que você pode fazer é arquivar certos itens. Arquive aqueles que você quer guardar e remova o resto.
Como arquivar/comprimir um arquivo
Arquivar um arquivo não significa escondê-lo nas profundezas do Mac, e sim diminuir seu tamanho em um arquivo comprimido (como .zip ou .tar). Ao fazer isso, você economiza espaço. A criação de arquivos comprimidos é essencial para as coisas que você deseja manter no Mac, mas não usa com frequência. Arquivar para economizar, certo? Essencialmente, arquivamos para manter itens dos quais não queremos nos desfazer. Para comprimir um arquivo:
- Controle + clique no arquivo que deseja comprimir (recomendado para arquivos de filmes).
- Selecione Comprimir.
O último lugar a analisar é a pasta Música. Encontre e remova músicas duplicadas primeiro. Depois, elimine as músicas que você baixou naquela estranha tarde de domingo enquanto limpava a casa.
11. Limpe a mesa
Mas por que limpar a mesa, você pergunta. Porque é difícil enxergar a mesa de certas pessoas. Organize a mesa e livre-se das coisas que não precisam estar lá. O visual é melhor e isso ajuda a deixar o Mac mais rápido (não sei a ciência por trás dessa afirmação, mas é bom demais para ser mentira). Seu Mac não precisa perder tempo carregando todos aqueles ícones. Apenas limpe, vai… É melhor assim.
12. Esvazie o Lixo (estamos falando sério)
Sério: pode parecer incrivelmente básico, mas isso pode limpar uma quantidade surpreendente do armazenamento. Eu esqueço o tempo todo. A verdade é que, ao apagar um item, o Mac não o remove — ele apenas o move para o Lixo. E como você provavelmente já apagou muitas outras coisas, tudo isso pode estar no Lixo, desperdiçando espaço. Esvazie o Lixo para eliminar tudo de uma vez:
- Control + clique no Lixo no Dock.
- Selecione Esvaziar Lixo.
- Clique em Esvaziar Lixo.
Pronto, o passo mais fácil está feito.

Algumas dicas extras para limpar o armazenamento no Mac
1. Gerencie o Armazenamento Otimizado
Essa opção é fornecida com o sistema a partir do macOS Sierra. Acesse o menu Apple > Sobre Este Mac > Armazenamento.
Clique em Gerenciar para mostrar as opções de economia de espaço:
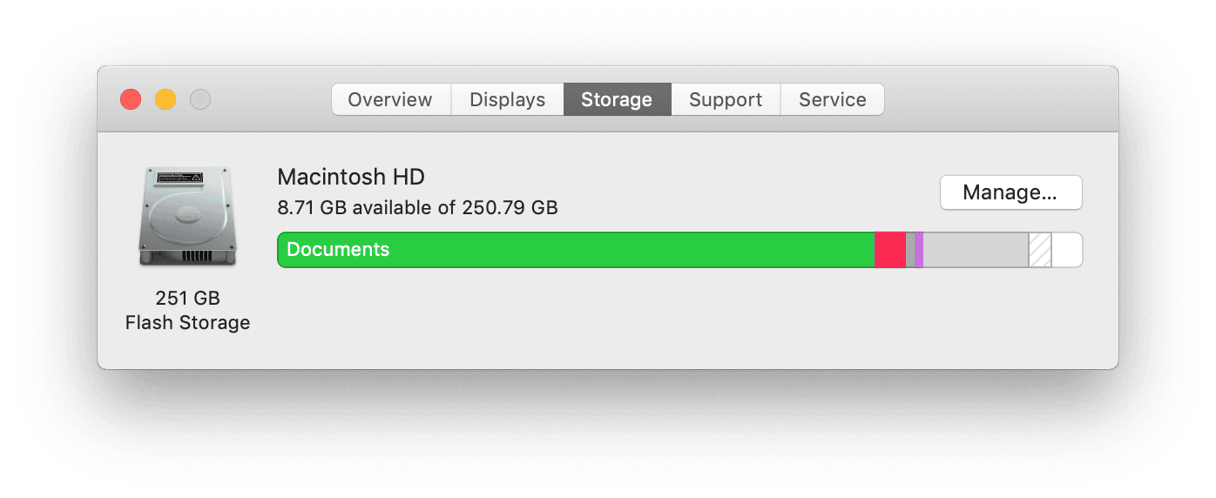
2. Remova spams e mensagens apagadas
Abra o Mail e clique em Caixa de Correio na barra de menus. Nesse local, você pode remover spams e mensagens já apagadas.
Como prevenir um disco de inicialização cheio
Limpamos algumas coisas no Mac e esperamos que, com este artigo, você tenha tido algumas ideias sobre o que mais pode ser limpo. Mas vejamos agora quanto espaço você ganhou com a limpeza. Você se lembra de como verificamos o espaço livre no Mac? Abra essa janela novamente para ver quanto espaço foi limpo:
- Clique no ícone da Apple na barra de menus.
- Selecione “Sobre Este Mac”.
- Clique em Armazenamento.
Nota: se você estiver usando uma versão mais antiga do macOS, pode ser necessário clicar em Mais Informações antes de clicar em Armazenamento.
Você provavelmente recuperou espaço. O segredo é mantê-lo assim. A única maneira de evitar o alerta “seu disco de inicialização está quase cheio” é mantendo o Mac limpo. Recomendamos uma limpeza completa a cada duas ou três semanas.
Cobrimos várias maneiras de limpar o armazenamento do Mac. Esperamos que isso tenha ajudado a corrigir o problema de disco de inicialização cheio. Seu disco de inicialização deve estar bem mais leve agora. Se você tiver gostado deste artigo, seja social e ajude outras pessoas que possam precisar dessas dicas. E se você tiver gostado muito deste artigo, assine o nosso boletim — temos mais guias em produção.







