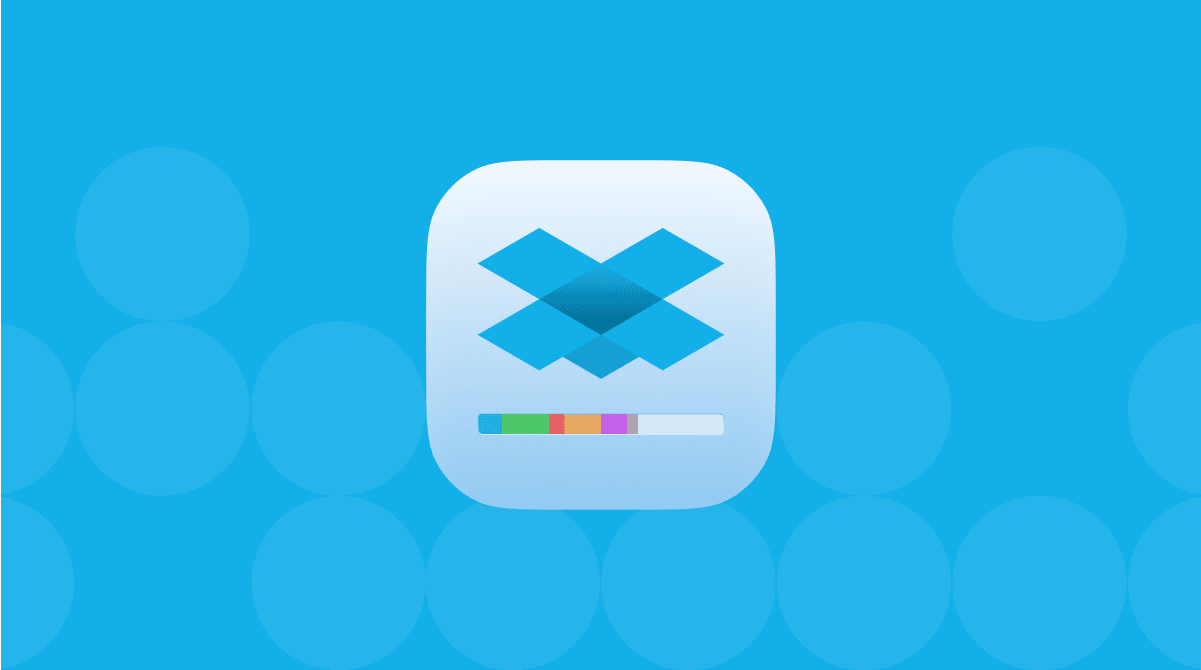Ein volles Startvolume ist ein Problem, das jedem Mac-User begegnen kann. Für dieses Problem gibt es zwei verschiedene Fehlermeldungen: „Startvolume voll“ in älteren macOS-Versionen und „Ihr Startvolume ist fast voll“ in neueren Versionen.
Dieses Problem ist zwar ärgerlich, aber es gibt viele Lösungen, die wir Ihnen in diesem Artikel nacheinander vorstellen werden. Lassen Sie uns also herausfinden, was genau die Meldung „Ihr Startvolume ist fast voll“ bedeutet und wie Sie das Problem beheben können.
Aber zum Glück gibt es für dieses Problem viele Lösungen. In diesem Artikel gehen wir auf folgende Themen ein:
- Was ist ein volles Startvolume?
- Was verursacht die Fehlermeldung „Das Startvolume ist fast voll“?
- Welche Lösung gibt es für ein volles Startvolume?
- Wir können Sie das Problem „Das Startvolume ist fast voll“ verhindern?
Wir verstehen, dass in manchen Situationen einfach die Zeit fehlt, um sich die Hintergründe genauer anzusehen. Wenn Sie also einfach nur schnell das Problem beheben möchten, ohne die Hintergründe zu erfahren, können Sie die folgenden zwei Abschnitte überspringen und direkt zu “So räumen Sie Ihr Startvolume auf” springen.
Oder, noch besser, wenn Sie wissen möchten, wie Sie auf Ihrem Mac Speicherplatz freigeben können, empfehlen wir Ihnen ein Dienstprogramm namens CleanMyMac. Es hilft Ihnen beim Aufräumen von Gigabytes an Festplattenspeicher in nur wenigen Minuten (Holen Sie sich eine kostenlose Testversion).
Tipp: Wenn Sie eine neuere macOS-Version verwenden, verfügt diese über eine integrierte Option namens „Speicher optimieren“. Diese soll das Problem der vollen Festplatte lösen, indem Dateien in die Cloud verschoben werden.
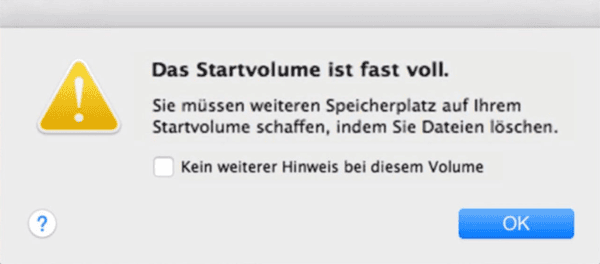
Wenn Sie auf „Verwalten“ klicken, können Sie das Menü öffnen und sehen, was „Speicher optimieren“ bietet. Jedoch werden auf diese Weise Junk und nutzlose Dateien zusammen mit Ihren wichtigen Dateien in die Cloud verschoben, und am Ende zahlen Sie für iCloud Speicher, um Junk zu speichern. Wir empfehlen also dennoch, CleanMyMac zu verwenden und überflüssige Dateien zu löschen anstatt sie nur zu verschieben.
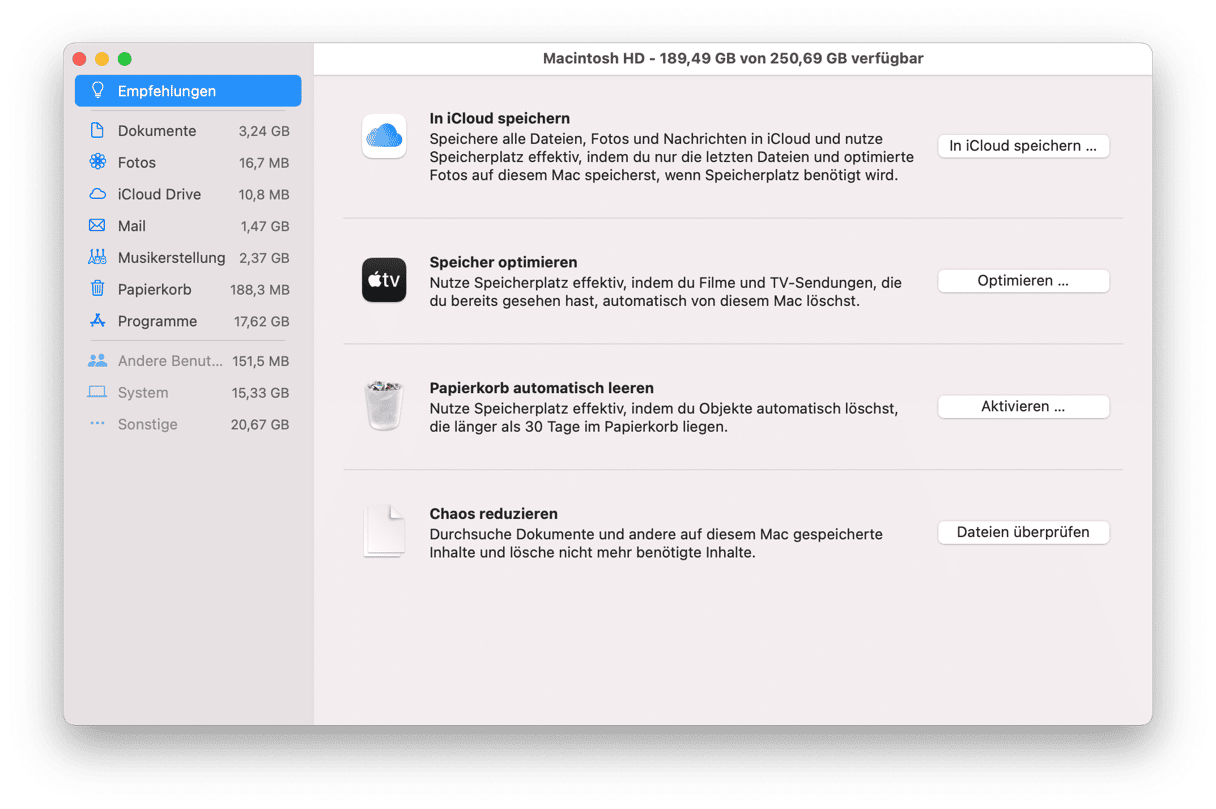
Schauen wir uns nun an, was die Meldung „Das Startvolume ist fast voll“ eigentlich bedeutet.
Was bedeutet „Das Startvolume ist fast voll“?
Was ist ein Startvolume?
Ein Startvolume oder ein Startlaufwerk ist ein Volume oder eine Partition eines Laufwerks, das Ihr macOS und Ihre Programme enthält und zum Starten Ihres Mac verwendet wird. Standardmäßig ist dies „Macintosh HD“ (ein integriertes Laufwerk), Sie können jedoch in den Systemeinstellungen ein anderes Laufwerk auswählen.
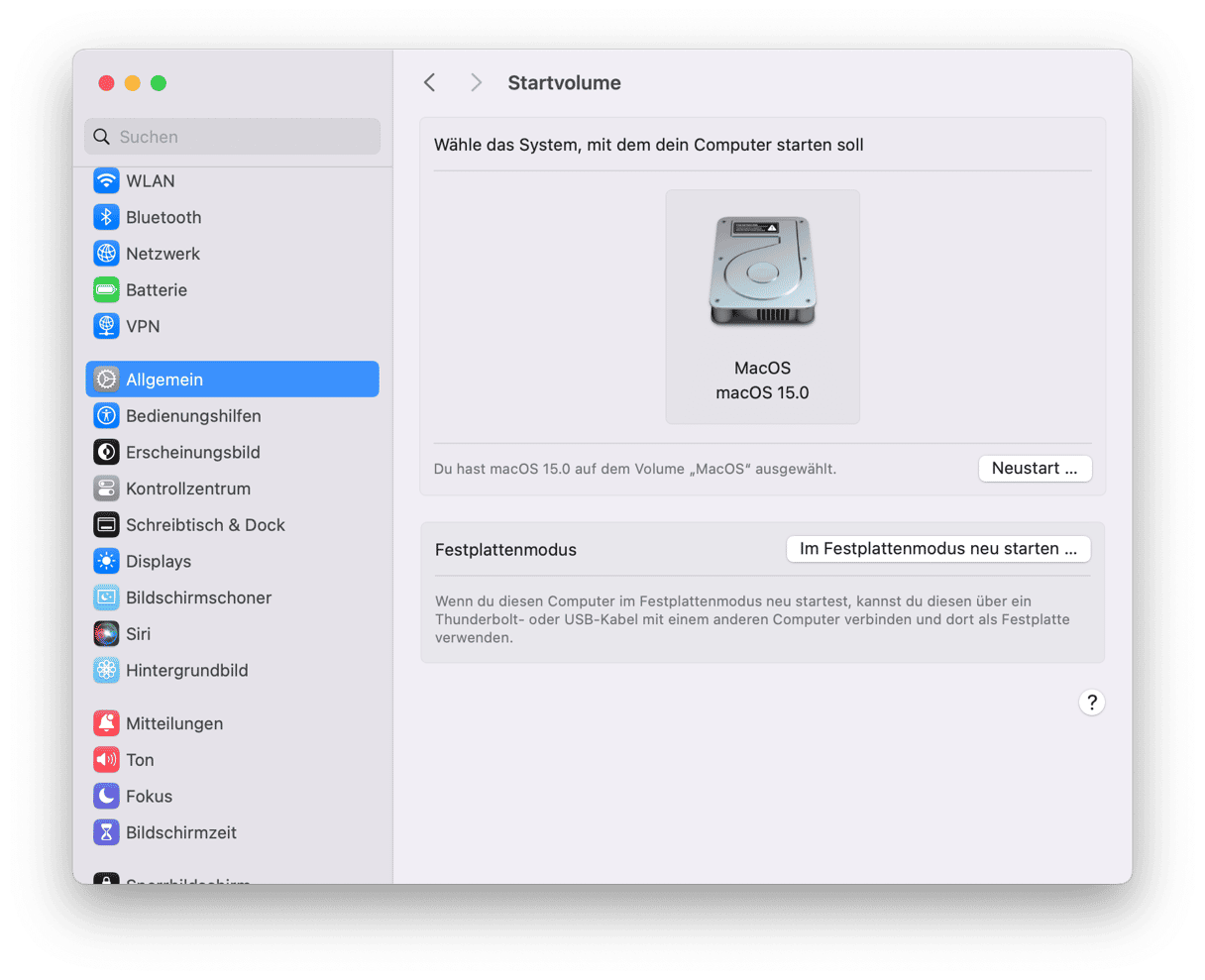
Warum ist das Startvolume fast voll?
Das ist einfach erklärt. Es ist, als würde man fragen: Warum ist der Kühlschrank voll? Irgendwann ist einfach kein Platz mehr da! Ihre Festplatte ist fast voll und das ist eine schlechte Nachricht für jedes Laufwerk. Eine Festplatte sollte nie zu mehr als 85 % ihrer Speicherkapazität ausgelastet sein (das gilt besonders für Startvolumes), da Sie ansonsten mit einem langsamen Mac und auftretenden Fehlern zu kämpfen haben.
Ist Ihr Startvolume voll und Ihr Mac zeigt Ihnen eine Warnmeldung dazu an, sollten Sie unverzüglich handeln und Speicherplatz freigeben.
Was tun, wenn das Startvolume fast voll ist?
Aber wie beheben Sie das Problem? Genauso wie Sie das Problem eines vollgestopften Kühlschranks lösen – Sie müssen aufräumen und einiges entsorgen. Um mehr Platz auf Ihrem Startvolume zu schaffen, müssen Sie:
- Dateien von Ihrem Mac löschen.
- Dateien auf eine externe Festplatte oder einen Cloud-Speicher verschieben.
- Eine zweite interne Festplatte in Ihren Mac einbauen.
Da wir nun wissen, was ein Startvolume ist, müssen wir darüber sprechen, wie man es repariert. Schauen wir uns Ihren Festplattenspeicher genauer an, um zu sehen, was die volle Festplatte verursacht.
Was verursacht die Fehlermeldung „Das Startvolume ist fast voll“?
Kurzfassung: Werfen Sie einen Blick unter die Haube Ihres Mac.
Bevor wir erkennen können, was genau den Speicherplatz auf Ihrem Startvolume belegt, müssen wir die Ursache finden:
- Bewegen Sie den Mauszeiger auf das Dock am unteren Rand Ihres Bildschirms und öffnen Sie den Finder.
- Klicken Sie am oberen Bildschirmrand im Menü auf „Finder“.
- Und nun auf „Einstellungen …“.
- Aktivieren Sie im Einstellungen-Fenster die Option „Festplatten“.
Nun sollten die Festplatten Ihres Mac auf dem Schreibtisch als Symbol(e) sichtbar sein:
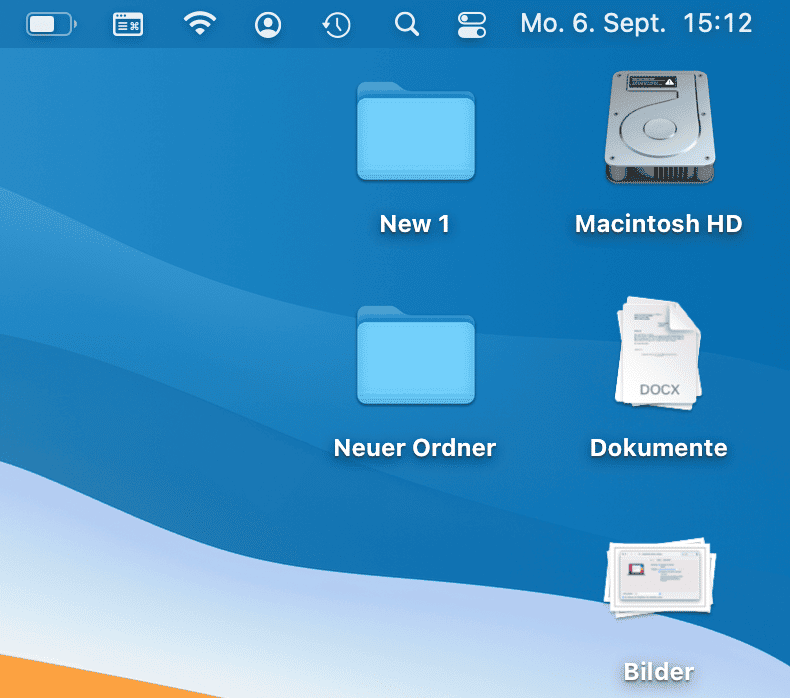
Diese sind die möglichen Startvolumes Ihres Mac. Wird hier mehr als nur ein Festplattensymbol angezeigt, dann haben Sie mehrere Festplatten oder Partitionen in Ihrem Mac. Sehen Sie hier nur ein Symbol, fahren Sie mit dem Abschnitt „Was belegt all den Platz auf meinem Startvolume“ fort.
Wenn Sie mehr als ein Symbol sehen, lesen Sie hier weiter:
Klicken Sie auf das Apple-Symbol oben links auf Ihrem Bildschirm und gehen Sie dann zu Systemeinstellungen > Startvolume.
Hier finden Sie wiederum Ihre Festplatte(n); sie heißen wahrscheinlich MainSSD oder MainHD. Auch das Betriebssystem und dessen Versionsnummer stehen dabei. Haben Sie mehr als ein Startvolume, sollte es das mit der neuesten macOS-Version sein, aber darum kümmern wir uns im nächsten Schritt.
Ich selbst habe nur eines, und das sieht so aus:
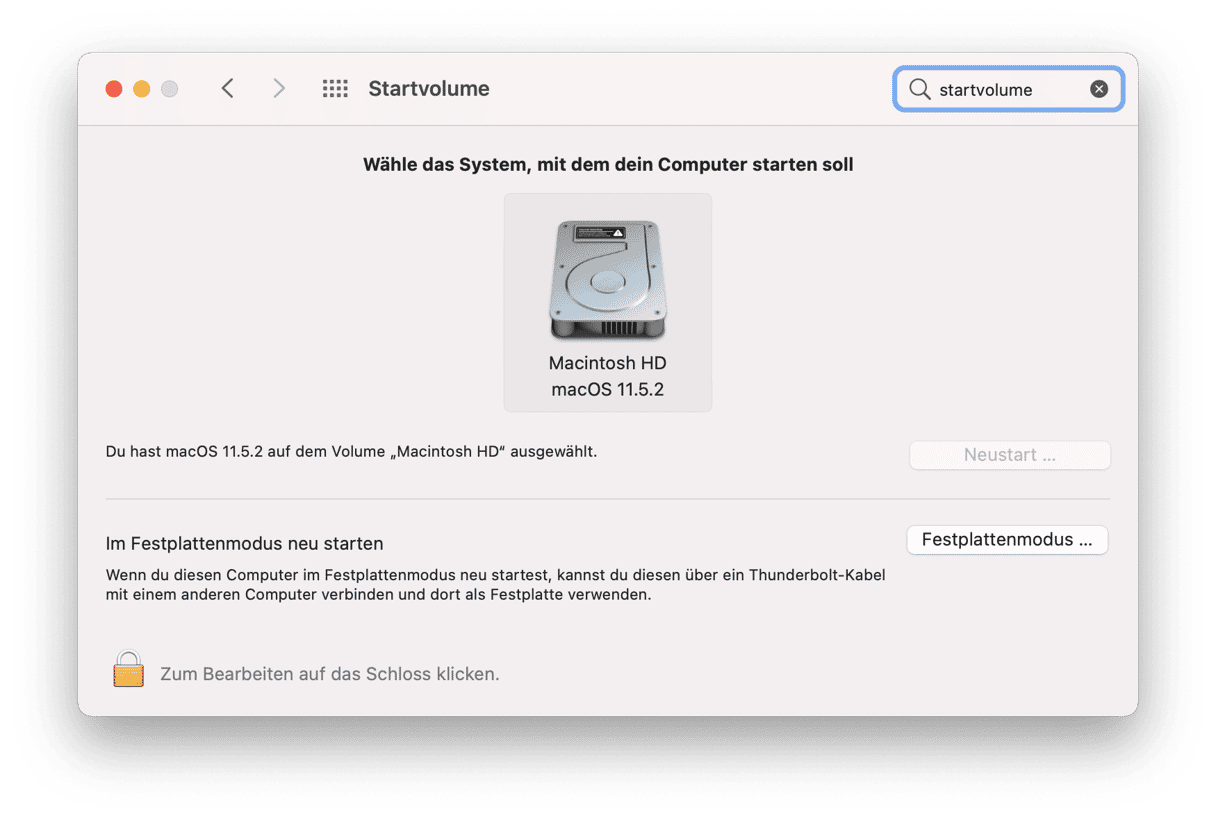
Um festzustellen, welches Volume Ihr Startvolume ist, folgen Sie diesen Schritten:
- Klicken Sie auf das Apple-Symbol im Menü oben links auf dem Bildschirm.
- Wählen Sie „Über diesen Mac“.
- Unter „macOS“ sehen Sie eine Versionsnummer. Meine ist 13.1:

Sehen Sie, dass die Nummer unter „Über diesen Mac“ mit der aus dem Bereich „Startvolume“ übereinstimmt? Treffer – das ist das Startvolume. Haben Sie Ihres gefunden? Sehr gut.
Was belegt all den Platz auf meinem Startvolume?
Wir haben Ihr Startvolume also gefunden. Suchen wir nun nach Ihrem Speicherplatz:
- Klicken Sie auf das Apple-Symbol im Menü am oberen Bildschirmrand.
- Klicken Sie auf „Über diesen Mac“.
- Wählen Sie „Festplatten“.
Hinweis: Wenn Sie eine ältere Version von OS X verwenden, müssen Sie möglicherweise zuerst auf „Weitere Informationen...“ und dann auf „Festplatten“ klicken.
So sieht meine Festplatte aus:

Ich habe 251 GB Speicherplatz, und etwa 190 GB davon sind frei.
Wie groß ist Ihre Festplatte? Wie viel freien Speicher haben Sie noch (wenn überhaupt – *Schluck*)? Und was belegt den meisten Speicher? Es ist wichtig, die Kapazität Ihrer Festplatte und Ihren künftigen Speicherbedarf abzugleichen. Schließlich sind wir nicht nur hier, um schnell das Problem zu beheben, sondern wir möchten sicherstellen, dass es nicht noch einmal vorkommt.
Machen wir uns also an die Arbeit und beheben Ihr „Startvolume ist fast voll“ Problem.
Speicherplatz auf dem Mac freigeben
Sehen wir uns nun zwölf Maßnahmen an, mit denen Sie das Problem „Ihr Startvolumen ist fast voll“ beheben können. Eventuell kommen Ihnen dabei noch weitere Ideen – Sie kennen Ihren Mac besser als wir!
1. Systemspeicher auf dem Mac bereinigen
Die Bereinigung des Systemspeichers klingt nach einem ernsthaften Unterfangen. Aber technisch gesehen läuft es nur auf eines hinaus: alte Dateien entsorgen.
- Suchen Sie im Downloads-Ordner nach großen ZIP/RAR-Archiven.
- Gehen Sie zum Schreibtisch (Befehlstaste + F3) und löschen Sie Bildschirmfotos.
- Ordnen Sie die Objekte im Ordner „Programme“ nach Größe und löschen Sie die größten.
- Starten Sie den Mac neu, um RAM freizugeben.
- Entfernen Sie Systemreste mit CleanMyMac.
Diese App bietet Ihnen viele Möglichkeiten, um Speicherplatz freizugeben – insbesondere, wenn es sich um Systemmüll handelt. CleanMyMac ist von Apple notarisiert, was bedeutet, dass Sie die App bedenkenlos verwenden können. Wenn Sie 5 Minuten Zeit haben, sollten Sie dieses Tool unbedingt ausprobieren, denn es zeigt Ihnen, wo genau sich die Speicherplatzfresser verstecken. Gehen Sie folgendermaßen vor:
- Holen Sie sich eine kostenlose Testversion, falls Sie das noch nicht getan haben.
- Installieren und öffnen Sie die App.
- Klicken Sie in der Seitenleiste auf „Systemreste“.
- Klicken Sie nun auf „Scannen“.
- Sobald der Scan abgeschlossen ist, können Sie die Elemente prüfen, um zu sehen, was entfernt wird. Oder Sie klicken direkt auf „Bereinigen“, um den gesamten Systemmüll loszuwerden.
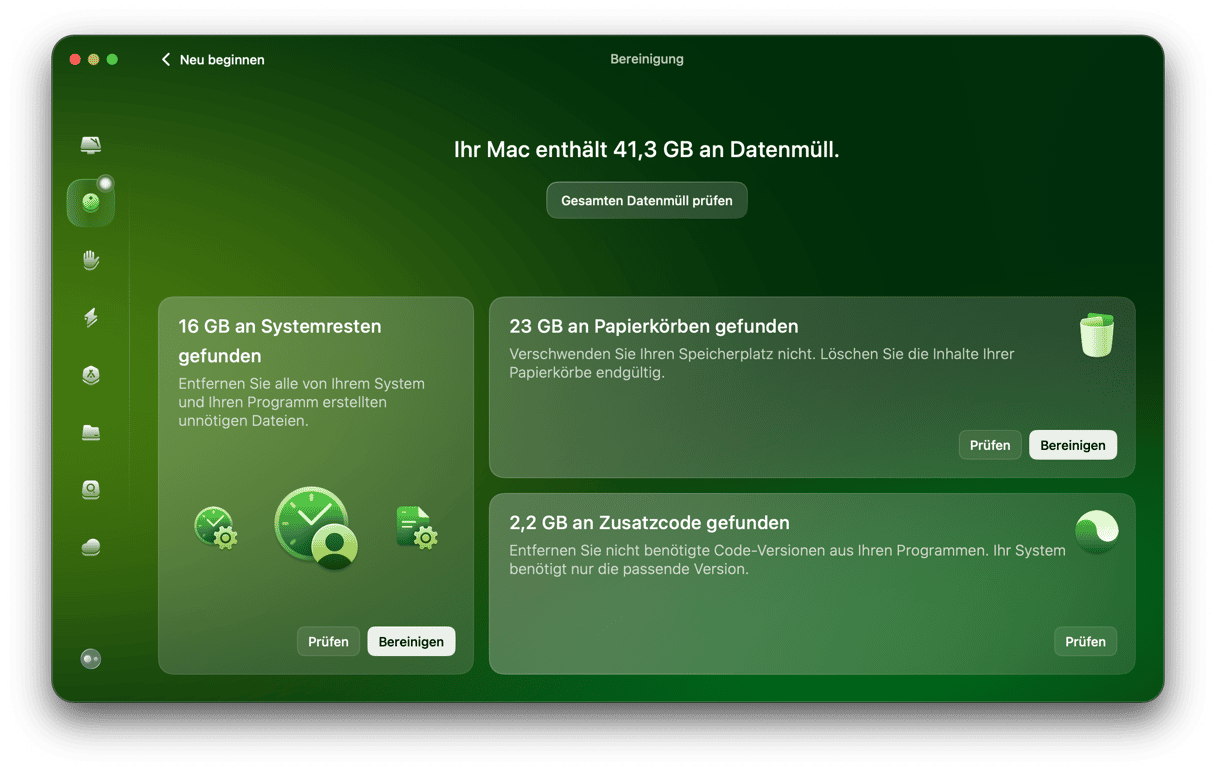
Das war's schon! Das Entfernen von Systemresten war noch nie so einfach. Das Beste an der Verwendung von CleanMyMac ist, dass nur die Dateien entfernt werden, die sicher gelöscht werden können.
2. Cache-Dateien auf Ihrem Mac löschen
Cache-Dateien helfen Ihrem Mac dabei, Programme schneller auszuführen. Denken Sie zum Vergleich an den Bauplan für ein Haus. Ihr Mac hat den Bauplan zur Ausführung eines Programms und kann es daher schneller laden. Ohne diesen Bauplan müsste er es von Grund auf neu bauen. Mit der Zeit können diese Cache-Dateien allerdings ziemlich groß werden. Das gelegentliche Löschen dieser Dateien schafft Platz auf Ihrer Festplatte. Und keine Sorge, Ihr Mac erstellt nach dem Neustart neue Cache-Dateien. So löschen Sie Cache-Dateien:
- Öffnen Sie ein Finder-Fenster und wählen Sie im Menü die Option „Gehe zu“.
- Klicken Sie dann auf „Gehe zum Ordner …“.
- Geben Sie ein: ~/Library/Caches
Löschen Sie die Dateien/Ordner, die den meisten Speicherplatz beanspruchen. - Klicken Sie erneut auf „Gehe zum Ordner …“.
- Geben Sie ein: /Library/Caches (dieses Mal ohne das ~ Symbol).
Und löschen Sie wieder die Ordner, die den meisten Platz beanspruchen.
Das Löschen von Cache-Dateien ist für Ihren Mac normalerweise nicht schädlich. Nach dem Löschen erstellen die Programme auf Ihrem Mac einfach neue Cache-Dateien. Aber wenn Sie Cache-Dateien löschen, sollten Sie sich darauf konzentrieren, die Dateien nach ihrer Größe zu löschen, statt einfach alle zu entfernen.
Sie können auch den Ordner /System/Library/Caches aufräumen. Wenn Sie allerdings nicht genau wissen, welche Objekte sich darin befinden, sollten Sie diesen Ordner lieber nicht anrühren. Ein Programm, das diese Dateien (und so ziemlich alles andere auf dieser Liste) korrekt bereinigt, ist – Sie erraten es wohl – CleanMyMac. Und es räumt sogar Ihren System-Cache mit nur wenigen Klicks auf.
Oh, und denken Sie daran, Ihren Mac nach dem Löschen neu zu starten, damit er die neuen Cache-Dateien anlegen kann.
Weiterlesen: Mac Cache leeren – So geht's
3. Andere Sprachen entfernen
Lokalisierungsdateien werden auch „Sprachpakete“ genannt. Viele Programme kommen mit Sprachen, die Sie wahrscheinlich nicht benötigen. Um Speicherplatz auf Ihrem Mac freizugeben, können Sie die nicht benötigten Dateien löschen:
- Öffnen Sie ein Finder-Fenster.
- Klicken Sie auf Programme.
- Ctrl+Klicken Sie auf ein Programm.
- Wählen Sie „Paketinhalt anzeigen“.
Klicken Sie dann auf Contents > Resources und suchen Sie nach Dateien, die auf .lproj enden. Diese enthalten die Sprachen des Programms, wie Spanisch (es.lproj) oder Französisch (fr.lproj). Ziehen Sie die Sprachen, die Sie nicht benötigen, in den Papierkorb.
Eine sichere Alternative für diese Aufgabe ist CleanMyMac. Es entfernt unnötige Sprachen in allen Programmen mit nur einem Klick. Ohne dass Sie sich durch sämtliche Programme wühlen müssen.
Weiterlesen: Wie löscht man Sprachdateien von macOS?
4. Alte iOS-Backups löschen
Backups können sehr viel Speicherplatz beanspruchen. So finden und entfernen Sie sie:
- Öffnen Sie ein Finder Fenster.
- Klicken Sie in der Menüleiste auf „Gehe zu“.
- Wählen Sie „Gehe zum Ordner …“.
- Geben Sie dann ein: ~/Library/Application Support/MobileSync/Backup/
Löschen Sie alle alten Backups, die Ihr Mac erstellt hat, und schon haben Sie wieder mehr freien Speicherplatz.
5. Time Machine-Backups entfernen
Da wir gerade beim Thema Backups sind: Sie sollten nicht nur iOS-Dateien, sondern auch alte Time Machine-Backups löschen.
Befolgen Sie dazu diese Schritte:
- Schließen Sie Ihr externes Laufwerk an Ihren Mac an.
- Öffnen Sie den Ordner Backups.backupd.
- Wählen Sie das Backup aus, das Sie nicht mehr benötigen, und ziehen Sie es in den Papierkorb.
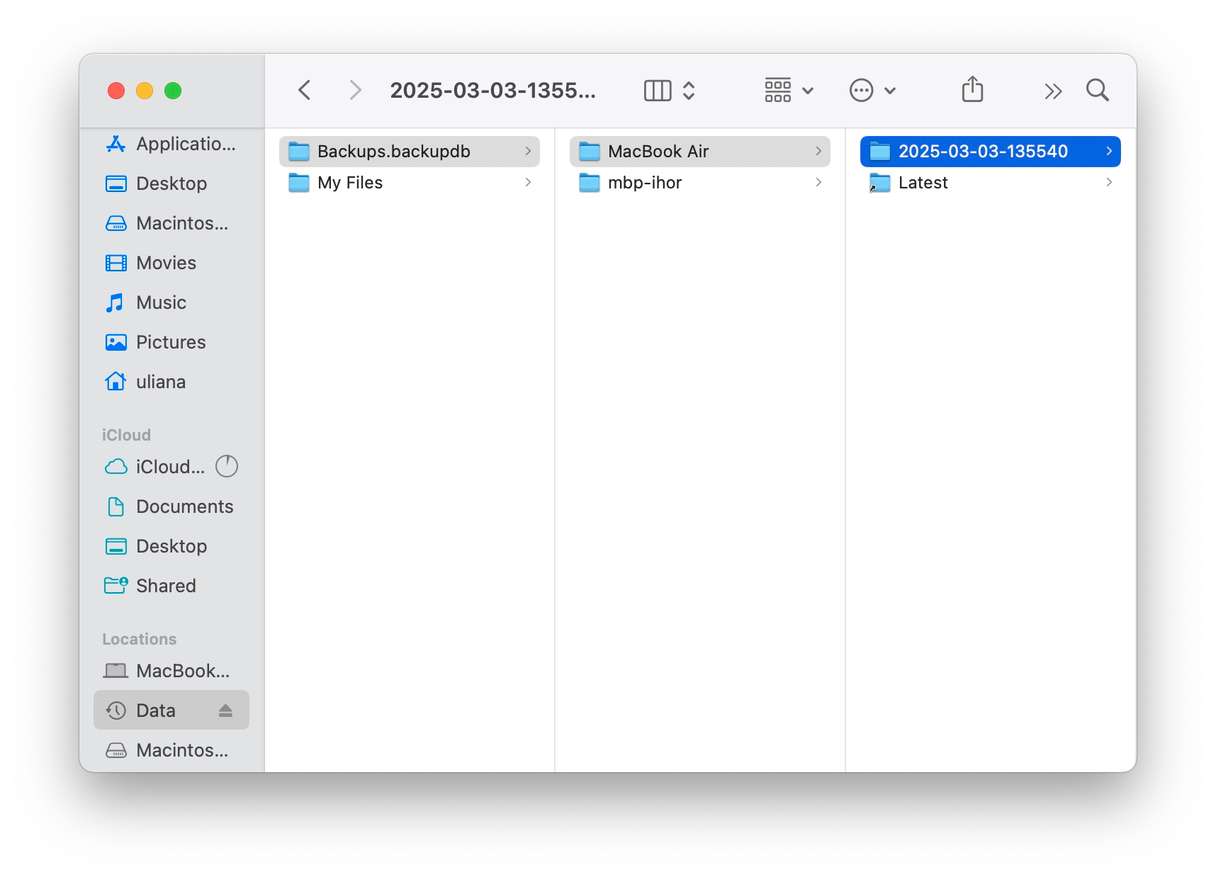
Vergessen Sie nicht, die letzte Sicherung aufzubewahren, für den Fall, dass Sie Ihr MacBook wiederherstellen müssen.
Sie können auch das Terminal verwenden, um Sicherungen sowie Time-Machine-Schnappschüsse zu entfernen. In dieser Anleitung erfahren Sie, wie das funktioniert.
6. Große und alte Dateien löschen
Wenn Sie viele große Dateien auf dem Schreibtisch und in den Dokumenten speichern, wird das System langsamer. Und wenn Sie nur ein paar dieser enorm großen Dateien löschen, können Sie die Hälfte Ihres Speichers zurückbekommen.
Um große Dateien zu finden, können Sie den Finder verwenden. Das geht so:
- Öffnen Sie den Finder und drücken Sie Befehlstaste + F.
- Klicken Sie nun auf das + oben rechts und wählen Sie in dem Dropdown-Menü die Option „Dateigröße“.
- In der nächsten Auswahlliste wählen Sie „ist größer als“ und legen den Wert fest (z. B. 5 MB). Alternativ können Sie die Dateien auch nach dem letzten Zugriffsdatum oder dem Dateityp sortieren.
- Sehen Sie nun Ihre Dateien durch und verschieben Sie alles, was Sie nicht mehr benötigen, in den Papierkorb.
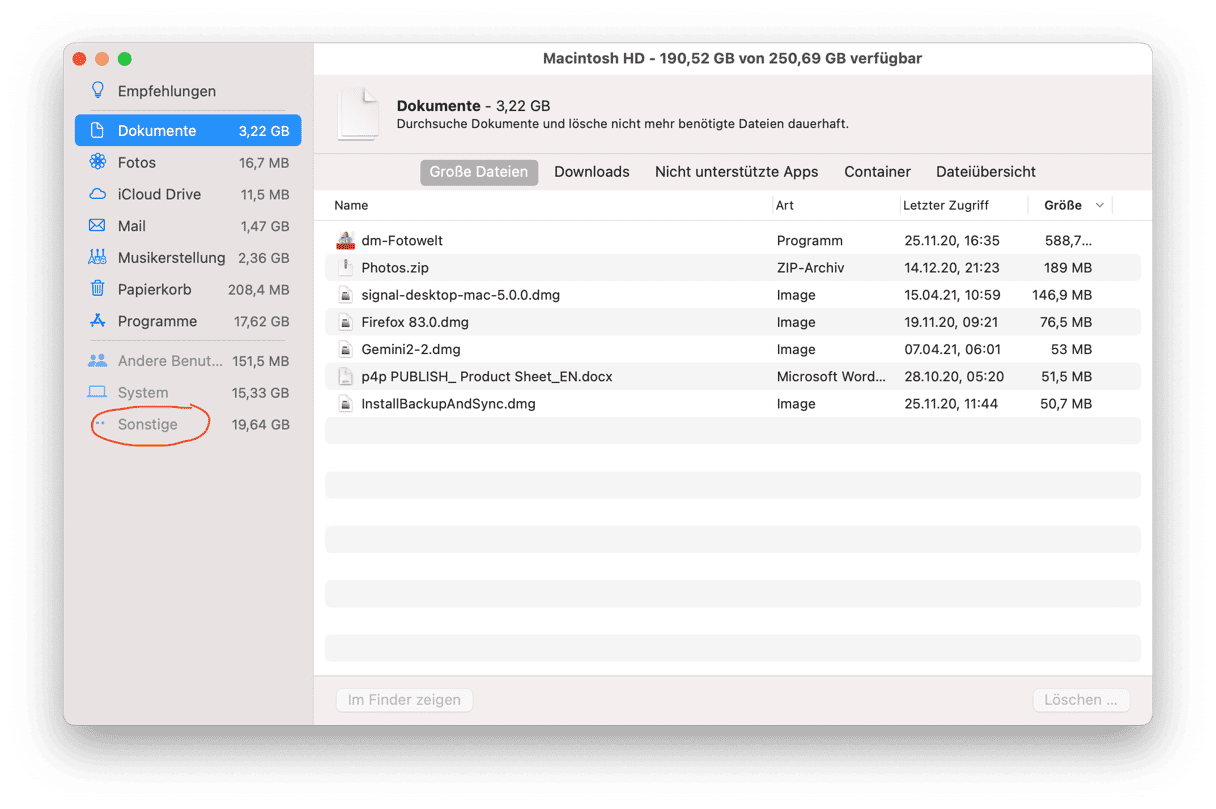
Dieses Instrument ist zwar gut für das Auffinden großer Dateien, aber es übersieht vieles. Sehen Sie, dass die Kategorie „Sonstige“ 38 GB einnimmt?
Um Ihre Suche nach großen Dateien zu vertiefen, können Sie stattdessen dieses Tool von CleanMyMac verwenden. Es heißt „Große & alte Dateien“.
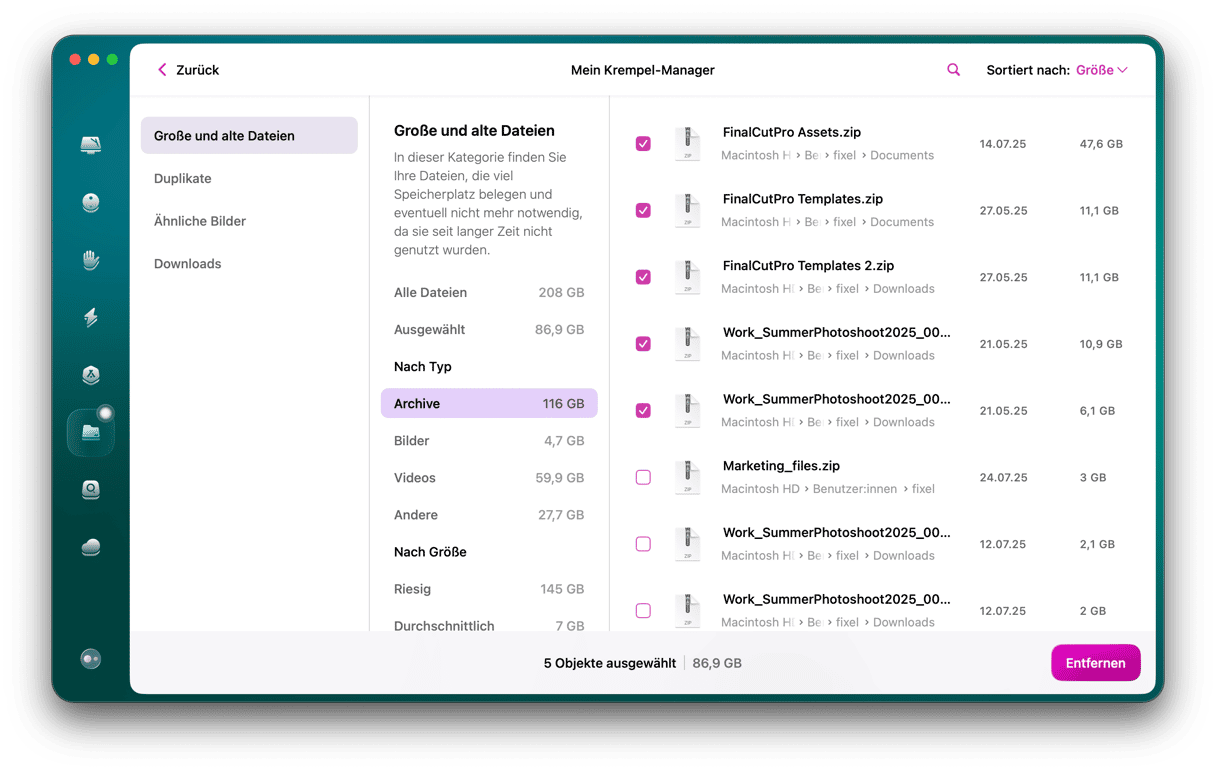
Es ist sehr viel nützlicher, da es Ihnen auch viele andere Dateikategorien anzeigt, wie z. B. Archive. Die App zeigt Ihre Dateien nach Größe, Art und Zugriffsdatum an.
So nutzen Sie das Tool:
- Starten Sie Ihre kostenlose CleanMyMac-Testversion
- Wählen Sie in der linken Seitenleiste die Option „Mein Krempel“ und klicken Sie auf „Scannen“.
- Sobald der Scan abgeschlossen ist, können Sie auf „Alle Dateien prüfen“ klicken, um Ihre Dateien zu verwalten.
- Dort sehen Sie das Tool „Große & alte Dateien“. Wählen Sie die Objekte aus, die Sie loswerden möchten, und klicken Sie dann auf „Entfernen“.
7. Speicherplatz optimieren
macOS verfügt über ein einfach zu bedienendes Tool namens „Speicher optimieren“. Dabei handelt es sich um ein integriertes Feature, das Ihnen Empfehlungen gibt, wie Sie auf Ihrem Mac Speicherplatz freigeben können. Um diese Empfehlungen anzusehen, gehen Sie zunächst erneut zu der Speicherübersicht (Apple Menü > Über diesen Mac > Weitere Informationen > Speichereinstellungen oder Systemeinstellungen > Allgemein > Speicher). Unter der Übersicht Ihres Speicherplatzes sehen Sie Empfehlungen, wie z. B. „In iCloud speichern“, „Speicher optimieren“ und „Papierkorb automatisch entleeren“.
Außerdem sehen Sie eine Liste mit den verschiedenen Kategorien. Wenn Sie auf das „i“ neben einer Kategorie klicken, sehen Sie, was genau den Speicherplatz beansprucht und Sie können überflüssige Dateien oder Apps direkt löschen.
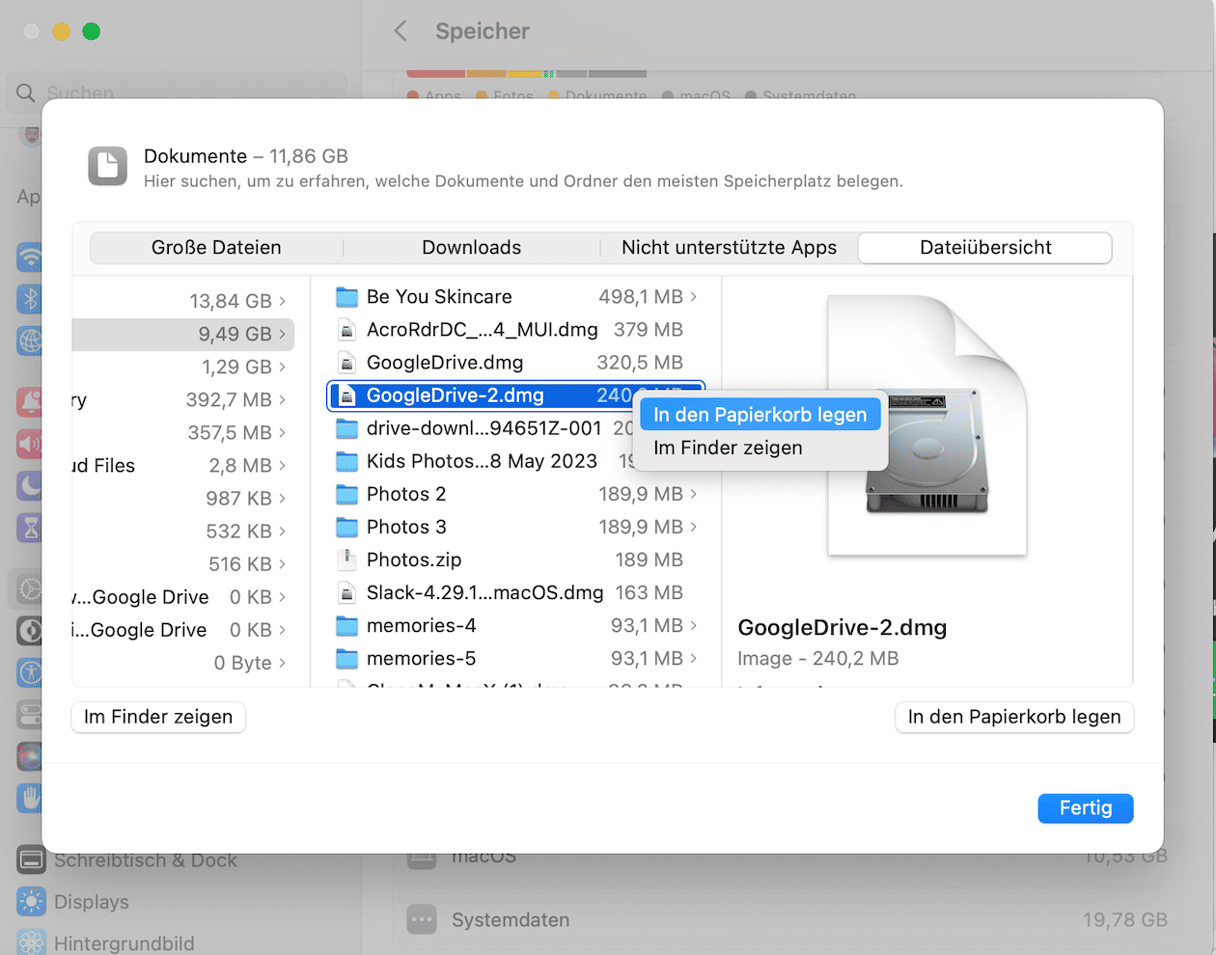
8. Fotos und Dokumente in die Cloud verschieben
Wenn Ihr lokaler Speicher randvoll ist, beginnt Ihr Mac, diese Daten in die iCloud hochzuladen. Aber nur, wenn Sie diese Einstellung aktiviert haben. Ist Ihre Fotos-App bereits mit iCloud synchronisiert? Mal sehen:
- Öffnen Sie den Ordner „Programme“ und suchen Sie das Fotos-Symbol.
- Starten Sie Fotos und klicken Sie dann im oberen Menü auf Einstellungen.
Wenn Sie das Kästchen iCloud-Fotos markieren, verbinden Sie Ihre Fotos-Bibliothek mit iCloud. Und was noch wichtiger ist: Wenn Sie „Mac-Speicher optimieren“ wählen, wird ein Teil Ihrer Fotomediathek in die iCloud verschoben. Auf diese Weise spart das macOS wertvollen Platz. Mit dem kostenlosen iCloud-Plan können Sie mindestens 5 GB Speicherplatz freigeben.
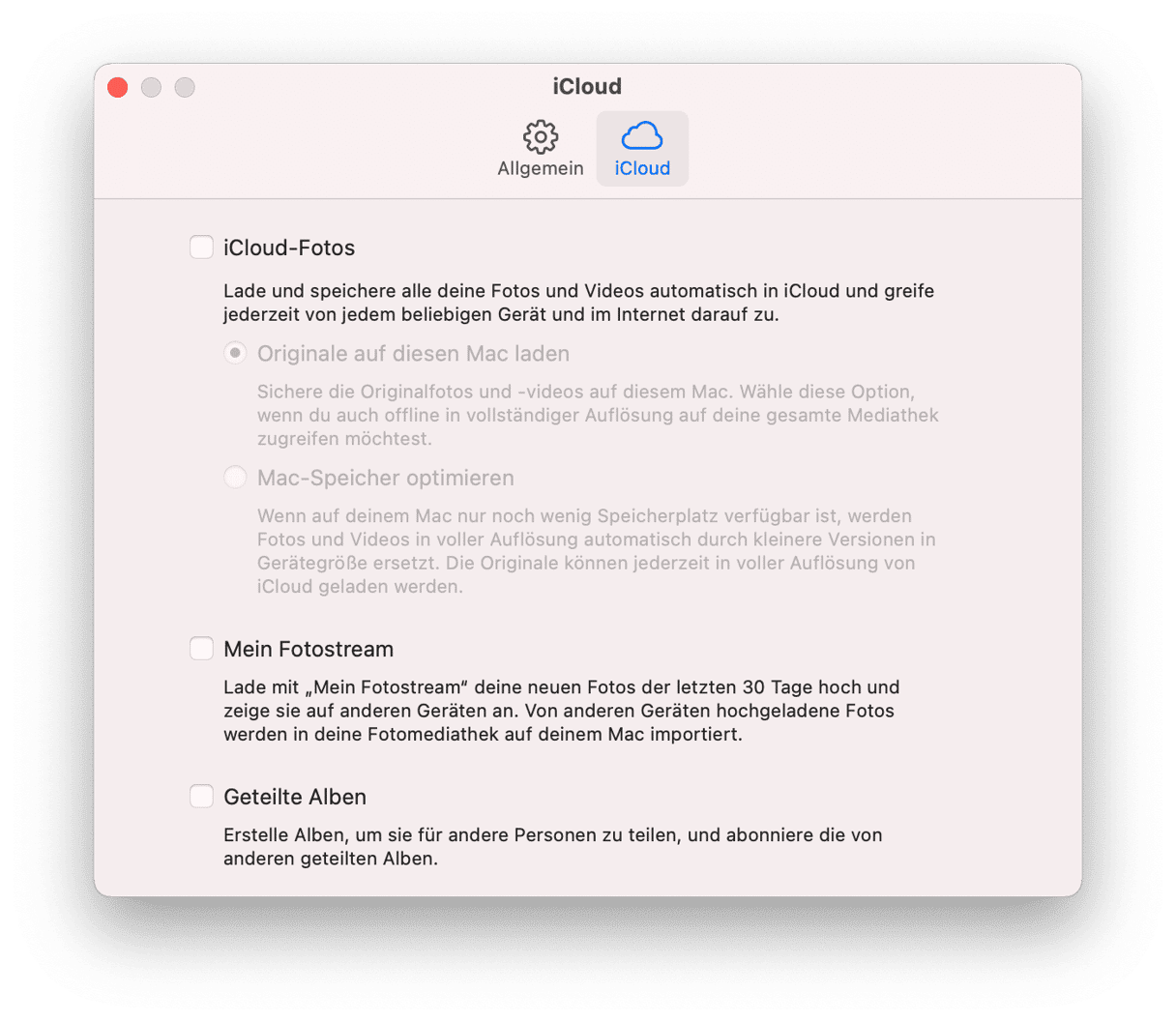
Um die Cloud-Sicherung mit iCloud Drive einzurichten, gehen Sie zu „Systemeinstellungen“ > „Apple Account“ > „iCloud“.
Die Verwendung von iCloud ist aufgrund der Integration in das Apple-Ökosystem die einfachste Möglichkeit, um Daten von Ihrem Mac auszulagern. Es gibt aber auch zahlreiche andere Optionen. Anstelle von iCloud können Sie beispielsweise Google Drive oder Dropbox verwenden. Wählen Sie die für Sie praktischste und kostengünstigste Option aus.
9. Externe Festplatten verwenden
Wenn Sie nicht für Cloud-Speicher bezahlen möchten, können Sie in ein externes Laufwerk investieren und nicht benötigte Dateien dorthin verschieben. Dies ist eine praktische Alternative zum Cloud-Speicher, insbesondere, wenn Sie keinen einfachen Zugriff auf Ihre Dateien benötigen oder wenn Sie keine stabile Internetverbindung haben und Dateien kopieren müssen.
Außerdem ist dies sicherer, solange Sie das Laufwerk nicht unbeaufsichtigt lassen, da Sie so mehr Kontrolle über die Sicherheit haben. Wenn Sie jedoch automatische Übertragungen wünschen, ist dies keine geeignete Lösung für Sie.
10. Downloads-, Filme- und Musik-Ordner aufräumen
Schauen Sie sich diese drei Ordner ganz genau an. Sie wären überrascht, wie viele Downloads sich im Laufe der Zeit ansammeln. Löschen Sie alle Dateien, die Sie nicht mehr benötigen (oder nicht mehr kennen) und sortieren Sie den Rest. Sie werden ruhiger schlafen, wenn Sie wissen, dass sich dort kein Datenmüll befindet.
Der Filme-Ordner kann schmerzhaft sein. Nicht weil Sie zig Dateien prüfen müssen, sondern weil die Entscheidung, was man löschen soll, schwer fällt. Ich persönlich würde zum Beispiel niemals Top Gun löschen wollen. Der Film ist einfach großartig. Ich habe ihn letztes Wochenende erst wieder gesehen. Nun ja, manchmal muss man aber auch ein persönliches Opfer bringen, um dem eigenen Mac etwas Gutes zu tun. Sie können Filme, die Sie gern behalten möchten, aber auch einfach archivieren. Den Rest können Sie ja löschen.
So archivieren/komprimieren Sie Dateien
Archivieren heißt nicht, die Datei noch tiefer im Dateisystem des Mac zu vergraben, sondern sie in eine kleinere, komprimierte Datei (wie .zip oder .tar) umzuwandeln. Durch die Archivierung einer Datei gewinnen Sie ein wenig Speicherplatz. Die Archivierung ist bei Dateien, die Sie behalten möchten, wichtig, um mehr Speicherplatz zu gewinnen. Und darum geht es hier doch, richtig? Im Wesentlichen geht es uns darum, alles Wichtige auf Ihrem Mac zu behalten, und den Rest zu entfernen. So archivieren Sie eine Datei:
- Ctrl-Klicken Sie auf eine Datei, die Sie komprimieren möchten (empfohlen bei Filmen).
- Wählen Sie „Komprimieren“.
Zum Schluss nehmen Sie sich Ihren Musik-Ordner vor. Finden und löschen Sie zuerst doppelte Songs und nehmen Sie sich dann all die Songs vor, die Sie mal so zum Saubermachen am Sonntag heruntergeladen haben.
11. Schreibtisch aufräumen
„Meinen Schreibtisch aufräumen... aber warum?“ Weil die Schreibtische von einigen Menschen nicht schön anzuschauen sind. Darum. Sortieren Sie Ihren Schreibtisch und werden Sie Dateien los, die Sie nicht mehr benötigen. Das sieht erstens besser aus und hilft zweitens Ihrem Mac, schneller zu arbeiten (ich kenne die technischen Gründe dahinter nicht, aber der Effekt ist einfach zu offensichtlich, um ihn zu leugnen). Ihr Mac verschwendet keine Zeit damit, all die Symbole zu laden, also ... bitte einfach aufräumen.
12. Papierkorb entleeren (und nein, das ist kein Scherz)
Ernsthaft: Das klingt zwar unglaublich einfach, aber es kann Ihnen jede Menge frischen Speicherplatz bringen. Ich vergesse das auch ständig. Das Problem ist aber: Selbst wenn Sie etwas löschen, wird es noch nicht von der Festplatte Ihres Mac entfernt – sondern einfach in den Papierkorb verschoben. Und Sie löschen wahrscheinlich mehr als Sie gerade denken. All das sitzt noch in Ihrem Papierkorb und verschwendet Speicherplatz. Werden Sie also den ganzen Müll los, indem Sie den Papierkorb entleeren:
- Strg+Klicken Sie auf den Papierkorb im Dock.
- Wählen Sie „Papierkorb entleeren“.
- Und klicken Sie „Papierkorb entleeren“.
Das war's schon.

Ein paar weitere Tipps, um Speicherplatz auf dem Mac freizugeben
1. Nutzen Sie die Funktion „Speicher optimieren“
Diese Option kommt mit Ihrem Betriebssystem ab macOS Sierra. Gehen Sie zum Apple-Menü > Über diesen Mac > Festplatten.
Klicken Sie nun auf Verwalten, um die Optionen zur Speicheroptimierung einzublenden:
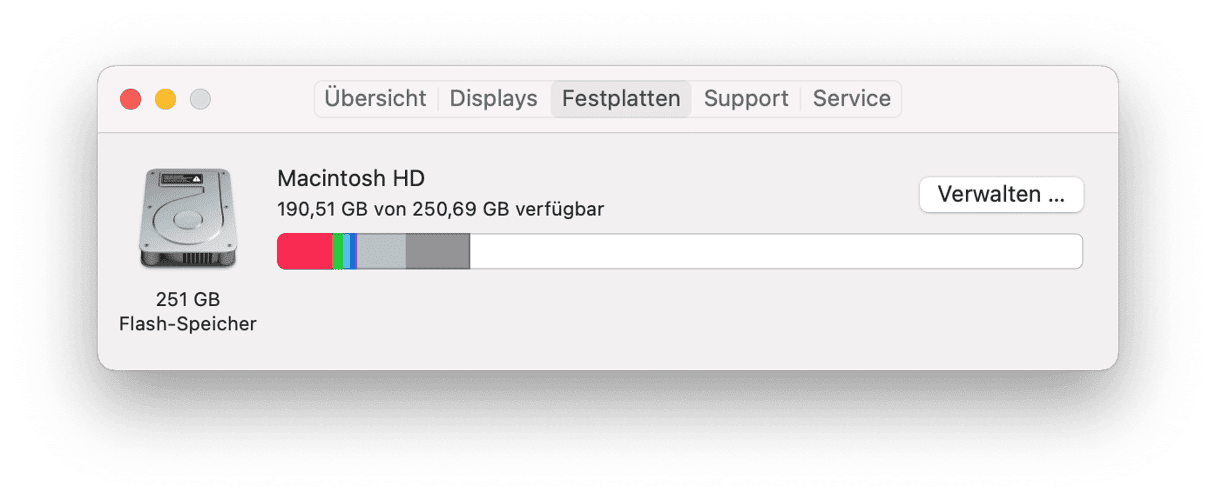
2. Löschen Sie Spam-E-Mails
Öffnen Sie Ihre Mail-App, und klicken Sie im oberen Menü auf Postfach. Hier können Sie Spam und gelöschte Objekte endgültig entfernen.
So verhindern Sie ein volles Startvolume
Nun haben wir auf Ihrem Mac einige Bereiche aufgeräumt, und hoffentlich haben Sie noch weitere Ideen bekommen, wo Sie nachsehen können. Schauen wir doch einfach mal, wie viel neuen Speicherplatz wir mit unserer Aufräumaktion gewonnen haben. Erinnern Sie sich, wie wir den freien Speicherplatz auf Ihrer Festplatte ermittelt haben? Öffnen Sie dieses Fenster noch einmal und vergleichen Sie:
- Klicken Sie auf das Apple-Symbol im Menü am oberen Bildschirmrand.
- Klicken Sie auf „Über diesen Mac“.
- Wählen Sie „Festplatten“.
Hinweis: Wenn Sie eine ältere Version von OS X verwenden, müssen Sie möglicherweise zuerst auf „Weitere Informationen...“ und dann auf „Festplatten“ klicken.
Mit Sicherheit haben Sie nun mehr freien Speicherplatz als vorher. Und das soll bitte auch so bleiben. Die Meldung „Das Startvolume ist fast voll“ lässt sich letztendlich nur vermeiden, indem Sie Ihren Mac regelmäßig aufräumen. Wir empfehlen einen umfassenden Festplattenputztag alle 2 bis 3 Wochen.
Sie kennen jetzt unterschiedliche Methoden, um Speicherplatz auf Ihrem Mac freizugeben. Wir hoffen, dass Ihnen diese Tipps helfen, das Problem in den Griff zu bekommen. Ihr Startvolume sollte nun wesentlich aufgeräumter sein. Wenn Ihnen dieser Artikel gefallen hat, dann teilen Sie ihn gerne, damit auch andere davon profitieren können. Und falls Ihnen dieser Artikel außerordentlich gut gefallen hat, dann melden Sie sich doch bei unserem Newsletter an – wir planen zurzeit viele weitere Artikel dieser Art mit hilfreichen Tipps und Tricks.