Повний стартовий диск — це те, з чим рано чи пізно стикається кожен користувач Mac. Раніше ця проблема була відома як повідомлення «Стартовий диск повний». Однак у новіших версіях macOS це повідомлення було змінено на «Ваш диск майже повний».
Але, на щастя, є багато рішень цієї проблеми. У цій статті ми розглянемо:
- Що означає заповнений стартовий диск?
- Що викликає сповіщення «Ваш диск майже повний»?
- Як вирішити проблему повного стартового диска?
- Як запобігти проблемі «Ваш диск майже повний»?
Однак ми також розуміємо, що є люди, які не мають часу і просто хочуть вирішити цю проблему. Якщо вам не цікаво знати, що це таке і чому це відбувається, пропустіть наступні два розділи та перейдіть до «Як очистити стартовий диск».
Або, навіть краще, якщо ви шукаєте, як звільнити місце на Mac, ми наполегливо рекомендуємо утиліту під назвою CleanMyMac. Він допомагає очистити гігабайти дискового простору всього за кілька хвилин (отримайте пробну версію тут).
Примітка. Якщо ви використовуєте новішу версію macOS, ви можете скористатися вбудованою функцією «Оптимізувати сховище» у macOS, щоб вирішити проблему повного жорсткого диска, перемістивши файли в хмару.
Натисніть «Керувати», щоб відкрити меню з параметрами оптимізації зберігання. Однак у такий спосіб сміттєві та непотрібні файли переміщуються в хмару разом із вашими важливими файлами, і в кінцевому підсумку ви платите за сховище iCloud для зберігання сміття. Тому ми все ж рекомендуємо вам завантажити CleanMyMac, щоб очистити ці непотрібні файли, а не переміщувати їх.
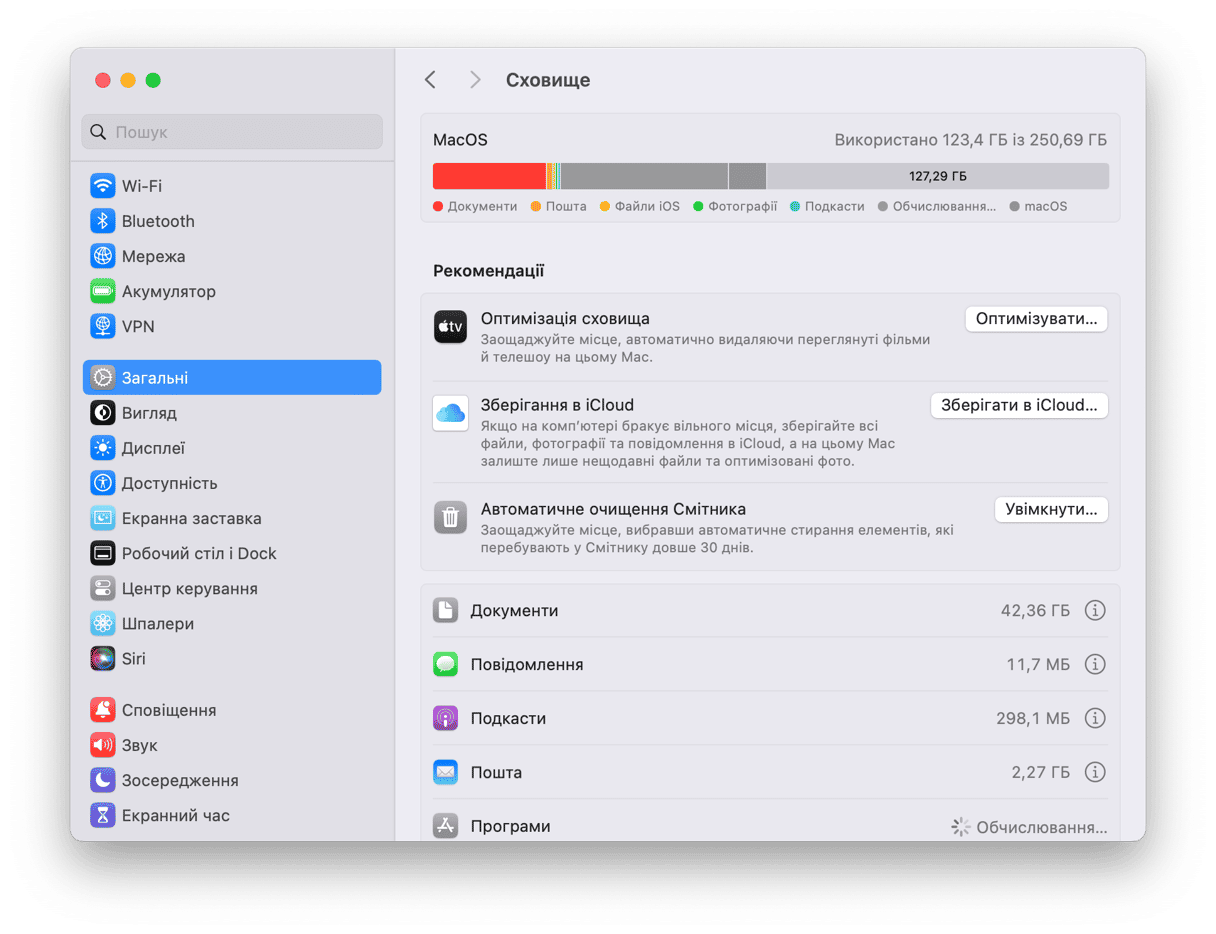
Тепер розберімося, що саме означає «Ваш диск майже повний».
Пояснення повідомлення «Ваш диск майже повний»
Що таке стартовий диск?
Стартовий диск, як зазначено в довідковій статті Apple, — це том або розділ диска, який містить придатну до використання операційну систему. Це трохи складно, чи не так? Пояснимо все це трохи простіше.
Ваш жорсткий диск Mac складається з кількох дисків (або розділів). Кожен диск (або розділ) містить дані вашого Mac: операційну систему, програми тощо. Більшість користувачів Mac мають лише один диск, але досвідчені користувачі можуть мати два або більше.
Розгляньмо приклад Mac лише з одним жорстким диском:
- Жорсткий диск вашого Mac становить 500 ГБ.
- На ньому є один «диск», тому всі 500 ГБ пам'яті знаходяться на цьому диску.
- На диску є операційна система (macOS Monterey) і дані користувача (програми тощо).
- А оскільки у вас лише один диск, це також ваш стартовий диск: усі 500 ГБ.
На Mac із двома дисками простір для зберігання буде розподілено між обома. Диск Mac із операційною системою на ньому є стартовим диском, тоді як інший диск використовується лише для зберігання файлів. Можна мати кілька стартових дисків, але більшість Mac мають лише один. А для належного очищення вашого Mac усі диски однаково важливі.
Чому ваш диск майже повний?
Це легко пояснити. Це як запитати: чому холодильник повний? Тому що місця більше немає! «Ваш диск майже повний» — погана новина для будь-якого диска. Жорсткий диск ніколи не повинен використовуватися більше ніж на 85% його ємності (це особливо стосується стартових дисків), інакше ви отримаєте повільний Mac і часті помилки.
Якщо ваш стартовий диск заповнений і ви отримуєте попередження від свого Mac, це серйозна ознака того, що вам потрібно негайно звільнити місце у сховищі.
Що робити, коли диск майже повний?
Тож як вирішити проблему майже повного стартового диска? Вам потрібно зробити те ж саме, що і з повним холодильником: прибирати і організувати простір всередині. Щоб звільнити більше місця на стартовому диску, вам необхідно зробити наступне:
- Видаліть файли зі свого Mac.
- Перемістіть файли на зовнішній жорсткий диск або хмарне сховище.
- Або встановіть другий внутрішній жорсткий диск на вашому Mac.
Тепер, коли ви знаєте, що таке стартовий диск, подивімося, як вирішити цю проблему. Пропонуємо уважніше розглянути ваш дисковий простір, щоб побачити, чому ваш диск майже заповнений.
Що викликає сповіщення «Ваш диск майже повний»?
Коротка відповідь: зазирніть під капот свого Mac.
Перш ніж ми зможемо побачити, що займає місце на вашому стартовому диску, ми повинні знайти його:
- Наведіть курсор на панель Dock у нижній частині екрана та відкрийте Finder.
- Натисніть «Finder» на смузі меню у верхній частині екрана.
- Далі виберіть «Параметри…»
- У вікні налаштувань увімкніть параметр «Жорсткі диски».
Жорсткі диски вашого Mac тепер мають відображатися на робочому столі у вигляді іконок, ось так:
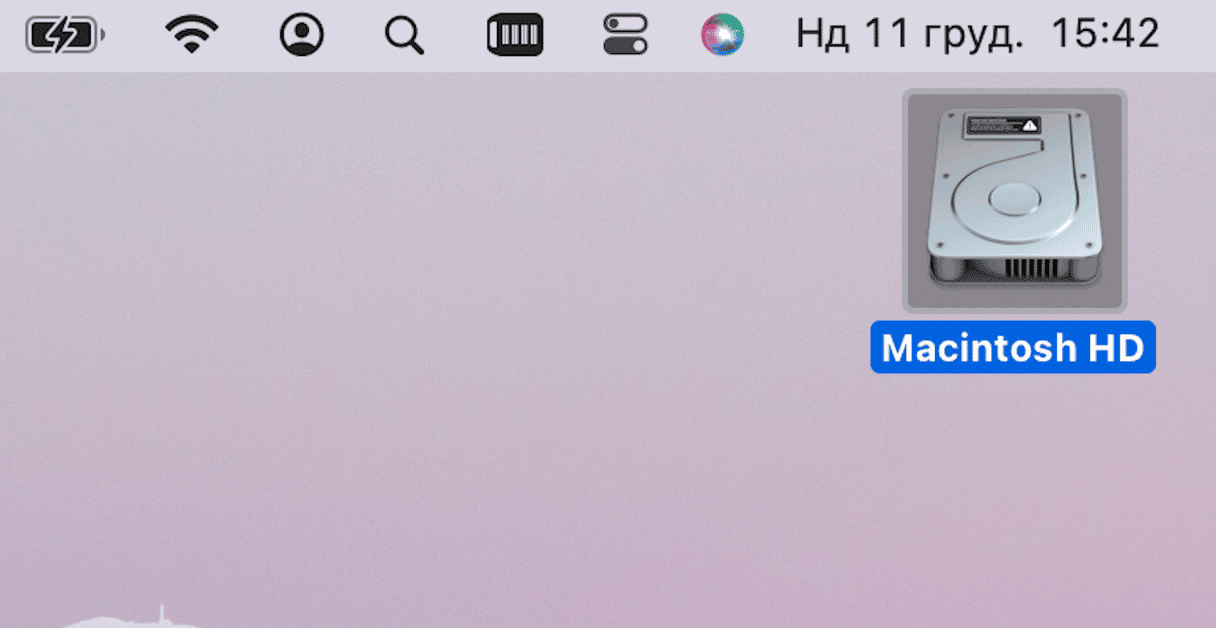
Це диски на Mac, з яких ви можете завантажитися, оскільки на них встановлено операційну систему. Якщо на вашому робочому столі відображається більше ніж одна іконка жорсткого диска, це означає, що на вашому Mac їх декілька. Якщо у вас лише одна, перейдіть до розділу «Що займає місце на моєму стартовому диску?».
Якщо у вас кілька жорстких дисків, перейдіть до наступних кроків:
Клацніть логотип Apple у верхньому лівому куті екрана Системні параметри > Стартовий диск.
Тут ви знову знайдете свій жорсткий диск(и); вони, ймовірно, називаються Macintosh HD, MainSSD або MainHD. Ви також побачите наявну на диску операційну систему (macOS), а також номер її версії. Якщо у вас є кілька дисків з операційною системою, стартовий диск має бути диском із останньою версією macOS. Ми перевіримо це на наступному кроці.
У мене тільки один і виглядає це так:
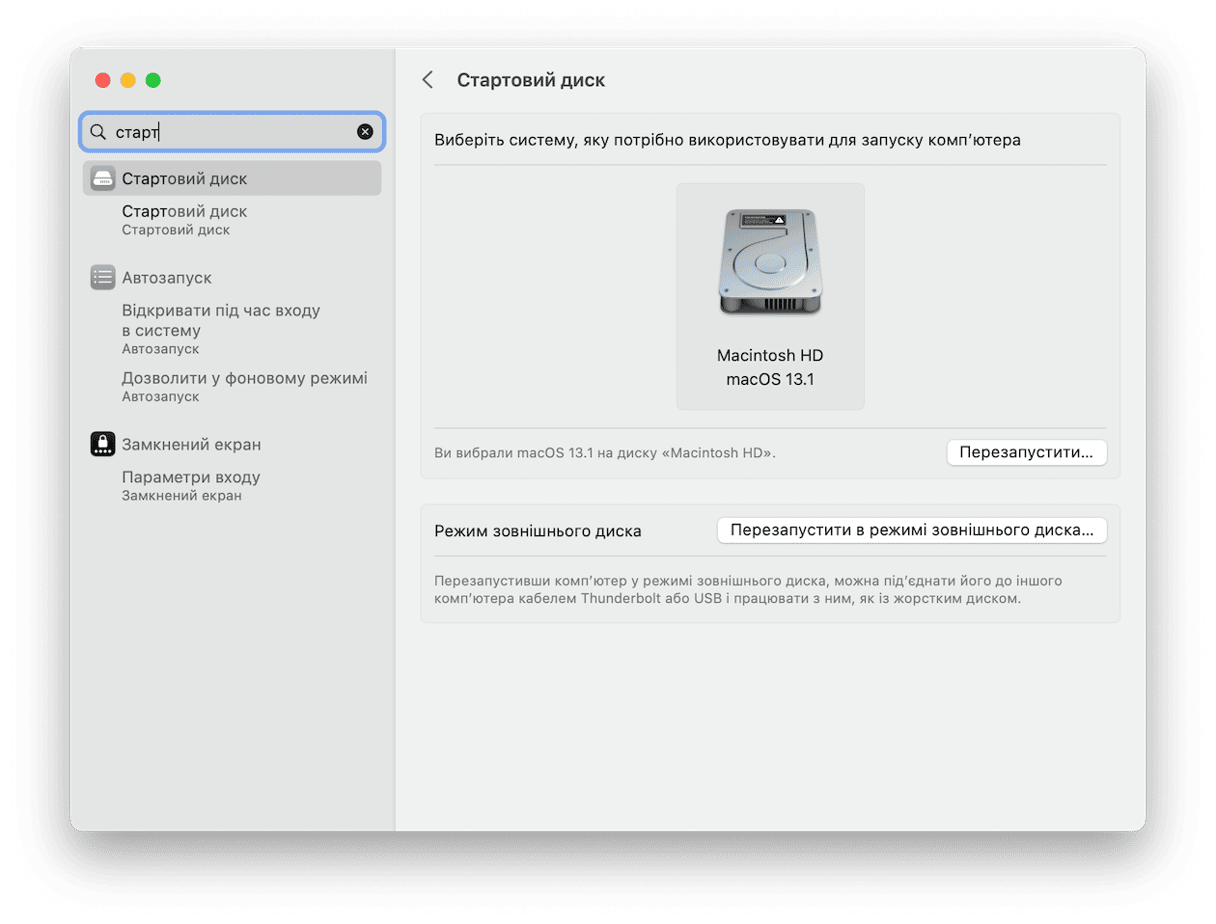
Щоб на 100% знати, який диск є вашим стартовим диском, виконайте такі дії:
- Натисніть іконку Apple у меню у верхньому лівому куті екрана.
- Виберіть «Про цей комп'ютер».
- Зверніть увагу на номер версії під macOS. У мене 12.0.1:
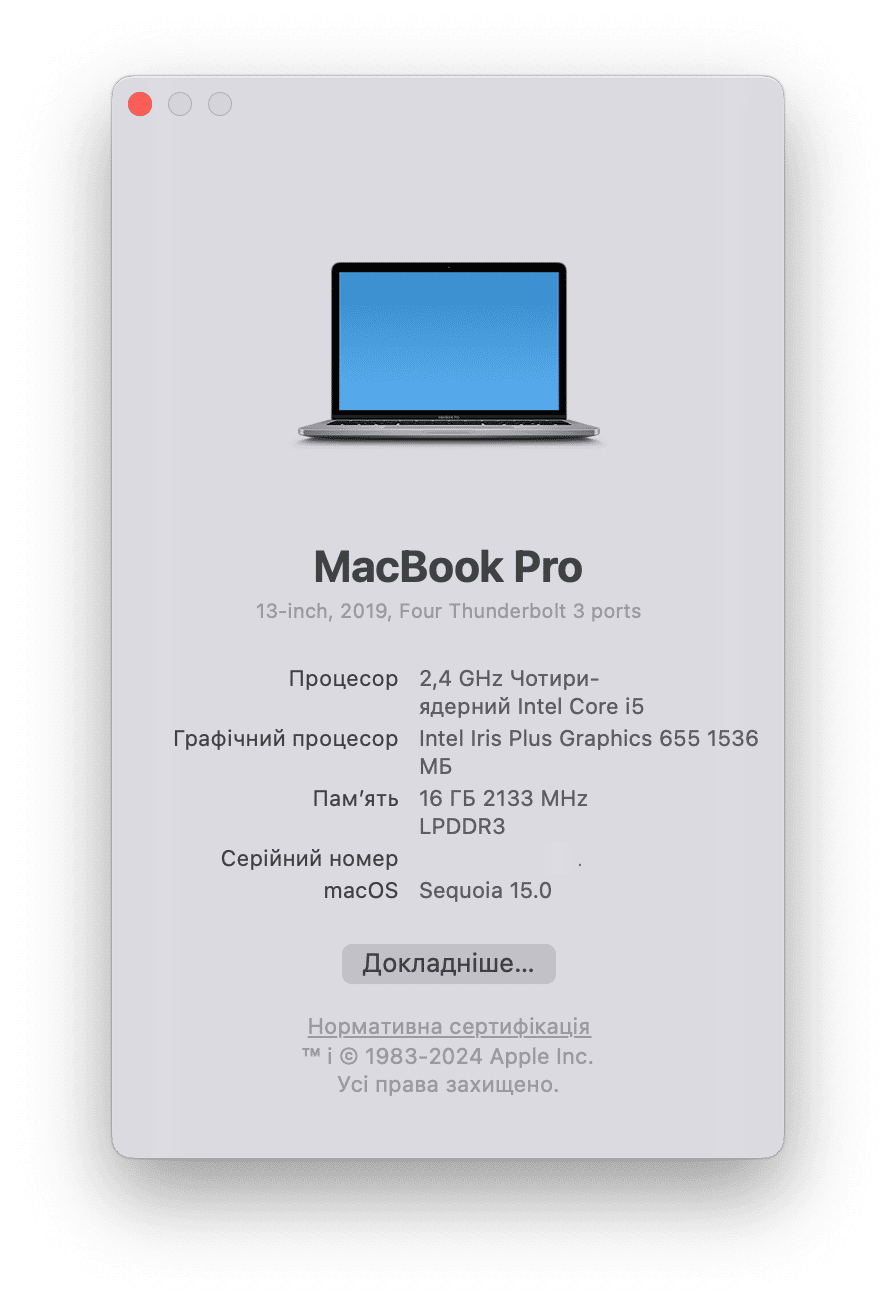
Бачите, як номер моєї версії у вікні «Про цей комп'ютер» збігається з номером у розділі «Стартовий диск»? Так, це точно мій стартовий диск. Ви знайшли свій? Чудово.
Що займає місце на моєму стартовому диску?
Тепер, коли ми визначили наш стартовий диск, розгляньмо докладніше, як звільнити місце на Mac:
- Натисніть іконку Apple у меню у верхньому лівому куті екрана.
- Виберіть «Про цей комп'ютер».
- Натисніть «Сховище».
Примітка. Якщо ви використовуєте старішу версію OS X, вам, можливо, доведеться спочатку натиснути «Докладніше…», а потім «Сховище».
Ось так виглядає мій жорсткий диск:
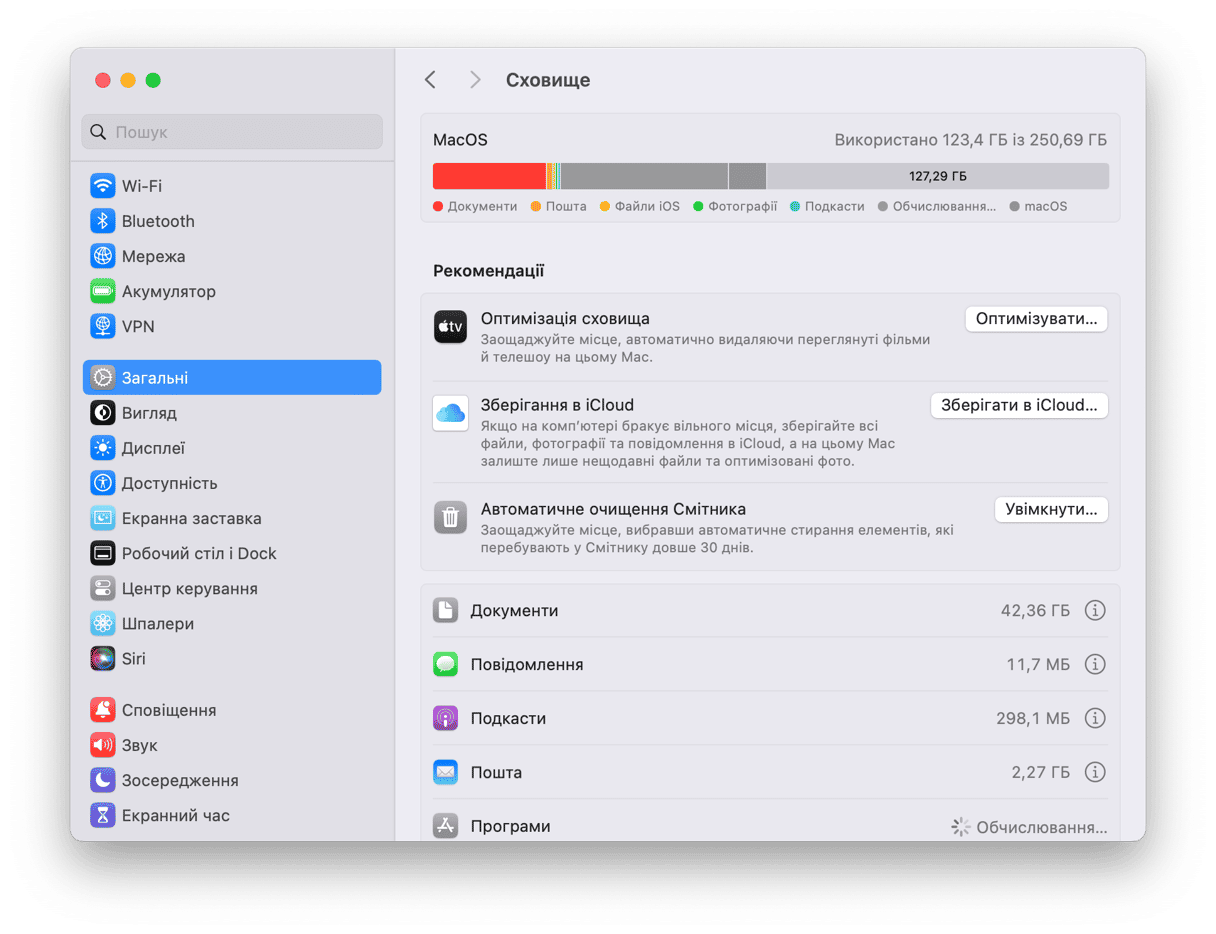
У мене є 250 ГБ пам'яті та близько 168 ГБ вільно.
Наскільки великий ваш жорсткий диск? Скільки вільного місця у вас залишилося (якщо залишилося)? А що займає найбільше місця? Важливо врахувати ємність накопичувача та потреби в сховищі даних для майбутніх планів зберігання — ми тут не лише для того, щоб вирішити проблему, ми хочемо подбати про те, щоб у вас ніколи не виникало такої проблеми в майбутньому.
Тепер, коли ми маємо знання, настав час вжити заходів і вирішити проблему «Стартовий диск повний» вашого Mac.
Як звільнити місце на диску на Mac
Розгляньмо 11 речей, які ви можете зробити, щоб вирішити проблему «Ваш диск майже повний». Це також має дати вам інші ідеї щодо того, як ще це виправити. Зрештою, ви знаєте свій Mac краще за нас!
1. Очистіть системне сховище на Mac

Очищення системного сховища звучить як складне завдання. Але технічно це зводиться лише до одного: набратися сміливості видалити старі файли.
- Шукайте великі архіви ZIP/RAR у розділі «Викачане».
- Перейдіть на робочий стіл (Command + F3) і видаліть скріншоти.
- У папці «Програми» відсортуйте програми за розміром. Видаліть найбільші, які не використовуються.
- Перезапустіть Mac, щоб звільнити оперативну пам'ять.
- Позбудьтеся системного сміття за допомогою безкоштовної версії CleanMyMac.
Ця програма дає вам багато можливостей для звільнення місця, особливо коли йде мова про непотрібні системні файли. CleanMyMac проходить процедуру нотаризації Apple, тому можете бути впевнені, що він абсолютно безпечний. І якщо у вас є 5 хвилин, спробуйте цей інструмент, оскільки він покаже вам, де саме ховається весь непотріб. Ось як це зробити:
- Розпочніть пробну версію CleanMyMac.
- Установіть та відкрийте програму.
- Перейдіть до Очищення в бічній панелі.
- Розпочніть сканування.
- Після завершення сканування ви можете переглянути весь знайдений мотлох. Можна переглянути все, що буде видалено, або одразу натиснути Очистити, щоб негайно позбутися непотребу.
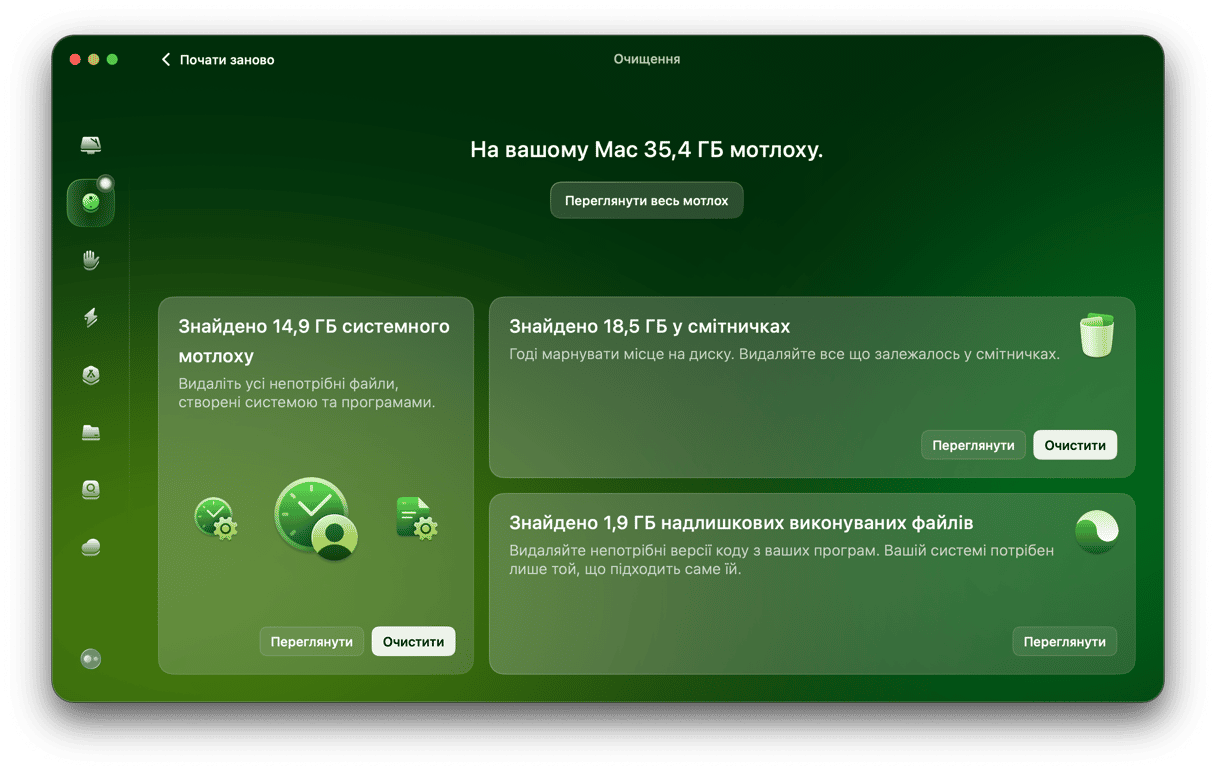
Це все! Видалення системного мотлоху ще не було настільки зручним. А найкращим у CleanMyMac є те, що він видаляє лише ті файли, яких можна позбутись безпечно.
2. Очистіть кеш-файли на вашому Mac

Кеш-файли — це файли, які забезпечують більш плавну роботу програм на вашому Mac. Певною мірою їх можна порівняти з архітектурним проєктом будинку: ваш Mac має план того, як програма має виглядати, завантажуватися та запускатися, тому вона працює швидше. Однак з часом ці кеші накопичуються і займають все більше місця. Періодичне їх видалення може допомогти очистити сховище. І не хвилюйтеся, ваш Mac створить нові файли кешу після перезавантаження. Щоб видалити кеші:
- Відкрийте Finder і натисніть «Перейти» на смузі меню.
- Натисніть «Перейти до папки...».
- Введіть
~/Library/Caches
Видаліть файли/папки, які займають найбільше місця. - Знову натисніть «Перейти до папки...».
- Введіть
/Library/Caches(цього разу без символу ~)
І знову видаліть папки, які займають найбільше місця.
Видалення файлів кешу зазвичай не викликає проблем на вашому Mac. І як тільки ви видалите їх, програми та процеси, які ви запускаєте на вашому Mac, створять нові кеші. Але коли ви їх видаляєте, зосередьтеся на видаленні найбільших, а не на видаленні всіх.
Ви також можете перевірити папку /System/Library/Caches Однак, якщо ви точно не знаєте, які елементи в ній знаходяться, краще не чіпати цю папку. Програма, яка правильно очищає ці файли (і майже все інше в цьому списку), як ви вже здогадалися, це CleanMyMac. Він очищає навіть ваш системний кеш лише в декілька кліків.
До речі, коли ви пройдетесь по всьому цьому списку, не забудьте перезавантажити свій Mac, щоб він міг створити нові файли кешу.
Докладніше: Як очистити кеш на Mac?
3. Позбавтеся мовних файлів

Файли локалізації також відомі як «мовні пакети». Багато програм постачаються з іншими мовами, які вам, ймовірно, не потрібні. Щоб звільнити місце на вашому Mac, видаліть ті, які ви не використовуєте:
- Відкрийте вікно Finder.
- Перейдіть до «Програми».
- Утримуючи клавішу Ctrl, натисніть на програму.
- Виберіть «Показати вміст пакета».
Звідси перейдіть до Contents > Resources та знайдіть файли, які закінчуються на .lproj. Це мови, які підтримує ваша програма на випадок, якщо ви захочете використовувати її іншою мовою, наприклад іспанською (es.lproj). Перетягніть ті, які ви ніколи не будете використовувати, у Смітник.
Знову ж таки, безпечнішою альтернативою цьому буде використання CleanMyMac. Він видаляє непотрібні мови у всіх програмах одним клацанням миші. Жодного копання в папках програм, лише чистіший Mac.
Докладніше: Як видалити мовні файли з macOS?
4. Видаліть дублікати

Навіть якщо у вас найбільш організований Mac на планеті, так чи інакше трапляються дублікати. Це може бути файл, який ви помилково завантажили двічі, або вкладення електронної пошти, яке ви відкривали кілька разів. Незалежно від того, як вони з'явилися, ці файли зберігаються на вашому Mac і займають місце.
Але пошук і видалення їх по черзі займає багато часу. Отже, ось що ви можете зробити для простого очищення диска Mac:
- Відкрийте програму Finder на своєму Mac;
- Наведіть курсор на «Файл» і натисніть «Нова динамічна папка»;
- Натисніть кнопку «+» у верхньому правому куті та виберіть тип файлів, які ви хочете побачити;
- Тепер відсортуйте їх за назвою, щоб швидко виявити дублікати.
Не забудьте звернути увагу на дату створення, щоб переконатися, що ви зберігаєте оригінал, а не копію.
Хоча це найкращий спосіб видалення дублікатів вручну, він вимагає багато часу та зусиль. Було б набагато легше залишити цю роботу Gemini 2: The Duplicate Finder.
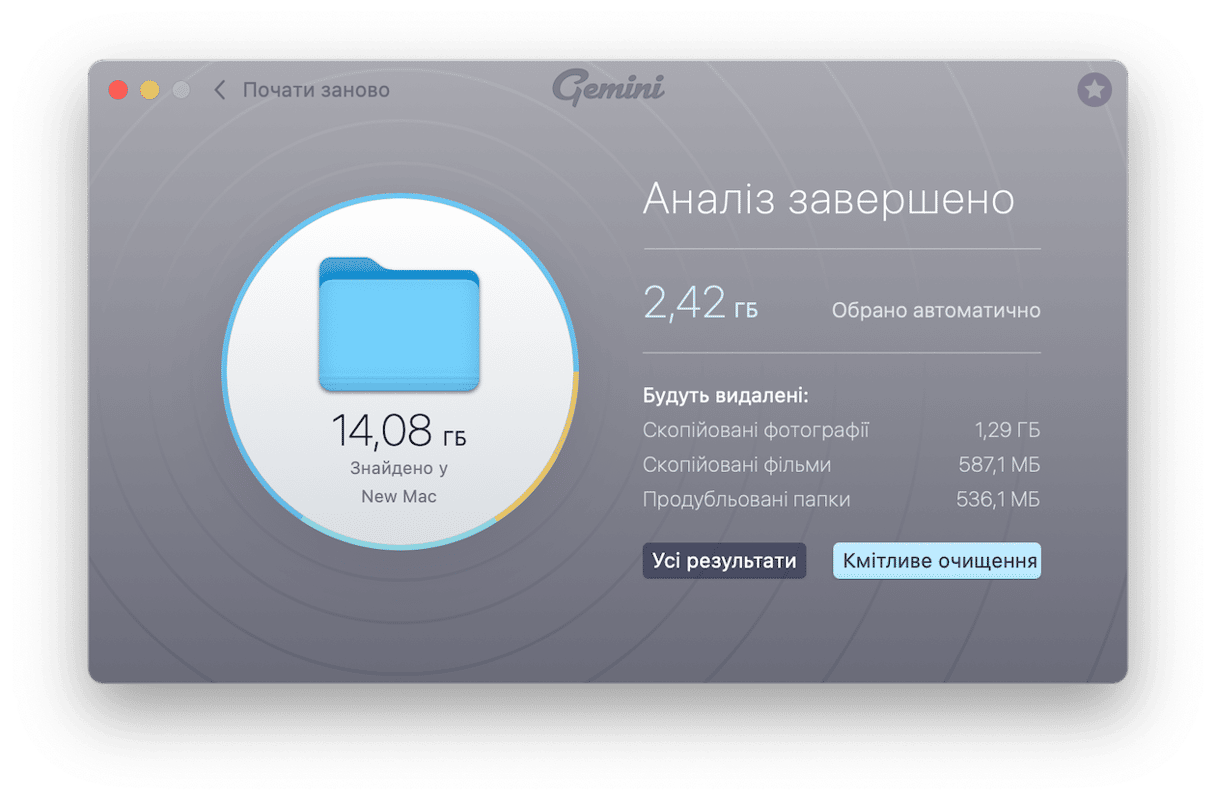
Ця програма швидко сканує ваш Mac на наявність дублікатів і схожих файлів та дозволяє видаляти їх за лічені хвилини. Вона зберігає оригінали та допомагає легко відновити будь-які випадково видалені файли.
5. Видаліть старі резервні копії iOS

Резервні копії можуть займати багато місця. Щоб знайти та видалити їх, виконайте наступні кроки:
- Відкрийте вікно Finder.
- Натисніть «Перейти» на смузі меню.
- Натисніть «Перейти до папки...».
- Потім введіть
~/Library/Application Support/MobileSync/Backup/
Позбудьтеся всіх застарілих резервних копій, які зберігав ваш Mac, і ви знову матимете більше вільного місця на диску.
6. Видаліть великі та старі файли

Зберігання великої кількості великих файлів на робочому столі та в документах сповільнює роботу системи. І якщо ви видалите лише кілька з цих величезних файлів, ви можете повернути половину свого сховища.
Відкриймо знову знайому сторінку «Про цей комп'ютер». Якщо ви натиснете «Керувати» в розділі «Сховище», ви побачите вікно у якому можна сортувати файли.
Хоча цей інструмент хороший для пошуку великих файлів, він пропускає багато речей. Бачите категорію «Інше», яка займає 38 ГБ?
Хоча цей інструмент непогано підходить для пошуку великих файлів, він дещо пропускає та потребує забагато часу. Щоб поглибити пошук громіздких файлів, скористайтеся відповідним інструментом від CleanMyMac. Він так і називається – Великі та старі файли.
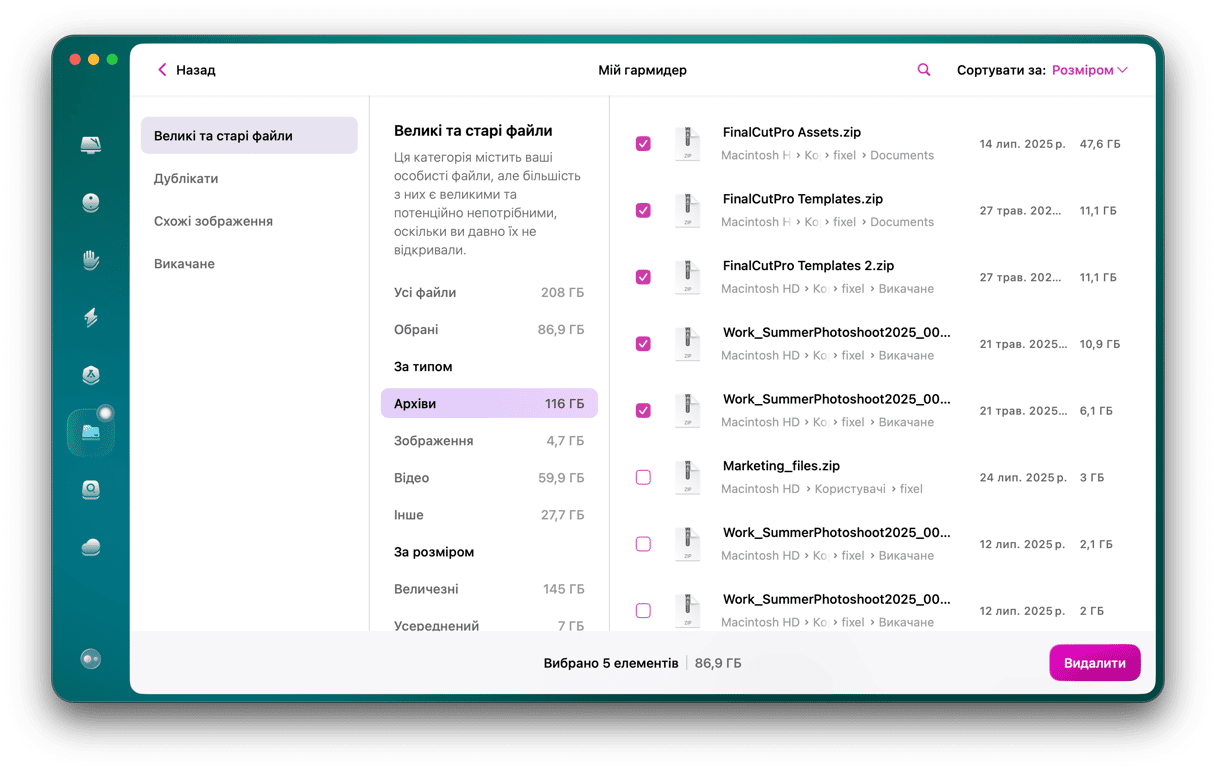
Цей інструмент є набагато кориснішим, оскільки він показує вам цілу купу категорій файлів, як-от архіви. Програма розбиває файли за розміром, типом та датою відкриття.
Ось як можна скористатись цим інструментом:
- Отримайте пробну версію програми.
- Перейдіть до модуля Мій гармидер у бічній панелі та розпочніть сканування.
- Коли воно завершиться, ви можете переглянути всі знайдені файли.
- Там ви знайдете окрему категорію Великих та старих файлів. Виберіть непотрібні вам файли та видаліть їх.
7. Видаліть непотрібні програми

Це відносно добре визнаний, але також і недооцінений процес. Видалення старих програм, які не використовуються, — чудовий спосіб отримати додатковий простір на стартовому диску. Перегляньте папку програм і позбудьтеся всіх, якими рідко користуєтеся. Але переконайтеся, що видаляєте програми правильно, а не просто перетягуєте їх у Смітник. Інакше програми залишають незліченні залишки на жорсткому диску. А ми намагаємося отримати додатковий простір для зберігання, чи не так?
Це ще один випадок, коли ми рекомендуємо використовувати CleanMyMac. Щоб повністю видалити будь-яку програму, просто запустіть CleanMyMac, перейдіть до модуля «Деінсталятор», виберіть потрібну програму, а потім натисніть «Видалити». Це позбавить вас від необхідності шукати в кожному куточку комп'ютера залишки програми, які не були стерті під час її видалення. Цей спосіб дуже простий і заощадить вам багато часу.
8. Перемістіть свої фотографії та документи в хмару

Коли локальне сховище повністю заповнене, Mac починає завантажувати ці дані в iCloud. Але тільки якщо ви ввімкнули цю функцію в налаштуваннях. Ваша програма «Фотографії» вже синхронізована з iCloud? Давайте перевіримо.
- Відкрийте папку «Програми» та знайдіть «Фотографії».
- Запустіть «Фотографії» та натисніть «Параметри» у верхньому меню.
Якщо вибрати параметр «iCloud Photos», бібліотека фотографій буде підключена до iCloud. І що ще важливіше, якщо ви виберете «Оптимізувати сховище», частина вашої бібліотеки фотографій буде переміщено в iCloud. Це дозволяє вашій macOS економити місце для зберігання. Завдяки безкоштовному плану iCloud ви можете звільнити до 5 ГБ пам'яті.
_1670942331.png)
Подібна логіка застосовується до папки «Документи» та інших файлів. Щоб налаштувати хмарне резервне копіювання за допомогою диска iCloud, перейдіть до «Системні параметри» > Apple ID > iCloud.
9. Очистіть папки «Викачане», «Відео» та «Музика»

Подивіться уважно на вміст цих трьох папок. Ви будете здивовані, побачивши, скільки завантажених файлів може накопичитися, якщо не звертати на це уваги. Видаліть усі файли, які вам більше не потрібні (або які ви не впізнаєте), і впорядкуйте решту. Ви відчуваєте полегшення, знаючи, що в цих папках немає нічого зайвого.
Папка «Відео» може завдавати клопоту не тому, що вам потрібно перевірити десятки файлів, а просто може бути важко вибрати, що видалити. Особисто я б ніколи не видалив «Найкращий стрілець», наприклад. Фільм просто супер. Я дивився його 3 рази поспіль минулих вихідних. Але іноді вам просто потрібно зробити вибір на благо вашого Mac. Однак те, що ви можете зробити з фільмами, які хочете зберегти, — це заархівувати їх. Отже, заархівуйте те, що ви хочете зберегти, і видаліть решту.
Як заархівувати/стиснути файл
Архівувати файл не означає зберігати його глибше у безодні вашого Mac, а перетворити файл на щось менше, у стиснутий файл (наприклад, .zip або .tar). Ви можете заощадити пам'ять, заархівувавши файли. Архівування необхідно для речей, які ви хочете зберегти на своєму Mac, але не використовуєте часто. Це допомагає вам звільнити місце. І це саме те, що ми намагаємося зробити, чи не так? По суті, ми прагнемо зберегти все важливе на вашому Mac і видалити решту. Щоб заархівувати файл:
- Утримуючи Control, клацніть файл, який потрібно стиснути (рекомендовано для файлів відео).
- Виберіть «Створити архів».
Останнє місце, яке потрібно переглянути, це папка «Музика». Спочатку знайдіть і видаліть дублікати музичних файлів, а потім видаліть усі пісні, які ви завантажили того дивного недільного дня, прибираючи будинок.
10. Наведіть порядок на робочому столі

Але навіщо прибирати на робочому столі, запитаєте ви. Тому що на робочий стіл деяких людей важко дивитися, ось чому. Упорядкуйте свій робочий стіл і позбудьтеся файлів, які вам більше не потрібні. Він не тільки виглядатиме чистішим, але й ваш Mac працюватиме швидше (я не знаю технічних причин цього, але ефект надто очевидний, щоб заперечувати). Ваш Mac не буде витрачати час на завантаження всіх цих іконок і сміття, просто… Просто очистіть його, будь ласка.
11. Очистіть Смітник (ні, ми не жартуємо…)

Серйозно: це може здатися неймовірно простим, але це може звільнити напрочуд багато місця. Я весь час забуваю це робити. Справа в тому, що коли ви щось видаляєте, ваш Mac не видаляє це, а просто переміщує до Смітника. Крім того, ви, ймовірно, видалили більше файлів, ніж думаєте, які все ще можуть бути там і займати місце. Тож позбудьтеся цих непотрібних файлів, очистивши Смітник:
- Утримуючи Control, натисніть Смітник на панелі Dock.
- Виберіть «Очистити Смітник».
- І натисніть «Очистити Смітник».
Легко, правда?

Ще кілька порад щодо звільнення дискового простору на Mac
1. Використовуйте функцію «Оптимізувати сховище»
Ця опція доступна в операційних системах, починаючи з macOS Sierra. Перейдіть до меню Apple > Про цей комп'ютер > Сховище
Тепер натисніть «Керувати», щоб відкрити параметри оптимізації сховища.
2. Видаліть спам
Відкрийте програму «Пошта» та натисніть «Скринька» у верхньому меню. Тут ви можете стерти спам і вже видалені елементи.
Як запобігти заповненню стартового диска
Ми очистили деякі речі на вашому Mac, і, сподіваємося, це дало вам більше ідей щодо того, що ще можна очистити. Тепер подивімося, скільки місця ви заощадили від очищення вищезгаданого. Пам'ятаєте, як ми перевіряли вільне місце на вашому Mac? Знову відкрийте те вікно та порівняйте:
- Натисніть іконку Apple у меню у верхньому лівому куті екрана.
- Виберіть «Про цей комп'ютер».
- Натисніть «Сховище».
Примітка. Якщо ви використовуєте старішу версію macOS, вам, можливо, доведеться спочатку натиснути «Докладніше…», а потім «Сховище».
Ймовірно, у вас стало трохи більше місця, і ви захочете його зберегти таким. Єдиний спосіб запобігти появі повідомлення «Ваш диск майже повний» — це підтримувати ваш Mac у чистоті. Ми рекомендуємо проводити ретельне очищення кожні 2-3 тижні.
Попрощайтеся з повідомленням «Ваш стартовий диск майже повний».
У цій статті ми розповіли вам, як звільнити місце на диску Mac різними способами. Сподіваємось, це допомогло вам вирішити проблему повного стартового диска. Тепер на вашому стартовому диску має бути трохи більше вільного місця (принаймні ми на це сподіваємося). До речі, якщо вам сподобалася ця стаття, поділіться нею в соціальних мережах, щоб допомогти іншим, хто цього потребує. І якщо вам дуже сподобалася ця стаття, підпишіться на нашу розсилку, адже у нас є ще більше корисних статей. А також у нас є утиліта, яка допоможе вам у довгостроковій перспективі: CleanMyMac. Він очищає весь ваш Mac лише одним натисканням кнопки. Програма дійсно проста у використанні та робить неймовірні речі.






