Di questi tempi, tra unità flash capaci di contenere terabyte di dati e servizi di archiviazione su cloud, è facile dimenticare che lo spazio di archiviazione è limitato. Ma lo è! Il software diventa via via più sofisticato, le app indispensabili aumentano e i contenuti scaricati sono sempre più pesanti. Ecco spiegato perché un SSD da 1 TB può riempirsi in pochissimo tempo.
Certo, in teoria, se il disco rigido del tuo Mac è pieno puoi semplicemente sostituirlo con uno più capiente, ma circa 950 euro per un SSD da 2 TB per iMac o 1.500 euro per un SSD da 4 TB non sono pochi. In più, non sempre si può fare, perché la maggior parte dei modelli Mac non sono espandibili.
Per avere prestazioni ottimali, dovresti controllare continuamente lo spazio sul disco del Mac e assicurarti che ci sia sempre posto per scaricare un altro file pesante. Continua a leggere per sapere come trovare spazio sul Mac e usarlo in modo più efficiente.
6 modi per controllare lo spazio di archiviazione del MacBook
Accetta i cookie per accedere a questo contenuto
1. Controlla lo spazio sul MacBook da Informazioni su questo Mac
Il modo più semplice per controllare lo spazio sul disco del Mac è attraverso Informazioni su questo Mac. I passaggi da seguire sono diversi a seconda della versione di macOS in uso.
macOS Ventura o successivi
- Fai clic sul logo Apple nella barra dei menu e seleziona Informazioni su questo Mac.
- Clicca Ulteriori informazioni (Scopri di più, in Sequoia) > Impostazioni spazio di archiviazione.

La barra colorata nella finestra che si apre mostra quanto spazio di archiviazione è occupato da Dati di sistema, Documenti, App e non solo. Inoltre, vedrai lo spazio libero sul disco di arrivo e potrai gestire diversi tipi di file. Questa finestra è accessibile anche da Impostazioni di Sistema > Generali > Spazio.
macOS Monterey o precedenti
Se stai utilizzando una versione più vecchia di macOS, basta cliccare su Informazioni su questo Mac. La finestra che si apre conterrà la scheda Archiviazione (o Archivio).
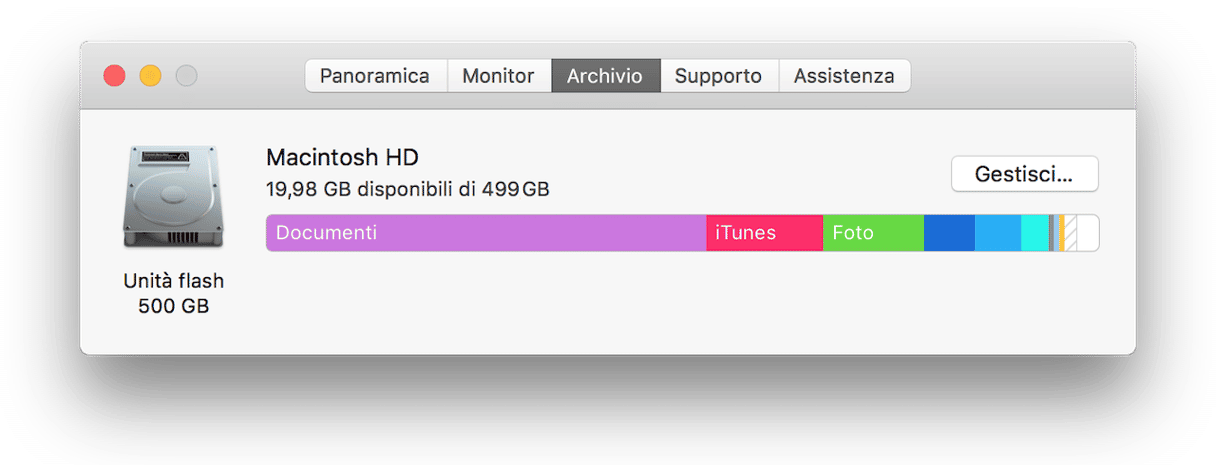
2. Usa un'app di pulizia per Mac
Di solito i file spazzatura, insieme a quelli grandi e vecchi, sono i principali responsabili dello spreco di spazio sui nostri Mac. Con il tempo, finiscono per prendere il sopravvento. Quindi, il modo migliore per fare un po' di spazio è liberarsi del disordine e dei file pesanti e datati. In questa missione, CleanMyMac è un valido alleato.
Per prima cosa, cerchiamo i file spazzatura: file di lingue che non usi, cache dell'utente, elementi di login compromessi, immagini disco inutilizzate e altro disordine inutile. CleanMyMac è dotato di una funzione, Pulizia, che riesce a rintracciare tutti questi file e non solo. Ecco come funziona:
- Ottieni la prova gratuita di CleanMyMac.
- Installa l'app e aprila.
- Vai in Pulizia e premi Avvia la scansione.
- Controlla gli elementi da eliminare, oppure clicca subito su Pulisci. Niente paura, verranno cancellati solo i file che possono essere rimossi in sicurezza.
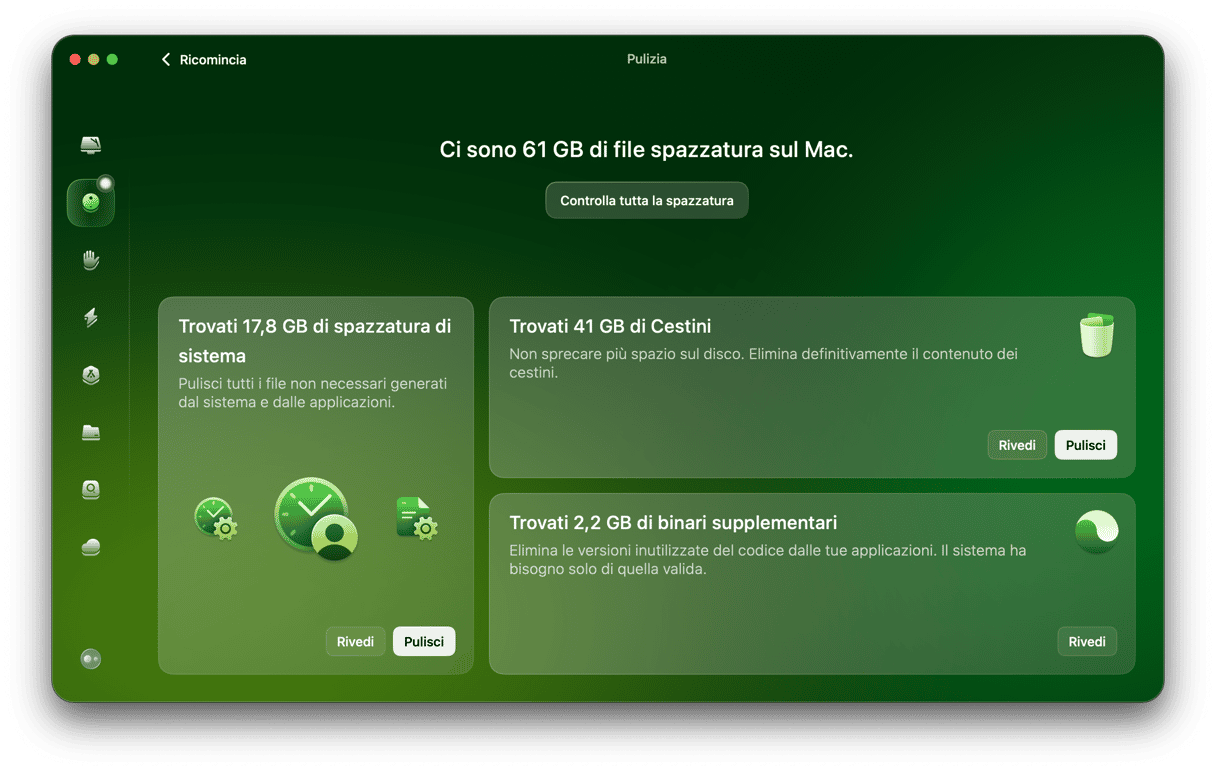
Continuiamo a pulire lo spazio di archiviazione con la funzione Il mio disordine, che ti aiuterà a riordinare rapidamente il tuo Mac.
- Apri CleanMyMac e vai in Il mio disordine.
- Esegui una scansione rapida.
- Clicca Controlla tutti i file ed esplora le categorie, come Vecchi file di grandi dimensioni, Duplicati ecc.
- Seleziona i file che vuoi rimuovere e fai clic su Rimuovere.
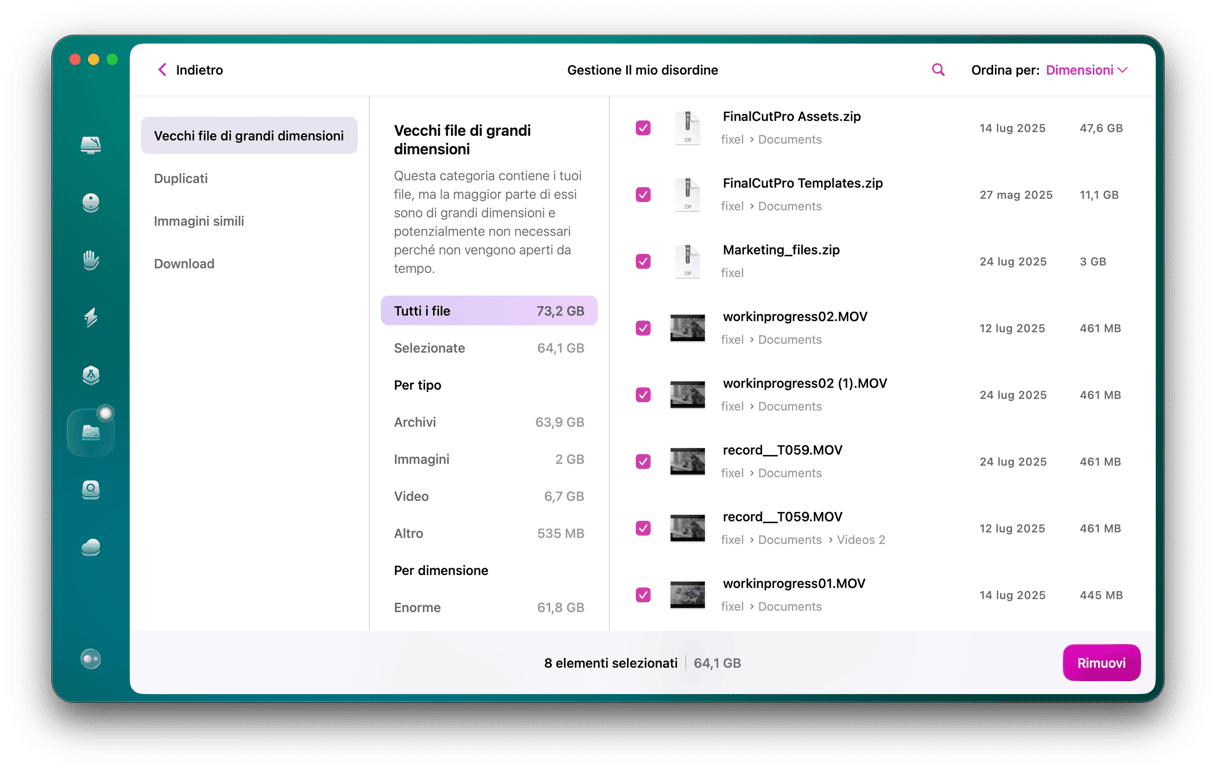
3. Controlla lo spazio del Mac con Utility Disco
Un'altra possibilità per gli utenti Mac è controllare lo spazio con Utility Disco. Si tratta di un'app integrata che aiuta a gestire sia i dispositivi di archiviazione interna che quelli esterni, formattarli, riformattarli e risolvere alcuni problemi che possono riguardare i dischi rigidi.
Ecco come utilizzarlo per controllare lo spazio del Mac:
- Apri il Finder e vai in Applicazioni.
- Vai in Utility > Utility Disco. In alternativa, puoi aprire Utility Disco dal Launchpad o chiedere a Siri di farlo per te.
- Nella barra laterale clicca su Macintosh HD per vedere quant'è lo spazio occupato e quanto quello libero.
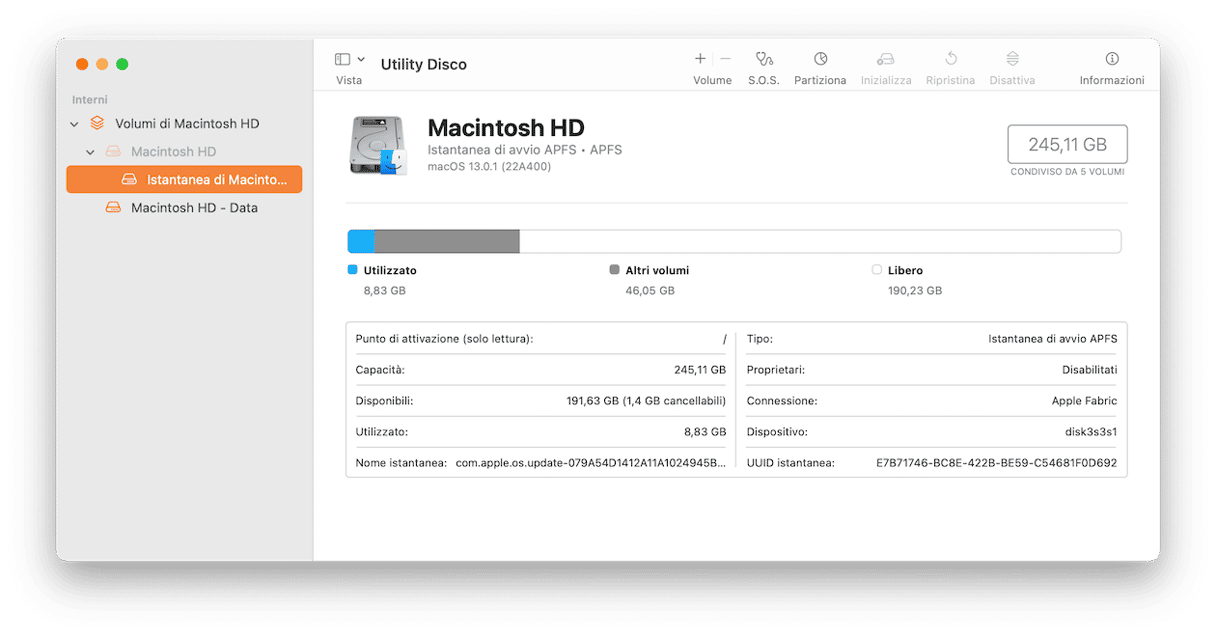
Attenzione però, perché si tratta di una panoramica generale. Se cerchi informazioni più dettagliate su cosa occupa spazio all'interno del Mac, è meglio accedere alle informazioni sullo spazio di archiviazione da Informazioni su questo Mac.
4. Controlla lo spazio del Mac con il Finder
Per scoprire quant'è lo spazio ancora libero sul tuo Mac puoi usare anche l'app Finder. Il Finder è un'app che organizza tutti i dati, come applicazioni, media, documenti, cartelle e non solo. Oltre a questo, è utile anche per raccogliere informazioni sui dischi rigidi, ecco perché ne parliamo.
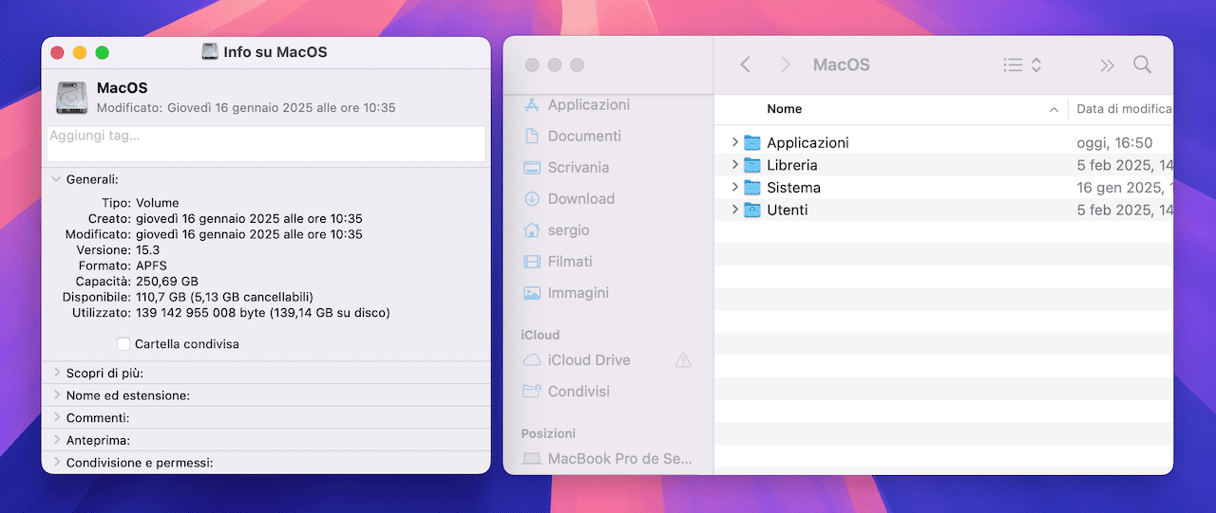
Come controllare lo spazio del Mac con il Finder:
- Fai clic sull'icona del Finder nel Dock.
- Nella barra laterale, sotto Posizioni, clicca su Macintosh HD.
- Ora, premi Comando + I.
- Nella finestra Informazioni che si apre, fai clic su Generali per vedere la capacità di archiviazione, lo spazio disponibile e quello utilizzato.
In alternativa, puoi fare Controllo + clic, oppure clic destro su Macintosh HD e scegliere Ottieni informazioni.
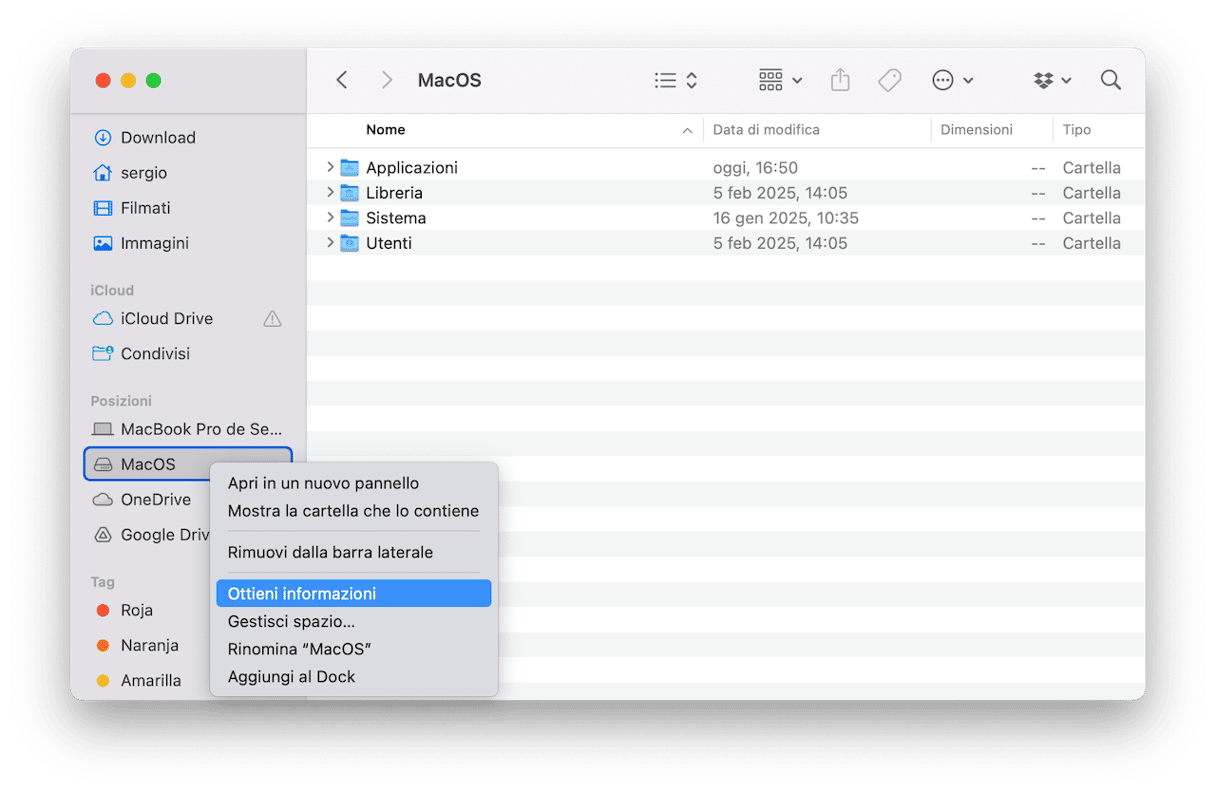
Come nel caso di Utility Disco, anche questo metodo offre una panoramica generale sullo spazio di archiviazione del Mac.
5. Usa Visualizzazione rapida sulla Scrivania
Un altro modo per controllare lo spazio a disposizione è usare Visualizzazione rapida sulla Scrivania. Prima però, bisogna modificare le impostazioni del Finder:
- Apri il Finder e vai nelle impostazioni dalla barra dei menu.
- Nella scheda Generali, seleziona Dischi rigidi.
- Esci dalle impostazioni del Finder.
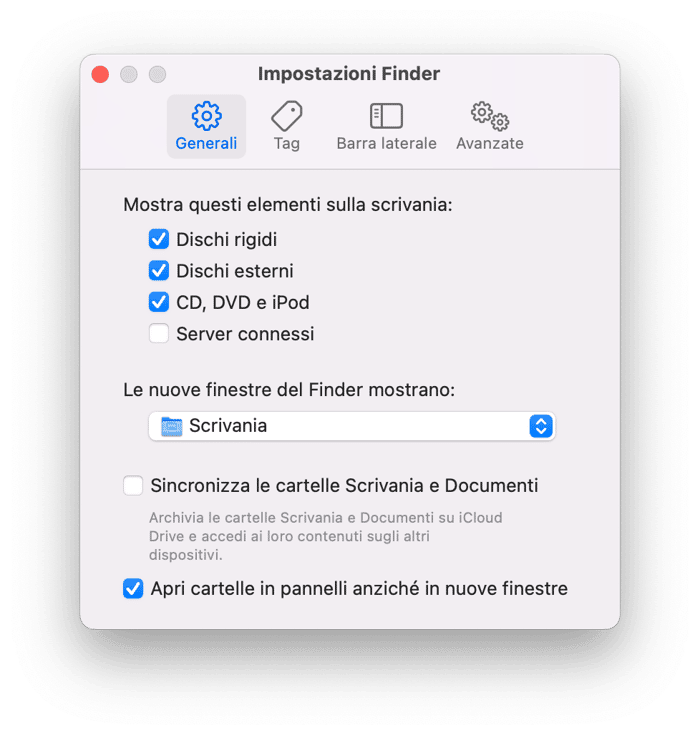
Ora, cerca l'icona del disco sul Desktop. Cliccaci sopra e premi la barra spaziatrice. Vedrai lo spazio totale e quello disponibile, ma senza una suddivisione dettagliata.
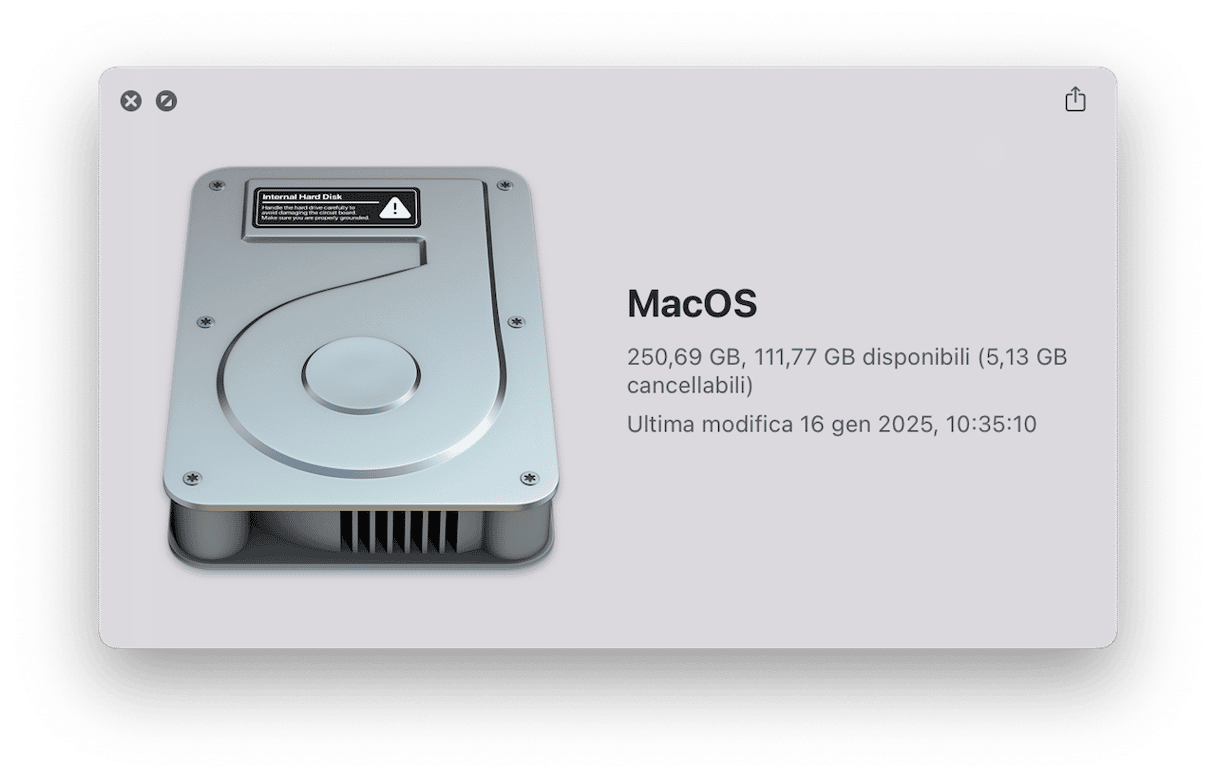
Se non ti piace, puoi disattivare la visualizzazione dei dischi rigidi nelle impostazioni del Finder.
6. Usa il Terminale
Infine, per controllare lo spazio di archiviazione del Mac puoi utilizzare un comando del Terminale. Se non ti senti a tuo agio nel ricorrere all'interfaccia a riga di comando, è meglio scegliere uno degli altri quattro metodi descritti sopra.
- Vai in Applicazioni > Utility e apri il Terminale.
- Incolla il comando seguente e premi Invio:
df -h - Vedrai diversi volumi, quello che ci interessa è /System/Volumes/Data
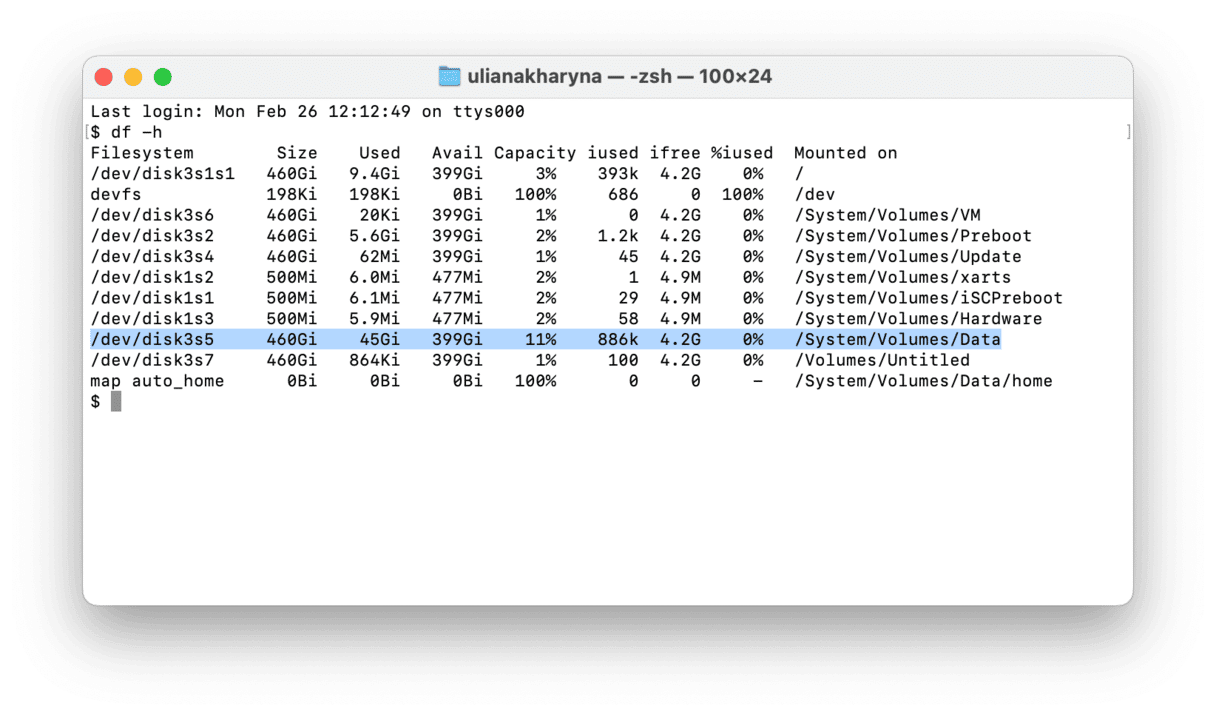
Come gestire lo spazio di archiviazione del Mac
1. Usa la funzione integrata Ottimizza spazio
Sapevi che macOS è dotato di una funzione integrata progettata per aiutarti a gestire lo spazio di archiviazione? Per accedervi, vai in Impostazioni di Sistema > Generali > Spazio e dai un'occhiata alla sezione Suggerimenti sotto la barra colorata. Controlla tutte le opzioni e attiva quelle che fanno al caso tuo.
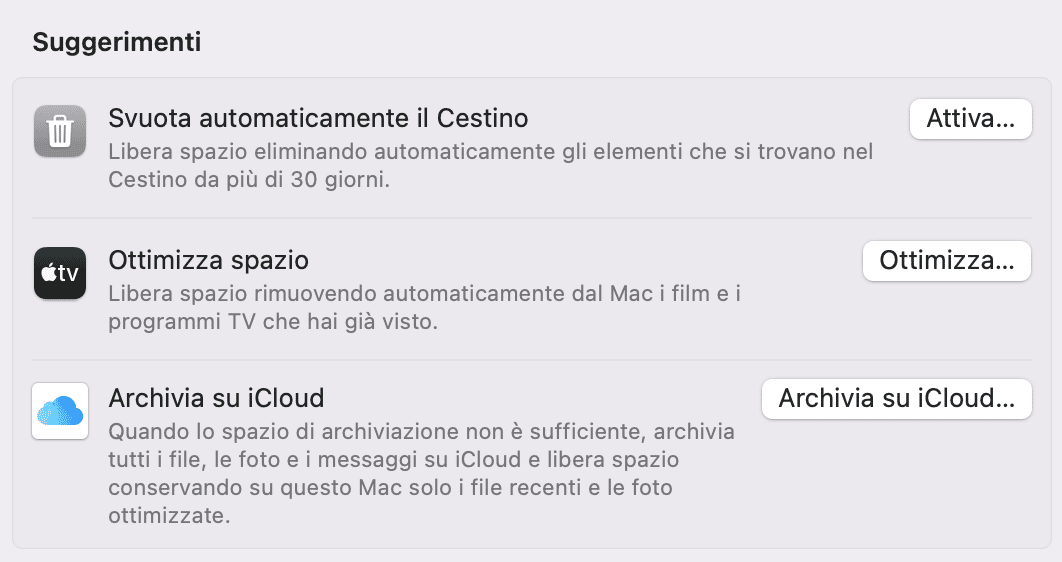
Ecco come accedere a questa funzione nelle versioni precedenti a macOS Ventura (Monterey e precedenti): Menu Apple > Informazioni su questo Mac > Archiviazione (o Archivio) > Gestisci.
2. Fai ordine
Dopo aver attivato il comando di ottimizzazione, prenditi un po' di tempo per sbarazzarti del superfluo. Ecco cosa puoi fare:
- Elimina le applicazioni che non usi.
- Sposta i file più pesanti nel Cestino, se non ti servono più. Per individuarli puoi usare il Finder e il suo strumento di ricerca (dai un'occhiata alla sezione Domande frequenti qui sotto).
- Svuota la cache di sistema e le cache delle applicazioni. Controlla sempre bene i file di sistema che cancelli. Per sapere come svuotare la cache del Mac senza correre rischi, dai un'occhiata a questo articolo.
- Liberati dei backup inutili. Se hai attivato i backup automatici, puoi cancellare quelli superflui all'interno di Time Machine. Dopo aver selezionato un backup da rimuovere, clicca sull'icona dell'ingranaggio e scegli Elimina Backup. Cancella solo quelli più vecchi.
Puoi eliminare un po' di disordine controllando le varie categorie di file sotto il grafico colorato nella scheda Spazio delle Impostazioni di Sistema. Clicca sull'icona a forma di "i" accanto a ciascuna categoria e scegli cosa cancellare.
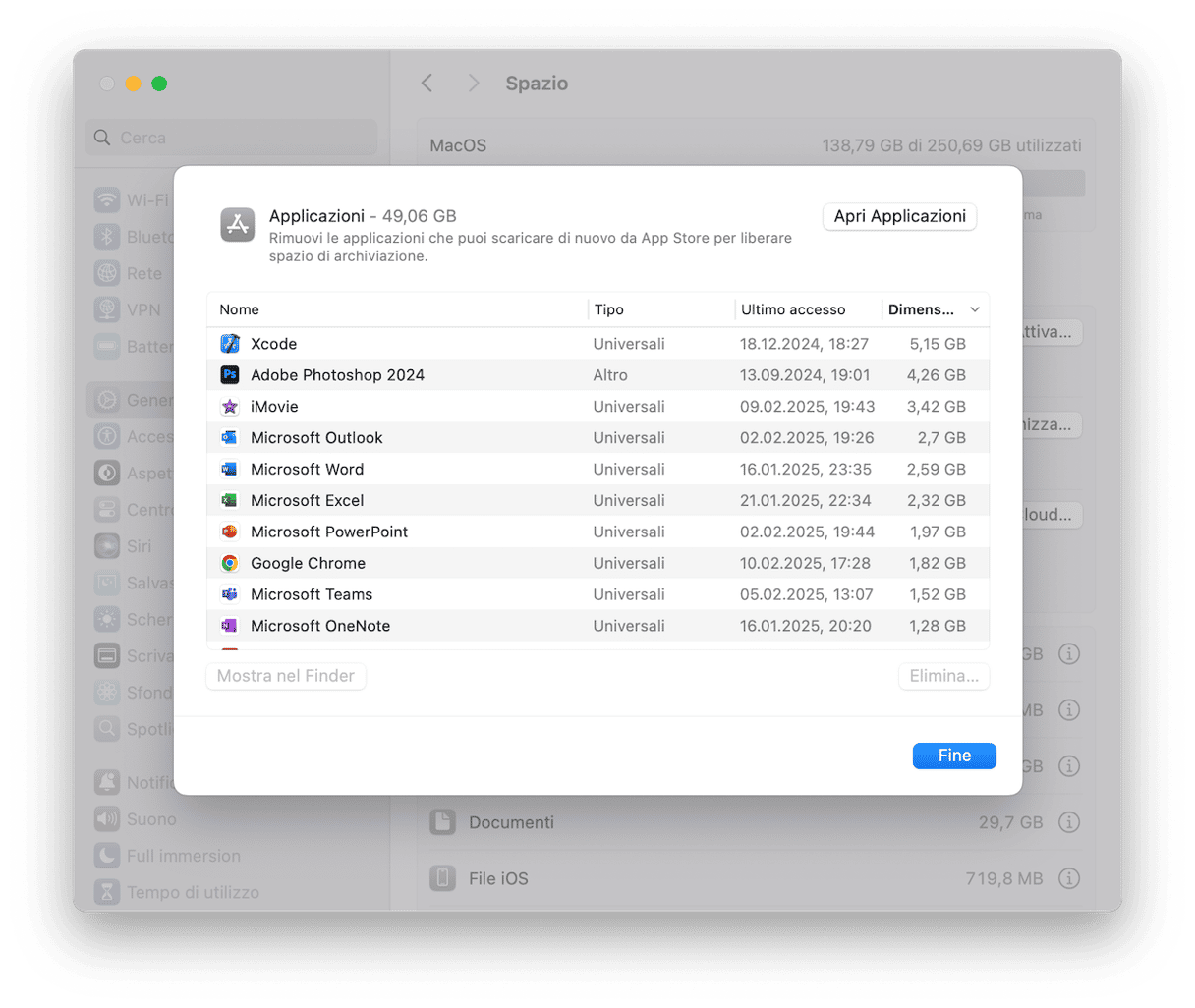
Un altro modo per gestire l'archiviazione del Mac è ricorrere a un'app di pulizia specifica per Mac. Non sai quale scegliere? Ecco un articolo sui migliori software di pulizia.
3. Sposta i file dal Mac
Se non vuoi eliminare dei file, ma hai bisogno di liberare spazio, spostarli su un disco esterno o su una piattaforma cloud come iCloud, Dropbox o Google Drive può essere un buon punto di partenza.
Se vuoi fare un ulteriore passo avanti, prova la funzione Pulizia del cloud in CleanMyMac. Si collega ai tuoi account cloud e ti offre una visione chiara dei file archiviati, sotto forma di bolle. Con il suo aiuto, puoi vedere all'istante i file sincronizzati localmente e quelli salvati solo sul cloud, per decidere rapidamente come gestire l'archiviazione. Ecco le istruzioni passo passo:
- Attiva la prova gratuita di CleanMyMac.
- Seleziona Pulizia del cloud nella barra laterale e collega l'account di archiviazione cloud che vuoi controllare.
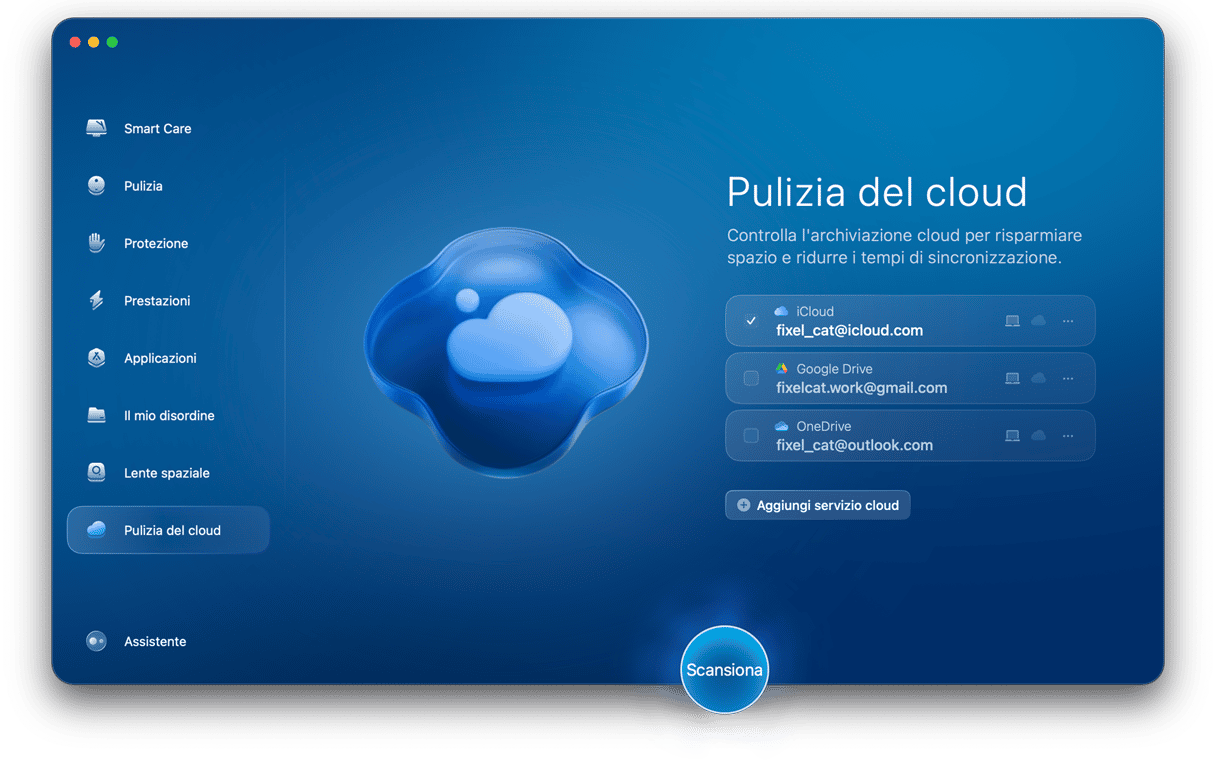
- Una volta collegato l'account, clicca Scansiona.
- Rivedi i file archiviati sia localmente che su cloud.
- Disattiva la sincronizzazione o rimuovi i file inutili in pochi minuti, liberando spazio prezioso.
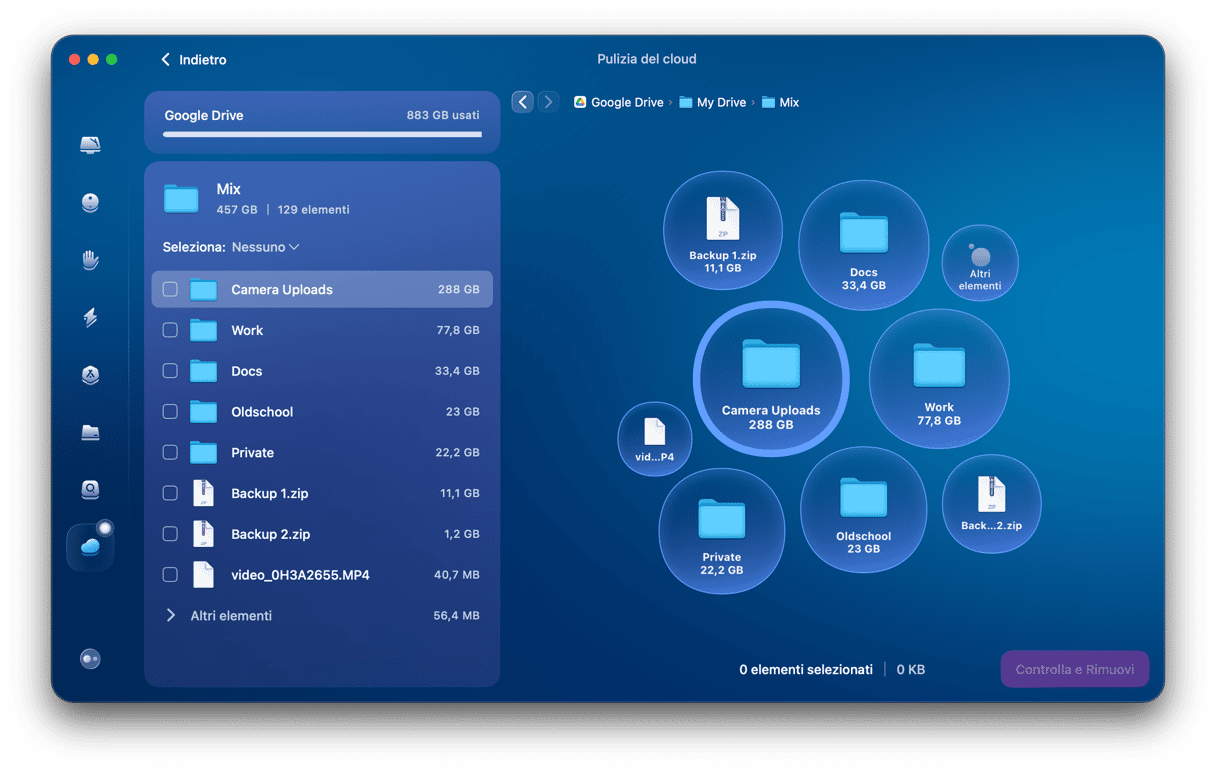
Domande frequenti
Cos'è che occupa così tanto spazio sul Mac?
Per scoprire cosa sta occupando spazio sul tuo Mac, puoi andare nel menu Apple > Informazioni su questo Mac e ottenere un'analisi dettagliata. In alternativa, per una panoramica generale, puoi usare il Finder o Utility Disco.
Come trovare i file di grandi dimensioni sul Mac?
Nel Finder, clicca Comando + F e scegli Dimensione file. Quindi seleziona il criterio "è maggiore di" nella seconda casella e inserisci la dimensione (ad esempio, 400 MB). i risultati della ricerca verranno aggiornati, mostrandoti i file di grandi dimensioni sul Mac.
Quanto spazio dovrebbe occupare il sistema su Mac?
Il sistema operativo di un Mac richiede in media circa 20 GB. Se il sistema del tuo Mac supera ampiamente i 20-25 GB, prova a seguire questa utile guida che spiega come pulire lo spazio dedicato ai dati di sistema.







