In dit tijdperk van flashdrives met terabytes aan ruimte en cloudopslag is het makkelijk om te vergeten dat opslagruimte toch echt eindig is. En aangezien software steeds geavanceerder wordt, essentiële apps talrijker worden en er meer inhoud dan ooit naar computers wordt gedownload, kan ook zo'n SSD van 1 TB in een mum van tijd volstaan.
Natuurlijk kun je in theorie gewoon voor een uitbreiding kiezen als de harde schijf van je Mac vol raakt, maar met ongeveer € 900 voor een 2 TB iMac SSD en ruim € 1400 voor een 4 TB SSD is geen van beide opties echt betaalbaar. Bovendien werkt dit niet voor alle Mac-modellen, omdat de meeste niet kunnen worden uitgebreid.
Voor optimale prestaties moet je de ruimte op de harde schijf van je Mac voortdurend in de gaten houden en ervoor zorgen dat er altijd ruimte is voor je volgende grote download. Lees verder om te ontdekken hoe je de beschikbare opslagruimte op je Mac kunt vinden én efficiënter kunt gebruiken.
6 manieren om de opslagruimte op je MacBook te bekijken
1. Controleer de opslagruimte van je MacBook via 'Over deze Mac'
De eenvoudigste manier om de ruimte op de harde schijf van een Mac te controleren is door naar 'Over deze Mac' te gaan. Afhankelijk van de macOS-versie die je gebruikt, moet je verschillende stappen volgen.
macOS Ventura en nieuwer
- Klik op het Apple-logo in de menubalk en kies 'Over deze Mac'.
- Klik op het tabblad 'Over' op Meer info > Opslaginstellingen.

Het gekleurde staafdiagram in het geopende venster laat zien hoeveel opslagruimte er in beslag wordt genomen door Systeemgegevens, Documenten, Apps en meer. Hier zie je ook de beschikbare ruimte op je opstartschijf en het laat je verschillende bestandstypen beheren. Je kunt het ook openen via Systeeminstellingen > Algemeen > Opslag.
macOS Monterey en ouder
Als je een oudere macOS-versie gebruikt, hoef je niet op 'Meer info' te klikken om de optie Opslag te vinden zodra je op 'Over deze Mac' klikt. Het tabblad Opslag verschijnt in het venster dat wordt geopend.
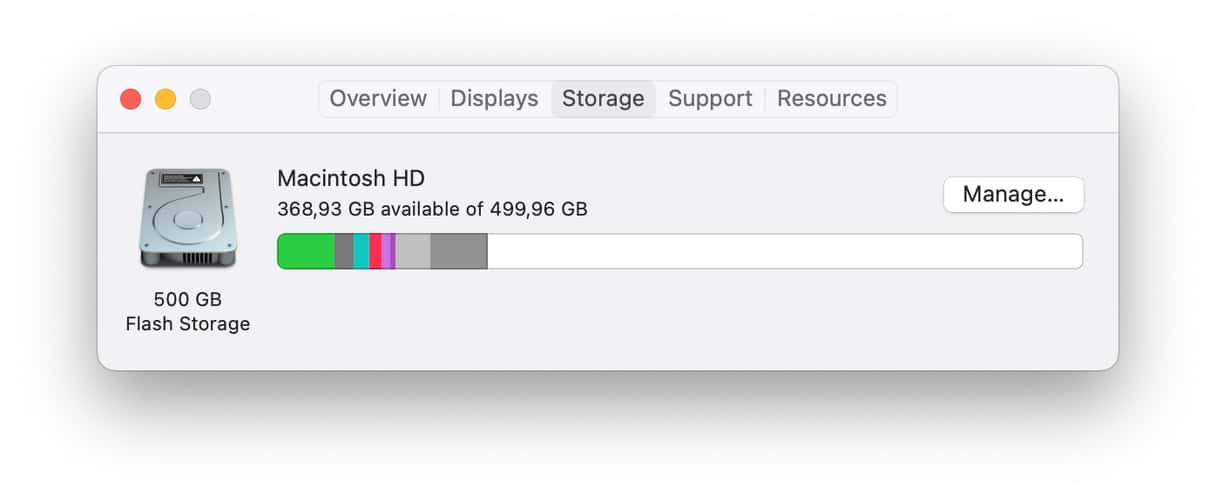
2. Gebruik een Mac cleaner-app
Meestal zijn ongewenste bestanden, samen met grote en oude bestanden, de grootste ruimteverspillers op onze Macs. Na verloop van tijd zorgen ze ervoor dat je opslagruimte verstopt raakt. De beste manier om wat ruimte vrij te maken is dus door deze rommel en oude, grote bestanden op te sporen en te verwijderen. En daar kan CleanMyMac heel eenvoudig mee helpen.
Laten we eerst ongewenste bestanden opsporen: onnodige taalbestanden, gebruikerscache, defecte inlogonderdelen, ongebruikte schijfafbeeldingen en andere rommel. CleanMyMac bevat de functie 'Opruiming' waarmee je al deze bestanden en meer kunt opsporen. Dat werkt als volgt:
- Krijg je gratis proefversie van CleanMyMac.
- Installeer en open de app.
- Ga naar 'Opruiming' en klik op 'Scan'.
- Bekijk wat je wilt verwijderen of klik meteen op 'Ruim op'. Maak je geen zorgen; alleen bestanden die veilig verwijderd kunnen worden, worden verwijderd.
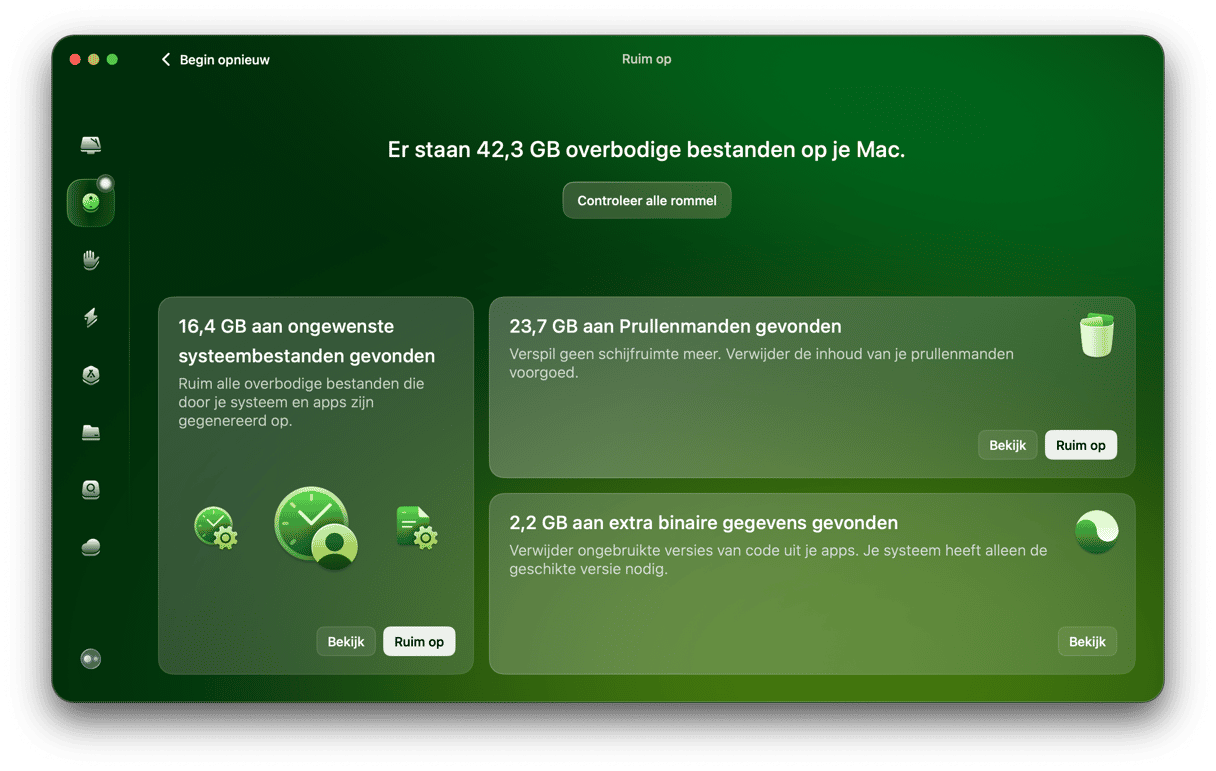
Laten we nu verder gaan met het opruimen van je opslagruimte. Met de speciale module 'Mijn rommel' kun je je Mac snel opschonen.
- Open CleanMyMac weer en ga naar 'Mijn rommel'.
- Start een snelle scan.
- Klik op 'Bekijk alle bestanden' en verken de categorieën hier, zoals 'Oud en groot', 'Duplicaten' en meer.
- Selecteer de bestanden die je wilt verwijderen en klik op 'Verwijder'.
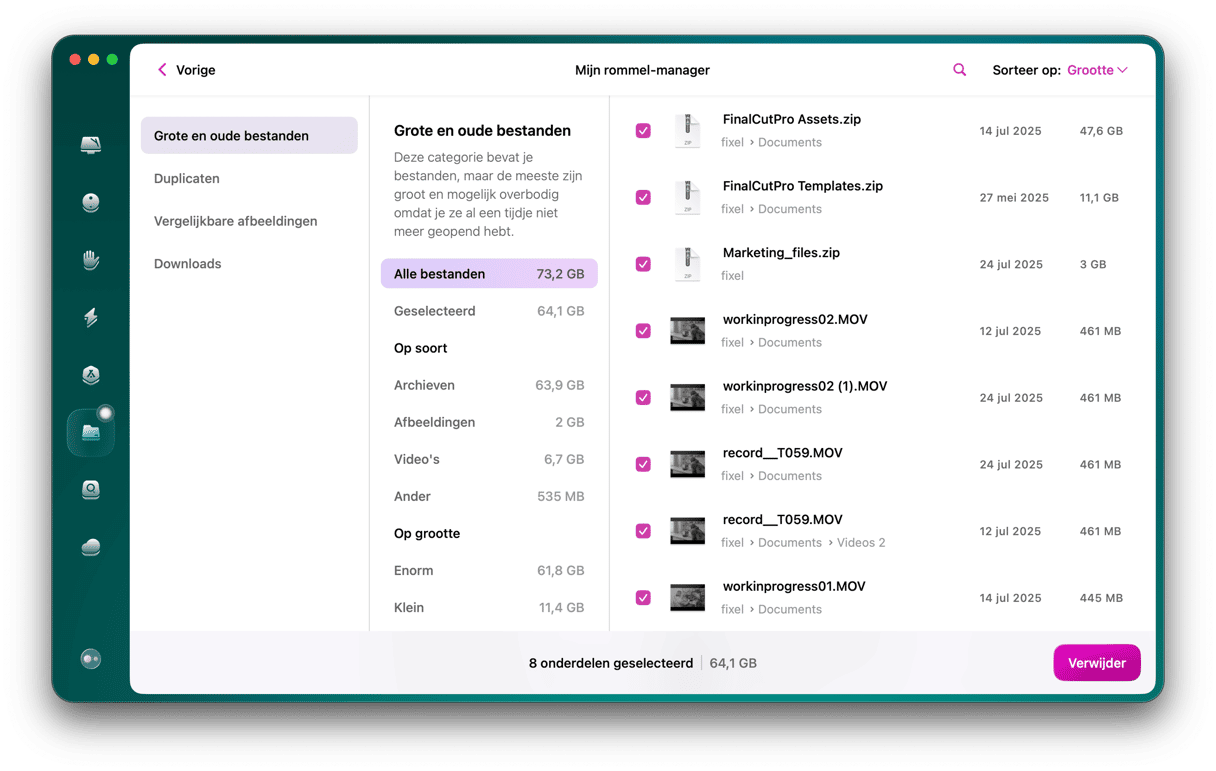
3. Je Mac-opslag controleren via Schijfhulpprogramma
Een andere mogelijkheid om je beschikbare opslag te bekijken is via Schijfhulpprogramma. Dit is een ingebouwde app die zowel interne als externe opslagapparaten helpt beheren. Hiermee formatteer en herfomatteer je ze, waardoor bepaalde problemen met harde schijven kunnen worden opgelost.
Zo controleer je de opslagruimte op je Mac:
- Open de Finder en ga naar 'Apps'.
- Blader naar Hulpprogramma's > Schijfhulpprogramma. Je kunt de app ook openen via Launchpad of het gewoon aan Siri vragen.
- Klik op Macintosh HD in de navigatiekolom om te zien hoeveel opslagruimte er wordt gebruikt en hoeveel er nog vrij is.
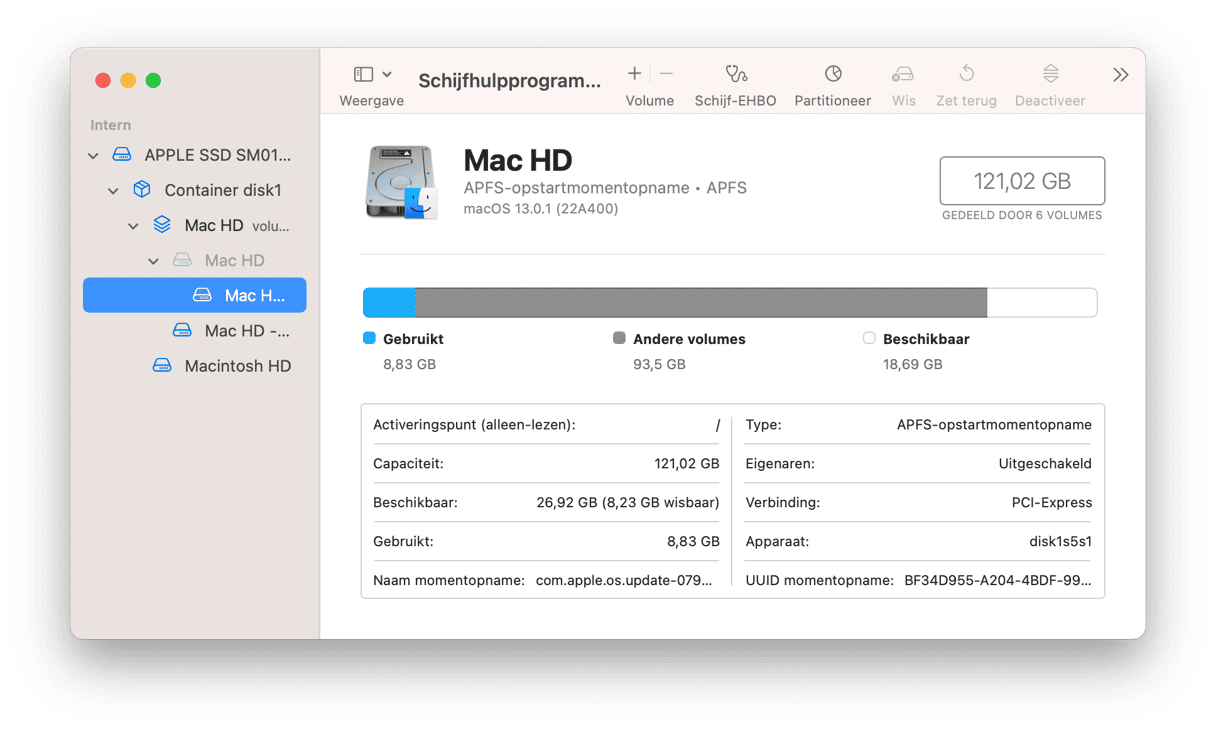
Houd er rekening mee dat dit een algemeen overzicht is. Als je toch graag een gedetailleerder beeld wilt van wat er precies ruimte in beslag neemt op je Mac, kun je dit beter via de eerdergenoemde optie 'Over deze Mac' opzoeken.
4. Mac-opslag controleren via de Finder
Je kunt ook de app Finder gebruiken om erachter te komen hoeveel beschikbare opslagruimte je Mac nog heeft. De Finder is een app die al je gegevens organiseert, zoals apps, media, documenten, mappen en andere bestanden. Het kan ook helpen bij het verkrijgen van informatie over harde schijven, en dat is precies wat we nu willen.
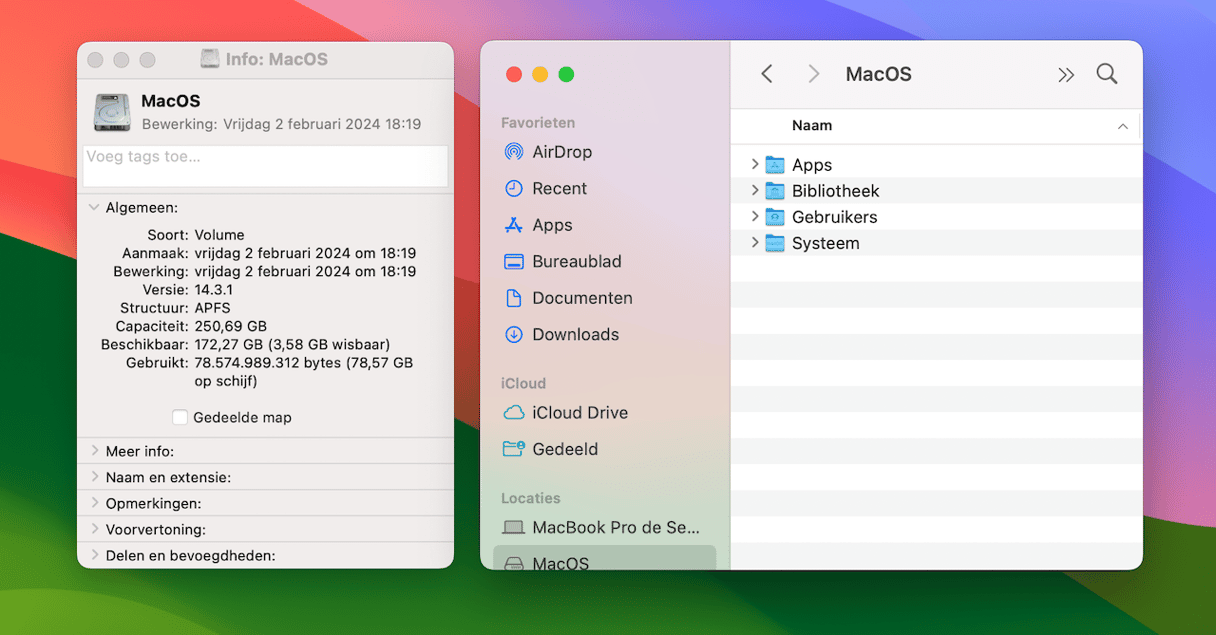
Zo controleer je je Mac-opslag via de Finder:
- Klik op het Finder-symbool vanuit het Dock.
- Klik in de navigatiekolom onder Locaties op Macintosh HD.
- Druk op Command + I.
- Klik in het Info-venster dat wordt geopend op Algemeen om de capaciteit, beschikbare én gebruikte opslag te bekijken.
Je kunt ook control-klikken of met de rechtermuisknop op Macintosh HD klikken en naar 'Toon info' gaan.
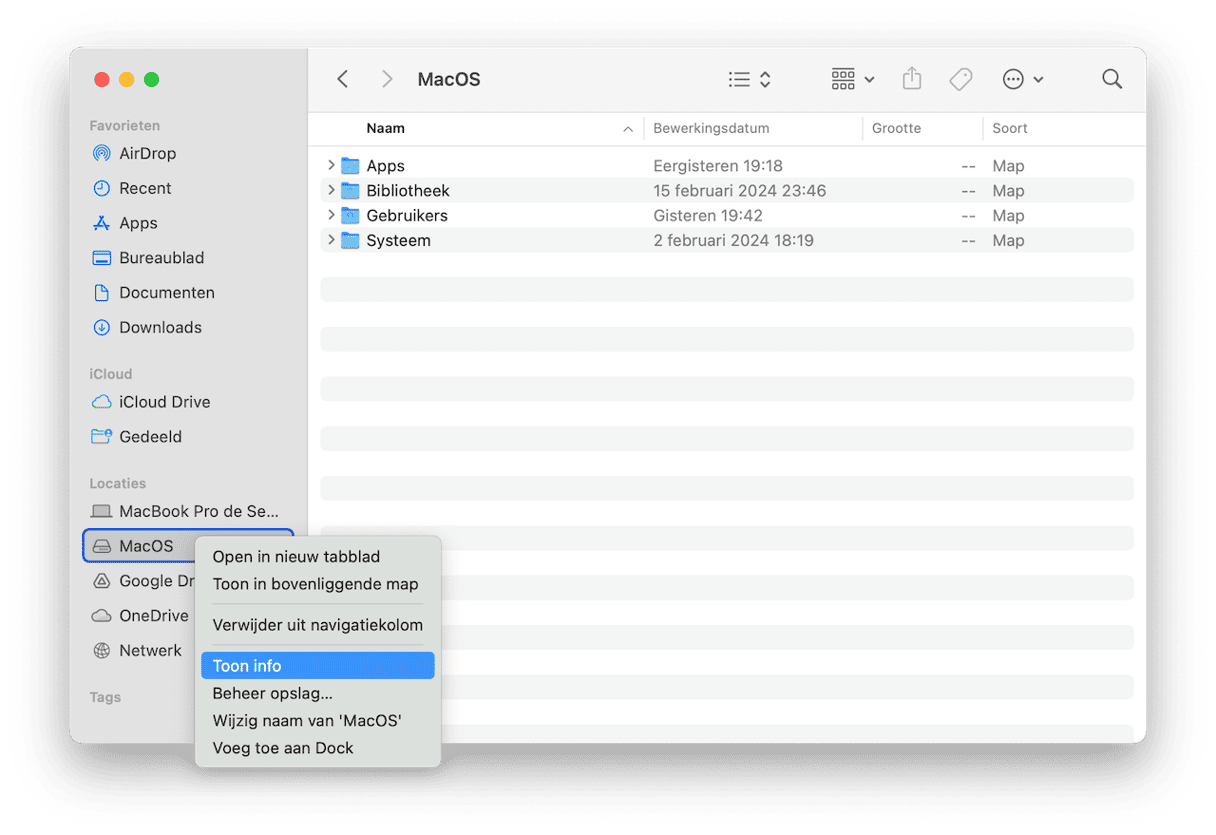
Net als met Schijfhulpprogramma biedt deze methode een algemeen overzicht van de Mac-opslag.
5. Gebruik Snelle weergave op het bureaublad
Een andere manier om de opslagruimte op je Mac te controleren is door Snelle weergave op je bureaublad te gebruiken. Eerst moet je wel enkele Finder-instellingen wijzigen:
- Open de Finder en ga naar de Instellingen in de menubalk.
- Ga naar het tabblad Algemeen en selecteer 'Harde schijven'.
- Sluit de Finder-instellingen af.
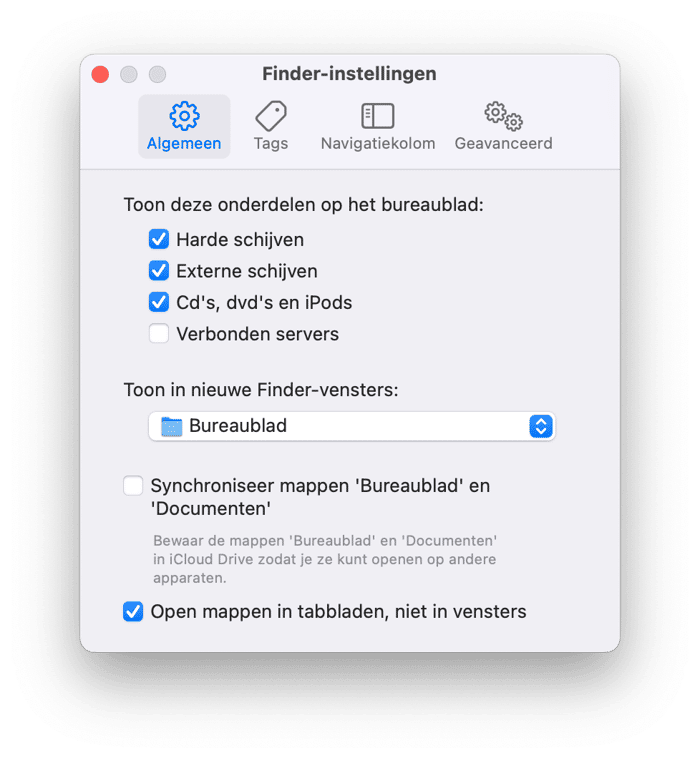
Zoek nu het symbool van je schijf op het bureaublad. Klik erop en druk op de spatiebalk; je ziet de totale en beschikbare ruimte zonder een gedetailleerde uitsplitsing.

Als dit niet werkt, kun je altijd de functie 'Harde schijven' uitschakelen in de instellingen van Finder.
6. Voer een Terminal-commando uit
Tot slot kun je een Terminal-commando uitvoeren om de opslag op je Mac te controleren. Bedenk wel dat als je niet vertrouwd bent met het gebruik van deze commando-tool, het beter is om een van de andere vier hierboven beschreven methoden te kiezen.
- Ga naar Apps > Hulpprogramma's en open Terminal.
- Plak het volgende commando en druk op Return:
df -h - Je ziet verschillende volumes:
/System/Volumes/Datais het volume dat je moet bekijken.
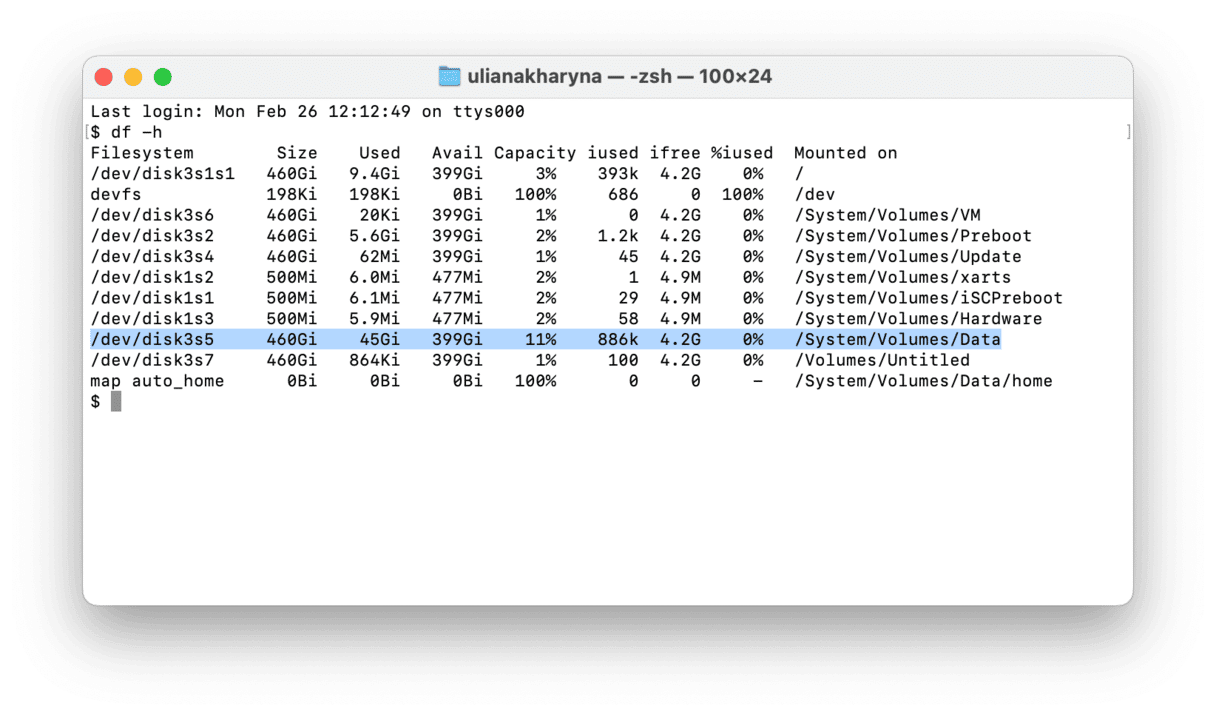
Opslagruimte beheren op een Mac
1. Gebruik Apple's eigen functie 'Geoptimaliseerde opslag'
Wist je dat macOS een ingebouwde functie heeft waarmee je opslag kunt beheren? Ga hiervoor naar Systeeminstellingen > Algemeen > Opslag en vink aanbevelingen aan onder de gekleurde balk. Bekijk wat elke optie doet en activeer wat voor jou het beste werkt.
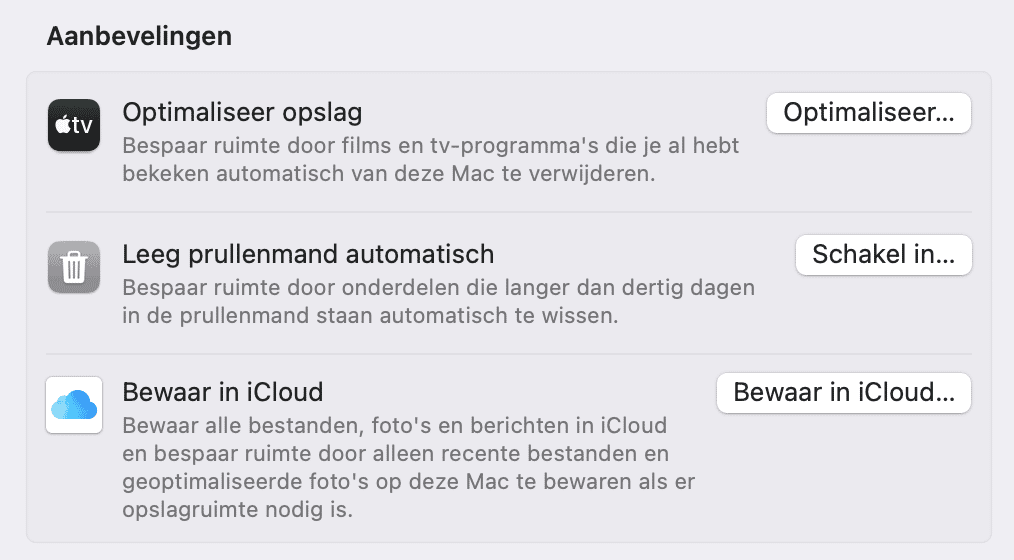
Voor macOS-versies die ouder zijn dan Ventura (Monterey en ouder) vind je het hier: Apple-menu > Over deze Mac > Opslag > Beheer.
2. Ruim rommel op
Neem na het inschakelen van het optimalisatiecommando de tijd om wat rommel te verwijderen. Hieronder volgen wat tips:
- Verwijder ongebruikte apps.
- Stuur grote bestanden naar de Prullenmand als je ze niet meer nodig hebt. Je kunt de Finder en zijn zoekfuncties gebruiken om dergelijke bestanden te vinden (raadpleeg de veelgestelde vragen hieronder).
- Verwijder systeem- en appcaches. Controleer altijd goed welke systeembestanden je verwijdert. Om te leren hoe je veilig de cache op de Mac kunt wissen, lees je dit artikel.
- Verwijder overbodige reservekopieën. Als automatische reservekopieën zijn ingeschakeld, kun je er wellicht wat verwijderen door Time Machine te openen en daar te kijken wat weg mag. Je moet een reservekopie selecteren om te verwijderen, op het tandwiel klikken en ten slotte 'Verwijder reservekopie' kiezen. Zorg ervoor dat je alleen de oudste kopieën verwijdert.
Je kunt een deel van deze rommel verwijderen door de categorieën van bestanden onder de gekleurde grafiek op het tabblad Opslag van Systeeminstellingen aan te vinken. Klik op de 'i' naast elke categorie en kies wat je wilt verwijderen.
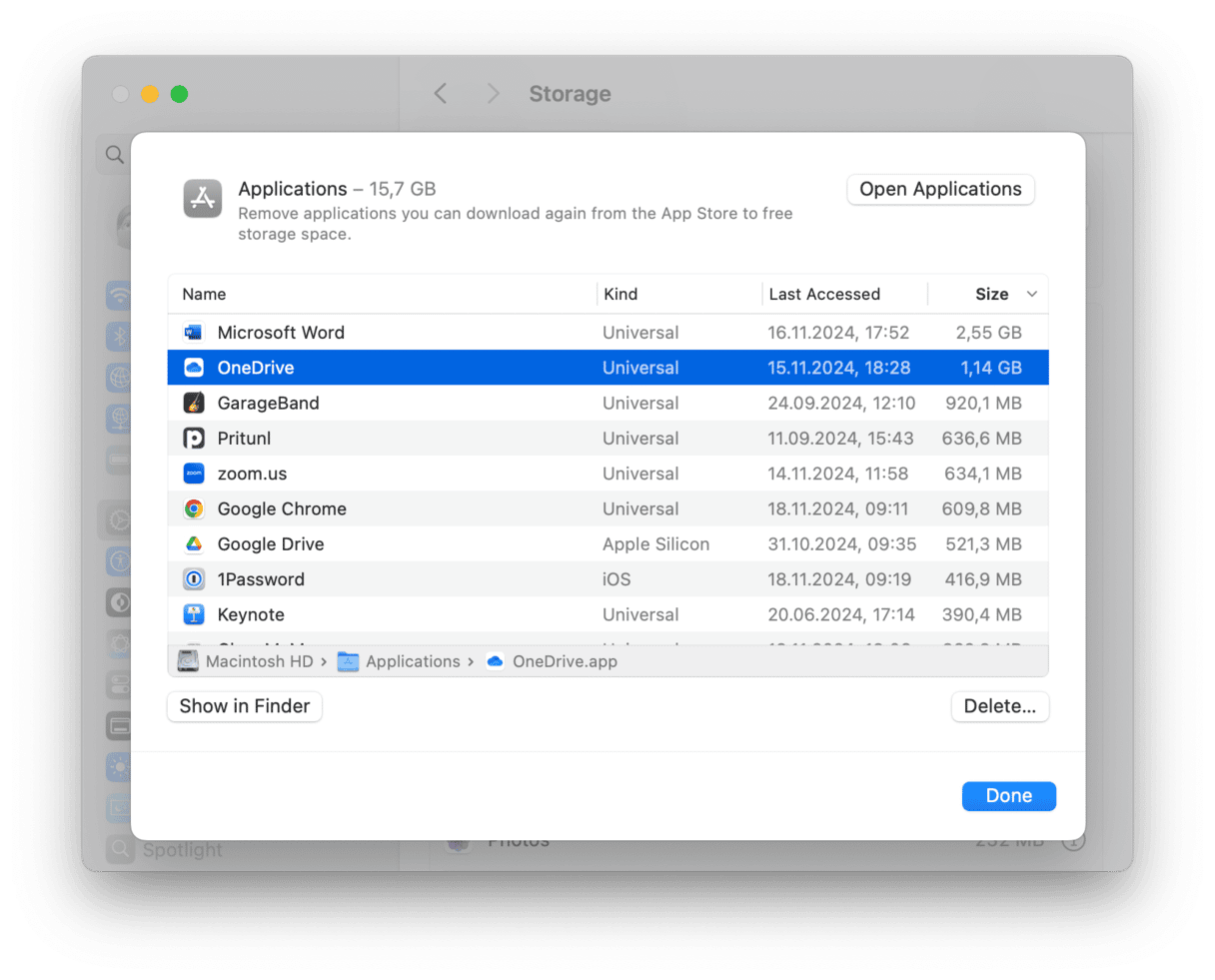
Een andere manier om de opslag op je Mac te beheren, is met het gebruik van een speciale Mac-cleaner. Als je niet zeker weet welke je moet kiezen, is hier een artikel over de beste schoonmaaksoftware.
3. Zet wat bestanden van je Mac over
Als je geen bestanden wilt verwijderen, maar toch ruimte wilt vrijmaken, is het verplaatsen van onderdelen naar externe schijven of cloudplatforms zoals iCloud, Dropbox of Google Drive een goed begin.
Om nog een stap verder te gaan, kun je ook de tool 'Cloud-opruiming' van CleanMyMac eens uitproberen. Deze tool maakt verbinding met je cloudaccounts en geeft je een duidelijk visueel overzicht van je opgeslagen bestanden. Je ziet zo in één oogopslag welke bestanden lokaal worden gesynchroniseerd en welke alleen in de cloud, zodat je slimmere opslagbeslissingen kunt nemen.Hieronder lees je hoe dit werkt, stap voor stap:
- Start je gratis CleanMyMac-proefperiode.
- Klik op 'Opruiming' in de navigatiekolom en verbind het cloudopslagaccount dat je wilt controleren.
- Als het account gesynchroniseerd is, klik je op 'Scan'.
- Bekijk de bestanden die zowel lokaal als in de cloud staan opgeslagen.
- Desynchroniseer of verwijder onnodige bestanden in slechts enkele minuten en maak kostbare ruimte vrij.
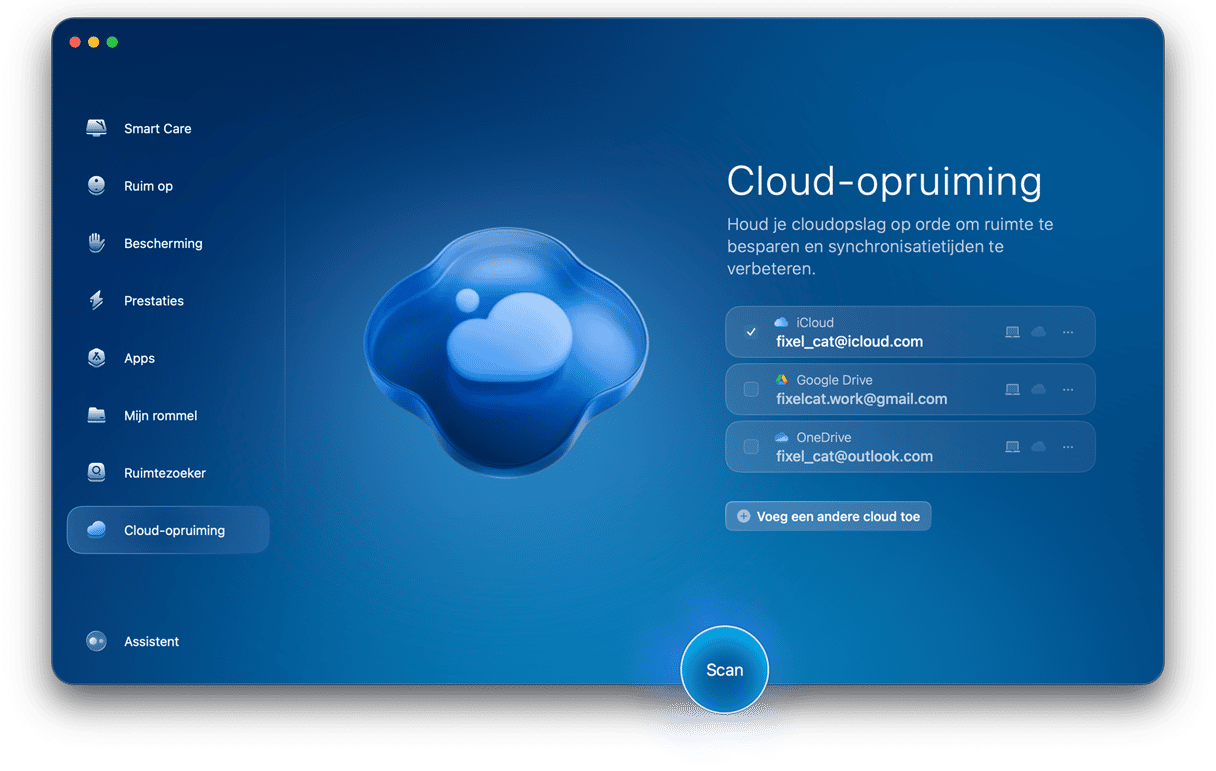
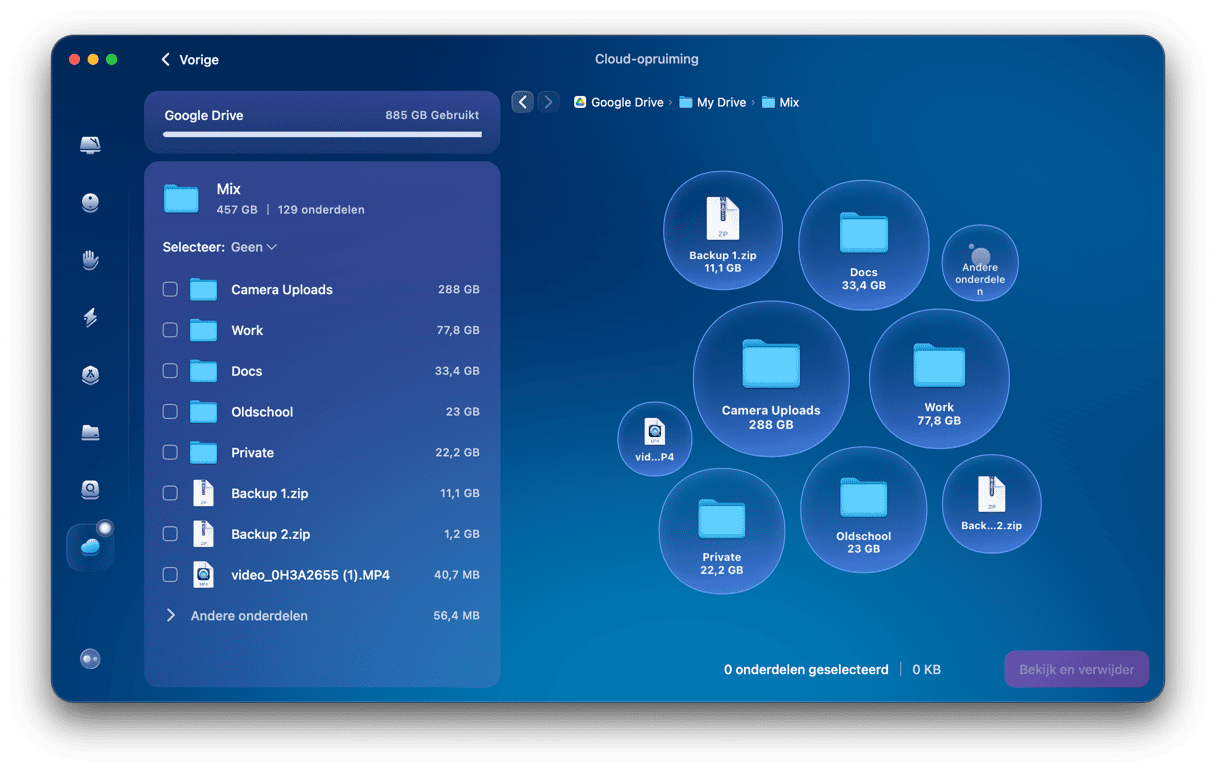
Veelgestelde vragen
Wat neemt er zoveel ruimte in beslag op mijn Mac?
Om erachter te komen waar je opslagruimte op je Mac zo vol mee zit, kun je naar het Apple-menu > 'Over deze Mac' gaan voor een gedetailleerd overzicht, of de Finder of het Schijfhulpprogramma gebruiken voor een algemeen overzicht.
Hoe vind ik grote bestanden op mijn Mac?
Druk in de Finder op Command + F, selecteer het soort filter en kies Bestandsgrootte. Selecteer vervolgens het criterium "is groter dan" in het tweede vak en voer de grootte in (bijvoorbeeld 400 MB). De zoekresultaten worden bijgewerkt en tonen nu de grote bestanden op je Mac.
Hoeveel ruimte neemt het systeem normaal gesproken in op een Mac?
Het systeem van de Mac neemt gemiddeld zo'n 20 GB in beslag. Als het systeem van je Mac aanzienlijk groter is dan 20-25 GB, bekijk dan deze handige gids om te leren hoe je de opslag van systeemgegevens opschoont.






