Nå for tiden med terabyte flash-stasjoner og skylagring er det lett å glemme at lagringsplassen er begrenset. Men det er den, og etter hvert som programvaren blir mer sofistikert, favorittappene blir flere, og mer innhold enn noen gang lastes ned til datamaskiner, kan du bruke opp 1TB SSD på svært kort tid.
Jada, i teorien kan du bare oppgradere hvis Mac-harddisken blir full, men til rundt $ 1000 for en 2TB iMac SSD og $ 1600 for en 4TB SSD, er ingen av alternativene spesielt rimelige. Det fungerer heller ikke for alle Mac-modeller siden de fleste ikke kan oppgraderes.
For optimal ytelse bør du kontinuerlig overvåke harddiskplassen på Mac-en for å sikre at det alltid er plass til neste store nedlasting. Les videre for å lære hvordan du finner lagring på Mac-en og bruker den mer effektivt.
6 måter å sjekke lagring på MacBook
1. Sjekk MacBook-lagring via Om denne Mac-en
Den enkleste måten å sjekke harddiskplass på Mac-en er ved å gå til Om denne Mac-en. Avhengig av macOS-versjonen du kjører, må du følge forskjellige trinn.
macOS Ventura og nyere
- Klikk på Apple-logoen i menylinjen og velg Om denne Mac-en.
- I Om-fanen klikker du på Mer info > Lagringsinnstillinger.
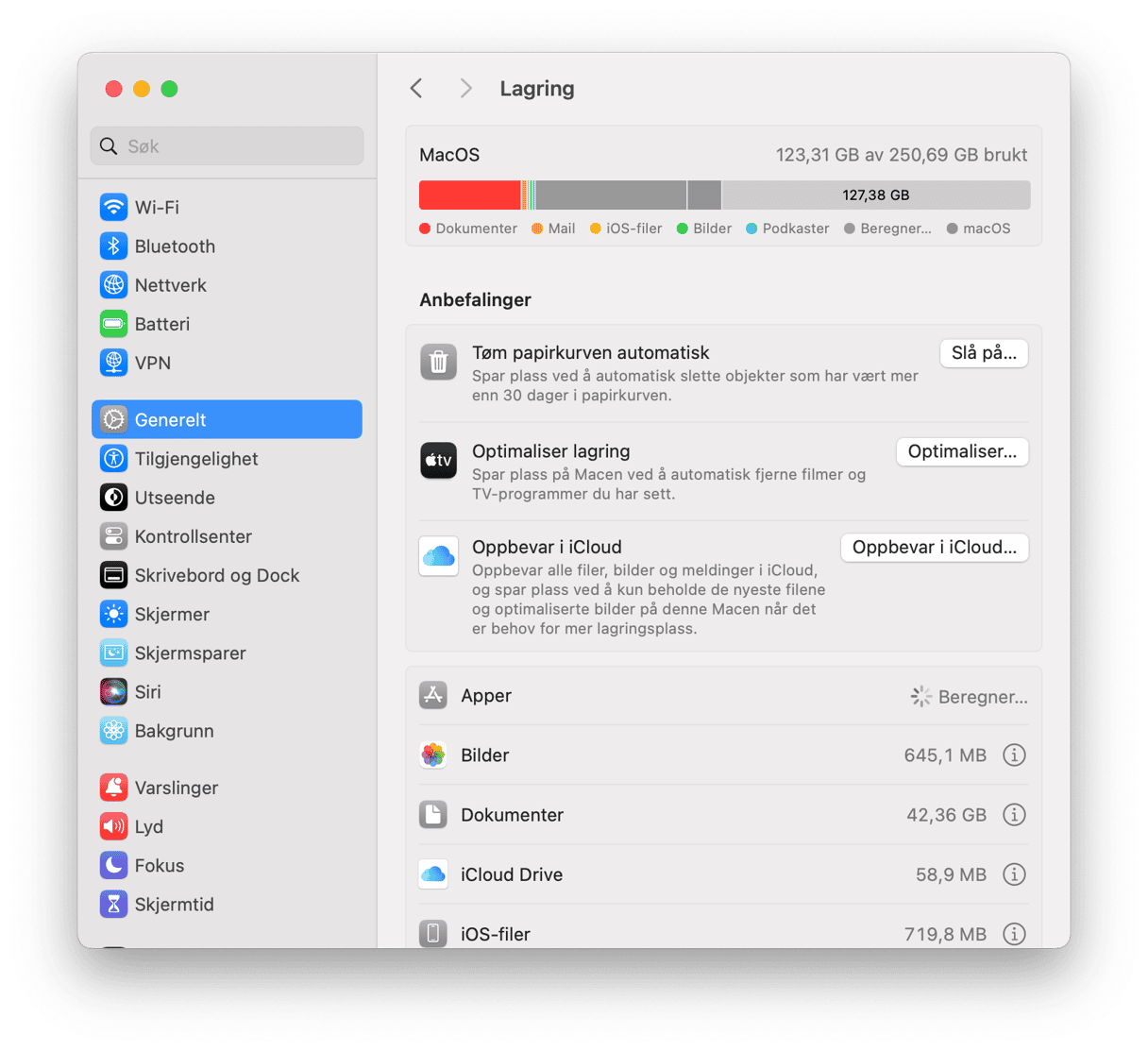
Det fargede søylediagrammet i vinduet som åpnes viser deg hvor mye lagringsplass som brukes av systemdata, dokumenter, apper og mer. Den viser også tilgjengelig plass på oppstartsdisken og lar deg håndtere forskjellige filtyper. Du kan også få tilgang til den fra Systeminnstillinger > Generelt > Lagring.
macOS Monterey eller eldre
Hvis du kjører en eldre macOS-versjon, trenger du ikke å klikke på Mer informasjon for å finne lagringsalternativet når du klikker på Om denne Mac-en: Du har fanen Lagring i vinduet som åpnes.
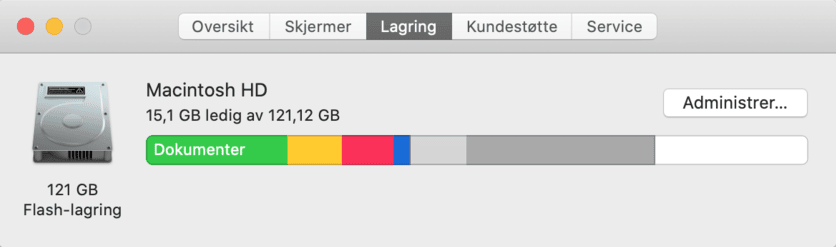
2. Bruk en Mac-rengjøringsapp
Vanligvis er søppelfiler, sammen med store og gamle filer, den største plass-sløseren på Mac-en. Over tid ender de opp med å skape rot i lagringen din. Så den beste måten å frigjøre plass på er å grave opp dette rotet og gamle massive filer. CleanMyMac kan hjelpe deg med den oppgaven.
La oss først finne søppelfiler: unødvendige språkfiler, brukerbuffer, ødelagte påloggingselementer, ubrukte harddiskbilder og annet rot. CleanMyMac har Opprydding-funksjonen som jakter på alle disse filene og enda mer. Slik bruker du den:
- Få en gratis prøveversjon av CleanMyMac.
- Installer og åpne appen.
- Gå til Opprydding og klikk på Skann.
- Se gjennom det du vil kvitte deg med eller klikk på Rengjør med en gang. Ta det med ro; bare filer som trygt kan fjernes blir slettet.

La oss fortsette å rydde opp i lagringsplassen din. Med en egen Rotet mitt-modul kan du raskt tømme Mac-en.
- Åpne CleanMyMac igjen og gå til Rotet mitt.
- Kjør en hurtigskanning.
- Klikk på Se gjennom alle filer og utforsk kategorier som Store og gamle filer, Duplikater og andre.
- Velg filene du vil slette og klikk på Fjern.
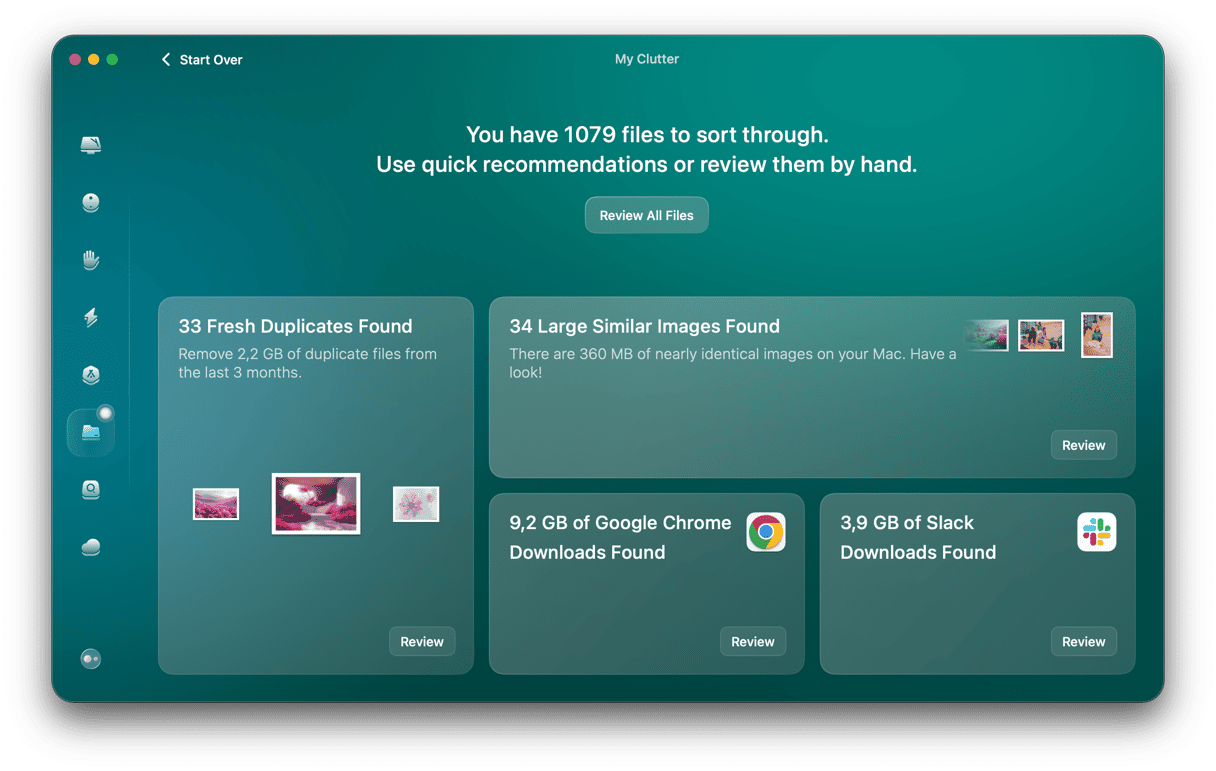
3. Sjekk Mac-lagring via Diskverktøy
Et annet alternativ tilgjengelig for Mac-brukere er å sjekke lagring via Diskverktøy. Det er en innebygd app som hjelper til med å administrere både interne og eksterne lagringsenheter, formatere og omformatere dem, og løse problemer som kan dukke opp på harddisker.
Slik bruker du det til å sjekke Mac-lagring:
- Åpne Finder og gå til Programmer.
- Gå til Verktøy > Diskverktøy. Alternativt kan du åpne det via Launchpad eller be Siri om å gjøre det for deg.
- Klikk på Macintosh HD fra sidefeltet, så ser du hvor mye lagring som brukes og hvor mye som fortsatt er ledig.

Vær imidlertid oppmerksom på at denne oversikten er generell. Det betyr at hvis du vil ha en mer detaljert innsikt i hva som tar opp plass på Mac-en, er det bedre å få tilgang til lagringsinformasjon via Om denne Mac-en.
4. Sjekk Mac-lagring via Finder
Du kan også bruke Finder-appen for å finne ut hvor mye ledig lagringsplass det er igjen på Mac-en. Finder er en app som organiserer alle dataene dine, for eksempel programmer, medier, dokumenter, mapper og andre filer. Det kan også bidra til å skaffe informasjon om harddisker, og det er det vi trenger i dette tilfellet.
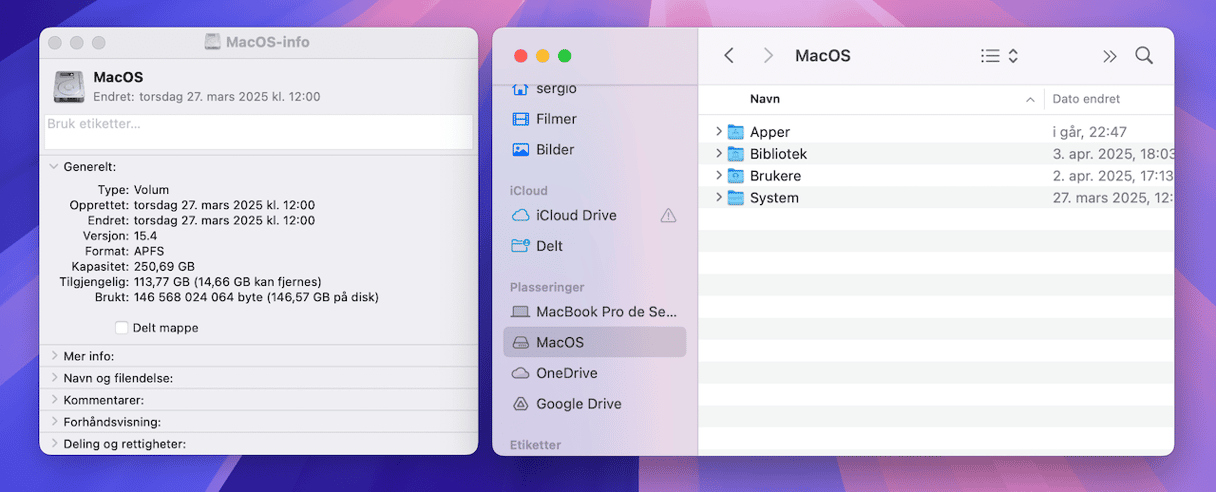
Slik sjekker du Mac-lagring via Finder:
- Klikk på Finder-ikonet fra Dock.
- Klikk på Macintosh HD under Steder i sidefeltet.
- Deretter trykker du på Command + I.
- I infovinduet som åpnes klikker du på Generelt for å se kapasitet, tilgjengelig og brukt lagring.
Alternativt kan du kontroll-klikke eller høyreklikke på Macintosh HD og gå til Få informasjon.
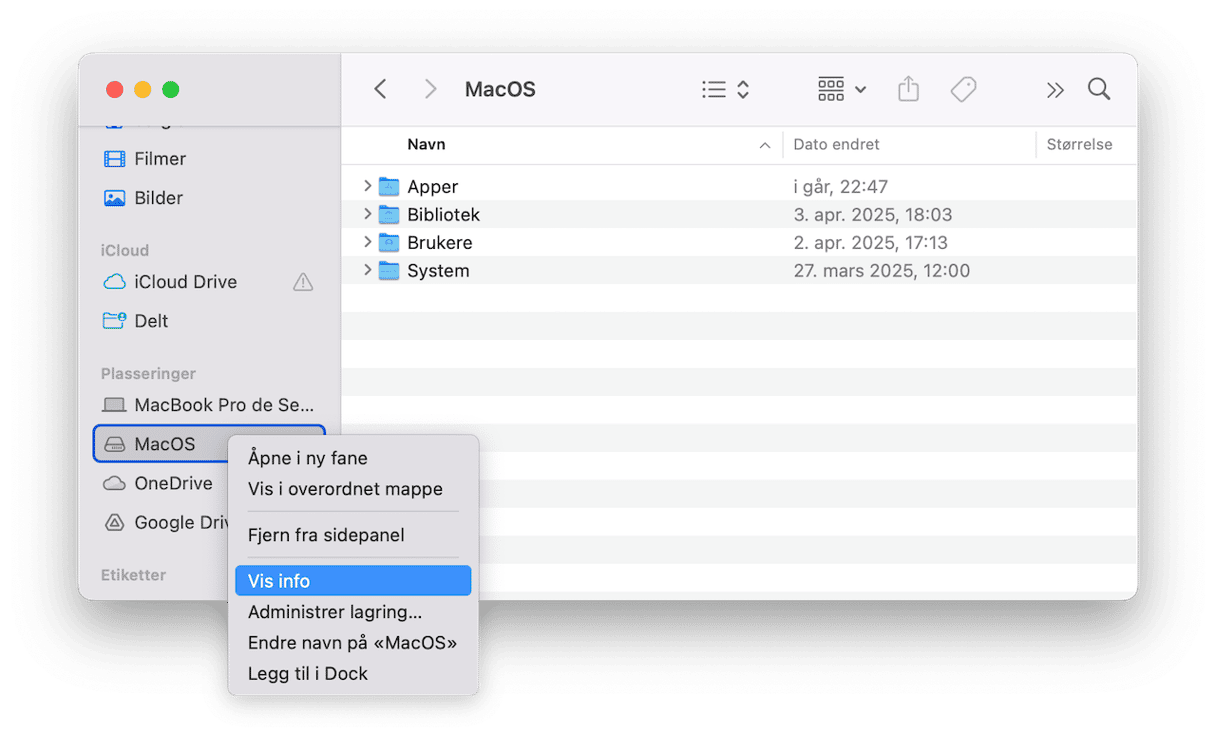
Som med Diskverktøyet gir denne metoden en generell oversikt over Mac-lagring.
5. Bruk Quick Look på skrivebordet
En annen måte å sjekke lagring på Mac er å bruke Quick Look på skrivebordet. Først må du endre noen Finder-innstillinger:
- Åpne Finder og gå til innstillingene fra menylinjen.
- I kategorien Generelt velger du Harddisker.
- Avslutt Finder-innstillingene.
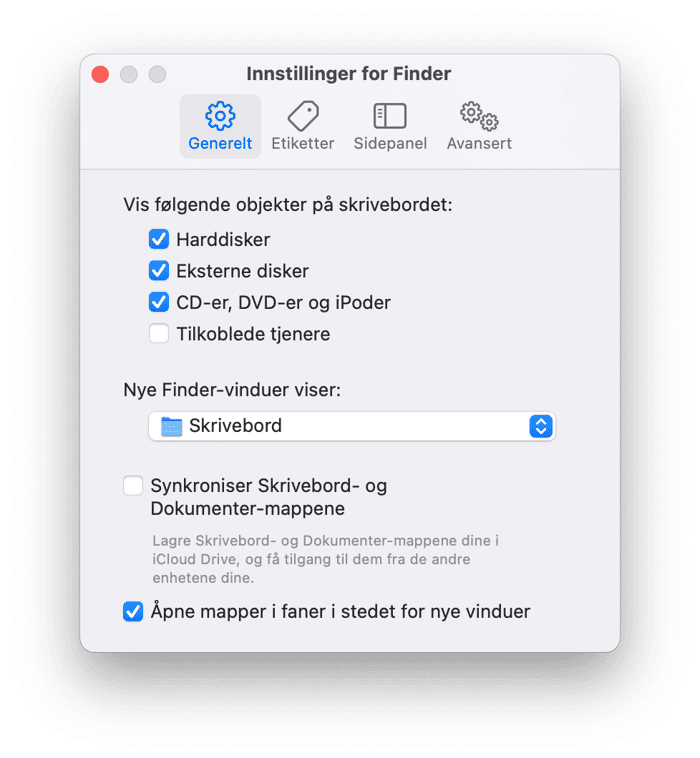
Finn harddiskikonet på skrivebordet. Klikk på den og trykk på mellomromtasten — du vil se total og tilgjengelig plass uten en detaljert oversikt.

Hvis ikke det fungerer, kan du alltid deaktivere Harddisk-funksjonen i Finder-innstillingene.
6. Kjør en Terminal-kommando
Avslutningsvis kan du kjøre en Terminal-kommando for å sjekke lagring på Mac. Vær imidlertid oppmerksom på at hvis du ikke er komfortabel med å bruke dette kommandolinjeverktøyet, er det bedre å velge en av de fire andre metodene beskrevet ovenfor.
- Gå til Programmer > Verktøy og åpne Terminal.
- Lim inn følgende kommando og trykk på Tilbake:
df -h - Du vil se forskjellige volumer —
/System/Volumes/Dataer den du må se på.
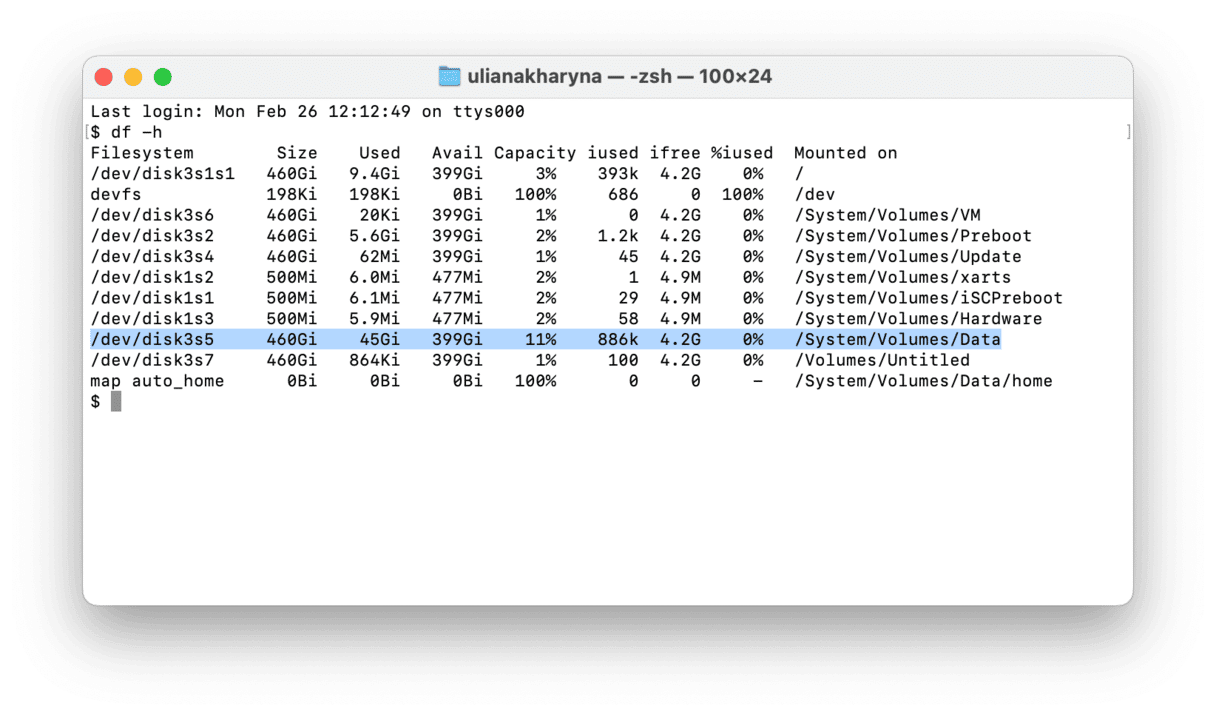
Slik håndterer du lagring på Mac
1. Bruk den innebygde Optimaliser lagring-funksjonen
Visste du at macOS kommer med en innebygd funksjon utformet for å hjelpe deg med å håndtere lagring? For å få tilgang til den, går du til Systeminnstillinger > Generelt > Lagring og sjekker anbefalingene under den fargede linjen. Se hva hvert alternativ gjør, og aktiver det som fungerer best for deg.
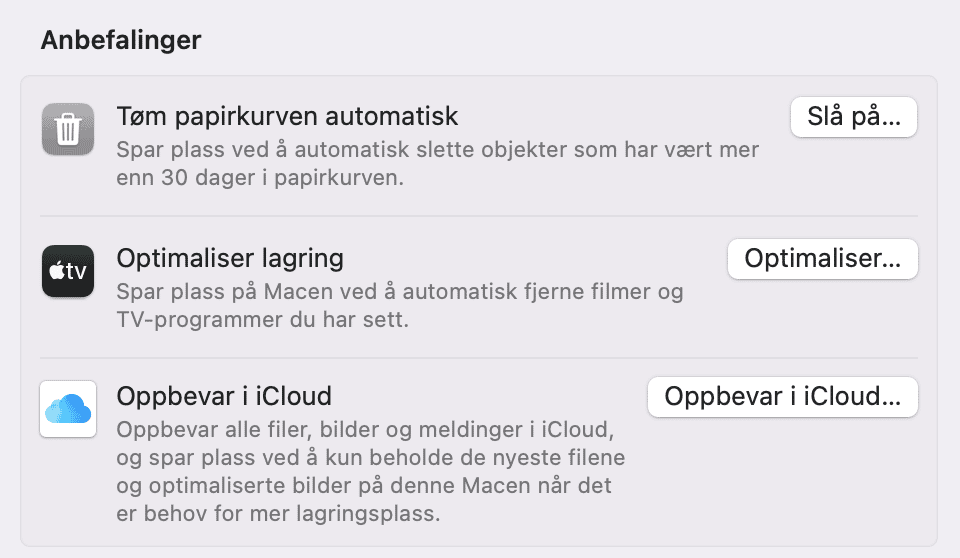
For versjoner før Ventura macOS (Monterey og eldre), finner du dem her: Apple-meny > Om denne Mac-en > Lagring > Håndter.
2. Reduser rot
Bruk litt tid på å bli kvitt rotet etter å ha aktivert optimaliseringskommandoen. Her er noen ting du bør vurdere:
- Slette ubrukte programmer.
- Sende store filer til papirkurven hvis du ikke lenger trenger dem. Du kan bruke Finder og søkeverktøyene for å finne slike filer (sjekk FAQ nedenfor).
- Fjern system- og programbuffere. Dobbeltsjekk alltid hvilke systemfiler du sletter. Sjekk ut denne artikkelen for å lære hvordan du trygt tømmer hurtigbufferen på Mac.
- Kvitt deg med unødvendige sikkerhetskopier. Hvis automatiserte sikkerhetskopier er aktivert, kan du slette noen ved å åpne Time Machine og sjekke hva som kan fjernes der. Du må velge en sikkerhetskopi for fjerning, klikke på tannhjulet og velge Slett sikkerhetskopi. Sørg for å kun slette de eldste.
Du kan slette noe av dette rotet ved å sjekke filkategoriene under den fargede grafen i kategorien Lagring i Systeminnstillinger. Bare klikk på i-en ved siden av hver kategori og velg hva du vil slette.
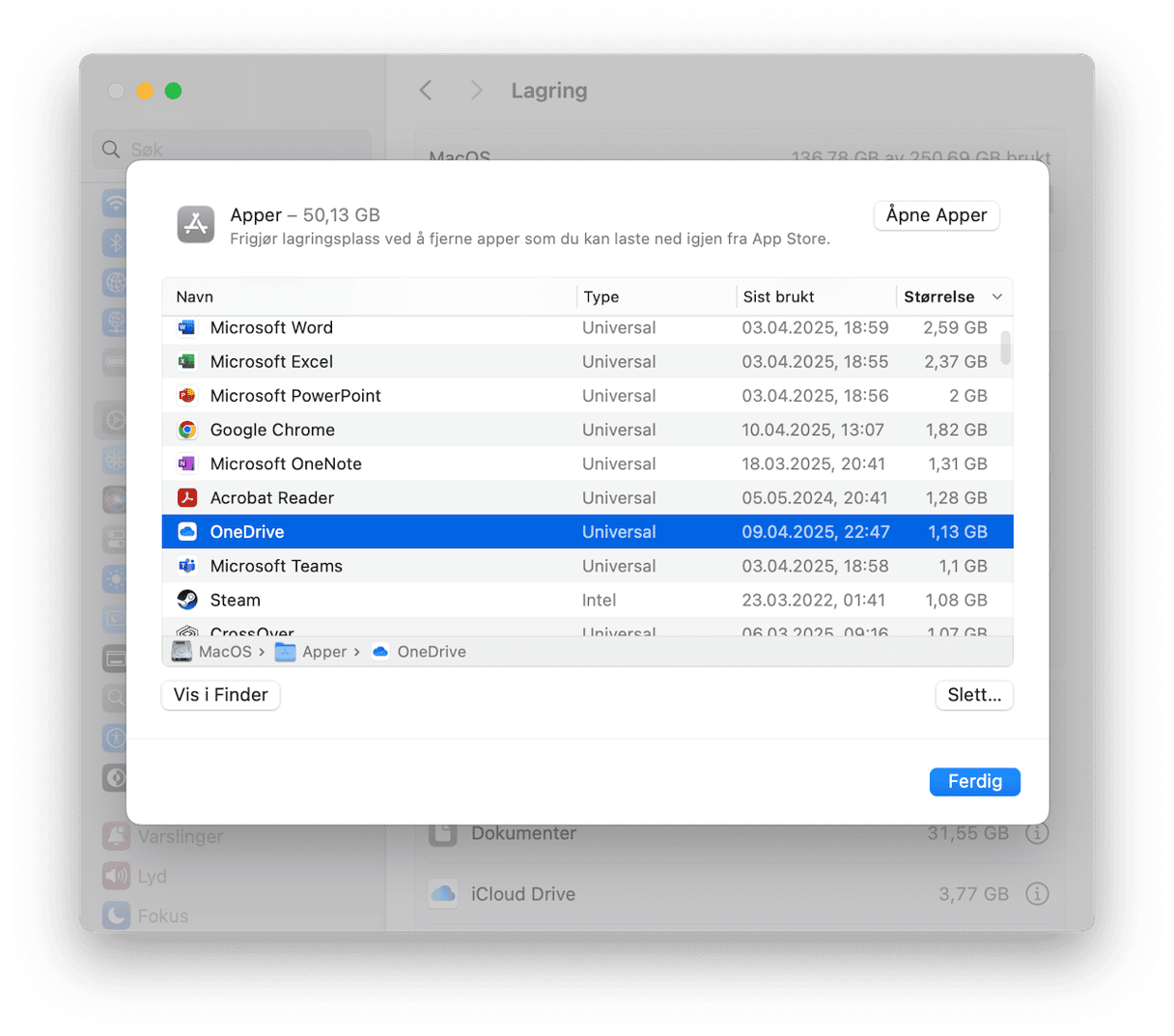
En annen måte å håndtere lagring på Mac er å bruke en egen Mac-rengjøringsapp. Her er en artikkel om de beste rengjøringsprogramvarene, hvis du er usikker på hvilken du skal velge.
3. Flytt noen filer fra Mac-en
Hvis du ikke vil slette filer, men fortsatt trenger å frigjøre plass, er det en god start å flytte dem til eksterne harddisker eller skyplattformer som iCloud, Dropbox eller Google Drive.
Prøv Cloud Cleanup-verktøyet i CleanMyMac hvis du vil ta det et skritt videre. Det kobler seg til skykontoene dine og gir deg en tydelig, brikkebasert visning av de lagrede filene. Du ser umiddelbart hvilke filer som er synkronisert lokalt og hvilke som kun er i skyen, noe som hjelper deg med å ta smartere lagringsbeslutninger. Slik gjør du det trinn for trinn:
- Start en gratis prøveperiode med CleanMyMac.
- Klikk på Opprydding i sidefeltet og koble til skylagringskontoen du vil sjekke.
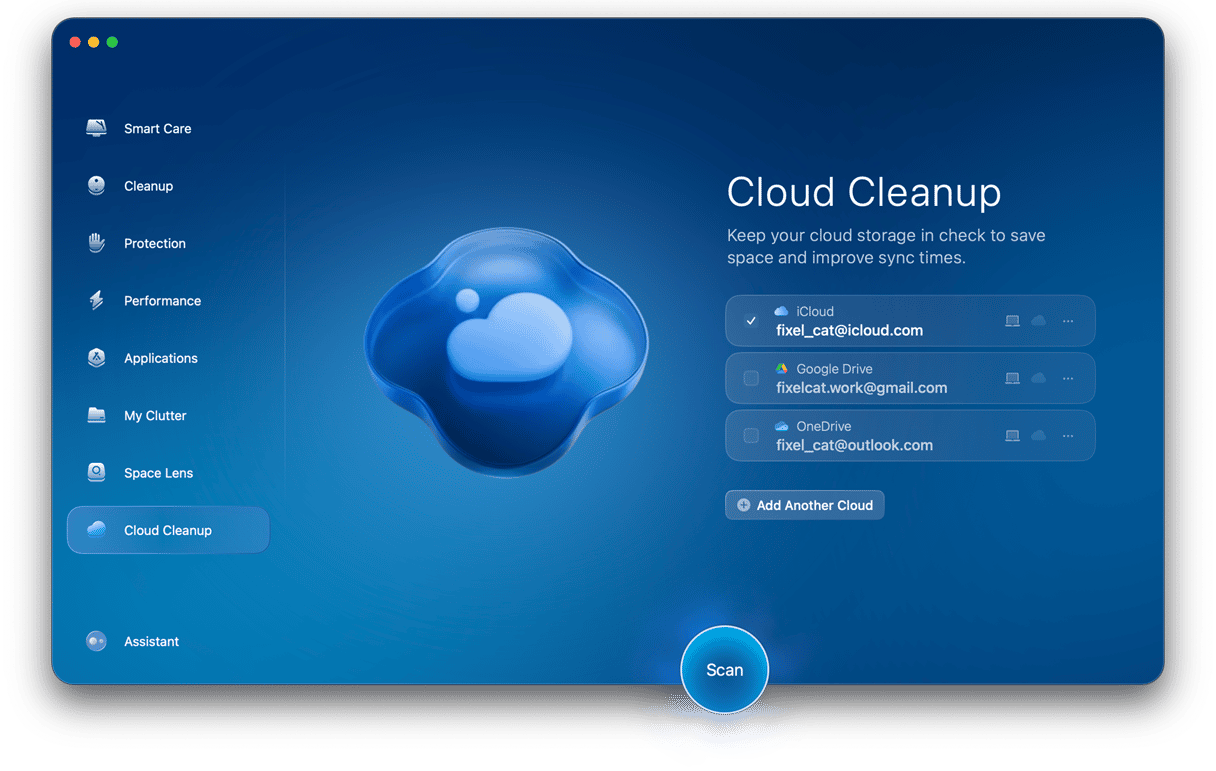
- Når kontoen er synkronisert, klikker du på Skann.
- Se gjennom filene som er lagret både lokalt og i skyen.
- Fjern synkronisering eller fjern unødvendige filer på bare noen få minutter, og frigjør verdifull plass.
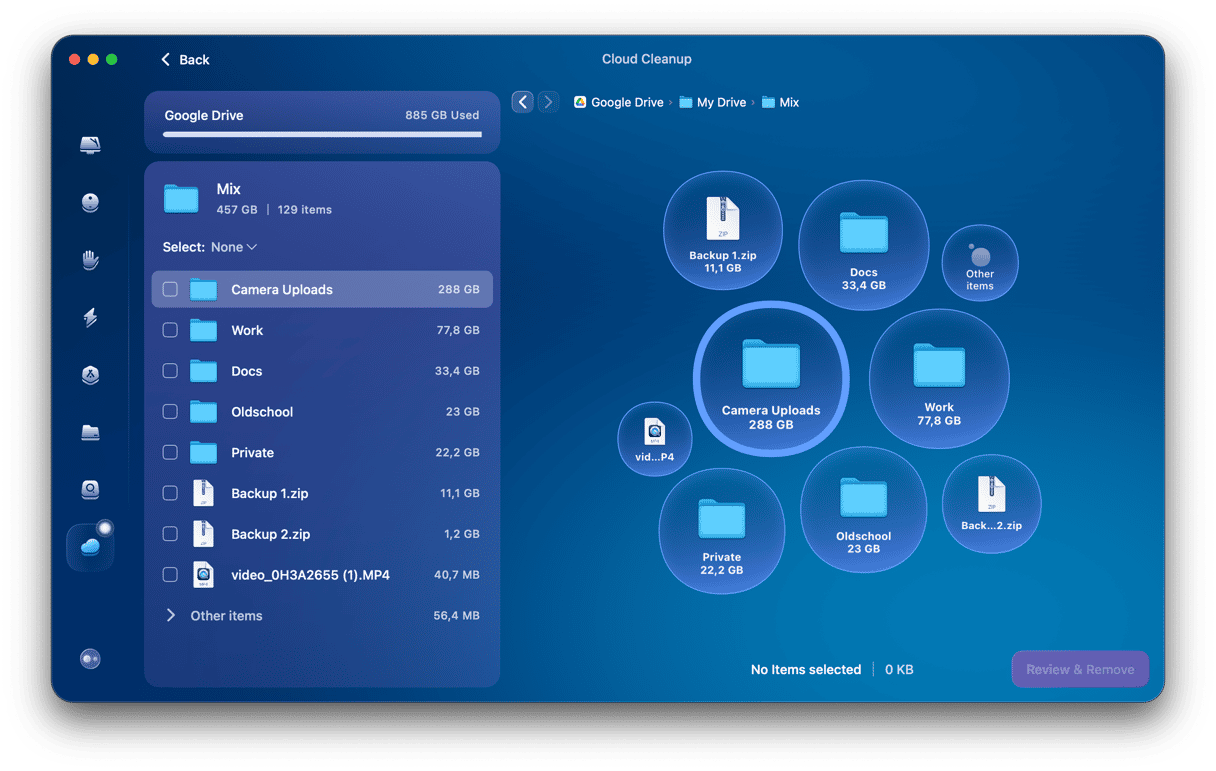
Ofte stilte spørsmål
Hva tar opp så mye plass på Mac-en min?
For å finne ut hva som tar opp lagringsplass på Mac-en, kan du gå til Apple-menyen > Om denne Mac-en for å få en detaljert oversikt eller bruke Finder eller Diskverktøy for en generell oversikt.
Hvordan finne store filer på Mac?
I Finder trykker du på Command + F, velger filter og filstørrelse. Velg deretter «større enn»-kriterier i den andre boksen og skriv inn størrelsen (for eksempel 400 MB) — søkeresultatene oppdateres, og viser deg de store filene på Mac-en.
Hvor mye plass bør systemet ta opp på Mac-en?
Mac-systemet bruker i gjennomsnitt omtrent 20 GB. Hvis Mac-systemet er betydelig større enn 20-25 GB, kan du sjekke denne praktiske veiledningen for å lære hvordan du tømmer systemdatalagring.






