W obecnych czasach panowania dysków o pojemności terabajta i pamięci masowej w chmurach łatwo jest zapomnieć, że miejsce jest skończone. To jednak jest fakt, i w miarę jak oprogramowanie robi się bardziej zaawansowanym, a niezbędnych aplikacji i pobranych zawartości jest coraz więcej, może dość szybko zabraknąć miejsca na SSD dysku o pojemności 1 TB.
Oczywiście teoretycznie, jeśli dysk Maca zostanie zapełniony, można po prostu modernizować dysk, ale z cennikiem około $1,000 za SSD 2 TB i $1,600 za SSD 4 TB, żadna z tych opcji nie jest szczególnie przystępna. Do tego, większość modeli Maców nie pozwala na wymianę dysków.
Aby zapewnić optymalną wydajność należy monitorować przestrzeń dyskową Maca, by upewnić się, że wystarczy miejsca dla następnej większej pobranej rzeczy. Czytaj dalej, aby dowiedzieć się, w jaki sposób możesz efektywniej korzystać z pamięci Maca.
6 sposobów sprawdzić miejsce na Macu
1. Sprawdź pamięć MacBooka w oknie Ten Mac
Najprościej przestrzeń dyskową Maca jest sprawdzić w oknie Ten Mac. Instrukcje będą się różniły w zależności od zainstalowanej wersji macOS.
macOS Ventura lub nowszy
- Kliknij logo Apple w paski menu i wybierz Ten Mac.
- W oknie Ten Mac kliknij Więcej informacji > Ustawienia pamięci masowej.
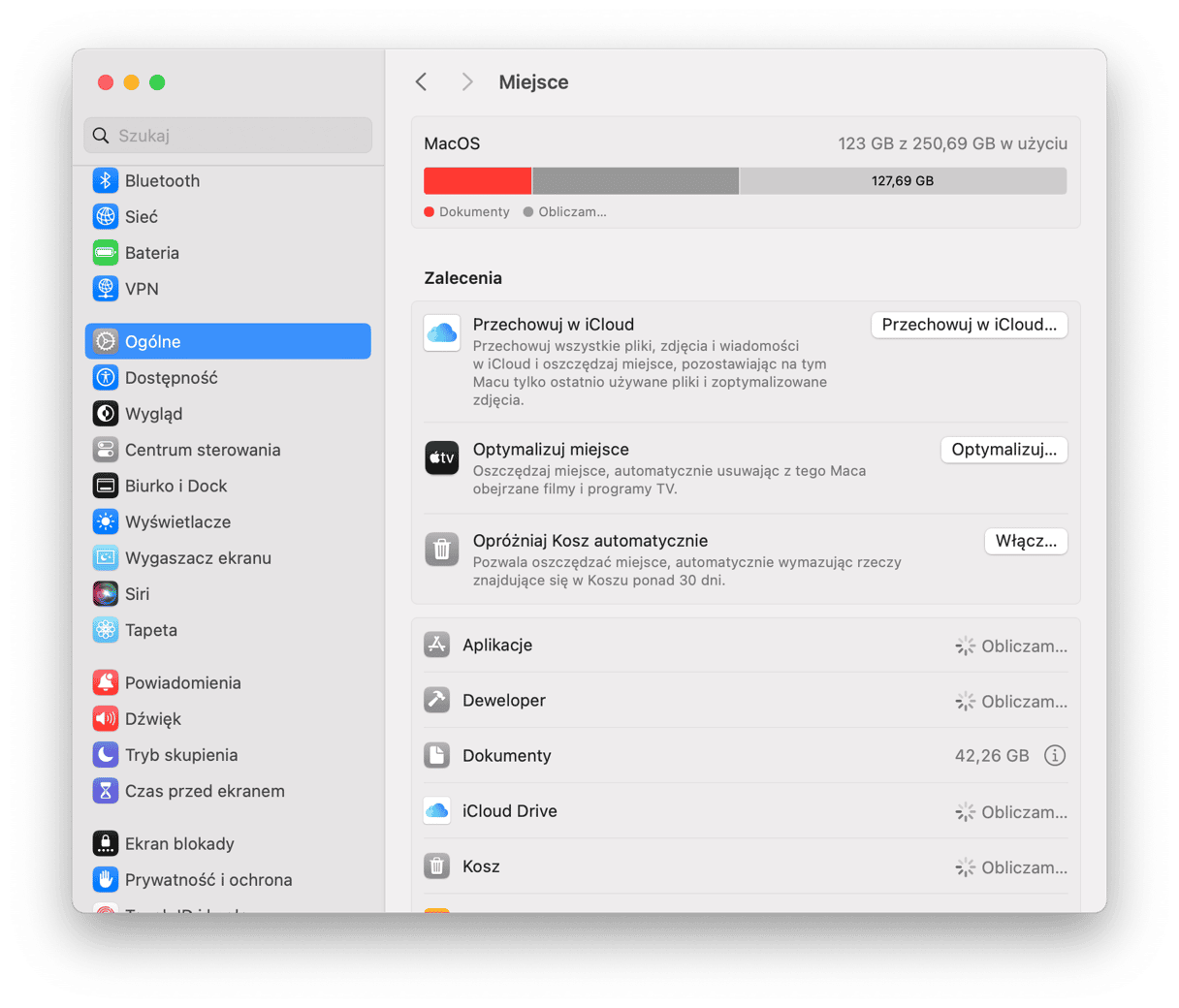
Kolorowy wykres w nowym oknie pokaże, ile miejsca zajmują dane systemowe, dokumenty, aplikacje i inne rzeczy. Również pokaże wolne miejsce na dysku startowym i pozwoli na zarządzanie plikami różnorodnych typów. Możesz to okno otworzyć przez Ustawienia systemowe > Ogólne > Miejsce.
macOS Monterey lub starszy
Uważaj: Jeśli masz na Macu starszą wersję macOS, po otwarciu okna Ten Mac nie musisz klikać Więcej informacji, aby wyświetlić szczegóły o miejscu. Zobaczysz kartę Miejsce tuż w otwartym oknie.
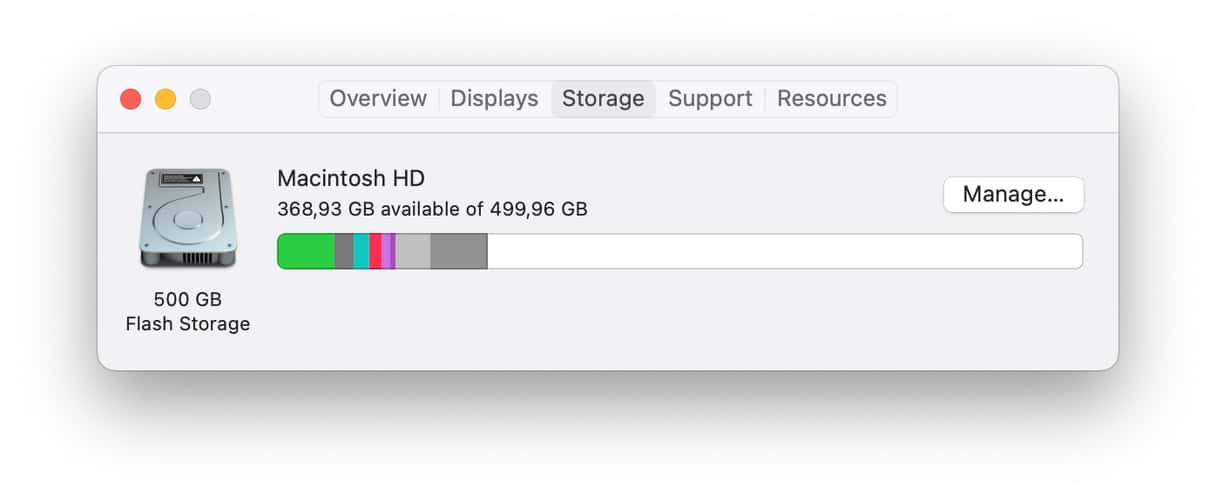
2. Użyj aplikacji do czyszczenia Maca
Zazwyczaj najwięcej miejsca na Macu jest marnowane przez niepotrzebne i duże i stare pliki. Po jakimś czasie zaśmiecą cały dysk. Dlatego najskuteczniejszym sposobem zwolnić trochę miejsca jest odnalezienie tych starych dużych rzeczy. A CleanMyMac może pomóc z tym zadaniem.
Najpierw poszukajmy niepotrzebnych plików: językowych, pamięci podręcznej użytkownika, naruszonych rzeczy startowych, niewykorzystywanych obrazów dyskowych i innych rzeczy. CleanMyMaX zawiera funkcję Czyszczenie do czyszczenia tych plików i wielu innego. Oto jak z niej skorzystać:
- Dostań darmowy okres próbny CleanMyMac.
- Zainstaluj i otwórz aplikację.
- Kliknij Czyszczenie i naciśnij Skanuj.
- Przejrzyj co zostanie usunięte, lub od razu kliknij Oczyść. Nie martw się – usunięte zostaną tylko bezpieczne rzeczy.
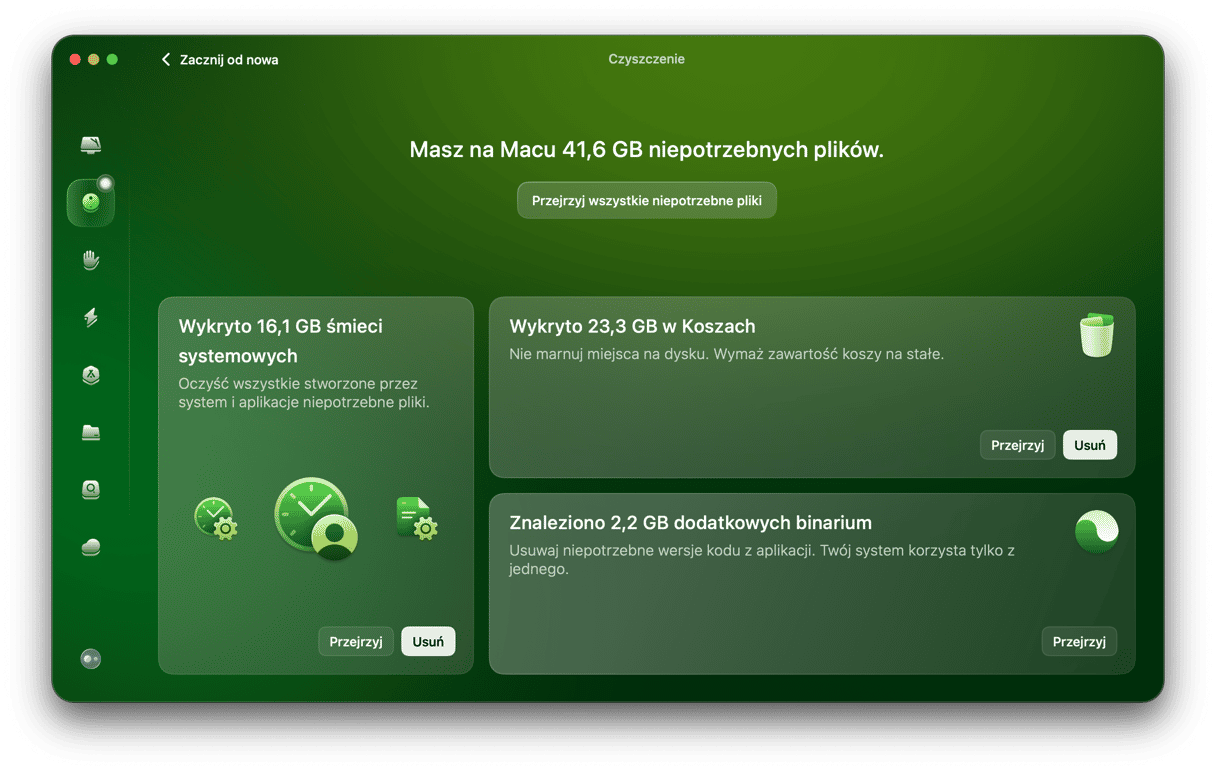
Teraz kontynuujmy uporządkowanie pamięci. Dedykowany moduł Mój rozgardiasz pomoże szybko oczyścić Maca.
- Otwórz CleanMyMac i przejdź do modułu Mój rozgardiasz.
- Uruchom szybkie skanowanie.
- Kliknij Przejrzyj wszystkie pliki i sprawdź kategorie, takie jak Duże i stare pliki, Duplikaty i inne.
- Zaznacz pliki, które chcesz wymazać i naciśnij Usuń.
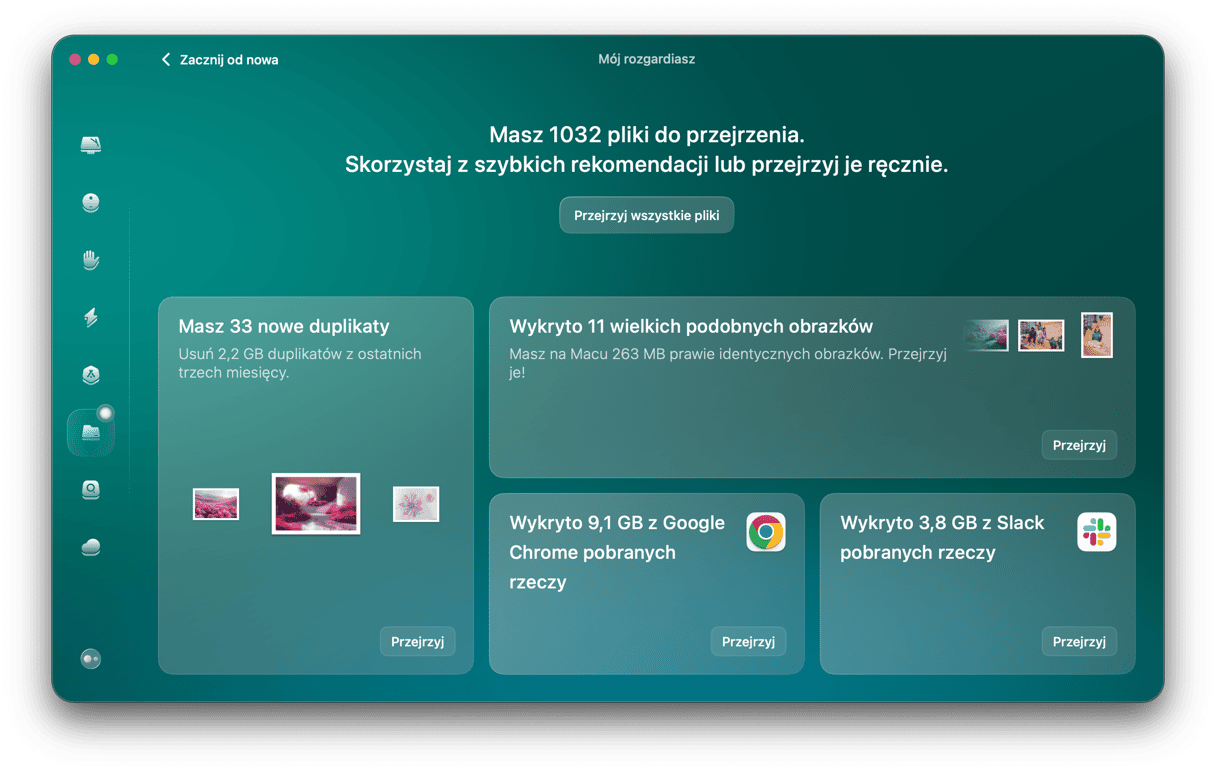
3. Sprawdź miejce na Macu w Narzędziu dyskowym
Użytkownicy Maców również mogą sprawdzić przestrzeń w Narzędziu dyskowym. Jest to wbudowana apka do zarządzania wewnętrznymi i zewnętrznymi dyskami, ich formatowania i naprawiania problemów.
Oto jak za jego pomocą sprawdzić miejsce na Macu:
- Otwórz Finder i przejdź do Aplikacji.
- Przejdź do Narzędzi > Narzędzia dyskowego. Również możesz go otworzyć przez Launchpad albo poprosić Siri to zrobić.
- W pasku bocznym kliknij Macintosh HD i zobaczysz, ile jest zajętego i wolnego miejsca.
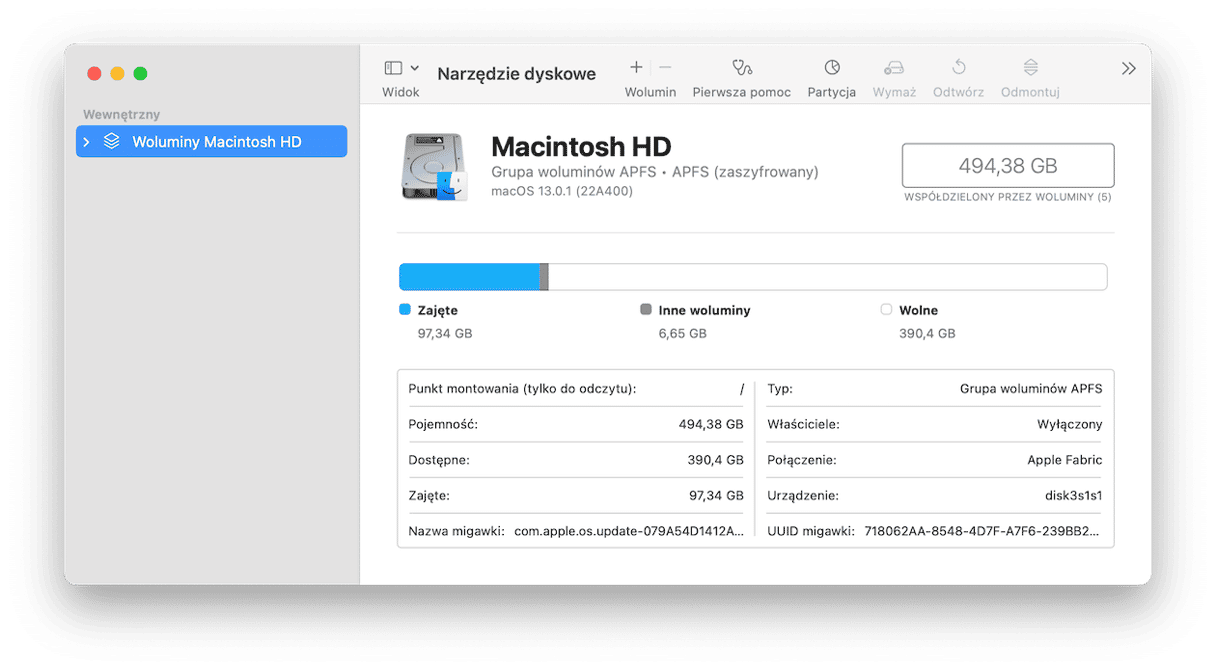
Pamiętaj, że jest to tylko ogólne podsumowanie. To znaczy, że po szczegóły o zajmujących miejsce rzeczach lepiej szukać w oknie Ten Mac.
4. Sprawdź miejce na Macu w Finderze
Możesz sprawdzić ilość dostępnego miejsca na Macu przez Finder. Finder jest aplikacją, która uporządkowuje wszystkie Twoje dane – aplikacje, media, dokumenty, foldery i inne pliki. Może też wyświetlać informacje o dyskach, czego akurat potrzebujemy.
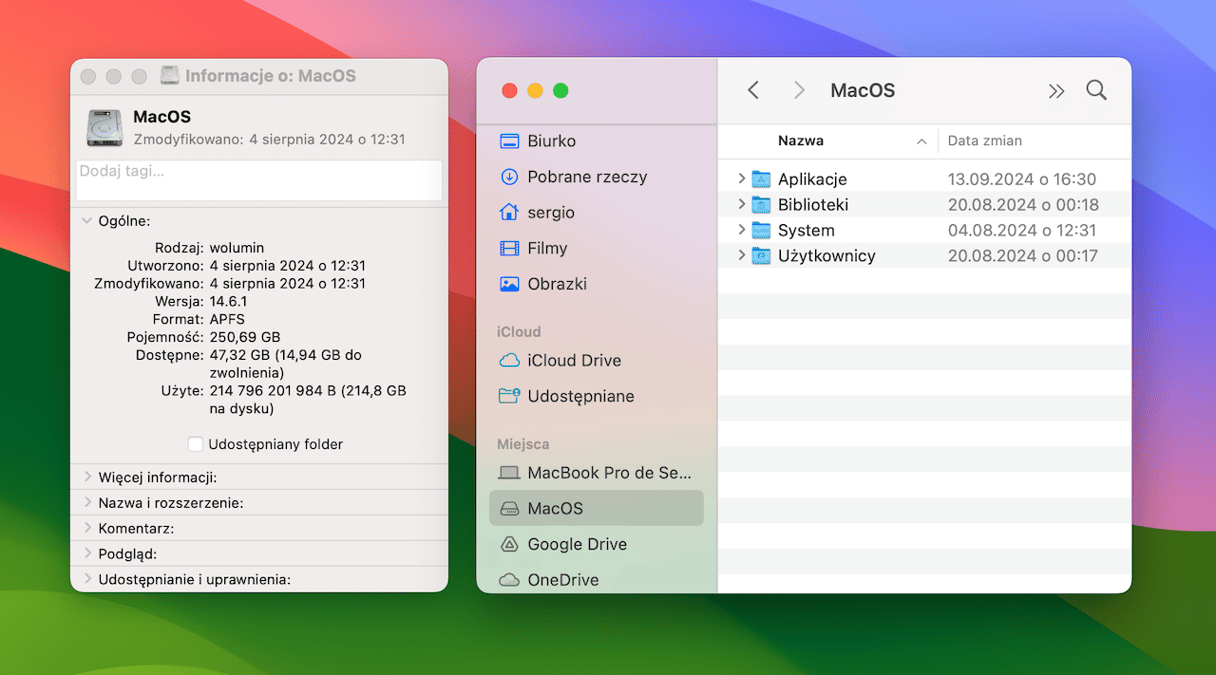
Oto jak sprawdzić miejsce na Macu przez Findera:
- Kliknij ikonę Findera w Docku.
- W sekcji Miejsca w panelu bocznym kliknij Macintosh HD.
- Teraz naciśnij Command + I.
- W wyświetlonym oknie kliknij Ogólne, aby zobaczyć pojemność, dostępne i użyte miejsce.
Również możesz nacisnąć prawym klawiszem myszy albo przytrzymać Control i kliknąć Macintosh HD, a następnie wybrać Informacje.
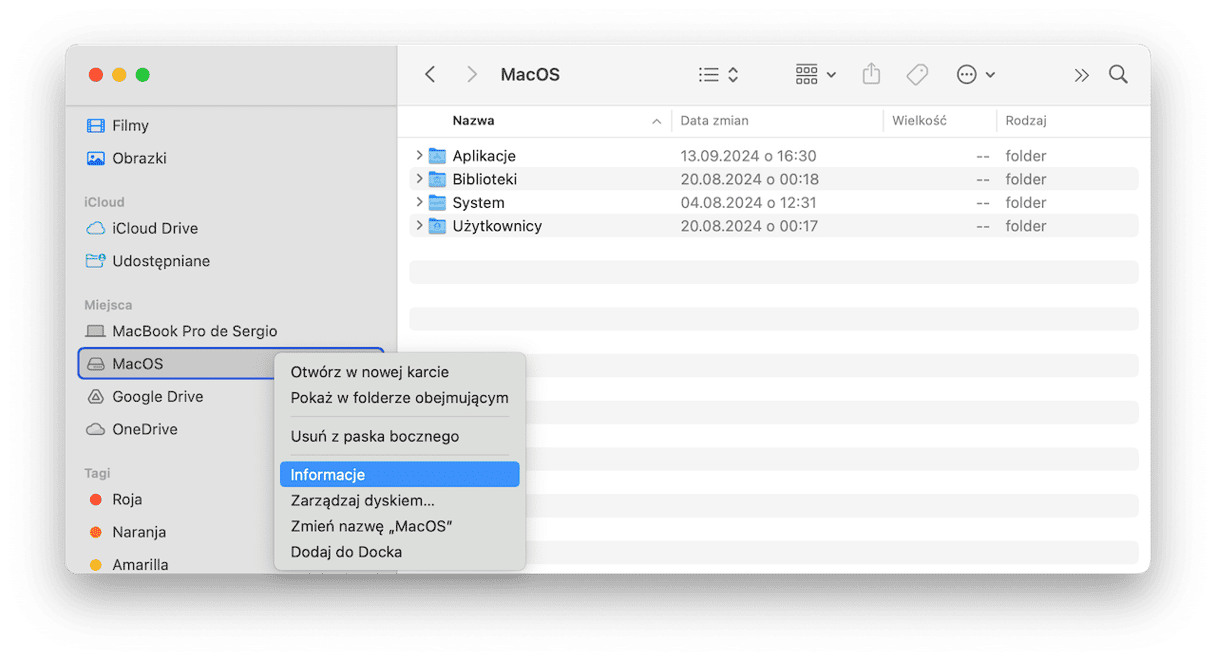
Podobnie jak Narzędzie dyskowe, ten sposób oferuje tylko ogólne podsumowanie pamięci Maca.
5. Użyj Quick Look na biurku
Kolejnym sposobem na sprawdzenie miejsca na Macu jest wykorzystanie Quick Look na Biurku. Najpierw należy zmienić niektóre ustawienia Findera:
- Uruchom Finder i przejdź do jego Ustawień w pasku menu.
- W karcie Ogólne zaznacz Dyski twarde.
- Zamknij ustawienia Findera.
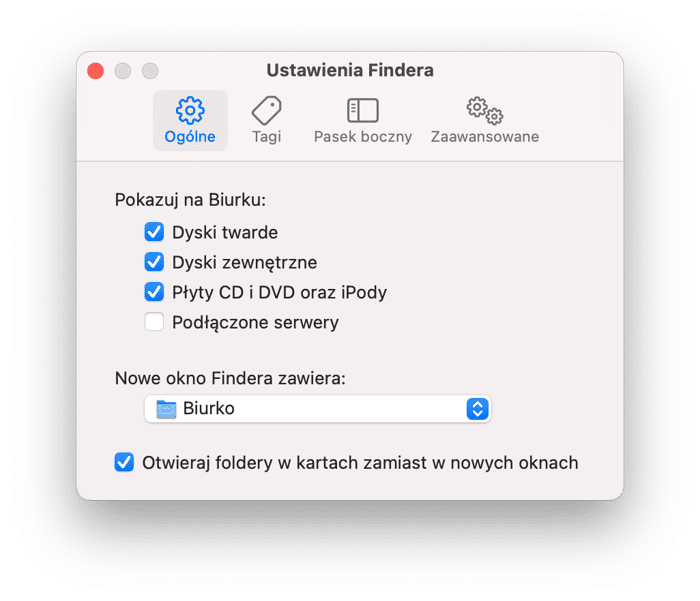
Teraz znajdź ikonę dysku na Biurku. Kliknij ją i naciśnij spację, a zobaczysz ogólną i dostępną przestrzeń bez szczegółów.

Jeśli to nie pomaga, możesz wyłączyć opcję Dyski twarde w ustawieniach Findera.
6. Skorzystaj z polecenia w Terminalu
Ostatnią opcją jest polecenie w Terminalu, pozwalające sprawdzić miejsce na Macu. Zauważ, że jeśli nie masz doświadczenia z tym narzędziem wiersza poleceń, lepiej będzie wybrać jeden z czterech opisanych powyżej sposobów.
- Przejdź do folderu Aplikacje > Narzędzia i otwórz Terminal.
- Wklej następujące polecenie i naciśnij Return:
df -h - Zobaczysz różne woluminy – Ciebie interesuje /System/Volumes/Data.
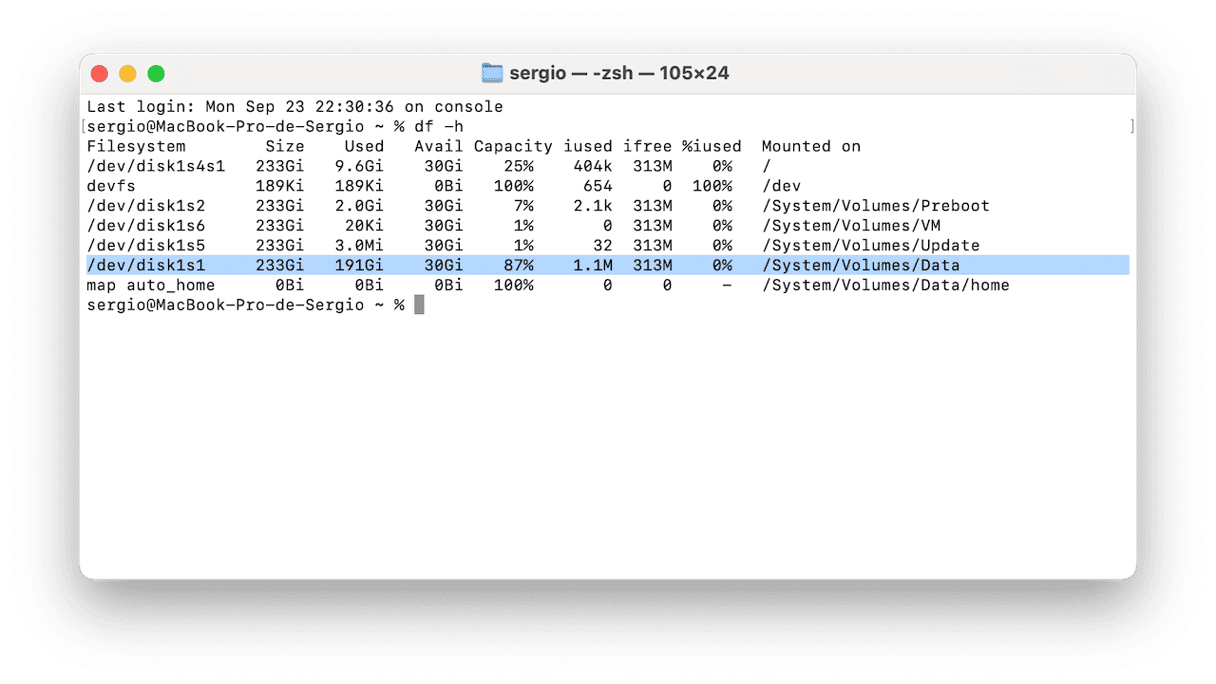
Jak zarządzać miejscem na Macu
1. Skorzystaj ze wbudowanej funkcji do optymalizacji pamięci masowej
Czy wiesz, że macOS zawiera wbudowane narzędzia do zarządzania miejscem na dysku? By otworzyć go, przejdź do Ustawień systemowych > Ogólne > Miejsce i sprawdź zalecenia pod kolorowym wykresem. Sprawdź, co robi każda z opcji i włącz najbardziej pasujące.
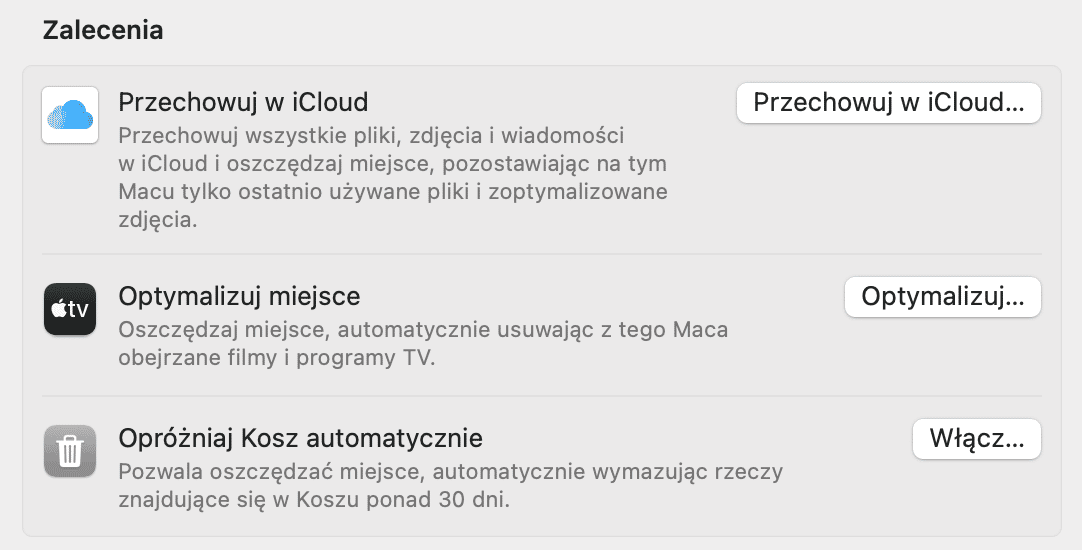
Dla wersji macOS przed Ventura (Monterey i starszych), znajdziesz ją tutaj: Menu Apple > Ten Mac > Miejsce > Zarządzaj.
2. Zmniejsz bałagan
Po włączeniu optymalizacji poświęć chwilę na sprzątanie. Oto co można zrobić:
- Usuń nieużywane aplikacje.
- Przeciągnij niepotrzebne duże pliki do Kosza. Możesz znaleźć takie pliki przez narzędzia wyszukiwania w Finderze (sprawdź najczęściej zadawane pytania poniżej).
- Usuń pamięci podręczne systemowe i użytkownika. Zawsze sprawdzaj, które pliki systemowe usuwasz. Więcej o tym, jak bezpiecznie usuwać pamięci podręczne na Macu znajdziesz w tym artykule.
- Usuń niepotrzebne backupy.Jeśli masz włączone automatyczne backupy, możesz otworzyć Time Machine i sprawdzić, co da się wymazać. W tym celu kliknij backup do usunięcia, kliknij zębatkę i wybierz Usuń backup. Usuwaj tylko najstarsze.
Możesz usunąć nieco śmieci sprawdzając kategorie plików pod kolorowym wykresem w karcie Pamięć Ustawień systemowych. Po prostu klikaj i obok każdej z kategorii i wybieraj rzeczy do usunięcia.

Kolejnym sposobem zarządzania pamięcią na Macu jest dedykowany cleaner na Maca. Jeśli nie wiesz, jakiego wybrać, mamy artykuł, poświęcony najlepszym aplikacjom do czyszczenia.
3. Przenieś pliki z Maca
Jeśli szukasz sposobu uwolnić miejsce, ale nie chcesz usuwać pliki to przeniesienie ich na dyski zewnętrzne albo do takich platform chmurowych, jak iCloud, Dropbox lub Dysk Google będzie dobrym początkiem.
Możesz zrobić więcej z narzędziem Czyszczenie chmury w CleanMyMac. Podłącza się do kont w chmurze i wyświetla przechowywane pliki w zrozumiały sposób. Od razu zobaczysz, które z plików są przechowywane lokalnie, a które z nich są tylko w chmurze, co pomoże podejmować lepsze decyzje.Tutaj są instrukcje jak to zrobić:
- Rozpocznij darmowy okres próbny CleanMyMac.
- W pasku bocznym kliknij Czyszczenie chmury i podłącz konto chmury, w której chcesz sprawdzić przestrzeń.
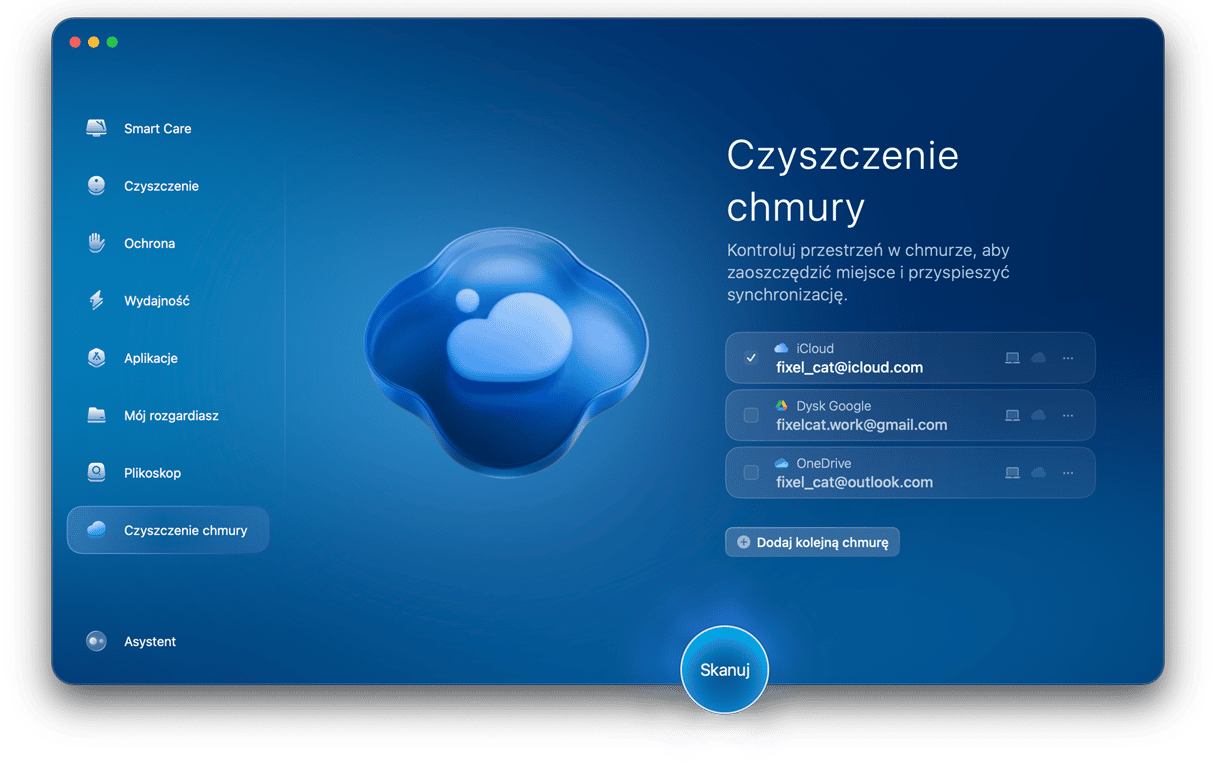
- Po synchronizowaniu konta kliknij Skanuj.
- Przejrzyj lokalne pliki i pliki w chmurze.
- Anuluj synchronizację lub usuń niepotrzebne pliki, uwalniając cenne miejsce w liczone minuty.
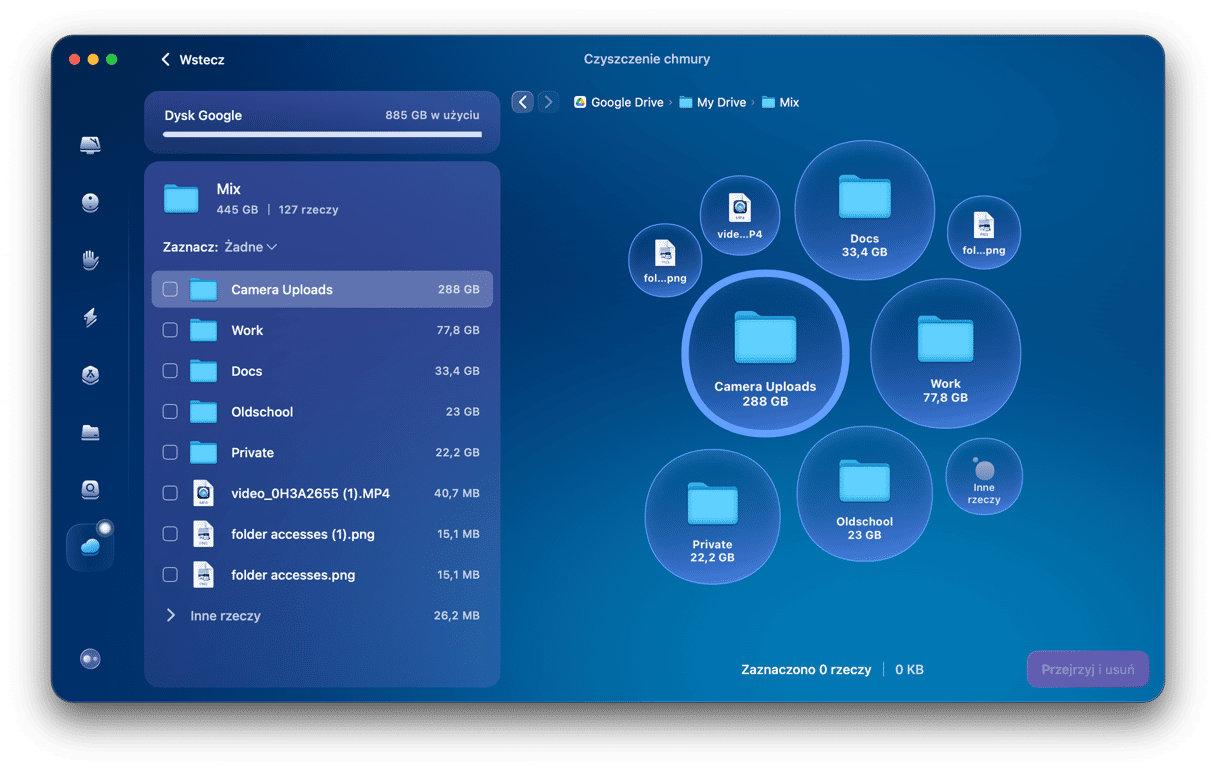
Częste pytania
Co zajmuje tyle miejsca na Macu?
Szczegółowe informacje o zajmujących miejsce na Macu rzeczach możesz otrzymać w menu Apple > Ten Mac albo zobaczyć podsumowanie w Finderze albo Narzędziu dyskowym.
Jak znaleźć duże pliki na Macu?
W Finderze naciśnij Command + F, wybierz filtr Rodzaj i wybierz Wielkość pliku. W następnym polu wybierz kryterium „jest większe niż” i wpisz wielkość (na przykład 400 MB) – to uaktualni wyszukiwanie i wyświetli duże pliki, zapisane na Macu.
Ile miejsca powinien zajmować system na Macu?
System Maca średnio zajmuje 20 GB. Jeśli na Twoim Macu system wykorzystuje o wiele więcej niż 20-25 GB, sprawdź ten zręczny przewodnik, w którym dowiesz się jak oczyścić dane systemowe.






