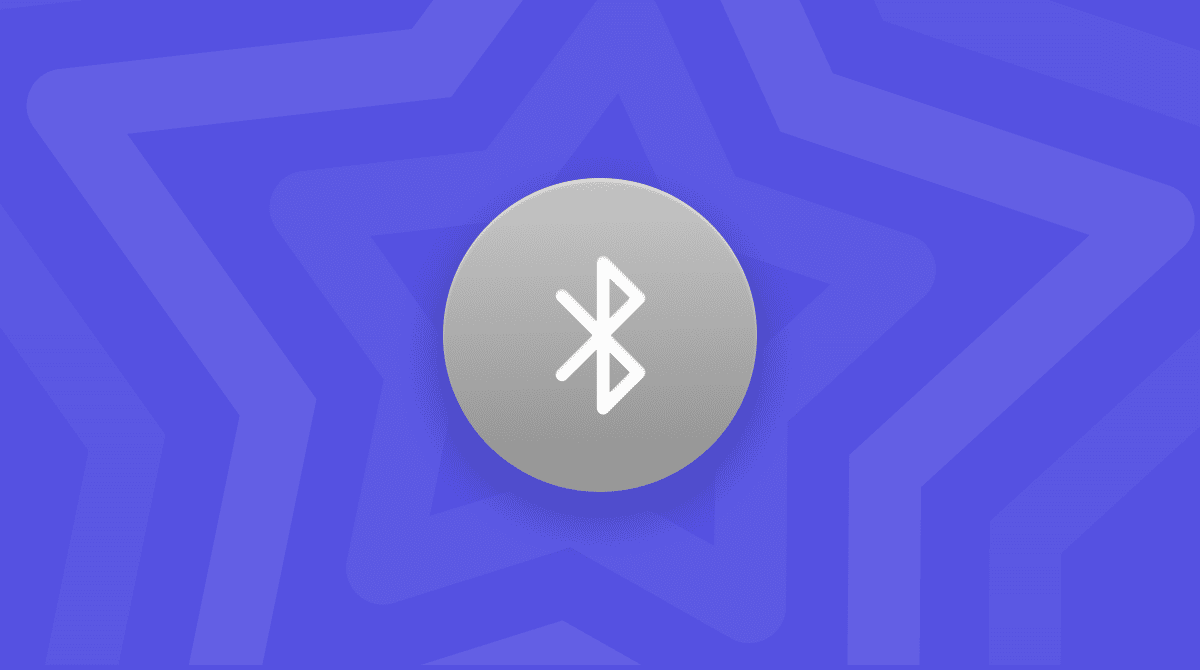macOS 12 Montereyは、AppleがBig Surの次にリリースするmacOSです。 MacOS Montereyを使用するには、「クリーンインストール」、簡単に言うと、データを消去したドライブにOSをインストールする必要があります。 こうすることで、大量の古いファイルを捨てて、まっさらな状態からスタートすることができます。
この記事を書いている時点では一般向けリリースがなされていないので、今回はmacOS Monterey Betaの手順を説明します。 しかし、手順は同じなので、問題はありません。
クリーンインストールは新しい生活の始まり
MacOS Montereyのクリーンインストールを本当にするべきでしょうか? お使いのMacの動作が遅い、アプリが散らかっているなどの場合は、その方が望ましいでしょう。 コンピュータの動作が少し速くなり、いくつかの問題も解消されます。 そのため、これはシステムをアップグレードするための完全に正常な方法です。 クリーンインストールの唯一の欠点は、バックアップを準備していない場合、ファイルが失われる可能性があることです。 しかし、それが起こらないようにしましょう。
ただ、2つの定義を覚えておいてください:
クリーンインストール:消去されたドライブにOSをインストールすること。
通常のインストール:現在使用しているOS上にOS Montereyをインストールすること。

macOS Montereyをクリーンインストールする
必要なもの:
- USBメモリ2本:一つはバックアップ用、もう一つはインストール用
- macOS Monterey のインストーラ
- 安定したインターネット接続が可能なMac
- 1-2 時間の時間
基本的な手順:
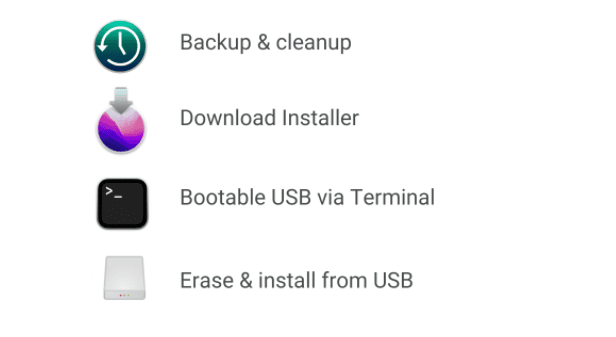
システムのバックアップとクリーンアップ → インストーラのダウンロード → インストーラのUSBへの書き込み → 現在のmacOSを消去 → USBからmacOSをインストール
初期システムのチェック
お使いのMacがOS Montereyに対応しているかどうかを知る必要があります。簡単に言うと、お使いのMacBookが少なくとも2015年以降のものでなければなりません。
1. システムのクリーンアップとバックアップ
この準備段階では、きちんとしたバックアップを取るために、システムのクリーンアップと不要ファイルの除去を行います。 もしmacOS Montereyがインストール時にフリーズしたり、バグが見つかったりしたら、元のmacOSバックアップに戻ることができます。
クリーニングする
これからmacOSをバックアップ先に移していきます。 引っ越しする前に家をきれいにするように、不要なものを整理した方が良いです。
ここでは、MacPaw社が開発する「CleanMyMac」という、ドライブを掃除するのに役立つアプリを紹介します。 このアプリはAppleの公式認証を受けています。 それは:
- ドライブ上で不要ファイルやバグを見つける。
- 容量を空けて、バックアップの容量を軽くする - 時間の節約にもつながります。
ここでは、CleanMyMacの無料版をダウンロードできます。

古くて不要なファイル、破損したアイテム、キャッシュなど、最低でも10GBのジャンクが見つかるでしょう。
これで、クリーンアップをしてmacOSをバックアップする準備が整いました。
バックアップ
十分な空き容量のあるUSBメモリを用意します
Appleメニュー > このMacについて > ストレージをクリックすると、あなたのMacがどれだけの容量を占めているかが表示されます。 今回の場合、すべてのファイルを保存するには、少なくとも190GBの容量が必要です。 そのため、今回はバックアップ用に1TBの外付けUSBドライブを選びました。
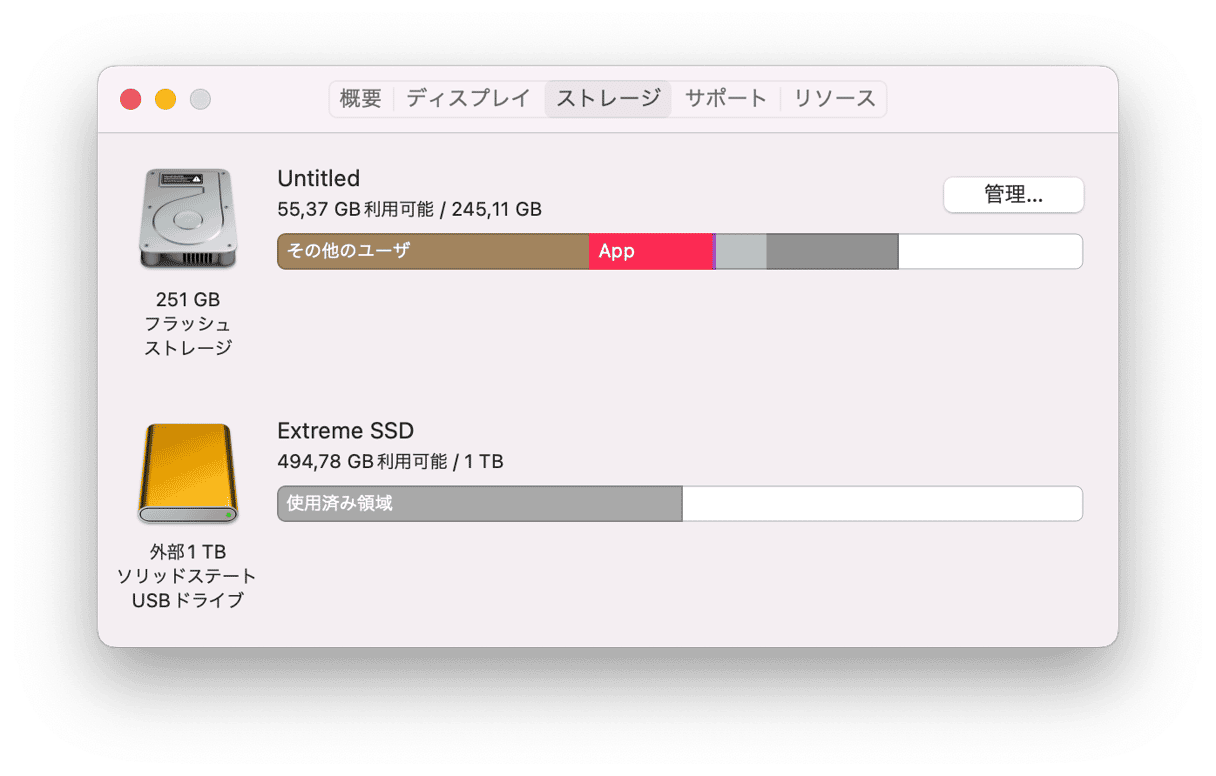
- 次に、「システム環境設定」で「Time Machine」を選択します。
- システムのコピーを保存するドライブを選択します。
- 「ディスクを使用」をクリックします。
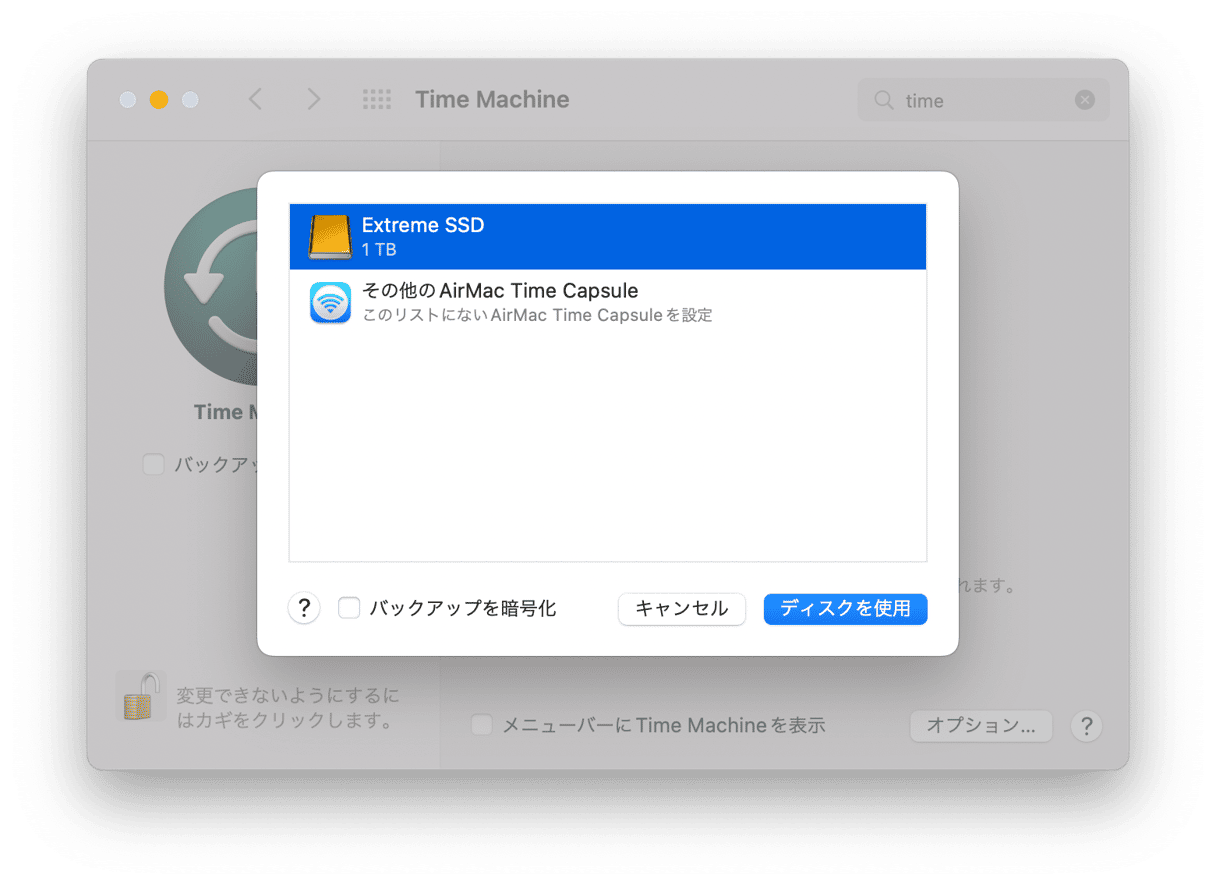
「ディスクの使用」を選択しましたか? 飲み物を飲んだり、ヨガをしたりして、バックアップが完了するのを待ちましょう!
ドキュメントをフォルダごとにバックアップする方法もあります。 この場合、重要な情報をすべてフォルダとしてコピーし、外付けドライブに保存します。 後でそれを新しいmacOSに移すことができます。 Time Machineを使うか、ファイルそのものをコピーするか、それはあなた次第です。
2. macOSのインストーラーをダウンロードする
macOS Montereyはまだベータ版で、一般向け公開はまだされていません。 しかしこちらの方法で入手することができます:
このリンクからベータ版のプロファイルをダウンロードして、macOS Montereyをクリーンインストールしましょう。
(ダウンロードは自動的に開始されます。もし開始されない場合は、betaprofiles.comにアクセスし、そこで直接インストーラーファイルを入手してください)
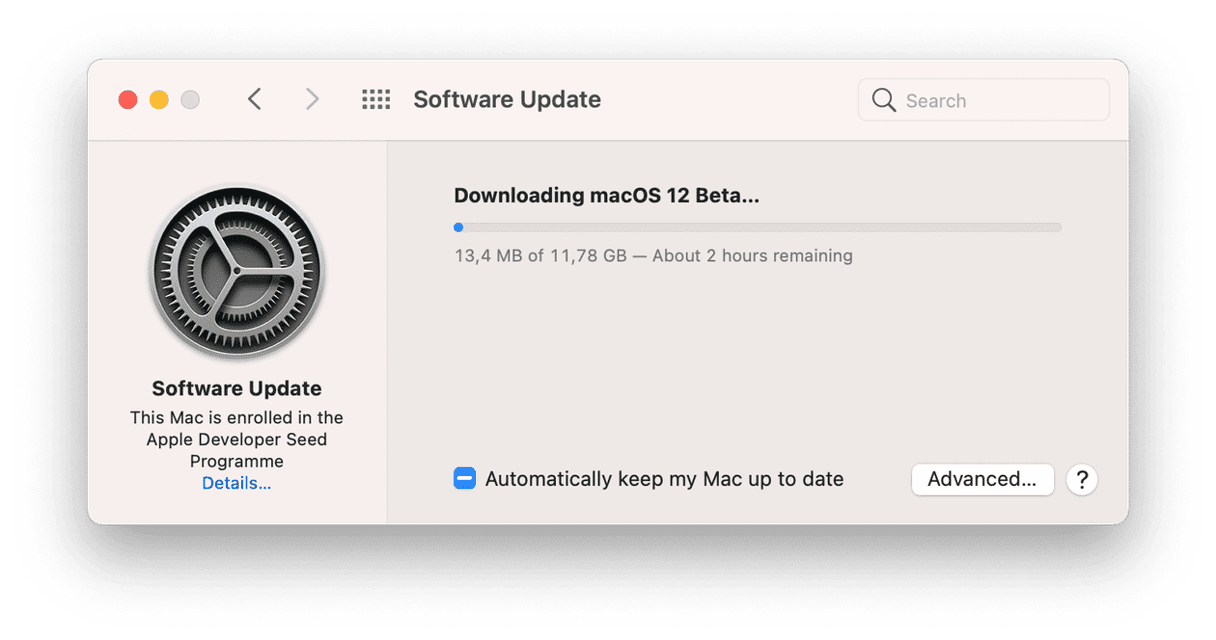
3. インストーラーを別のUSBドライブに書き込む
インストーラのダウンロードが終了すると、インストールを続けるように促されます。 しかし、それでは現在のmacOSの上に、macOSがインストールされてしまうことになります。 今回の目的はmacOS Montereyをクリーンインストールすることです:なので、インストーラを「アプリケーション」に保存だけして、残りのインストールは今回はスキップします。
インストーラを「アプリケーション」に保存する
ダウンロード」にあるdmgファイルをクリックします。
解凍して、このメニューから手順を実行します。
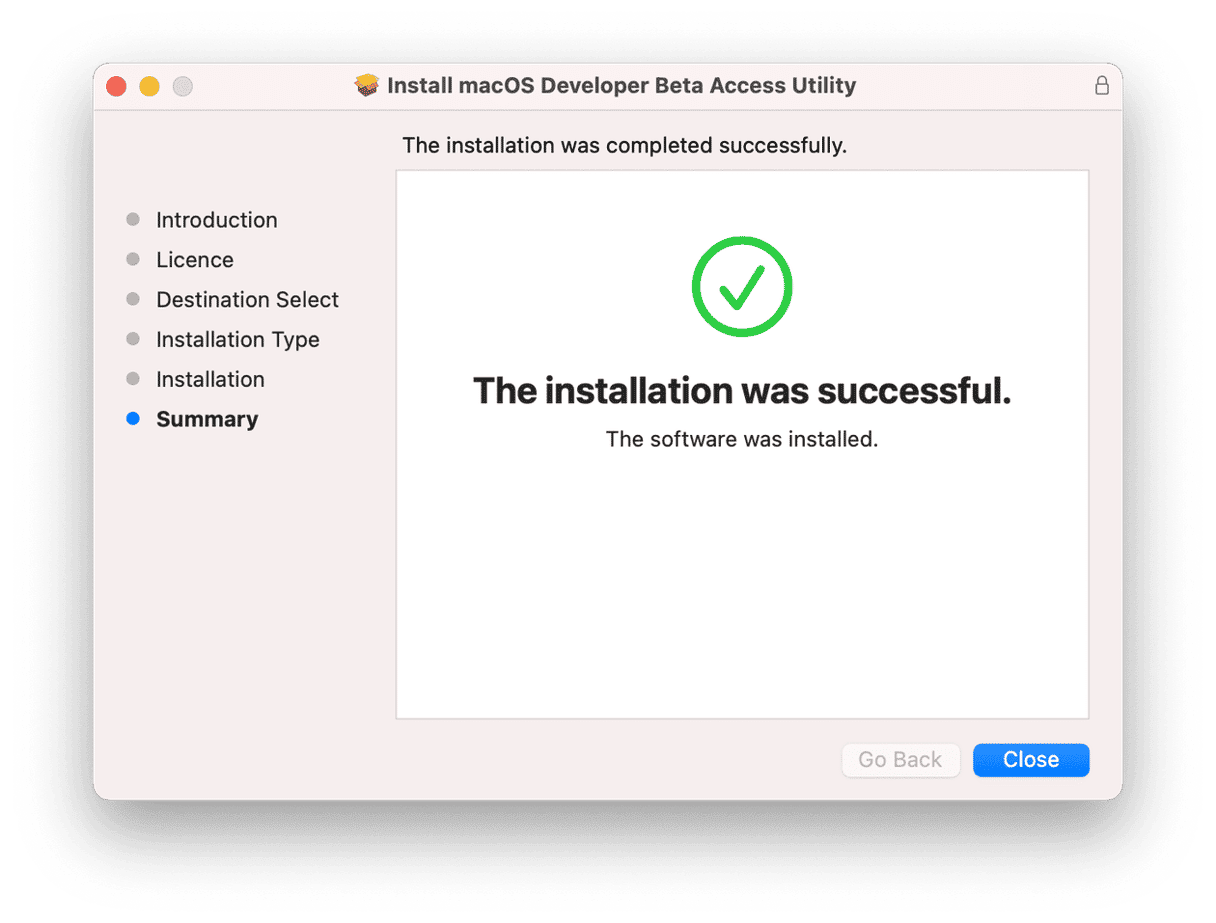
イントロ画面が表示されたら、インストーラの準備は完了です。 とりあえず、メニューバーからインストーラーを終了します。
アプリケーションを確認します。
矢印のついたmacOS Montereyインストーラーのアイコンを探します:
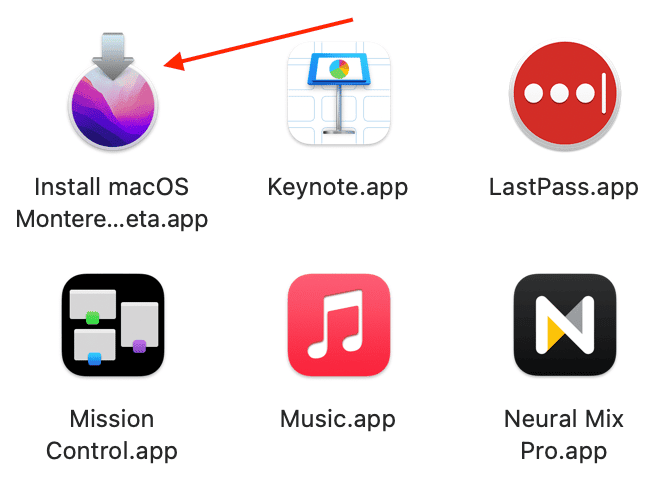
重要なターミナルコマンド
この時点で、16GB以上の容量を持つフォーマット済みの外付けUSBドライブを用意します。
そのドライブをお使いのMacに接続します
ディスクユーティリティを使って、手元のドライブを消去することも可能です。 MacOS Extended (Journaled) としてフォーマット(消去) します。
それでは、コマンドラインツールのターミナルを使って、インストーラが入った起動可能なUSBドライブからMacOS Montereyをインストールします。
基本的には、「アプリケーション」から「macOS Monterey」というファイルを取り出し、「Untitled」という名前のドライブに配置、それを起動可能なドライブにするようターミナルに指示します。
- Launchpadを開き、検索ボックスに「Terminal」と入力します。
- 以下のコマンドをコピーして貼り付けます:
sudo /Applications/Install\ macOS\ 12\ Beta.app/Contents/Resources/createinstallmedia --volume /Volumes/Untitled
- パスワードを入力し、Enterをクリックします。
- これで完了です! 最も難しい段階は終了しました!
4. 現在のmacOSを消去する
macOS Montereyのクリーンインストールが始まります
起動時のセキュリティ設定を更新する
私たちが今やりたいことはMacをUSBから起動することです。 でもどのようにやるのでしょうか? 新しいMacでは、USBから起動できるようにするために、追加のステップを踏むことが必要です。 まずはその設定を選択する必要があります。
- Macの電源を切ります。
- 電源ボタンを押しながら、Command + Rを押します。
- そして5秒間待ちましょう。
- これがリカバリーモードです。 パスワードを入力します
そうすると、「macOSユーティリティ」のウィンドウが表示されます。
そのウィンドウの上に、メニューバーが表示されます。 「ユーティリティ」>「スタートアップセキュリティユーティリティ」をクリックします。
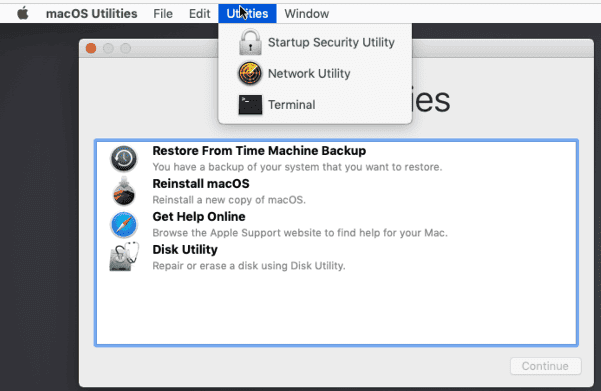
「安全な起動」で「中程度のセキュリティ」を選択します。
「外部起動」は「外部メディアからの起動を許可」を選択します。
Apple メニューをクリックして、Mac をシャットダウンします。
現在のmacOSを消去する
- 2つ目の「Untitled」USBドライブ(起動可能なインストーラーが入っているもの)を接続します。
- Optionキーを押しながらMacを起動します。
- MacOSのインストーラーから起動します。
今度は、ディスクユーティリティでMacを消去します。
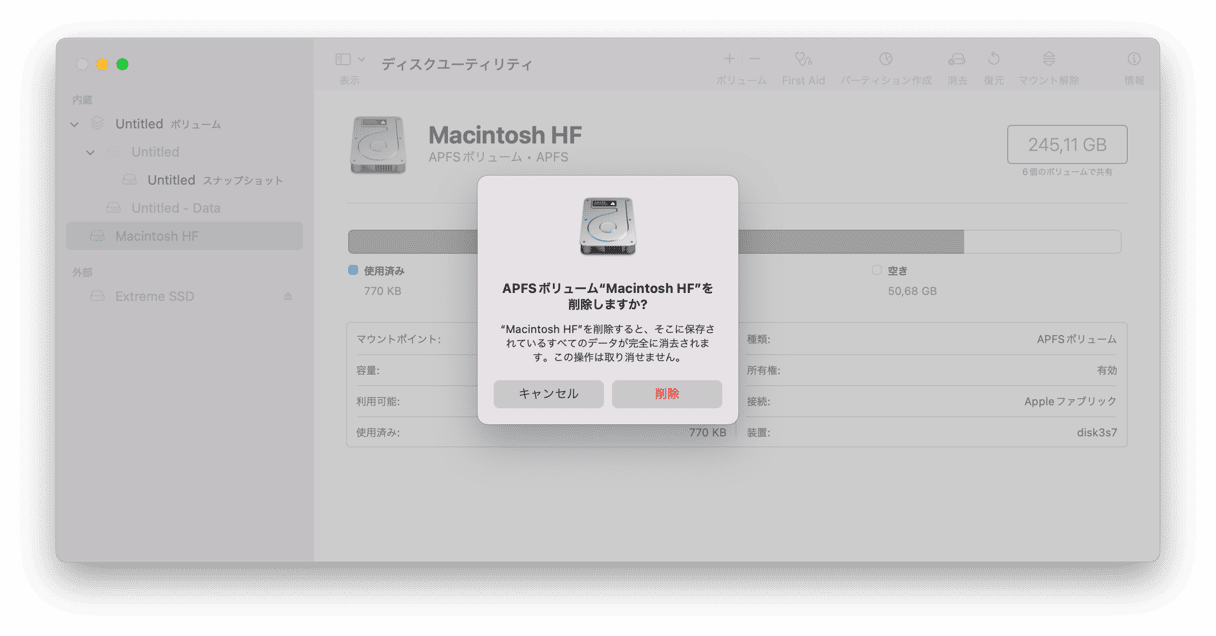
これでディスクが消去されました。 ウィンドウを閉じて、リカバリーメニューに戻ります。 USBメモリが接続されたままの状態で
「macOSのインストール」→「続ける」をクリックします。
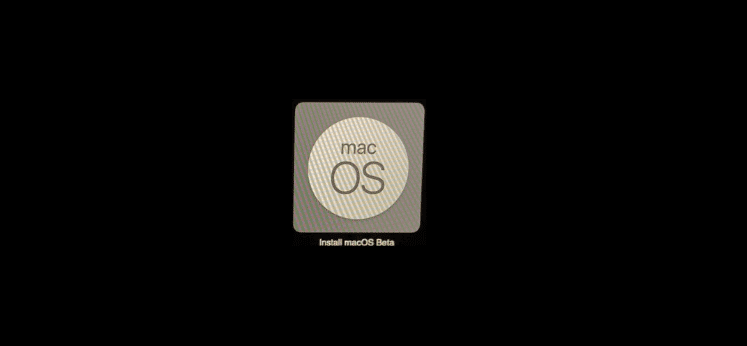
プロセスが開始され、あとはmacOS Montereyが勝手にインストールを行ってくれます。
- お使いのWi-Fiが良いことを確認してください
- Macが何度か再起動することがあります。
- インストールには30分以上かかる場合があります。ご了承ください。

以上、綺麗にしたドライブにmacOS Montereyをクリーンインストールする方法でした。 以下、さらに2つの方法を紹介します。
macOS Montereyを定期的にインストールする方法
最初にデータを消去せずに、定期的にmacOSをインストールするには、「アプリケーション」に戻るだけです。

アプリケーションの中にあるインストーラーファイルを見つけて、それをクリックして、すべての手順を進めていきましょう。
これまで、macOS Monterey Betaについて説明してきましたが、必ずしも良いとは限りません。 ベータ版なのでまだまだ問題があります。 App Storeからの公式リリースは2021の秋に予定されています。 App Storeからでなくても:
システム環境設定」→「ソフトウェア・アップデート」からダウンロードできます。
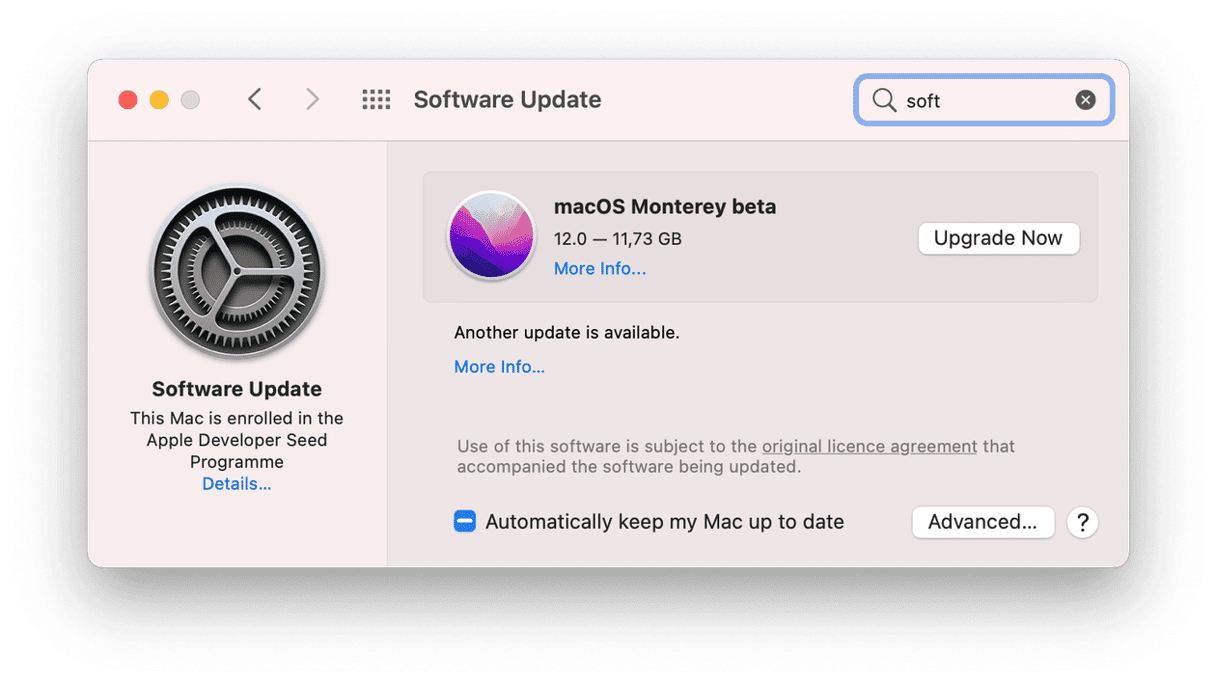
あなたのMacが対象であれば、利用可能なアップデートが表示されます。
macOS Montereyを再インストールする
この最後のオプションは、お使いのmacOS Montereyのパフォーマンスが低下したり、クラッシュする場合のためのものです。 すべてのMacは、最後にインストールされたmacOSのバージョンに戻ることができます。
お使いのMacを再起動し、Command + Rを押します。
このメニューで「macOSの再インストール」を選びます。
あるいは、予備のUSBドライブを接続して、Time Machineを使ってバックアップした古いシステムをインストールすることもできます。
お使いのMacが遅くて散らかっている場合
macOS Montereyをクリーンインストールすると、新しいMacの気分が味わえるはずです。 しかし、Chromeユーザーなら誰でも分かるよう、Macは新しいアップデートをインストールし続け、ファイルをダウンロードし、最終的にはMacがまた散らかってしまいます。 時間が経てば自然と増えてしまうでしょう。
整理整頓されたMacを手に入れ、不要ファイルを捨てるためには、Mac用の整理整頓アプリを使用しましょう。
CleanMyMacを紹介しましたが、このアプリはドライブ上の隠れた不要ファイルを見つけるのがとても上手です。 ですから、定期的なクリーンアップは長期的には最良の戦略です。
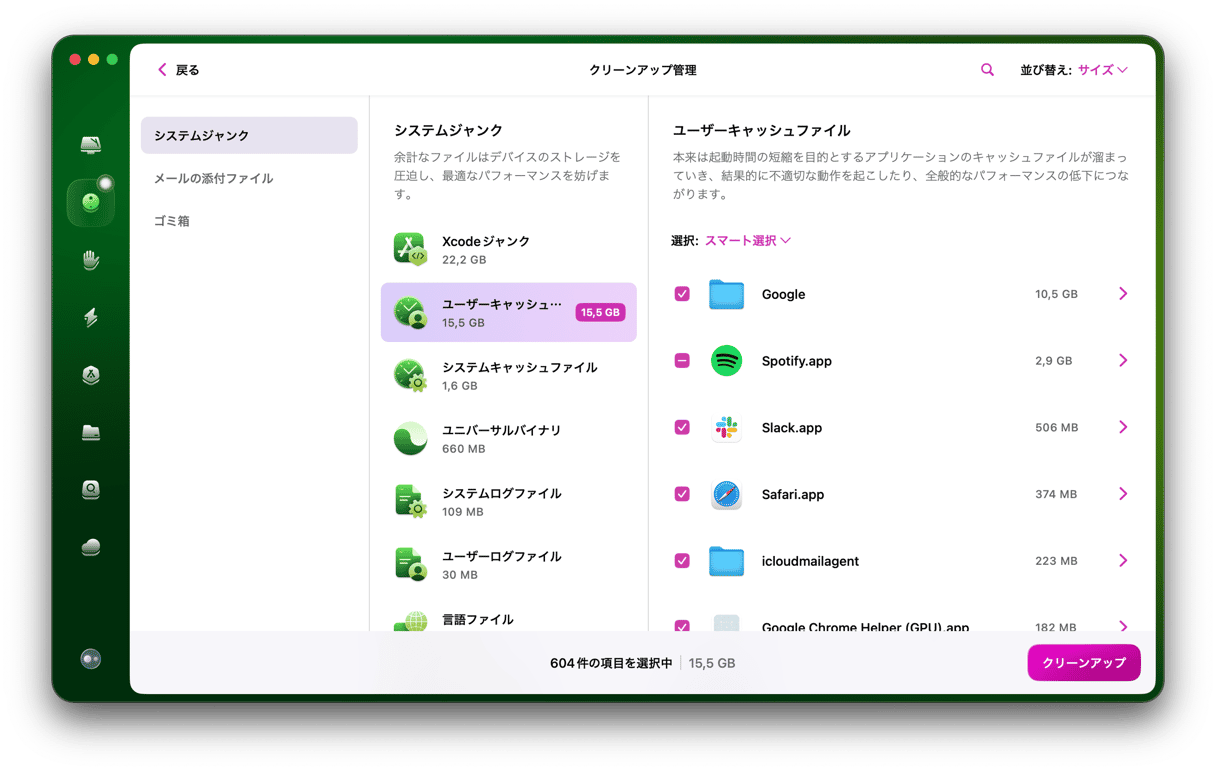
このアプリをチェックしてみましょう。 - 開発者から直接ダウンロードできます。
以上、macOS Montereyをクリーンインストールする方法を簡単にご紹介しました。 手順が多くなってしまい申し訳ございません - しかしこれが一つの方法です。