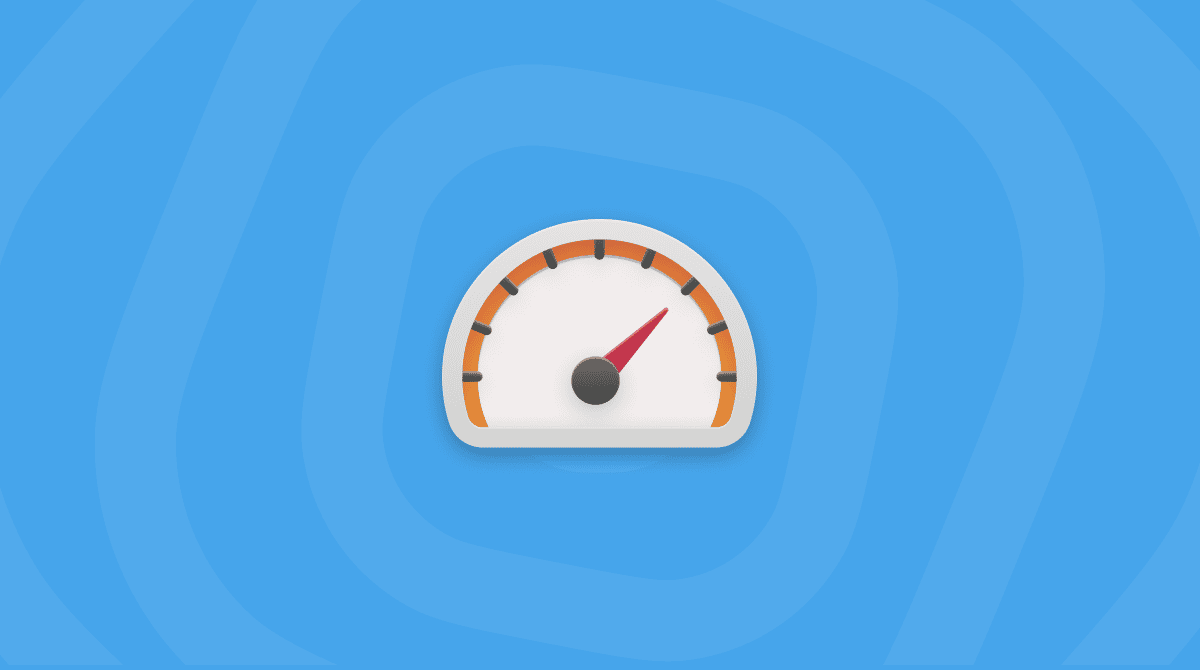私たちの多くはMacを使って、テレビ電話やミーティングを行ったりすることが多いと思います。 その機能の使用に欠かせないのは、内蔵マイクです。
この記事では、MacBookのマイクが動作しない理由と、その解決方法をご紹介します。
MacBook の内臓マイクはどこにありますか?
Macのモデルによって、マイクの位置は異なります。 新しいMacBook Air(2018年以降に発売されたモデル)では、内蔵スピーカーはノートパソコンの左側にあります。 スピーカーグリッドの中です。2018年以前に発売されたモデルでは、マイクもノートパソコンの左側にあり、ヘッドフォン用の3.5mmポートの隣にあります。
MacBook Proに関しては、最新モデルでは3つのマイクがスピーカーの下、キーボードの右上に配置されています。 スピーカーグリッドのないMacBook Pro(2017年製以前)は、マイクがキーボードの左上、ESCキーの上に配置されています。
iMacでは、マイクはFaceTimeカメラに近いコンピュータ上部にあります。 旧モデルでは、ディスプレイの右下にあります。 Mac miniにはマイクが内蔵されていません。
Macのマイクをオンにするには?
お使いのMacが正しく設定されており、何も設定ミスがなければ、マイクをオンにするために特別にすることはありません。 外付けマイクを使う場合は接続するだけ、内蔵マイクを使う場合はプリインストールされているアプリを使うだけです。 新しいサードパーティ製アプリをインストールした場合、そのアプリを初めて開いたときに内蔵マイクの使用許可を求められます。 アプリの使用許可については、この記事でさらに詳しく説明します。
Macのマイクの問題の原因
Macのマイクが機能しなくなった場合には、ソフトウェアの設定、ハードウェアの問題、もしくはウイルスが原因の可能性があります。 Macのマイクが正しく機能しない一般的な原因は以下のようなものです。
- プライバシー設定による制限: Macには、アプリによるマイクの使用を防ぐことができるプライバシーコントロール機能が組み込まれています。 アプリに権限がない場合、そのアプリではマイクは動作しません。
- ハードウェア接続の問題: 外付けマイクを使用の場合、マイクが正しく接続されていなかったり、ケーブルやポートが破損している可能性があります。
- macOSやソフトウェアのバグ: macOSや特定のアプリの一時的な不具合によって、マイクに問題が発生する事があります。 Macの再起動やmacOSのアップデートによって、この問題が解決する可能性があります。
- マイクの汚れやホコリの影響: 時間の経過と共に、Macのマイクにホコリが詰まって、音質に影響が出たり、音声入力が完全にブロックされることがあります。
- ウイルスによる影響: 悪意のあるソフトウェアによってMacのマイクが乗っ取られ、マイクが機能しなくなる可能性があります。
Macでマイク機能をテストする方法
解決策を紹介する前に、マイクが実際に機能しているか確認してみましょう。 サードパーティのツールを使用する必要はありません。内蔵アプリであるQuickTime Player を使用することができます。 Launchpadに移動し、QuickTime Playerを見つけて開きましょう。
アプリのメニューで「ファイル」をクリックし、「新規オーディオ録音」を選択します。ここで音量を上げて、何か言ってみましょう。
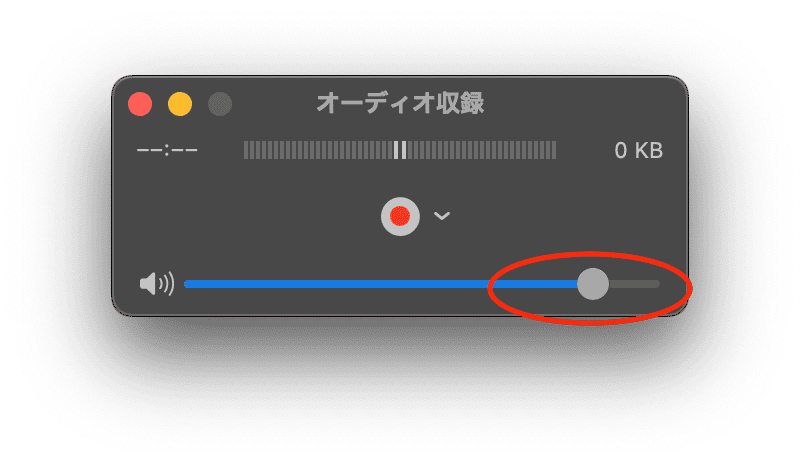
自分の声に反応が見られれば(少しホワイトノイズが聞こえる場合もあります)、マイクは正常に動作しています。
マイクが起動してないことがわかった時にできること
Macのマイクが使えなくなった原因は、設定の誤りからサードパーティ製アプリとの衝突まで、いくつか考えられます。 そのため、この問題の解決策は1つではなく、以下に最も効果的な解決策をご紹介します。
1. 音声入力設定を確認する
マイクが動作しない最も一般的な理由の1つは、入力音量が小さいことです。 音量が最小に設定されている場合、マイクはミュートされてしまいます。 そのため、マイクの問題が発生したときに最初にすべきことは、正しい方法で設定をしなおすことです。
まずは、設定を確認し、正しく設定されているかどうかを確認しましょう。
- システム設定(アプリケーション、DockまたはAppleメニュー、Siri、またはSpotlight検索)を開きます。
- 「サウンド」をクリックします。
- 「入力」>「内蔵マイク」を選択します。
- ここで、「入力ボリューム」が最大になっていることを確認します。
- この状態で、Macの近くで話してみると、入力レベルのバーがいっぱいになります。
- これが機能しない場合、あるいは「内蔵マイク」が選択されていない場合は、Macがマイクを入力として認識していない可能性があります。
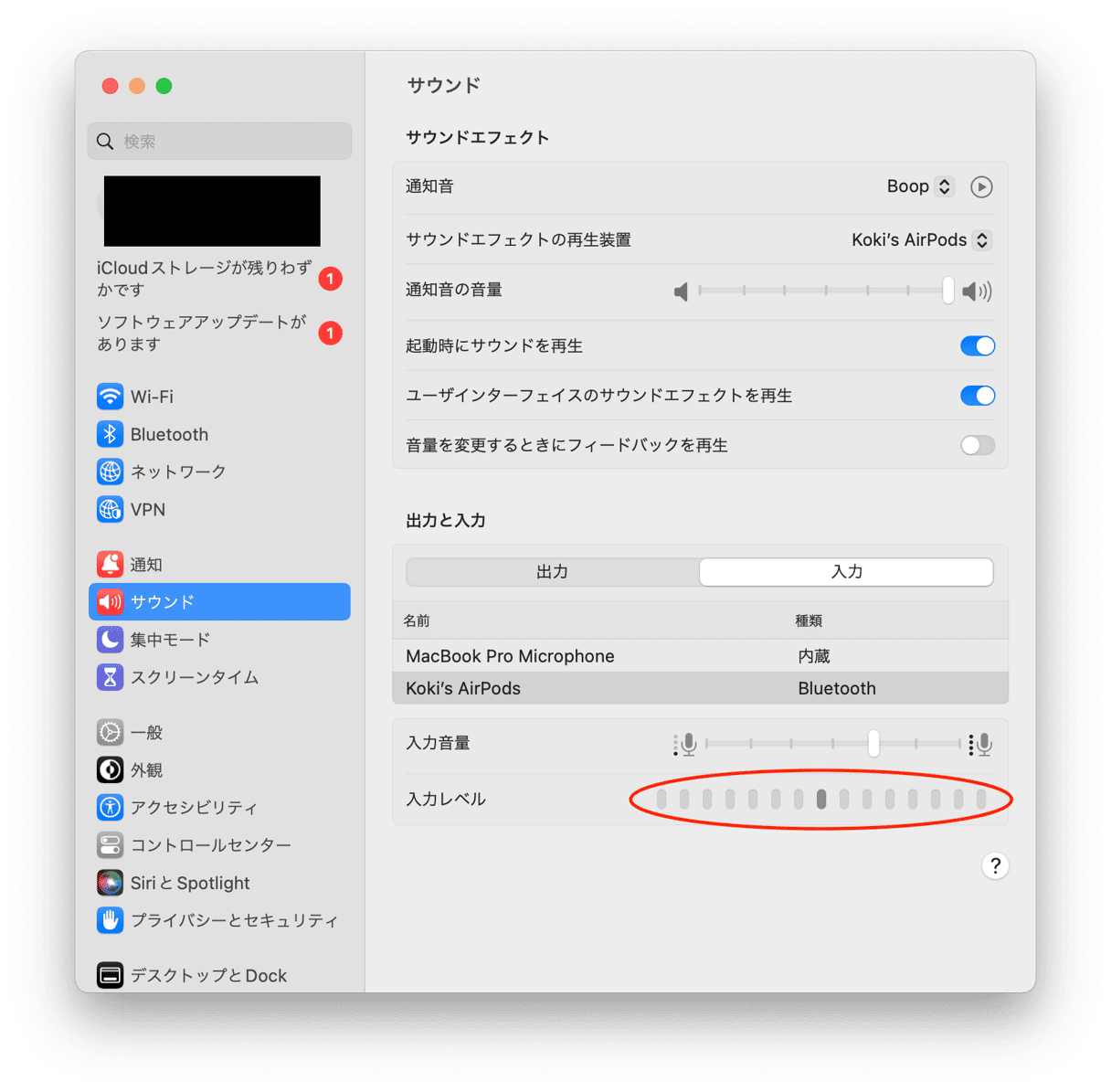
そのような場合には、他の方法で動作させることができます。
2. マイクの許可や権限を確認する
ZoomやSkypeなどの一部のアプリケーションでは、マイクを使って双方向のコミュニケーションをとることができます。 しかし、音声通話やビデオ通話にマイクを使用するには、アプリケーションにマイクへのアクセス許可を与える必要があります。 こちらの処理は通常アプリを最初開いた時きに発生します。
突然機能しなくなった場合は、この許可が何らかの形で失効している可能性があるので、再確認する必要があります。Macでマイクを有効にするには、システム設定に移動します。 ここから「プライバシーとセキュリティ」に移動しましょう。 「プライバシー」タブで、リストから「マイク」を選択します。
アプリにマイクの使用を許可したい場合は、スイッチャーをオンに切り替えます。
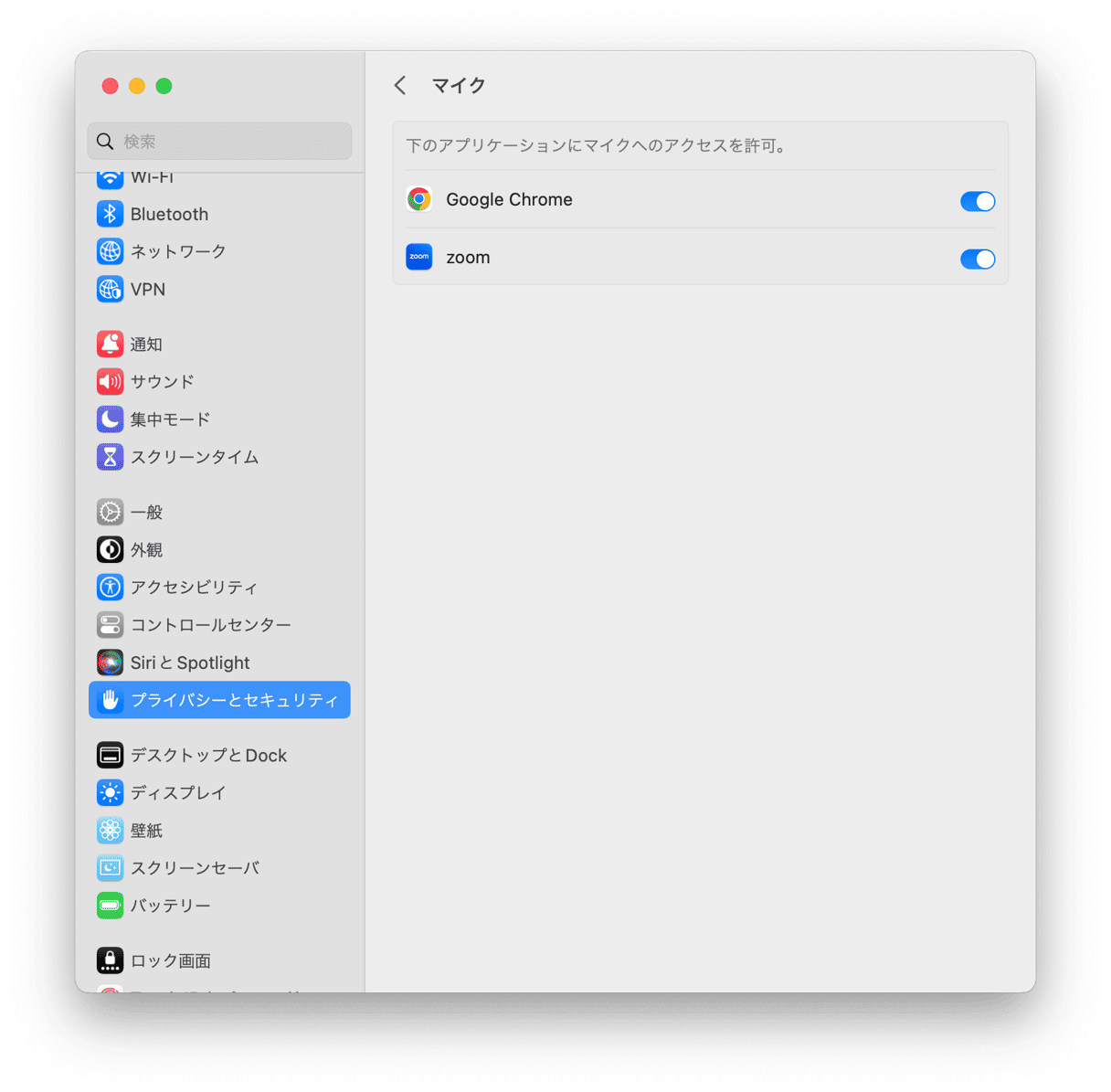
アプリが開いている場合、マイクアクセスを有効にするにはアプリを終了させる必要があります。 表示されるポップアップで、「終了して開き直す」をクリックするだけです。
3. Macにウイルスがいないか確認する
前述のように、サードパーティ製アプリとの競合が原因でマイクが動作しなくなることがあります。 場合によっては、新しいソフトウェアのインストールを行なっていないので、競合に気づかない可能性もあります。 そのような場合、Macのマイクの問題の原因はウイルスかもしれないので、この可能性を排除するためにウイルススキャンを実行してみるべきです。
Macにウイルスの存在を確認する上で最も簡単な方法は、専用のクリーナーアプリを使うことです。 オススメはCleanMyMacです。 これは、常にウイルスデータベースが更新されているだけでなく、信頼できる開発者から提供され、Apple公証を受けているアプリなので、確実に安全で効果的なものです。
こちらが簡単なウイルススキャンを行う方法です:
- CleanMyMacの無料トライアルを入手する。
- アプリをインストールして開きます。
- サイドバーから「セキュリティ保護」をクリックして「スキャン」をクリックします。
- スキャンが完了するまで数分間待ちます。 脅威が見つかった場合は「削除」をクリックします。

たったこれだけです! 今回マルウェアが検出されなかったとしても、Macが保護され、プライベートな個人情報が漏洩しないように、時々スキャンを実行することをお勧めします。
ウイルスに感染していなかったことが判明したのは良いことですが、他に問題があるということです。次の確認をしていきましょう。
4. 音声入力機能をオンにする
音声機能をオンにすると、たとえ音声入力を使用しない場合でも、この機能をオンにすると、マイクが再び動作する場合があります。
- システム設定>キーボードに進みます。
- そこで「ディクテーション」を選択し、オンにします(「有効」をクリックして確認します)- これでマイクを動作させるための関連ファイルがダウンロードされます。
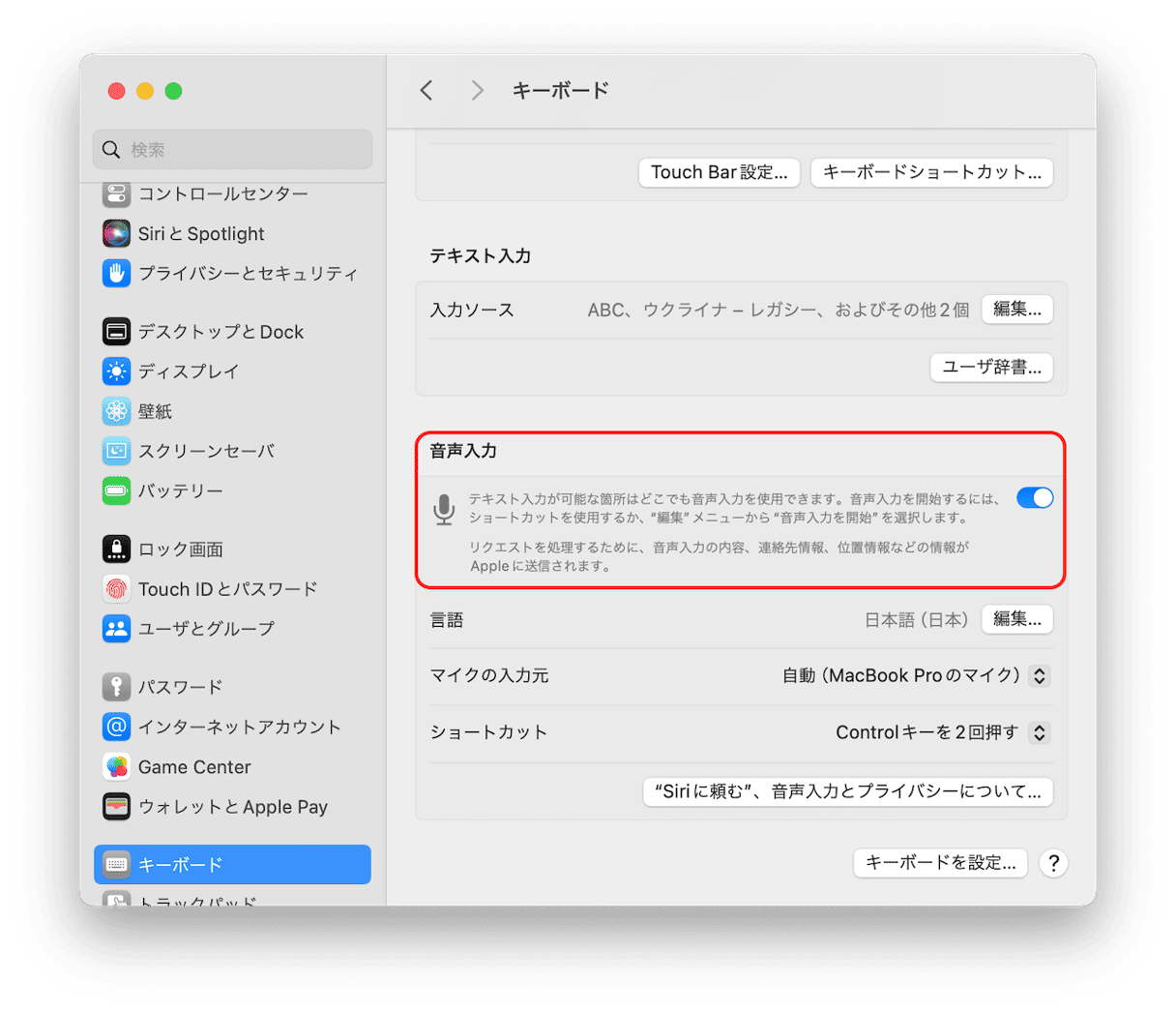
音声機能がオンにすることで、今まで使ったことがないドライバやシステム情報が判明する場合があります。 音声入力機能はそれらを自動で検出し、ダウンロードすることで、マイクが再び動作するようになります。
それでもダメな場合は、他の解決方法があります。
5. Macの再起動
基本的に再起動は、様々な問題のトラブルシューティングを行う際に、一番最初に行うべきことです。 しかし再起動を極力したくたないという人もいるかと思います。 保存していない作業を失いたくない人もいれば、すべてのタブやアプリを開き直したくないなどの理由です。
それでも、Macを再起動することで、マイクが使えないなどの小さな問題が解決することがあります。 アップルメニューから「再起動」をクリックしましょう。 ちなみに、時間を節約するために「再ログイン時にウィンドウを再度開く」をクリックすることもできます。
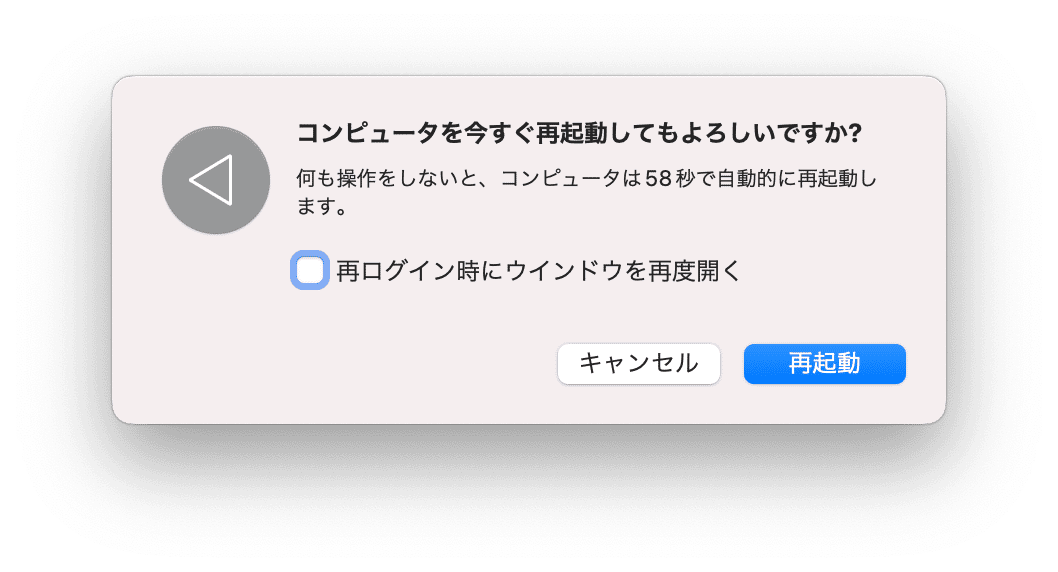
6. アプリケーションの内蔵マイク設定を確認する
アプリがMacの内蔵マイクを使用している場合、内部設定をチェックしてマイクをテストすることも可能です。 例えば、SkypeやZoomなど、マイクを必要とする人気アプリでこの方法が使えることが多いです。 アプリを開き、メニューバーから「環境設定」をクリックし、「オーディオ」または同様のパネルを見つけます。 そこから、スピーカーのテストと書かれたボタンを探してクリックしましょう。 同時に、アプリが使用しているマイクを選択できるはずです。
7. NVRAMとPRAMをリセット
もう一つの方法は、PRAM(Parameter RAM)をリセットすることです。 PramにはMacの設定がすべて保存されているので、これをリセットすることでマイクが動作するようになります。
- 左上のアップルアイコンをクリックし、「システム終了」を選択します。
- Macの電源が切れるまで待ちましょう。
- 電源ボタンと次のキー:cmd + alt + P + R を同時に押します。
- 20秒間押し続けましょう。
- キーを離すと、PRAMがリセットされ、通常通り起動します。

8. アプリで音量を調節
Macのマイクの音が小さすぎる場合には、音量を上げることで聞こえやすくする簡単な方法があります。
それを行う上で優れた選択肢の1つは「Boom 3D」などのサウンドブーストアプリを使うことです。 これは主にスピーカー出力を強化することで知られていますが、マイクの入力音量をmacOSのデフォルト設定以上にすることもできます。 これにより、通話や収録時の音声がよりクリアになります。
macOSに初期搭載されている「ボイスメモ」アプリを用いて、マイクのサウンドを確認して改善することもできます。 短い音声を収録することで、どの程度マイクが機能しているかのテストが可能です。 このアプリは基礎的な編集ツールも搭載しているので、バックグラウンドノイズを除去したり、音量を調節することもできます。
Appleはオーディオシステムやハードウェアに多大な投資をしてきました。 MacBookのマイクはかなり頑丈で信頼できるものです。 しかし、しばしば、何かがその働きを止めてしまうことがあります。この記事がMacのマイクのトラブル解決に役立てば幸いです。