Avhengig av hvilken MacBook du har og hvordan du bruker den, bør den gjennomsnittlige batterilevetiden være mellom 10 og 18 timer. Men i praksis er det sjelden tilfellet, så du kan begynne å spørre deg selv: «Hvorfor tømmes Mac-batteriet så raskt?» Vi har svarene du trenger; la oss se på vanlige problemer og 10 løsninger for disse MacBook- og MacBook Pro-batteriproblemene.
Hvorfor tømmes MacBook-batteriet så raskt?
Det kan være flere årsaker. For eksempel bruker forskjellige nettlesere forskjellige mengder batteristrøm.
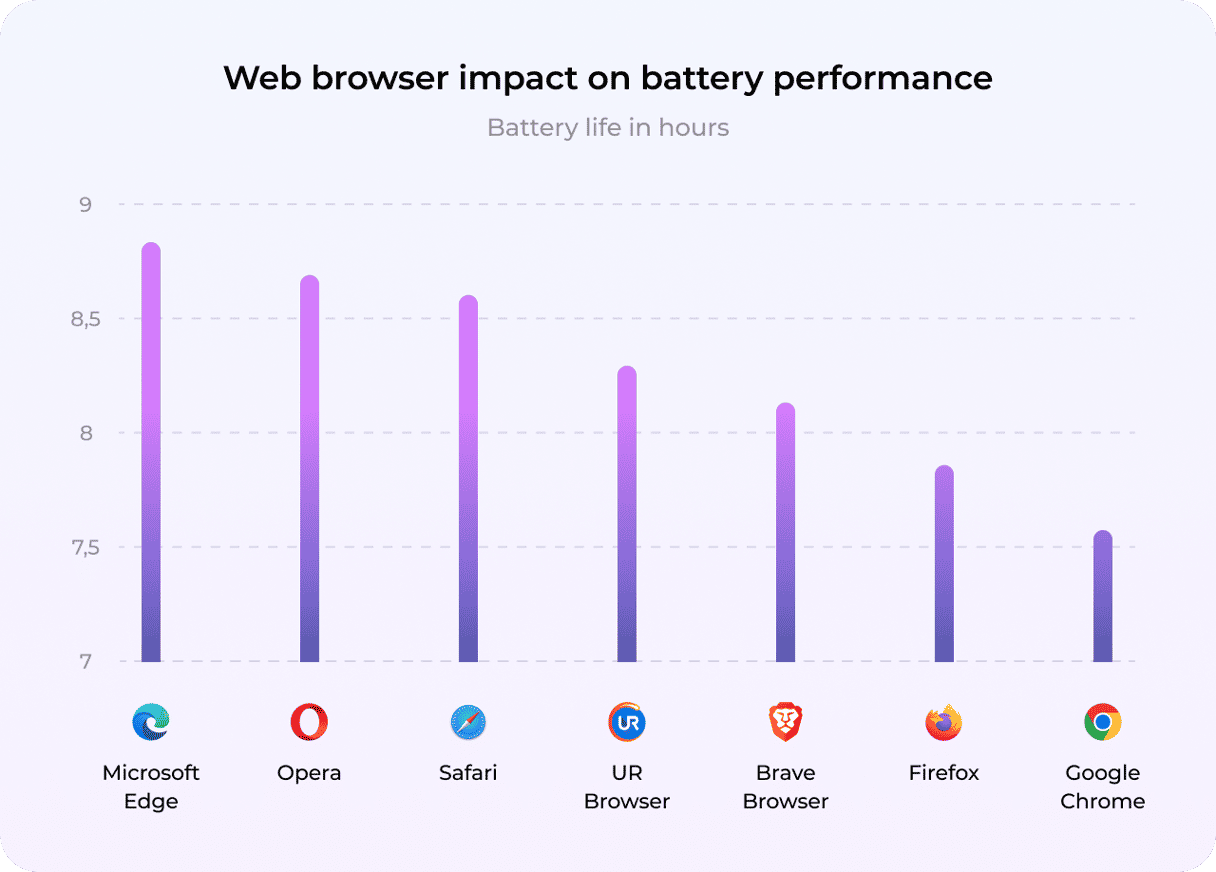
I noen tilfeller kan en nylig oppgradering til et nytt macOS være årsaken og derfor et midlertidig problem. Enten slutter den å gjøre dette, eller en ny macOS-oppdatering/oppgradering sendes gjennom, og når den er lastet ned, forsvinner problemet. Det er kjent for å skje rundt tidspunktet for nye utgivelser og er et problem mange Mac-eiere forventer.
Men i andre tilfeller er problemet mindre utbredt og mer lokalisert. Her er andre grunner:
| Dårlig batteritilstand | Hvis Mac-batteriet er for gammelt eller skadet, vil det ikke holde på ladingen så lenge som det pleide. |
| Feil innstillinger | Noen grunnleggende innstillinger bruker for mye batterilading; andre innstillinger kan ha blitt endret ved et uhell, noe som fører til at batteriet tømmes. |
| Overforbruk | Jo flere apper som brukes samtidig eller kjøres i bakgrunnen, desto mer sannsynlig er det at batteriet tømmes raskere. |
Nedenfor dekker vi ti av de vanligste problemene og løsningene for Mac-brukere, spesielt MacBook-eiere som har lidd av et raskt utladet batteri.
10 løsninger for Mac-batteriproblemer
1. Sjekk og endre batteriinnstillinger
I toppmenyen, der batteriet vises, er det alltid nyttig å sjekke batteriprosenten slik at du tydelig kan se hvor fort det tømmes.
Hvis du klikker på batteriikonet, viser det hvilke apper som bruker mest strøm.
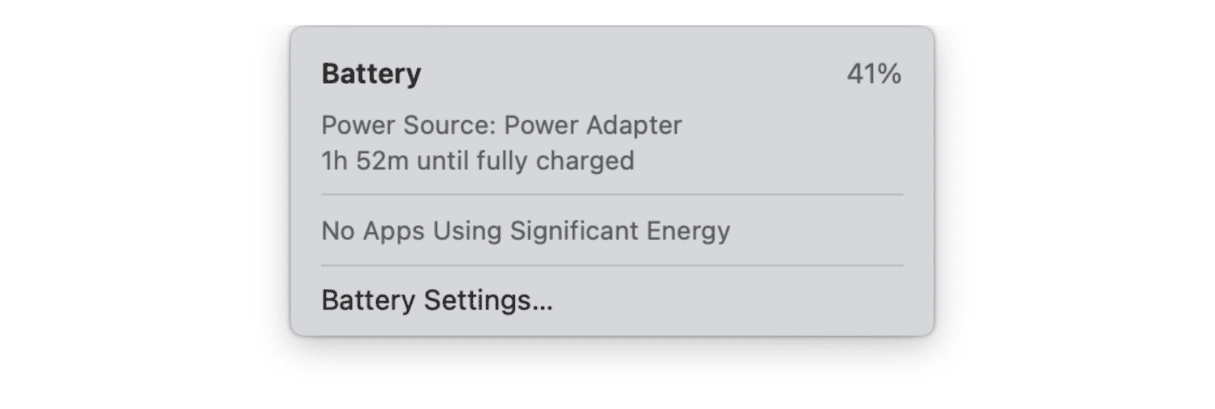
- Herfra klikker du på Batteriinnstillinger.
- Her har du muligheten til å aktivere lavstrømmodus, vekke for nettverkstilgang eller optimalisere videostreaming.
2. Sjekk batteritilstanden
Batterisykluser er antall lade-utladingsfaser MacBook-batteriet kan gjøre i løpet av levetiden. Ja, dette er et relativt fast antall. Tellesykluser er mye mer informative når det gjelder batteritilstand enn den grunnleggende ladeindikatoren.
Åpne Apple-menyen > Om denne Mac-en > Mer info > Systemrapport.
Bla ned for strømspesifikasjoner.
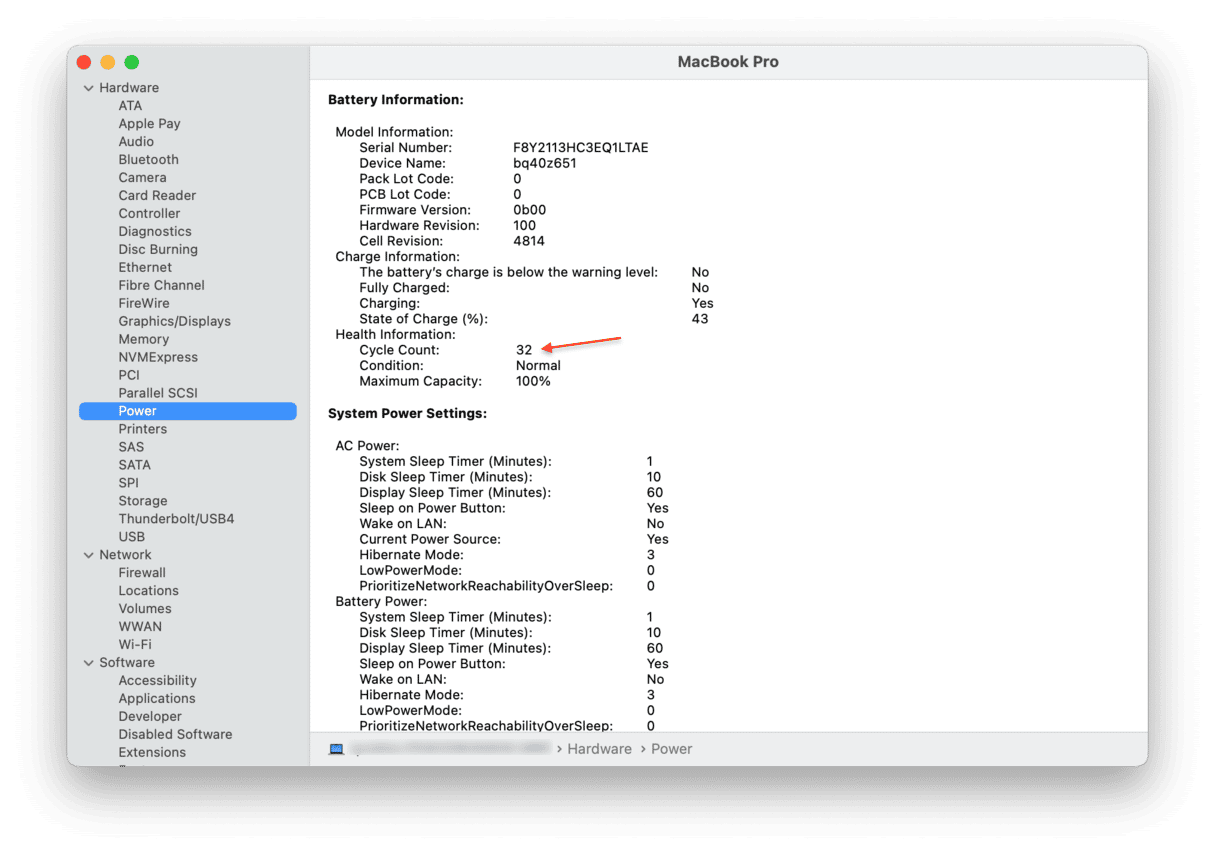
Det gjennomsnittlige MacBook-batteriet kan gå gjennom 1000 sykluser. Selv om dette gir deg en viss forståelse av batteritilstanden, kan det være lurt å se etter mer informasjon. CleanMyMac, en Apple-godkjent Mac-app, har en nyttig meny som hjelper deg med å overvåke og kontrollere batteritilstanden. Slik bruker du den:
- Få en gratis prøveversjon av CleanMyMac.
- Installer og åpne appen.
- Gå til menylinjen og klikk på CleanMyMac-ikonet.
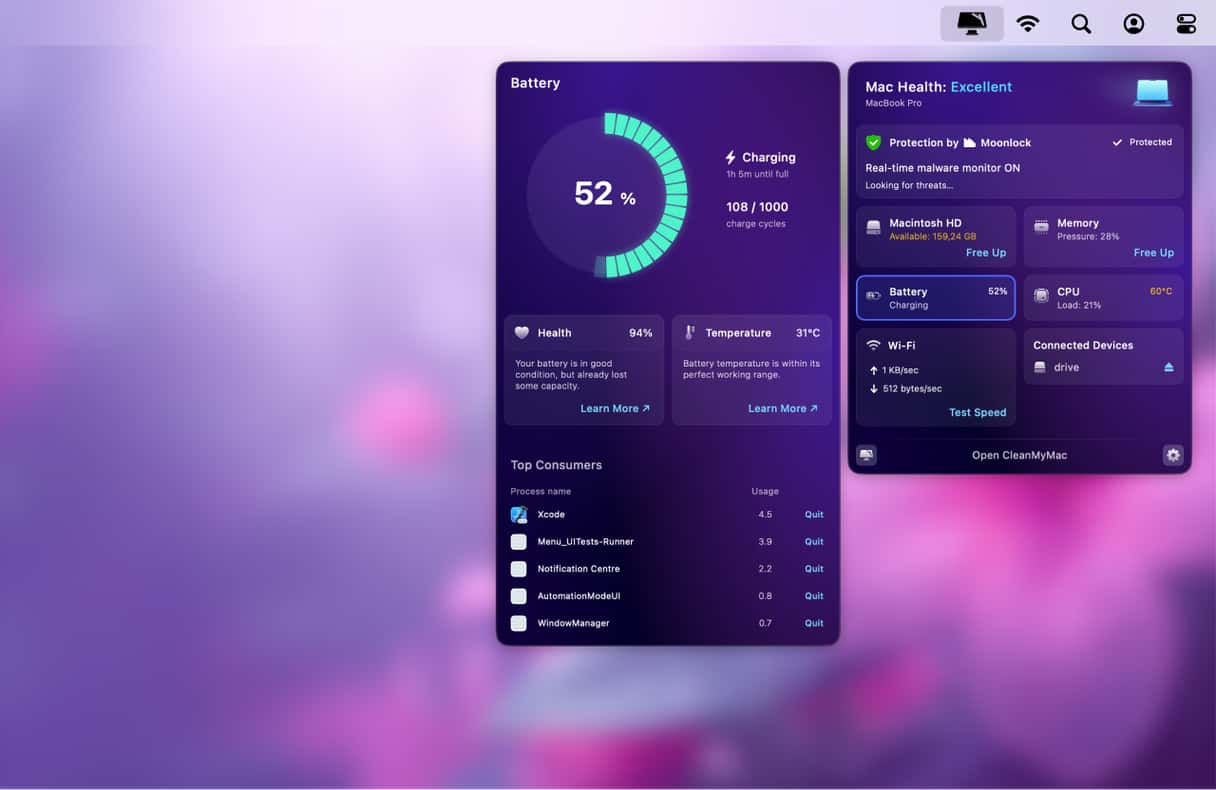
Her ser du Batteri-delen — klikk på den for å sjekke batteritilstanden, ladesyklusene, temperaturen og mer. CleanMyMac gir deg beskjed hvis batteriet overopphetes eller når maksimumssyklusen.
3. Håndter strømadapterinnstillinger
Det er alltid nyttig å gjøre det når du prøver å spare batteristrøm på en hvilken som helst enhet, og det kan være avgjørende hvis du tilfeldigvis er ute uten strømledning eller støpsel.
- Fra Apple-menyen går du til Systeminnstillinger > Låseskjerm.
- Finn alternativene som sier «Slå av skjermen.»
- Sjekk de tilgjengelige tidsalternativene for å sikre at skjermen blir mørk etter rimelig tid når den ikke er i bruk, noe som bør redusere batteritømming.
- Gå nå til Systeminnstillinger > Batteri > Alternativer.
- Fjern merket i boksen ved siden av «Aktiver Power Nap når den er koblet til en strømadapter.»
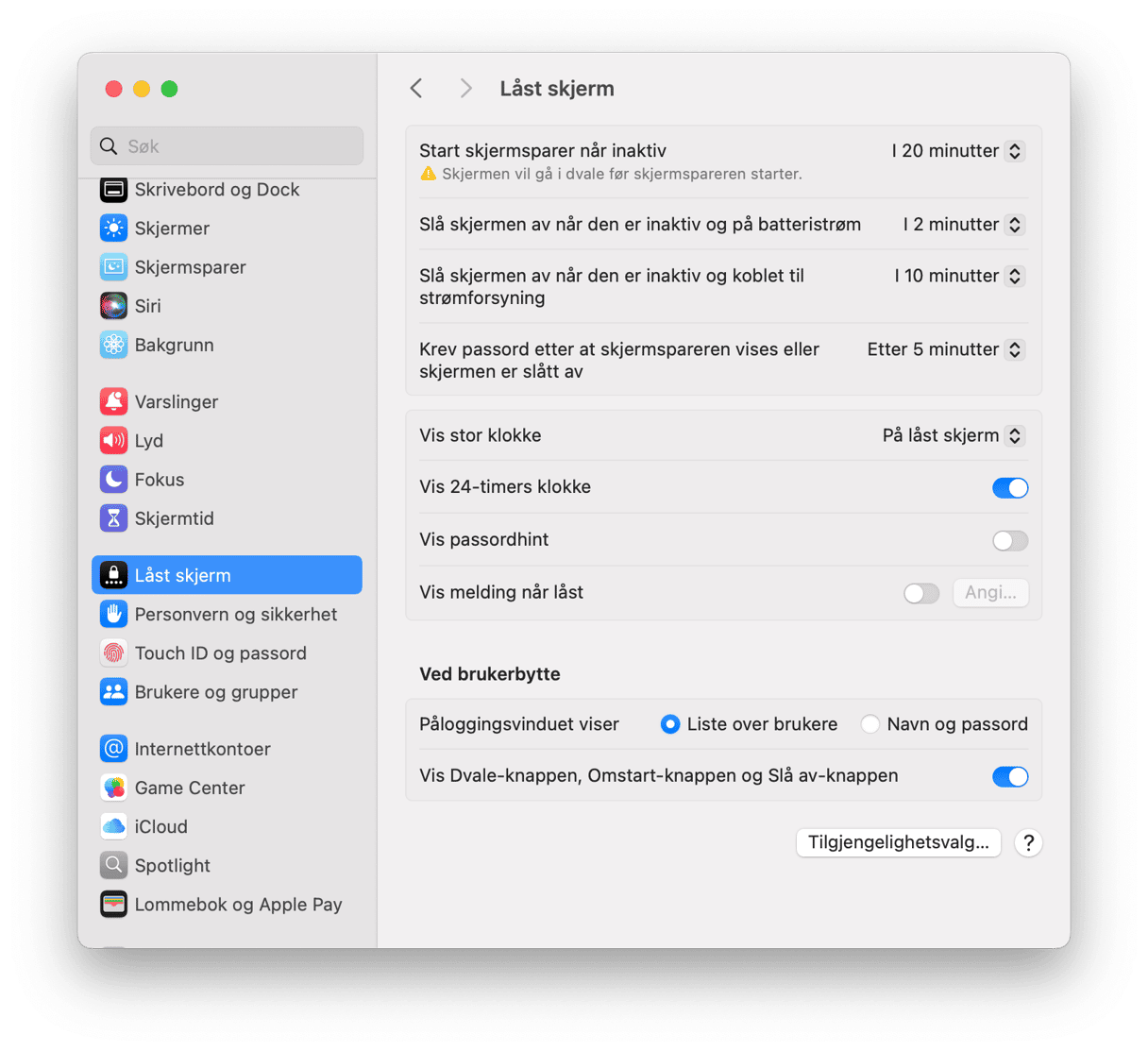
4. Finn ut hva som bruker energi
Når du undersøker hvorfor batteriet tappes raskt, er det alltid nyttig å vite hva som bruker energi i utgangspunktet. Følg disse trinnene for å finne svaret:
- Gå til Programmer.
- Klikk på Verktøy > Aktivitetsovervåking.
- Aktivitetsmonitoren viser hva som tar opp CPU og GPU, og gir deg muligheten til å avslutte alt som tydeligvis tar opp for mye batteristrøm.
- Du kan også klikke på Energi og se hvilke apper som har størst energipåvirkning på Mac-en.
- For å avslutte en app, velger du den og klikker på X fra verktøylinjen.
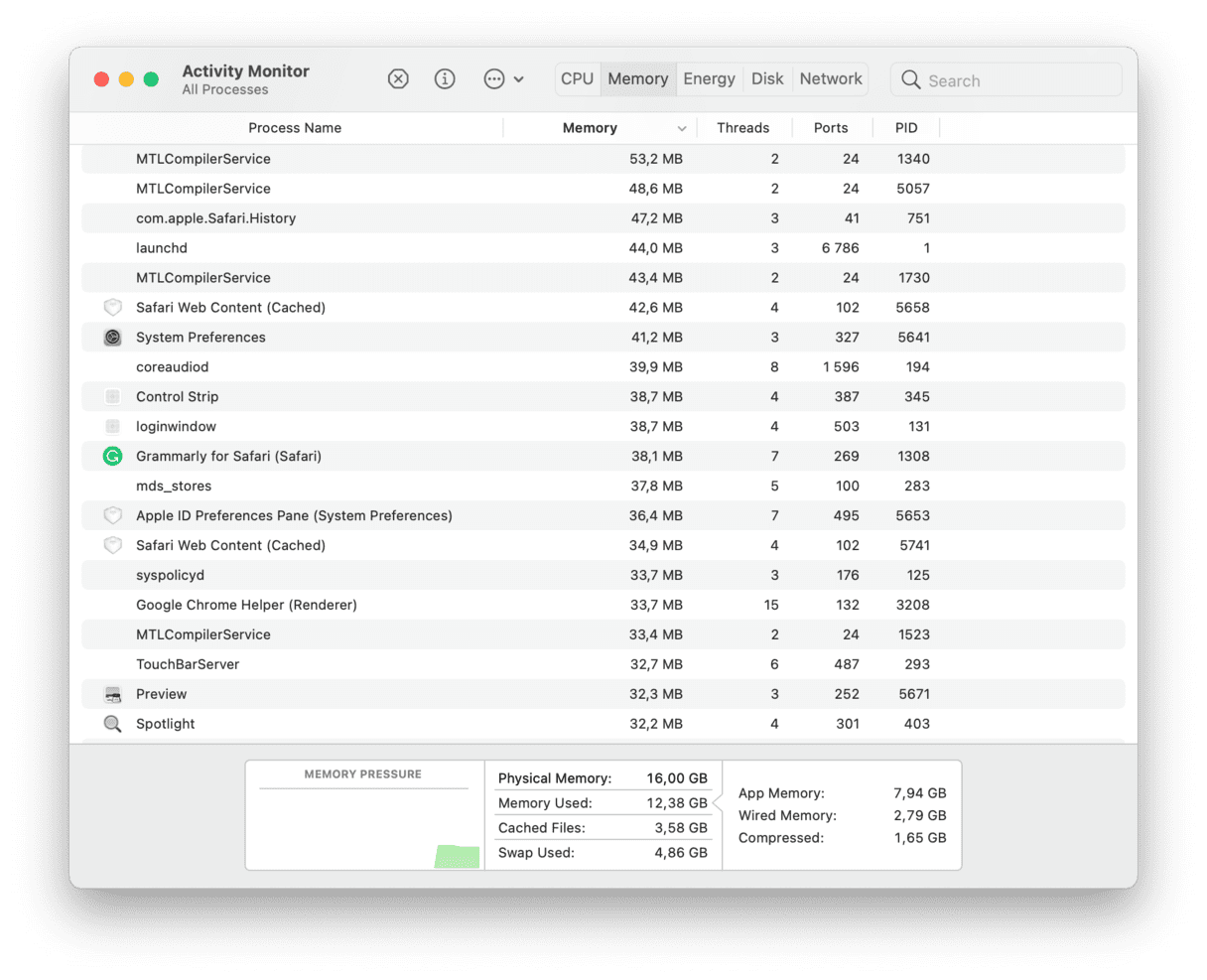
5. Finn bakgrunnsapper
De fleste Mac-er kan kjøre dusinvis av apper i kulissene uten at vi er klar over det.Noen av disse åpnes under oppstartssekvensen. Andre, uten at vi vet det, kan være skadelig programvare, løsepengevirus eller andre virus, enten utformet for å stjele data eller prosessorkraft for å utvinne kryptovaluta eller til og med kjøre eksterne DDoS-angrep.
Det er absolutt ikke ideelt, og du vil ikke at apper tapper batteriet, stjeler data eller bruker Mac-en til noe du ikke en gang er klar over. For å løse disse potensielle batteritømmeproblemene anbefaler vi at du gjør følgende:
- Start en gratis prøveversjon av CleanMyMac.
- Gå til Ytelse fra sidefeltet og kjør en skanning.
- Se gjennom påloggings- og bakgrunnselementene dine. Sistnevnte blir veldig ofte utnyttet av reklameskript — en sikker måte å tappe batteristrømmen på.
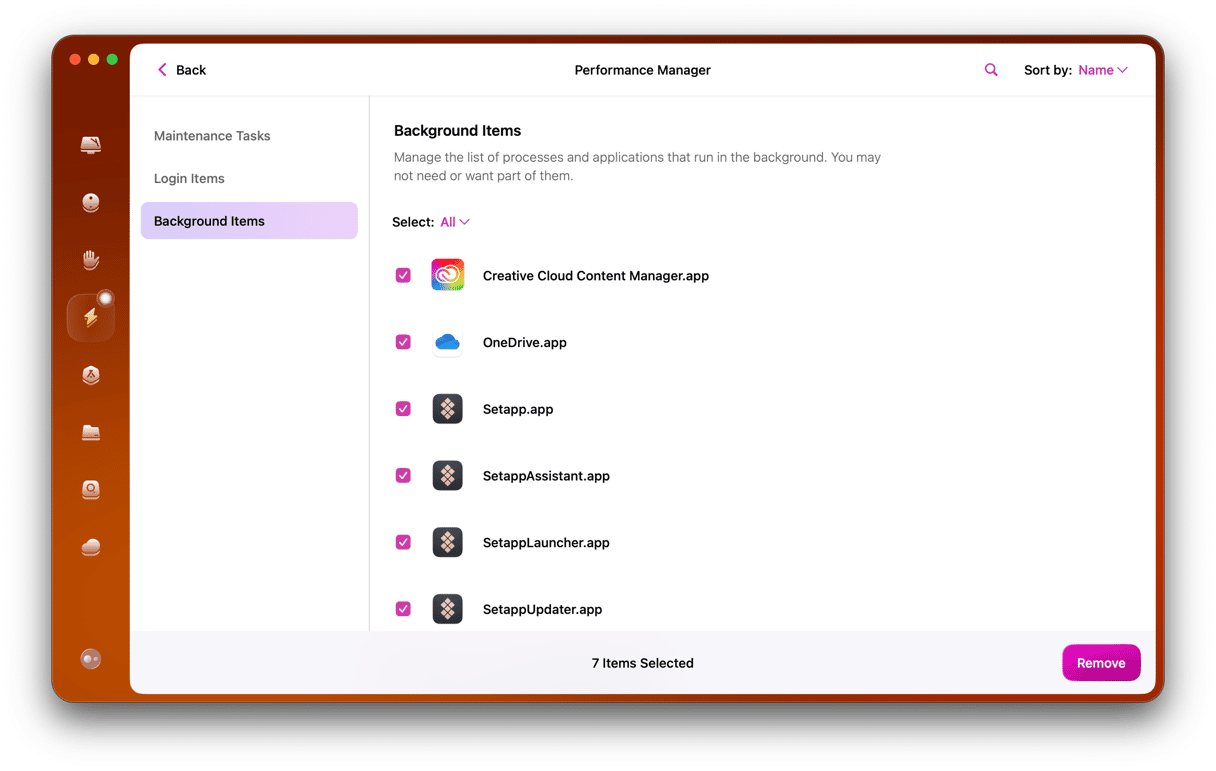
Som du ser, kan du slå av disse elementene ved å velge et element og klikke på Fjern-knappen. Så ta deg tid til å sjekke disse to verktøyene.
6. Koble fra tilbehøret
Noen ganger kan det være tilbehøret som er skyld i at MacBook-batteriet raskt tømmes. Saken er at hvis du kobler dem til ved hjelp av USB-porter, er batterilading nødvendig for å få dem i gang. Som et resultat kan batteriet begynne å tømmes raskere. I noen tilfeller sender faktisk macOS deg et varsel som ber deg om å koble fra USB-tilbehør som bruker for mye strøm, men det er sjelden dette skjer. Så hvis du vil forhindre at batteriet tappes, er det bedre å koble fra alt du ikke bruker eller trenger.
7. Reduser skjermens lysstyrke
De skarpeste lyspærene bruker mer energi; det samme gjelder for skjermens belysning. Se på Skjerminnstillinger i systeminnstillingene, og gjør et par justeringer der. Sørg for å deaktivere alternativet «Juster lysstyrken automatisk»

8. Slå av Bluetooth
Bluetooth er en verdifull teknologi. Men hvis den konstant er påslått, kan den tappe batteriet betydelig. Saken er at den alltid søker etter sammenkoblede enheter, og bruker dermed ressurser. Så å slå den av kan forlenge batterilevetiden.
Slik slår du av Bluetooth:
- Finn Bluetooth-ikonet i menylinjen og bytt bryteren.
- Alternativt kan du gå til Systeminnstillinger > Bluetooth og slå den av derfra.

9. Bytt batteri
Noen ganger vil ingen av de ovennevnte tipsene gjøre en vesentlig forskjell. Det er fordi batteriet kan være for gammelt. Som vi har nevnt, kan det gjennomsnittlige Mac-batteriet overleve rundt 1000 sykluser; etter å ha krysset grensen, må det byttes. I andre tilfeller kan det ha blitt skadet, og det er derfor ingen av tipsene fungerer.
Uansett, det beste du kan gjøre er å bytte ut batteriet. Hvis du har en eldre MacBook – en modell utgitt rundt 2008 – kan du gjøre det selv. Likevel er det et tryggere alternativ å bestille time hos et godkjent verksted og få det gjort for deg.
10. Sørg for at Mac-en er oppdatert
Som nevnt kan batteritømming noen ganger være forårsaket av programvarefeil. Det kan enten være et utdatert macOS eller et som inneholder feil. Uansett er det en god idé å sørge for at Mac-en er oppdatert, siden nyere macOS-versjoner inneholder en rekke forbedringer og funksjoner som kan forlenge batterilevetiden.
Slik ser du etter oppdateringer:
- Fra Apple-hovedmenyen går du til Systeminnstillinger.
- Gå til Generelt > Programvareoppdatering.
- Hvis det er en tilgjengelig oppdatering, klikker du på Oppdater nå og følger instruksjonene på skjermen.
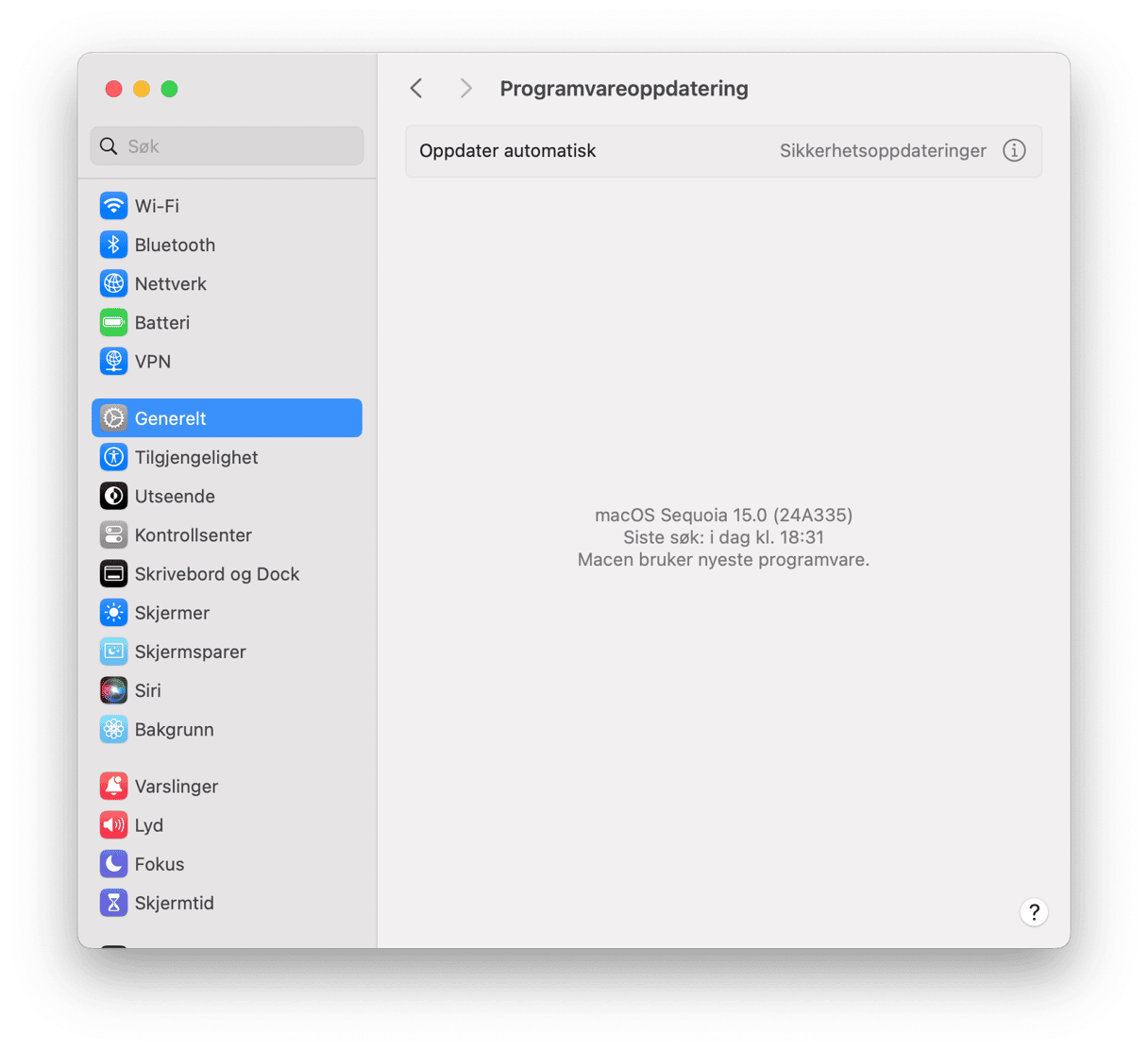
Det samme gjelder for å oppdatere alle appene du har installert på Mac-en. Det er ulike måter å gjøre det på:
- For apper som lastes ned fra utviklerens nettsted, må du manuelt installere nyere versjoner. For å gjøre det, åpner du én og én app, klikker på navnet fra menylinjen og finner alternativet Se etter oppdateringer. I tillegg bør du sjekke om alternativet for automatiske oppdateringer er aktivert i appens innstillinger, og slå det på.
- Innebygde apper, som Safari, oppdateres med alle større macOS-oppdateringer.
- For de som er lastet ned fra App Store, åpner du App Store og går til Oppdateringer i sidefeltet. Klikk på Oppdater alle.

Og det er slutten på artikkelen vår!
Len deg tilbake og vit at med en ryddig Mac, fri for alt rotet etter mange års bruk – og et overvåkingssystem på plass for å ta vare på den – burde batteriet fungere optimalt igjen.
Ofte stilte spørsmål
1. Er det noen umiddelbare skritt jeg kan ta for å fikse at Mac-batteriet tappes raskt?
Ja. Du kan koble fra unødvendig tilbehør, avslutte ubrukte apper, lukke unødvendige nettleserfaner og slå av Bluetooth og Wi-Fi hvis du ikke bruker dem for øyeblikket. Det vil bidra til å spare litt batterilading.
2. Hvis jeg sørger for at Mac-en er konstant tilkoblet strømnettet, vil det hjelpe med problemet med batteritømming?
Hvis du håper at det påvirker batteritilstanden positivt, er svaret nei. Det kan gjøre det mer behagelig å jobbe med Mac-en fordi du ikke blir distrahert av problemene med batteriladingen, men det anbefales å la MacBook-en lades ut fra tid til annen. Det er også kjent at det å ha den tilkoblet hele tiden forårsaker andre problemer, for eksempel et oppsvulmet batteri, så unngå det hvis mulig.
3. Er det noe jeg kan gjøre for å forhindre at Mac-batteriet dør så raskt?
Ja, men du må gjøre visse daglige handlinger når du bruker Mac-en. Vurder å aktivere energisparende innstillinger, redusere skjermens lysstyrke og tastaturbakgrunnsbelysning, og bare ha nødvendige apper og nettleserfaner åpne.






