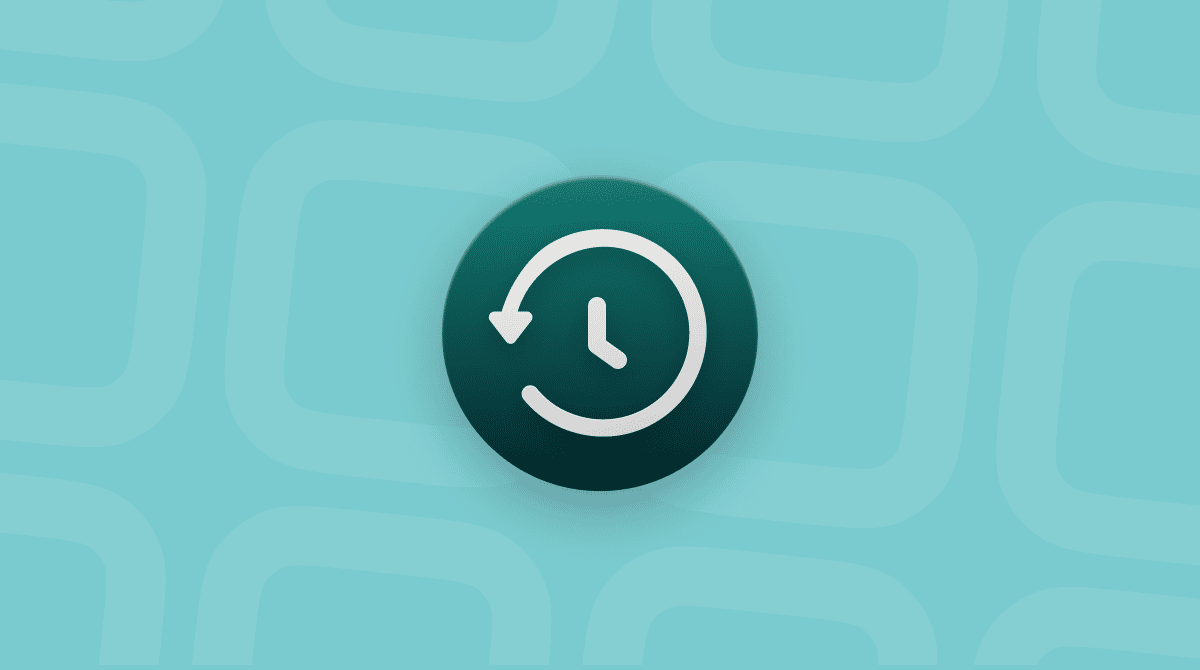MacBookやその他のノートパソコンの利点は、その携帯性です。 コードを抜いて、いつでもどこでも使う事ができます。 もちろん、充電ができなければ意味がありません。 だからこそ、ノートパソコンが充電できないと、せっかくの携帯性が台無しになってしまい、魅力が失われてしまいます。
この記事では、充電できないMacBookを直すための手順をご紹介します。 内容に入る前に、ノートパソコンのバッテリーが充電できない理由をいくつか見てみましょう。
バッテリーが「充電できません」の意味
Macのバッテリーが充電されない場合に、メニューバーに「充電できません」と表示される場合があります。 その原因はこのようなものです:
- macOSはバッテリー寿命を延ばす目的でコンピューターの充電を停止し、バッテリーが93%以下になると充電を開始します。
- Macを接続している電源は、コンピューターの実行には十分な電力を供給していますが、充電を行うには不十分です。 例えば、低ワットのアダプタに接続している可能性があります。
- リソースを大量に消費するアプリをMacが実行しており、接続されている電源が提供できる以上の電力を消費しています。
Macbookの充電ができない理由とは?
パソコンの充電ができない時に考えられる理由:
| 接続の破損 | アダプターが正しく接続されていない (充電ケーブルが外れているなど) か、損傷している可能性があります。 |
| ソフトウェアの問題 | 一部のソフトウェアアップデートには、バッテリーの消耗を引き起こすバグが含まれてリリースされる事があるため、Macが充電されていないように見える場合や、一部のアプリがバッテリーを過度に消費する場合があります。 |
| ハードウェアの問題 | MacBookが充電できないのは、ポートの破損など、ハードウェアに問題がある可能性があります。 |
| バッテリーの重大な問題 | バッテリーの状態が悪化している場合、これまでのスピードで充電ができなくなったり、充電自体ができなくなる事があります。 |
| オーバーヒート | カバーが掛かっていたり等が原因で電源アダプタが熱くなりすぎると、正常に機能せずにMacの充電ができなくなります。Macがオーバーヒートしている場合も同様です。 |

MacBookが充電できない場合の解決方法
問題には多数の要因があるのと同様に、その解決方法も多数存在します。ここでは、MacBook、MacBook Air、またはMacBook Proが充電されない場合の7つの解決策をご紹介します。
1. バッテリー状態の確認
MacBookのバッテリーは、集中的に使用すると想像以上に早く消耗します。 バッテリーの状態を常にチェックしておかないと、必要なタイミングでノートパソコンが使えなくなってしまうという状況に陥るリスクがあります。 バッテリーの状態を確認することは、ケーブルを使っても充電できない場合において特に重要です。 それには2つの方法があります。
まず、バッテリーの状態をチェックするのに便利なツールがあります。 これはCleanMyMac の無料版に搭載されており、無料で使う事ができます。そして、バッテリーのより現実的な状態の指標となるサイクル数を計算してくれます。
CleanMyMac を使用してバッテリーの状態をチェックする方法は次のとおりです:
- アプリの無料トライアルを手に入れる 。
- アプリをインストールして開きます。
- メニューバーから「設定」>「メニュー」>「メニューを有効化」をクリックします。
- 次に、上部のメニューバーにある小さなiMacのアイコンをクリックします。
- 「バッテリー」のタブをチェックします。
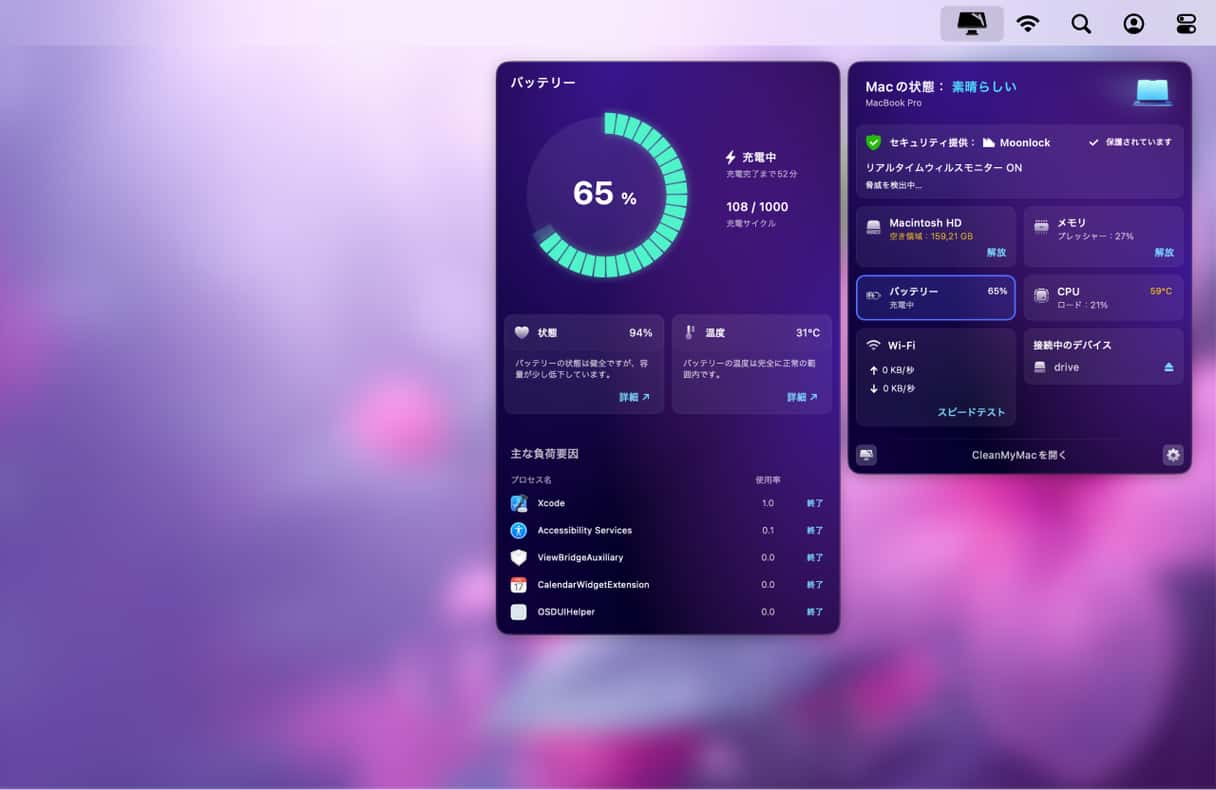
バッテリーの状態をチェックするもう1つの方法は、最初から搭載されている機能を利用する事です。バッテリーの状態を表示するには「システム設定」から「バッテリー」をクリックします。 「バッテリーの状態」をチェックします。 バッテリーには次の2つの状態があります:
- 正常 - バッテリーは正常に機能しています。
- サービス推奨 - バッテリーは正常に機能しますが、充電可能容量が以前より低下しています。 これは、もうじき交換の必要があるかもしれません。
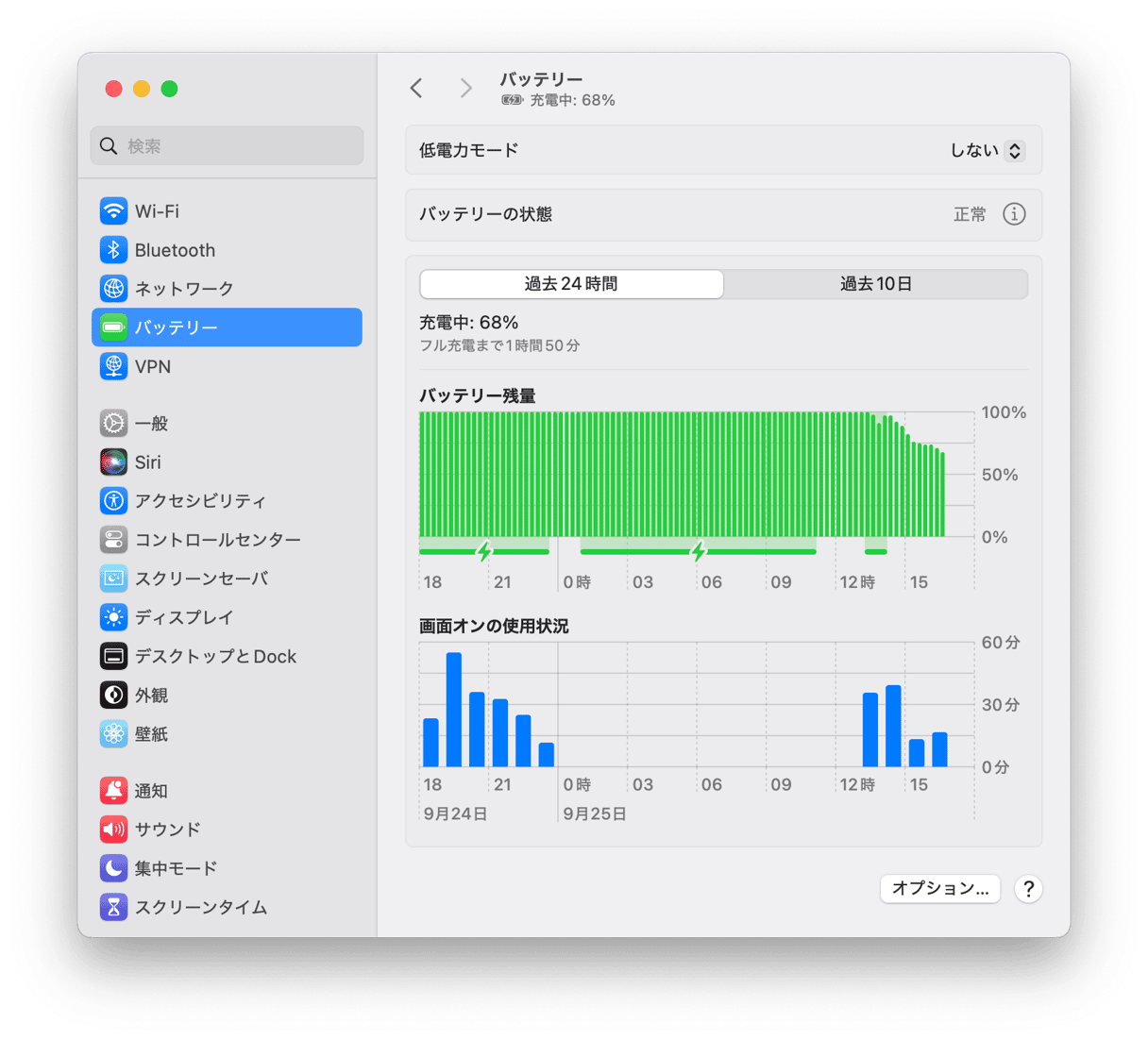
2. MacBookの再起動
MacBookのアプリがフリーズするように、ノートブックの充電をコントロールするハードウェアもフリーズする可能性があります。 そのため、MacBookが充電できないときは、再起動を行ってみましょう。 再起動するだけで、ハードウェアがリセットされ、問題が解決することがあります。
- 画面左上のAppleロゴをクリックします。
- 「再起動」をクリックします。
- 再起動を待ってから、Macの充電を再度試してみます。
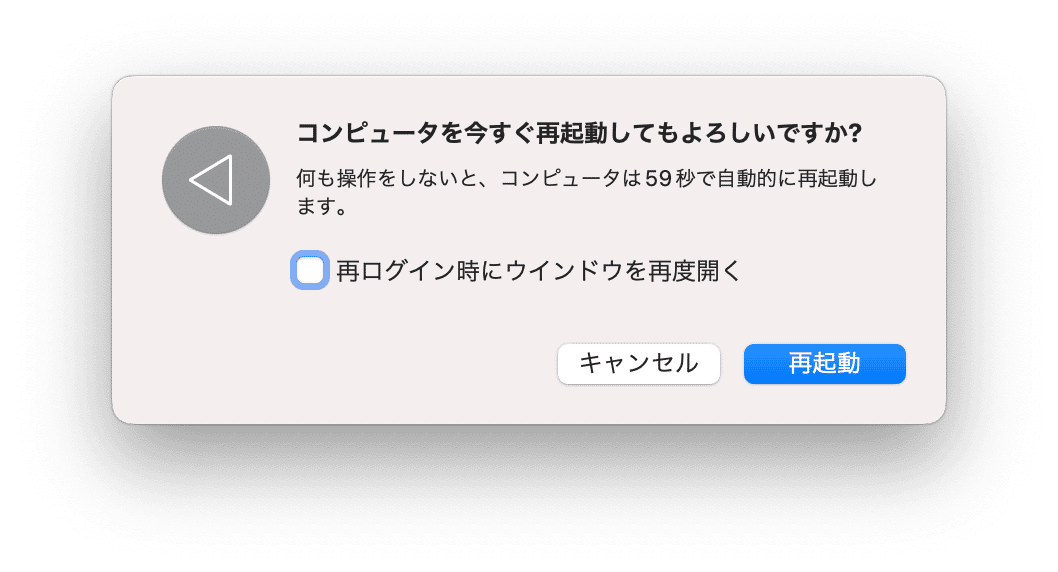
これだけで簡単に完了です! これで、ノートパソコンが充電できない事で悩む前に、何を行うべきか分かったはずです。
3. 物理的なハードウェアの確認
もう1つの簡単な解決策は、基本的な部分の確認です。 まず、ポートに異物やゴミが溜まっていないかチェックします。 充電ポートにホコリが溜まって接続を妨げている事があるので、何かあれば爪楊枝などで取り除きます。
コンセントに差し込まれているか確認します。 電源が入っていることを確認するか、別のコンセントを使ってみます。 とても基本的なことですが、再確認すべき事でもあります。
⚠ 注意点
感電やその他の危険な事故を防ぐため、配線等の取り扱いにはご注意下さい。 電化製品は水に落ちたら大変なので、絶対にどこかに放置しないようにしましょう。 ご自身の安全のために、常に注意を払ってください。

4. バッテリーを大きく消費しているアプリの確認
もうひとつの問題は、バッテリー消費の激しいアプリです。 一部のアプリケーションは、バッテリーに大きな負荷を掛ける事がわかっています。 先に紹介したCleanMyMac というツールを使って、これを簡単にチェックする方法があります。このツールには、Macの上部のバーにシステムの状態をモニタリングする機能があります。
CleanMyMac に付属しているメニューアプリを開くと、バッテリーを過度に消費しているアプリが表示されます。 それらを見つけるには「メモリ」のタブをクリックします。 そこから、現在使用していないアプリを終了することもできます。
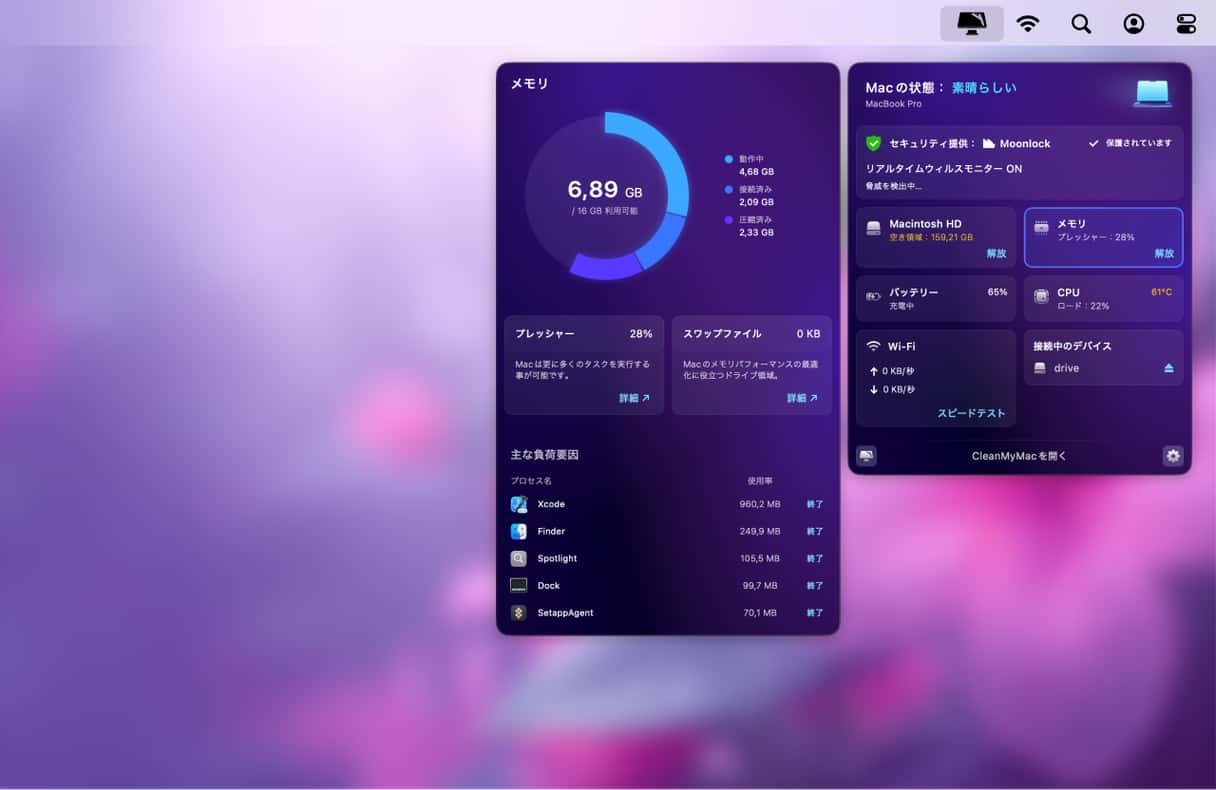
Macの更なるメンテナンスを行うには、このツールが必要になるかもしれません。公式サイトでこちらから無料版をダウンロードすることができます。
5. SMCのリセット
システム管理コントローラー (SMC) は、バッテリーの管理とそのステータスインジケーターライトを担当しています。 したがって、Macのバッテリーが充電されない場合は、SMCをリセットすることで解決する可能性があります。
Appleシリコン搭載のMacの場合には、再起動を行うだけです。 .
Intelチップ搭載のMacの場合においてのSMCのリセット手順は、取り外し可能なバッテリーを搭載しているMacBookと、取り外し不可能なバッテリーを搭載しているMacBookでは、方法が全く異なります。 そのため、最初にバッテリーが取り外し可能かのチェックをする必要があります。
2009年半ばに発売された13インチのMacBookを除く、2012年以降にリリースされたほとんどのMacBook Pro、MacBook Air、そして全てのMacBookのモデルは、取り外しができないバッテリーを搭載しています。
バッテリーが取り外し不可能な場合:
- MacBookの電源を切ります。
- 「Shift + Control + Option」のキーと電源ボタンを同時に押し、その状態を10秒間キープします。
- キーを離します。
- 電源ボタンを押して、Macの電源を入れます。
_1683109731.png)
バッテリーが取り外し可能な場合:
- Macの電源を切り、バッテリーを取り外します。
- 電源ボタンを約5秒間長押しします。
- バッテリーを戻して、Macの電源を入れます。
_1683109708.png)
6. 充電ケーブルに損傷がないかの確認
MacBook Proのバッテリーが充電されない場合は、電源ケーブルを確認します。 ケーブルを隅々までチェックして、表面に破損や黒い汚れがないか確認します。 少しでも損傷があれば、それが問題の原因となっている可能性があります。
問題がケーブルではなく充電器にあると思われる場合には、こちらのお役立ちガイドの情報をご覧ください。
7. Macがリコール対象かの確認
MacBookのバッテリーが充電されない珍しいケースとして、上記以外の理由が考えられます。そしてその解決策は、ご利用のMacがリコール対象かの確認です。 いくつかのバッテリーや充電器のリコールが過去にはありました。 例えば、2019年にAppleは、2015年から2017年にかけて販売された15インチのMacBook Proにバッテリーのオーバーヒートがみられた為にリコールになりました。 もう1つの最近のリコールは、MacBook Proの2016年から2017年モデルのバッテリー膨張によるものでした。 その他にも充電器のリコールもありました。
ご利用のMacがリコール対象かを確認するには、こちらからAppleの公式サイトにアクセスしてください。
すべてのトラブルシューティング方法を試しても解決しない場合は、MacBookをApple Store、もしくはApple公認の修理センターに持っていくと良いでしょう。 ここまでの解決方法が通用しない場合には、ライセンスを持った専門業者にサポートを依頼するべきです。 おそらく、何らかの修理がMacBookに必要になるでしょう。 ノートパソコンが充電できない事態を避けるためにも「Macのバッテリー寿命を延ばす方法」に関する総合的なガイドもご覧ください。 バッテリーの状態にお気をつけください!