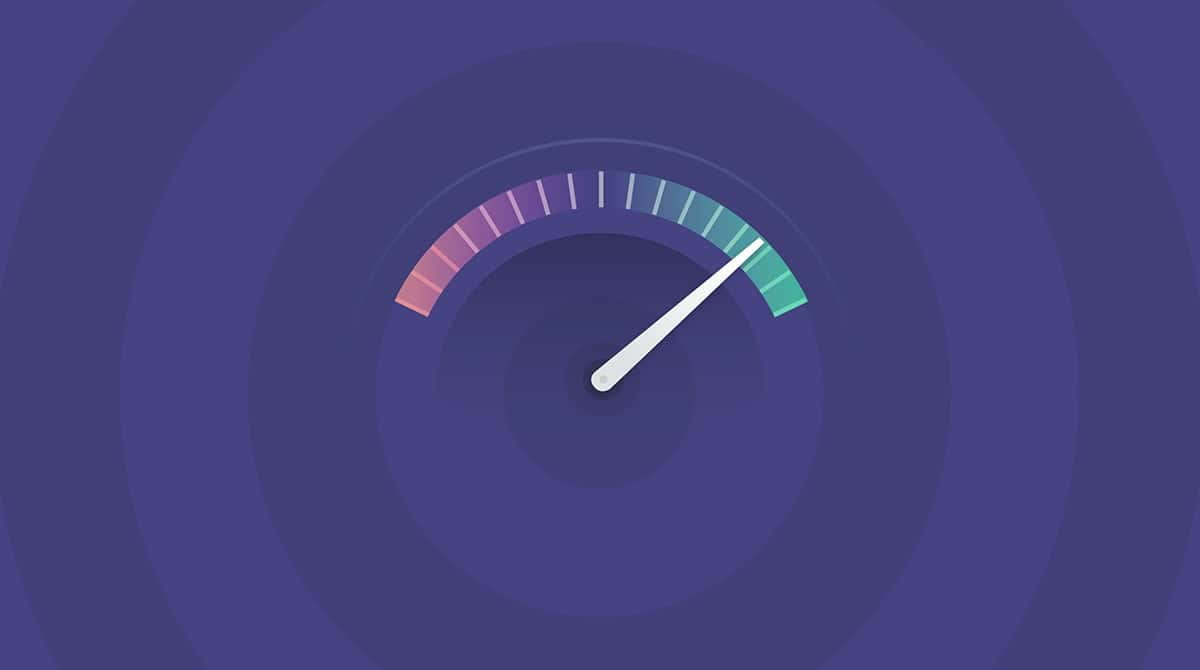Dependendo de qual MacBook você tem e de como você o usa, a bateria do computador dura entre 10 e 18 horas. Mas na prática, essa estimativa raramente é alcançada e você pode se perguntar por que a bateria do Mac acaba tão rápido. Temos as soluções que você procura. Veremos os casos mais comuns, além de 10 opções para sanar os problemas de bateria no MacBook e MacBook Pro.
Por que a bateria do MacBook está acabando tão rápido?
Pode haver vários motivos. Navegadores diferentes, por exemplo, consomem quantidades de energia diferentes.
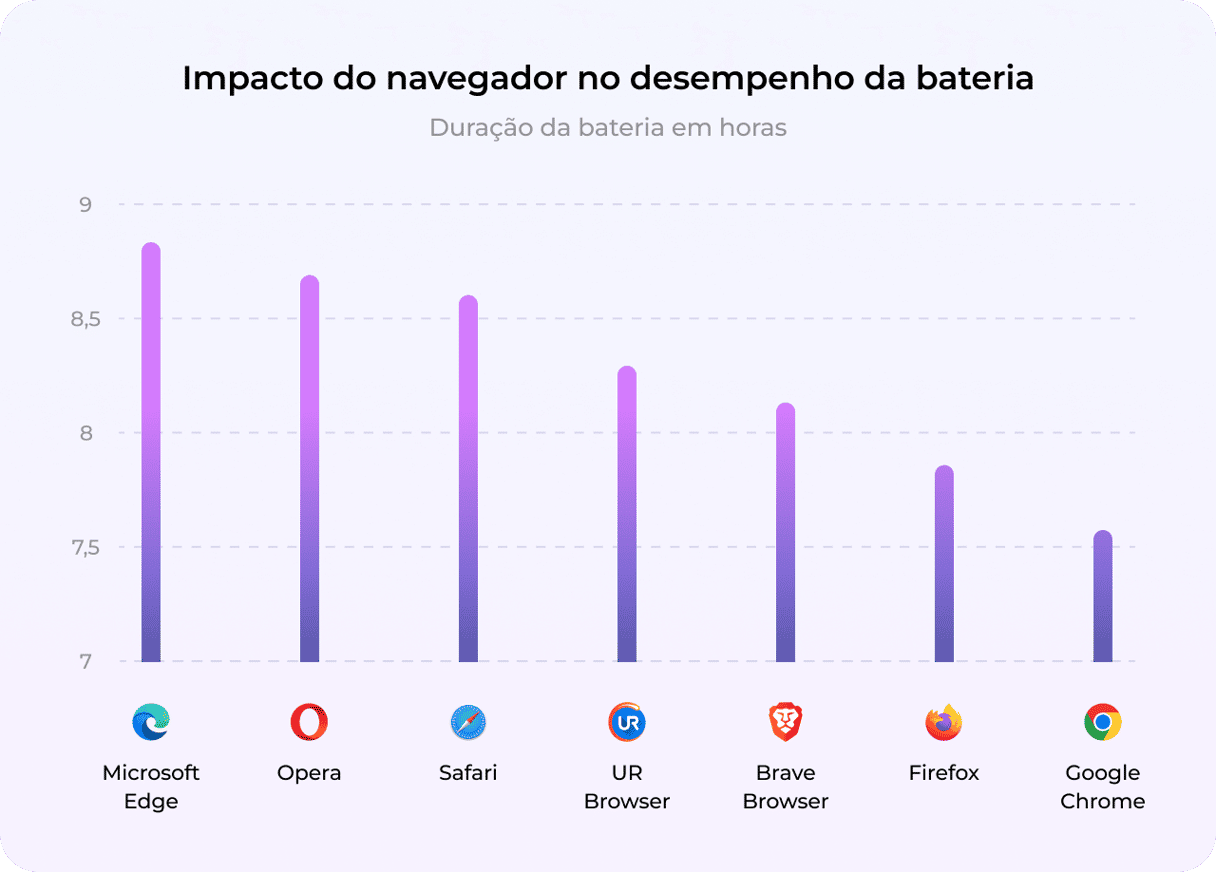
Em alguns casos, a atualização recente para um novo macOS pode ser o motivo e, portanto, um problema temporário. Eventualmente, isso para de acontecer sozinho ou uma nova atualização do macOS é lançada, a qual, depois de baixada, faz com que o problema desapareça. Isso tende a acontecer em novos lançamentos e é um problema já esperado por vários usuários de Mac.
Em outros casos porém, o problema é menos comum e mais agudo. Abaixo, cobriremos 9 dos problema mais comuns e suas soluções para quem usa Mac, particularmente para quem tem um MacBook ou sofra com o esgotamento rápido da bateria.
9 soluções para problemas de bateria no Mac
1. Verifique e altere os ajustes de bateria
Na barra de menus, onde a bateria aparece, é sempre útil mudar para o ajuste de estatísticas, para que você possa ver claramente a velocidade com que ela é gasta.
Se você clicar na bateria, ela mostrará quais apps estão usando mais energia.
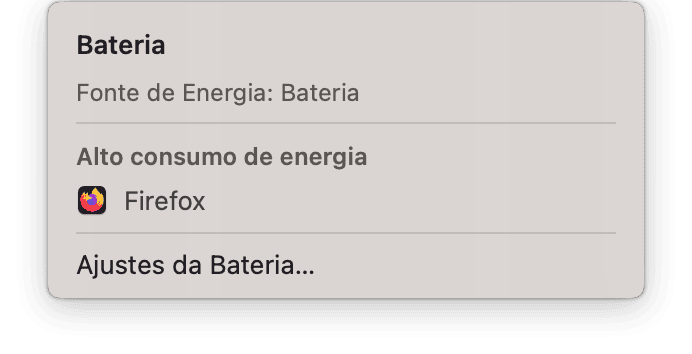
- A partir desse local, clique em “Abrir as Preferências do Economizador de Energia”.
- Nos ajustes, você tem a opção de ativar o Modo Pouca Energia, despertar para o acesso da rede e otimizar o streaming de vídeos.
2. Verifique a saúde da bateria
O número de ciclos da bateria representa as fases de carga e descarga que a bateria do MacBook pode ter durante sua vida útil. Sim, esse número é relativamente fixo. As contagens de ciclos oferecem muito mais informações em termos de saúde da bateria do que um simples indicador de carga.
Acesse o menu Apple > Sobre Este Mac > Relatório do Sistema.
Na barra lateral, clique em Alimentação.

Em média, a bateria do MacBook pode passar por 1.000 ciclos. Embora isso seja útil para saber em qual condição a bateria se encontra, também vale a pena conferir outros detalhes. O CleanMyMac, um app para Mac autenticado pela Apple, tem um Menu prático que ajuda a monitorar e controlar a saúde da bateria. Veja como usá-lo:
- Obtenha uma avaliação gratuita do CleanMyMac.
- Instale e abra o app.
- Na barra de menus, clique no ícone do CleanMyMac.
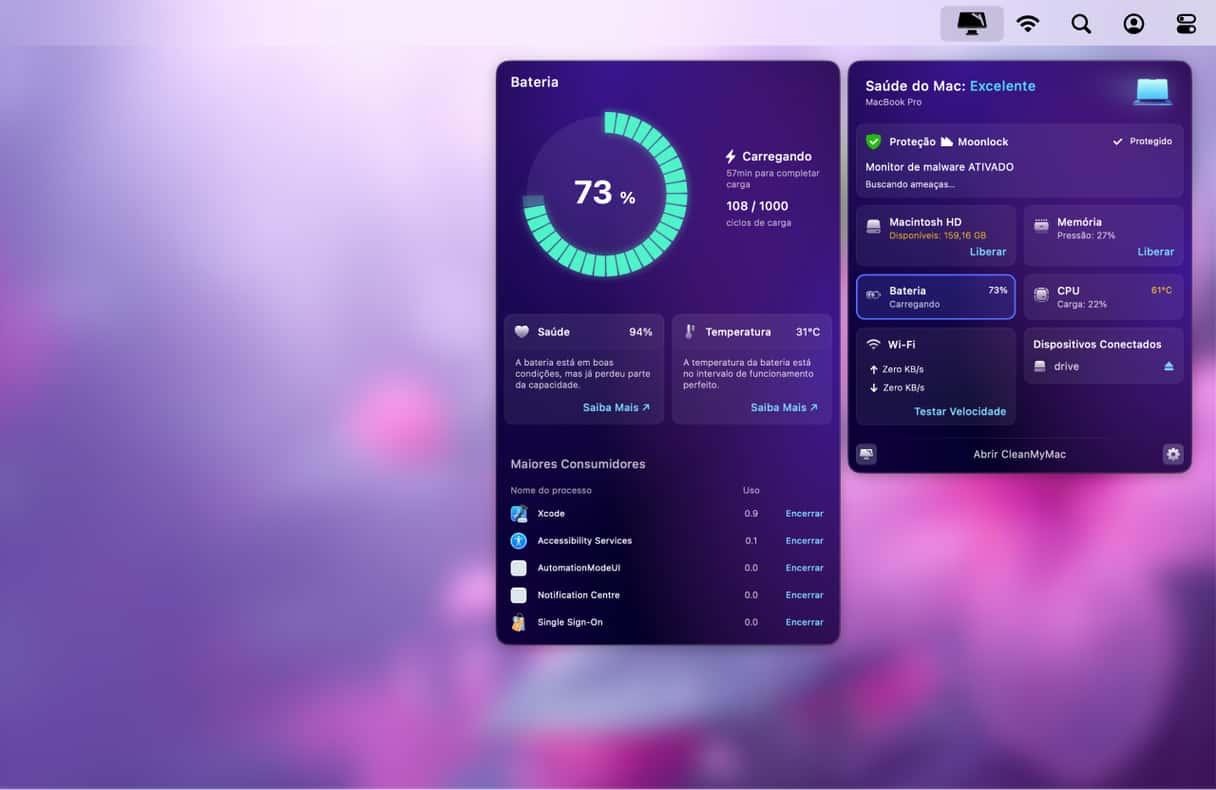
Nesse local, você verá a seção Bateria. Clique‑a para verificar a saúde da bateria, ciclos de carga, temperatura e outras informações. O CleanMyMac avisará se a bateria ficar quente demais ou estiver perto do número máximo de ciclos.
3. Ative o Economizador de Energia
Isso é sempre útil para conservar a bateria em qualquer dispositivo e pode ser um salva-vidas quando você está na rua sem um cabo de força ou adaptador.
- Clique no menu Apple.
- Acesse Preferências do Sistema > Economizador de Energia.
- Clique na aba Bateria.
- Um controle deslizante aparece na tela: arraste-o para desativar o Power Nap e garantir que a tela escureça depois de um tempo razoável sem usar o computador, o que deve reduzir o gasto de bateria.
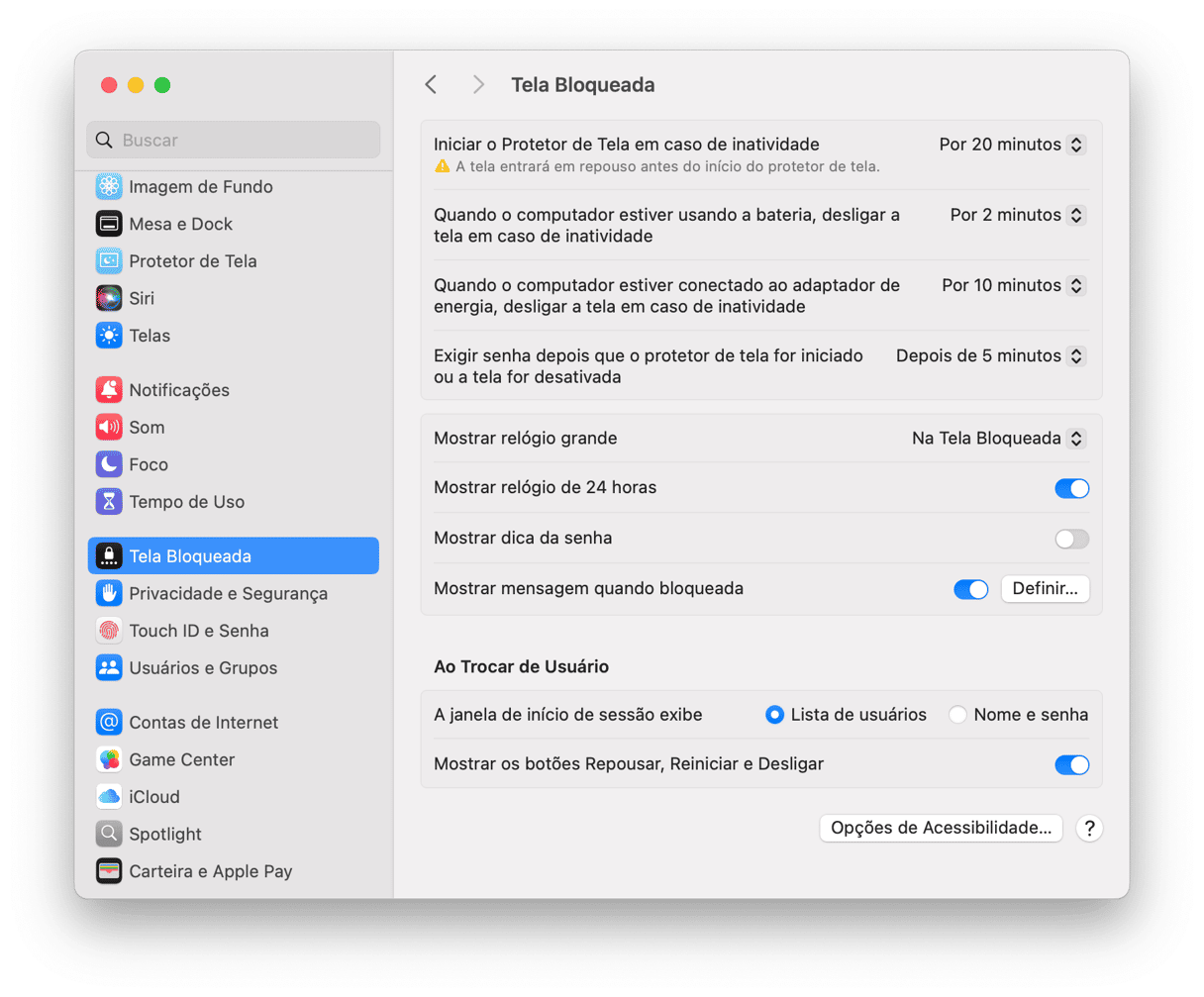
4. Descubra o que está usando energia
Ao investigar o gasto rápido da bateria, é sempre útil saber o que está usando mais energia para começar. Para descobrir, siga estes passos:
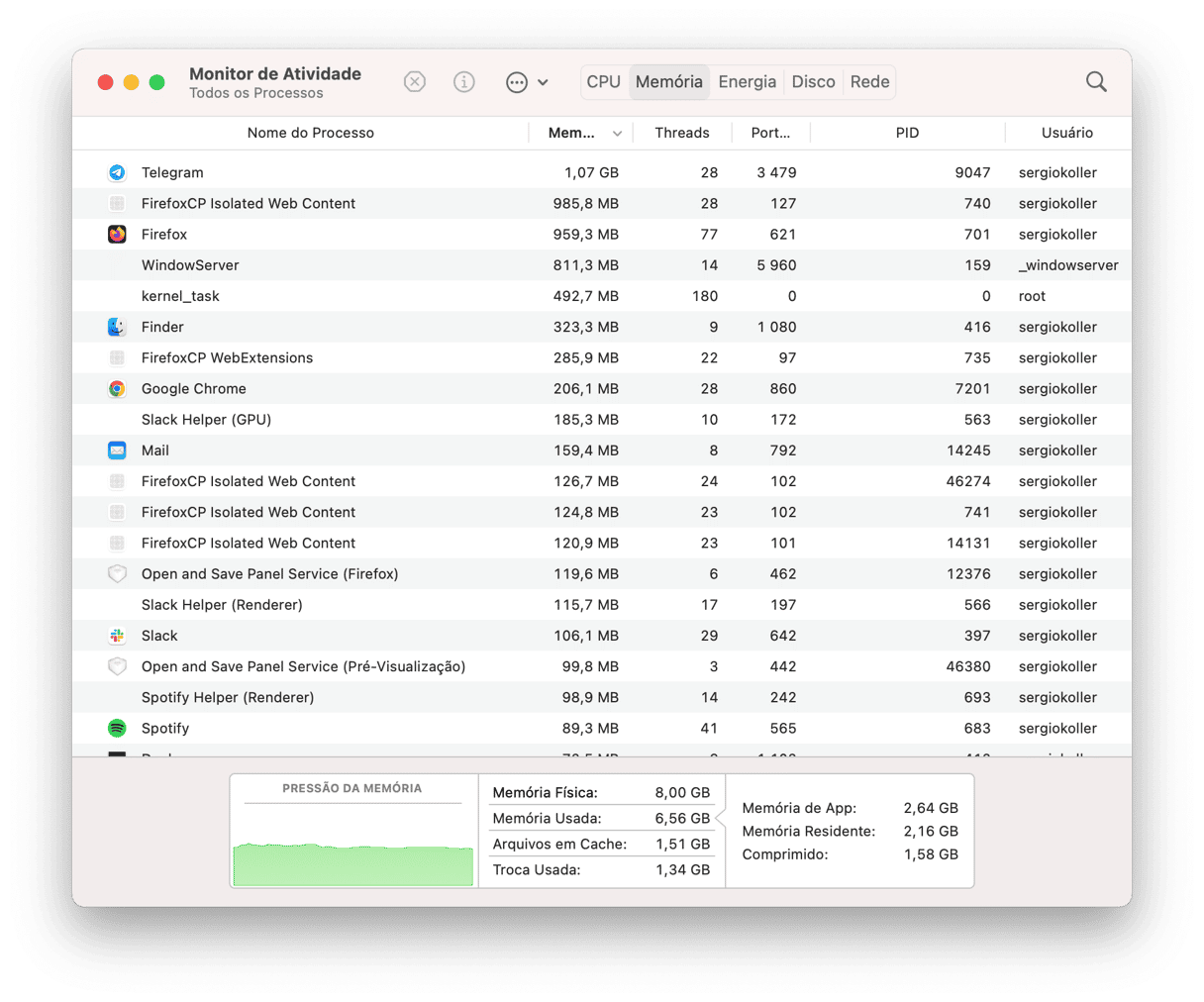
- Abra a pasta Aplicativos.
- Abra a pasta Utilitários e clique em “Monitor de Atividade”.
- O Monitor de Atividade mostra o que está ocupando a CPU e a GPU e possibilita fechar qualquer item que esteja usando muita energia da bateria.
- Você também pode clicar em Energia para ver quais apps têm maior impacto energético no Mac.
- Para encerrar um app, selecione‑o e clique no X na barra de ferramentas.
5. Identifique apps em segundo plano
Por trás das cenas, a maioria dos Macs pode ter dezenas de apps abertos sem que nos demos conta. Alguns desses apps são abertos durante a inicialização. E outros ainda, sem que saibamos, podem ser malwares, ransomwares ou outros tipos de vírus, feitos para roubar dados ou poder de processamento para minerar criptomoedas ou até realizar ataques de DDoS remotos.
Obviamente, esse cenário não é ideal e você não quer que os apps usem muita energia, roubem dados ou usem o Mac para algo que você sequer esteja ciente. Para resolver esses problemas em potencial de gasto de bateria, recomendamos que você faça o seguinte:
- Inicie uma avaliação gratuita do CleanMyMac.
- Na barra lateral, selecione Desempenho e faça uma análise.
- Revise os itens de início e os itens em segundo plano. Esses últimos são geralmente abusados por scripts de publicidade, que são notórios por esgotar a energia da bateria.

Como dá pra ver, você pode desativá‑los. Basta selecionar um item e clicar no botão Remover. Vale a pena dar uma olhada nessas duas ferramentas.
6. Desconecte os acessórios
Às vezes, os acessórios conectados ao MacBook podem ser os responsáveis pelo esgotamento rápido da bateria. Quando você conecta um acessório a uma porta USB, ele consome energia da bateria para funcionar. Com isso, a bateria termina naturalmente mais rápido. Em alguns casos, o macOS até envia uma notificação para que você desconecte um acessório USB que esteja usando energia demais, embora casos como esse sejam raros. Para evitar que a bateria descarregue, é sempre melhor desconectar qualquer coisa que você não esteja usando ou não precise.
7. Reduza o brilho da tela
As lâmpadas mais claras consomem mais energia. E o mesmo se aplica à iluminação da tela. Nas Preferências do Sistema, use o painel Telas para fazer alguns ajustes. Selecione a opção “Ajustar brilho automaticamente”.
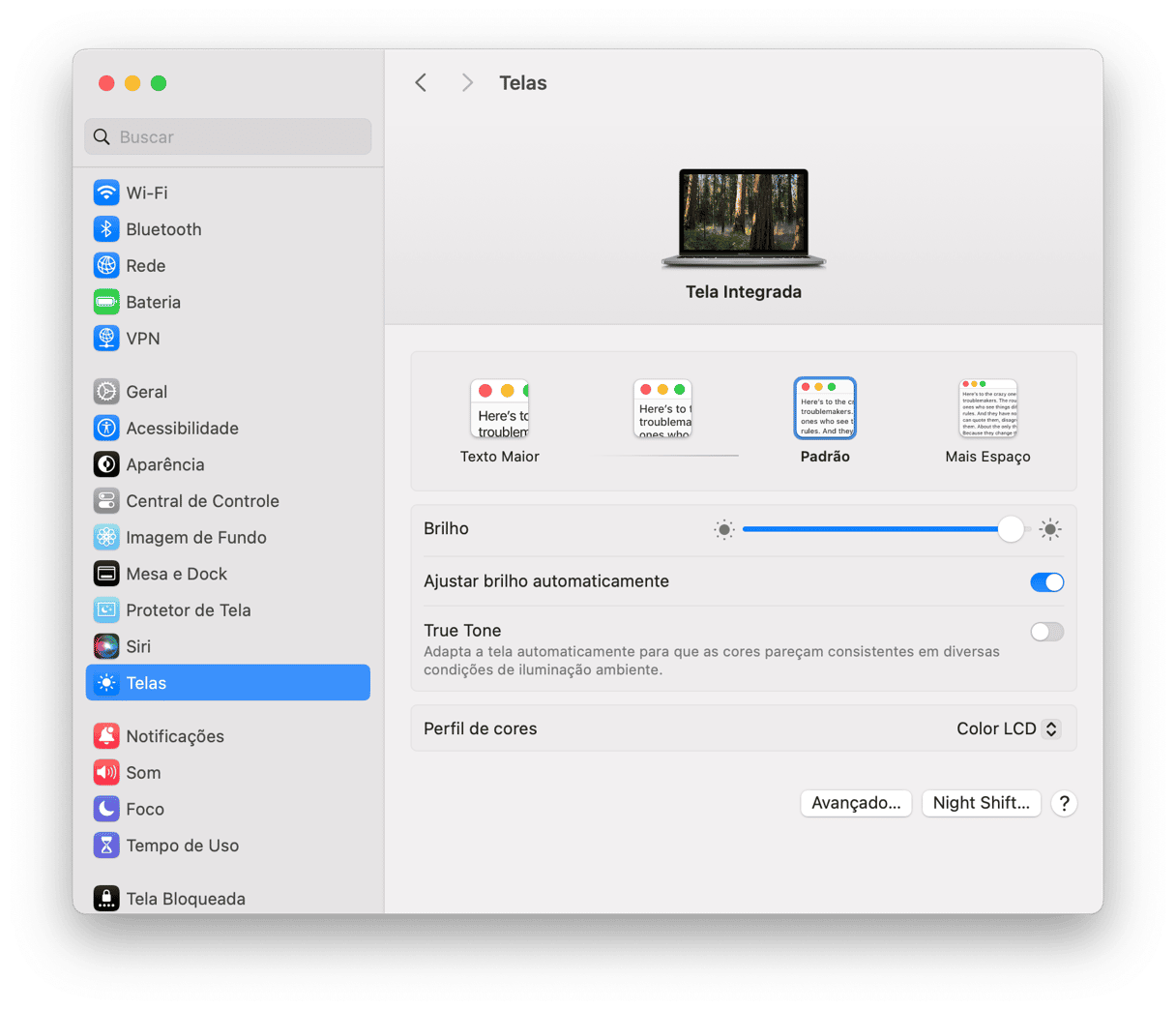
8. Desative o Bluetooth
O Bluetooth é uma tecnologia valiosa. Mas quando ativado indefinidamente, ele pode drenar significativamente a bateria. Isso acontece porque ele busca incessantemente os dispositivos emparelhados, o que consume recursos. Se desativá‑lo, você pode prolongar a duração da bateria.
Para desativar o Bluetooth:
- Clique no ícone do Bluetooth na barra de menus e desative‑o.
- Ou acesse Ajustes do Sistema > Bluetooth e desative‑o nesse local.

9. Substitua a bateria
Às vezes, nada do que mencionamos acima faz uma diferença substancial. Pode ser simplesmente que a bateria esteja velha demais. Conforme já dito, a bateria do Mac dura, em média, 1.000 ciclos. Depois disso, é preciso substituí‑la. Se ela não for antiga, talvez esteja danificada e, por isso, nenhuma das dicas funcione.
De qualquer forma, a melhor solução é substituí‑la. Se o seu MacBook for mais antigo (lançado perto de 2008), você pode fazer isso por conta própria. Mesmo assim, é mais seguro ir à uma loja certificada para que o serviço seja feito para você.
E isso conclui este artigo!
Tenha mais tranquilidade sabendo que com um Mac arrumado, livre de todos os acúmulos de anos de uso (e com um sistema de monitoração para ficar de olho em problemas), a sua bateria deve voltar a operar nos níveis ideais novamente.
Dúvidas frequentes
1. Existe alguma coisa que eu possa fazer imediatamente para evitar o esgotamento rápido da bateria do Mac?
Sim. Desconecte qualquer acessório desnecessário, encerre os apps não usados, feche as abas que você não precisa no navegador e desative o Bluetooth e o Wi‑Fi caso não necessite deles. Isso ajudará a poupar bateria.
2. Se eu mantiver o Mac conectado à tomada o tempo todo, isso ajudará com o problema de gasto da bateria?
Se a sua intenção é melhorar a saúde da bateria, a resposta é não. Pode até ser mais confortável trabalhar com o Mac dessa forma, já que você não precisa lidar com problemas de carga da bateria, mas é recomendável deixar a bateria descarregar de vez em quando. Além disso, quando você o mantém sempre ligado na tomada, isso gera outros problemas, como o de inchaço da bateria. Evite usá‑lo assim, se possível.
3. Há algo que eu possa fazer para impedir que a bateria do Mac acabe tão rápido?
Sim, mas você precisa se habituar a fazer certas coisas ao usar o Mac no dia a dia. Considere ativar os ajustes de economiza de energia, reduzir o brilho da tela e a retroiluminação do teclado e manter abertos apenas os apps e as abas necessárias.