Afhankelijk van welke MacBook je hebt en hoe je hem gebruikt, zou de batterij gemiddeld tussen de 10 en 18 uur moeten meegaan. In de praktijk is dit echter zelden het geval, dus je kunt je gaan afvragen "waarom loopt de batterij van mijn Mac zo snel leeg?". Wij hebben de antwoorden die je nodig hebt. In dit artikel kijken we naar veelvoorkomende problemen en 9 oplossingen voor problemen met de batterij van MacBook en MacBook Pro.
Waarom raakt de batterij van mijn MacBook zo snel leeg?
Er kunnen meerdere redenen zijn. De ene browser verbruikt bijvoorbeeld meer of minder energie dan de andere.

In sommige gevallen kan een recente upgrade naar een nieuw macOS de oorzaak zijn en is het dus een tijdelijk probleem. Dat kan na verloop van tijd zelf verdwijnen of nadat een patch of update voor het nieuwe macOS is gereleased and gedownload. Dit probleem doet zich meestal bij nieuwe releases voor en is iets waarop veel Mac-gebruikers anticiperen.
In andere gevallen is de reikwijdte van het probleem eerder beperkt. Hieronder bespreken we negen van de meest voorkomende problemen en oplossingen voor Mac-gebruikers, met name MacBook-bezitters die last hebben van een snel leeglopende batterij.
9 oplossingen voor problemen met de batterij van je Mac
1. Controleer en wijzig de batterij-instellingen
In het menu bovenaan, waar je het symbool van de batterij ziet, is het handig om een statistische instelling te kiezen zodat je duidelijk kan zien hoe snel de batterij leegloopt.
Als je op het symbool van de batterij klikt, zie je welke apps veel stroom verbruiken.

- Klik nu op Open voorkeurenpaneel 'Energiestand'.
- Je hebt dan de optie om de energiebesparingsmodus in te schakelen, de sluimerstand uit te schakelen voor netwerktoegang of de videostreaming te optimaliseren.
2. Check de batterijstatus
De batterijcycli zijn het aantal laadcycli tijdens de levensduur van de batterij van de MacBook. Ja, dit is een relatief vast aantal. Het aantal cycli zegt veel meer over de batterijstatus dan de standaard laadindicator.
Open het Apple-menu > Over deze Mac > Systeemoverzicht.
Scrol omlaag naar Voeding.
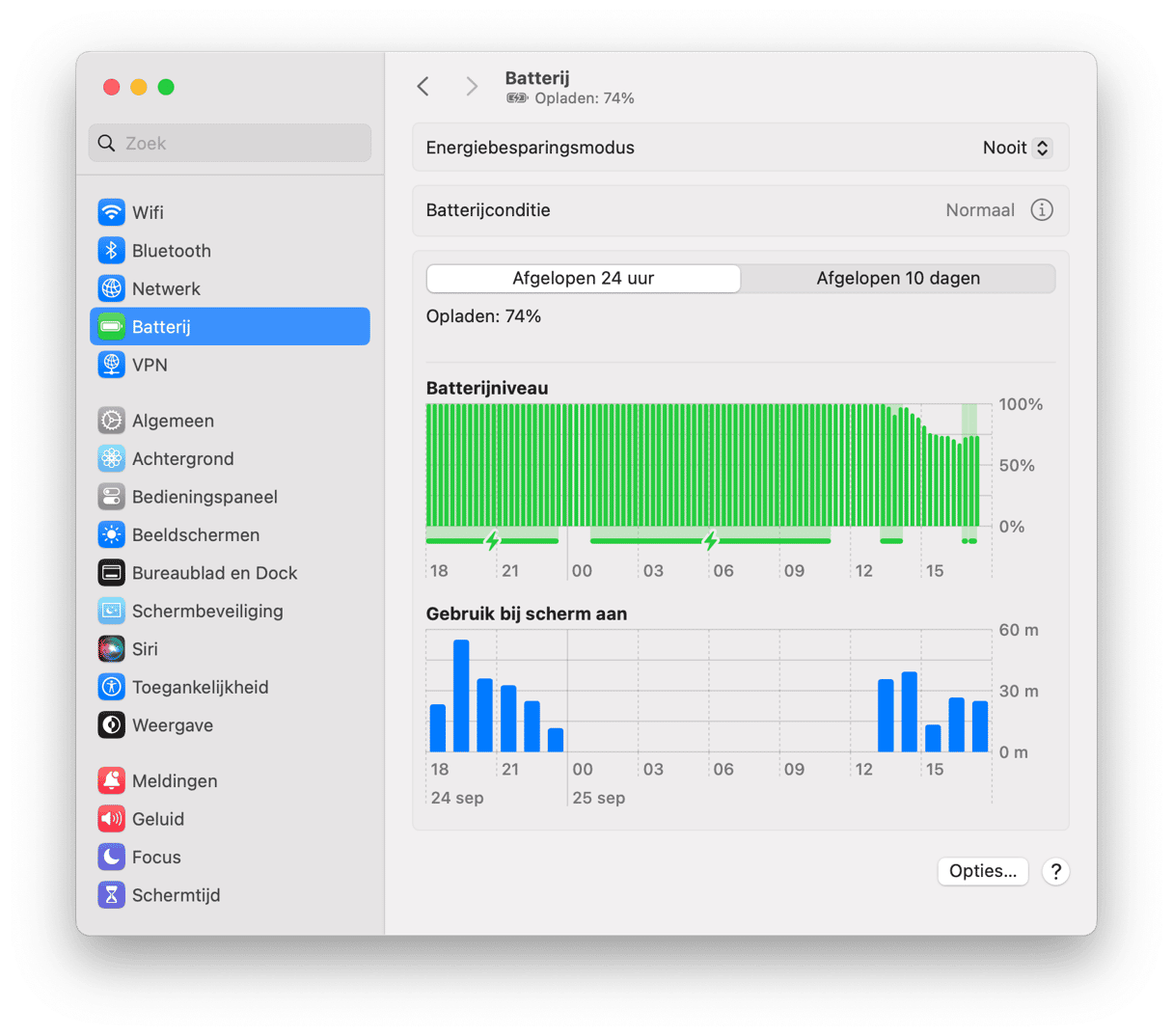
De gemiddelde MacBook-batterij gaat 1000 cycli mee. Hoewel je zo al een idee krijgt van de batterijstatus, doe je er goed aan wat verder te kijken. CleanMyMac, een door Apple genotariseerde app voor Macs, heeft een handig Menu waarmee je de batterijstatus kunt controleren. Het werkt als volgt:
- Krijg je gratis proefversie van CleanMyMac.
- Installeer en open de app.
- Ga naar de menubalk en klik op het CleanMyMac-symbool.
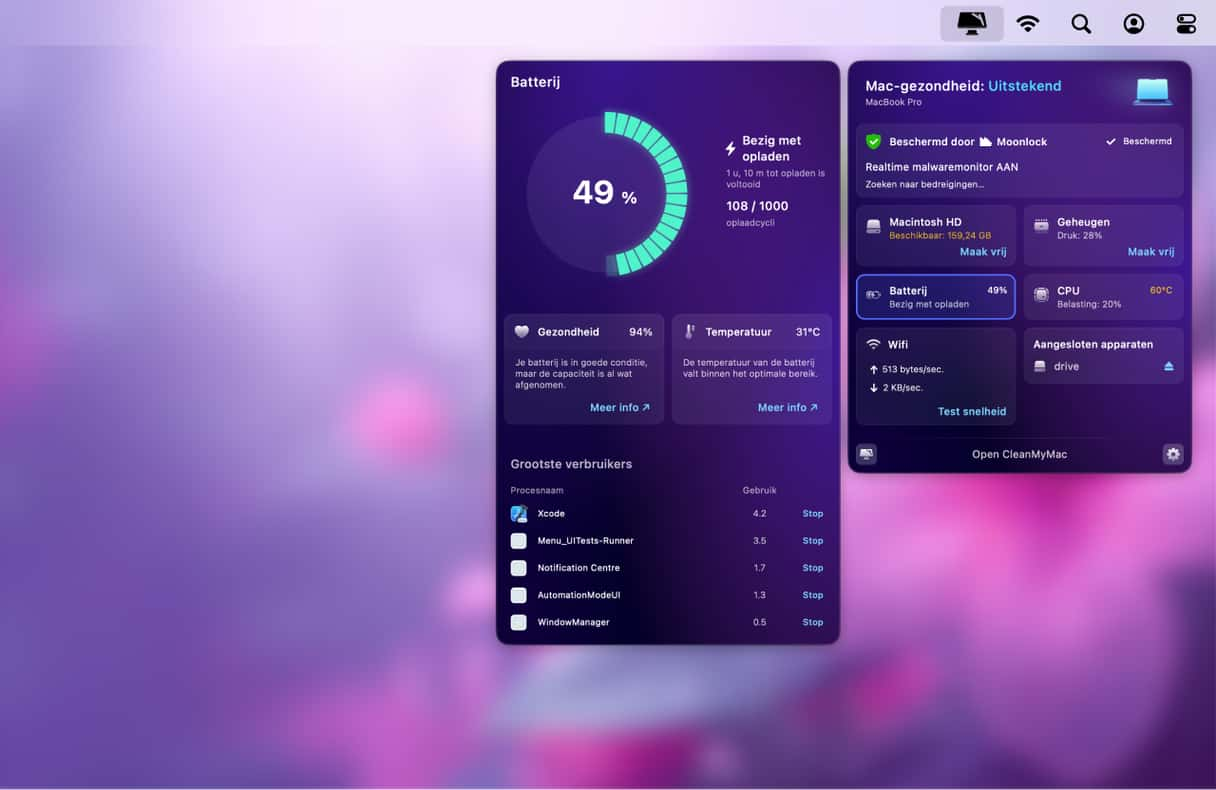
Hier zie je het onderdeel Batterij. Klik erop om de batterijstatus, laadcycli, temperatuur en meer te controleren. CleanMyMac toont een melding als de batterij oververhit raakt of het maximale aantal cycli bijna heeft bereikt.
3. Zet Energiestand aan
Altijd handig als je de batterijduur van een apparaat wilt maximaliseren en een echte redder in nood als je de stroomadapter bent vergeten of geen stopcontact in de buurt hebt.
- Open het Apple-menu.
- Ga naar Systeemvoorkeuren > Energiestand.
- Klik nu op het tabblad 'Batterij'.
- Op dit scherm zie je een schuifregelaar: zet Power Nap uit en gebruik de schuifregelaar om in te stellen dat het scherm na een bepaalde inactiviteit wordt uitgeschakeld, zodat de batterij minder snel leegloopt.
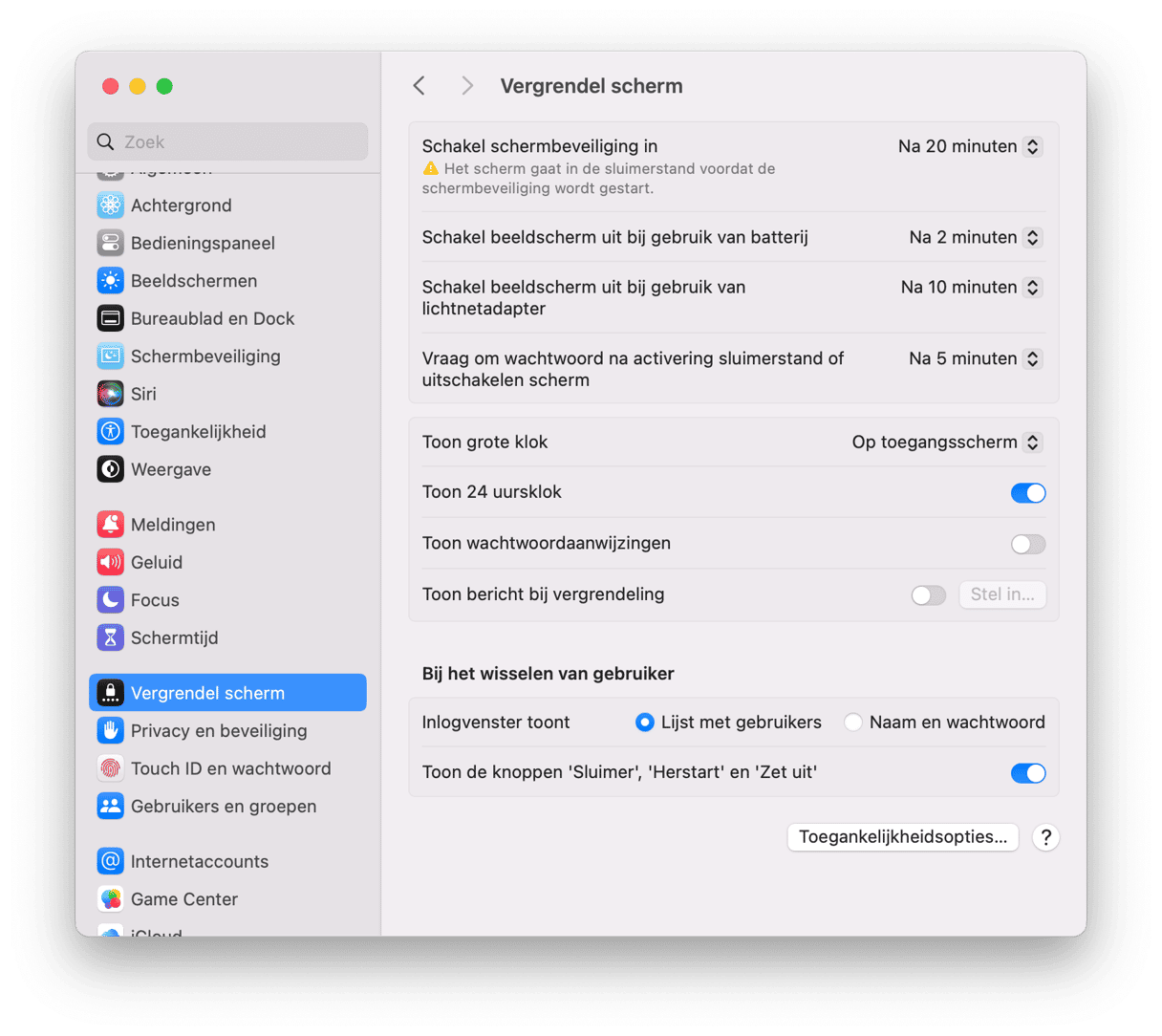
4. Achterhaal welke apps veel stroom verbruiken
Wanneer je controleert waarom de batterij zo snel leegloopt, is het altijd goed om te weten welke processen stroom verbruiken. Volg deze stappen om dat te zien:
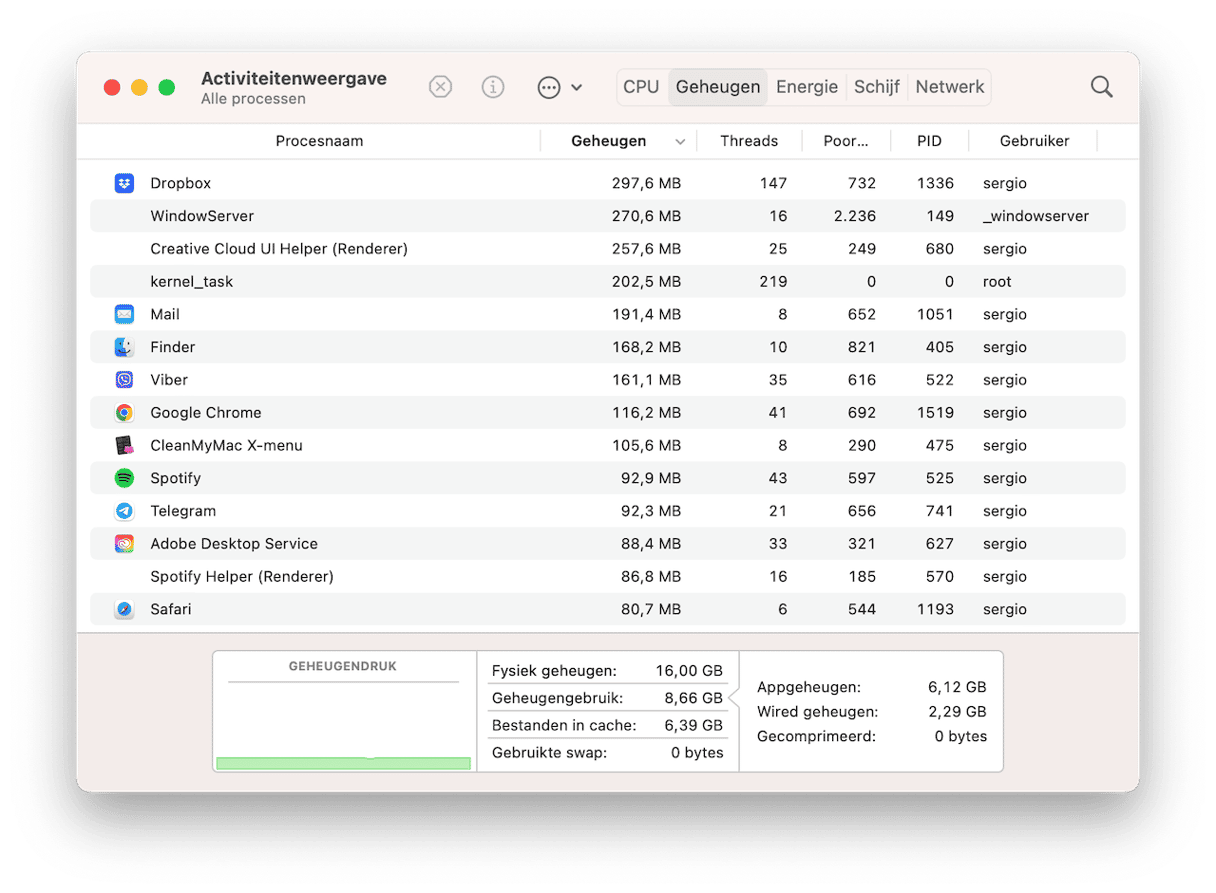
- Ga naar Apps.
- Klik op Hulpprogramma's > Activiteitenweergave.
- In Activiteitenweergave zie je welke processen de CPU en GPU belasten.
- Hier kun je ook processen stoppen die duidelijk te veel stroom verbruiken.
5. Identificeer apps die op de achtergrond werken
Achter de schermen zijn op de meeste Macs tientallen apps actief zonder dat we het beseffen. Sommige worden tijdens het starten van onze Mac ook automatisch opgestart. En nog andere kunnen, zonder dat we het weten, malware, ransomware of andere virussen zijn die gegevens stelen of je computer gebruiken voor het minen van cryptogeld of voor DDoS-aanvallen op afstand.
Dat is uiteraard geen ideale situatie. Niemand wil apps die de processor belasten, je gegevens stelen of de Mac gebruiken voor iets waarvan je niet op de hoogte bent. Wil je deze potentiële problemen oplossen, dan raden we de volgende stappen aan:
- Start je gratis proefperiode van CleanMyMac.
- Ga naar 'Prestaties' in de navigatiekolom en voer een scan uit.
- Bekijk je inlog- en achtergrondonderdelen. Deze onderdelen worden vaak misbruikt door advertentiescripts, en kan een van de redenen zijn dat je batterij zo snel leegloopt.
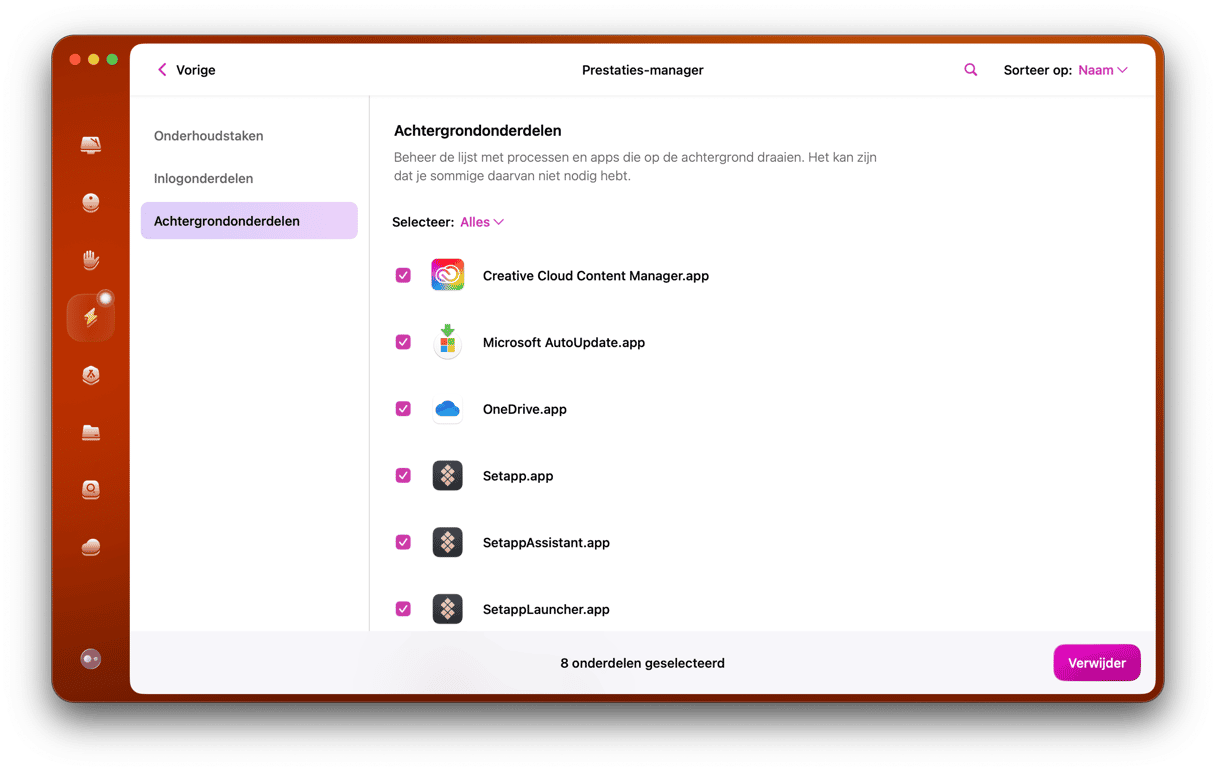
Zoals je kunt zien, kun je deze onderdelen uitschakelen door ze te selecteren en op de knop 'Verwijder' te klikken. Het is dus verstandig om deze twee tools goed te bekijken.
6. Koppel je accessoires los
Het kan ook gebeuren dat het je accessoires zijn die ervoor zorgen dat de batterij van je MacBook snel leeg is. Als je die via USB-poorten aansluit, is het namelijk je batterij die ze van stroom voorziet. De kans is dan dus groot dat die sneller leegloopt. In sommige gevallen zal macOS zelfs een melding sturen om je te vragen USB-accessoires die te veel stroom gebruiken los te koppelen, maar dit komt zelden voor. Om te voorkomen dat je batterij snel leeg is, kun je dus beter alle accessoires die je niet gebruikt of niet nodig hebt loskoppelen.
7. Pas de helderheid van het scherm aan
De helderste lampen verbruiken meer stroom en dat geldt ook voor je scherm. Ga in Systeemvoorkeuren naar het paneel Beeldschermen en doe enkele aanpassingen. Zorg dat het aankruisvak "Pas helderheid automatisch aan" is ingeschakeld.
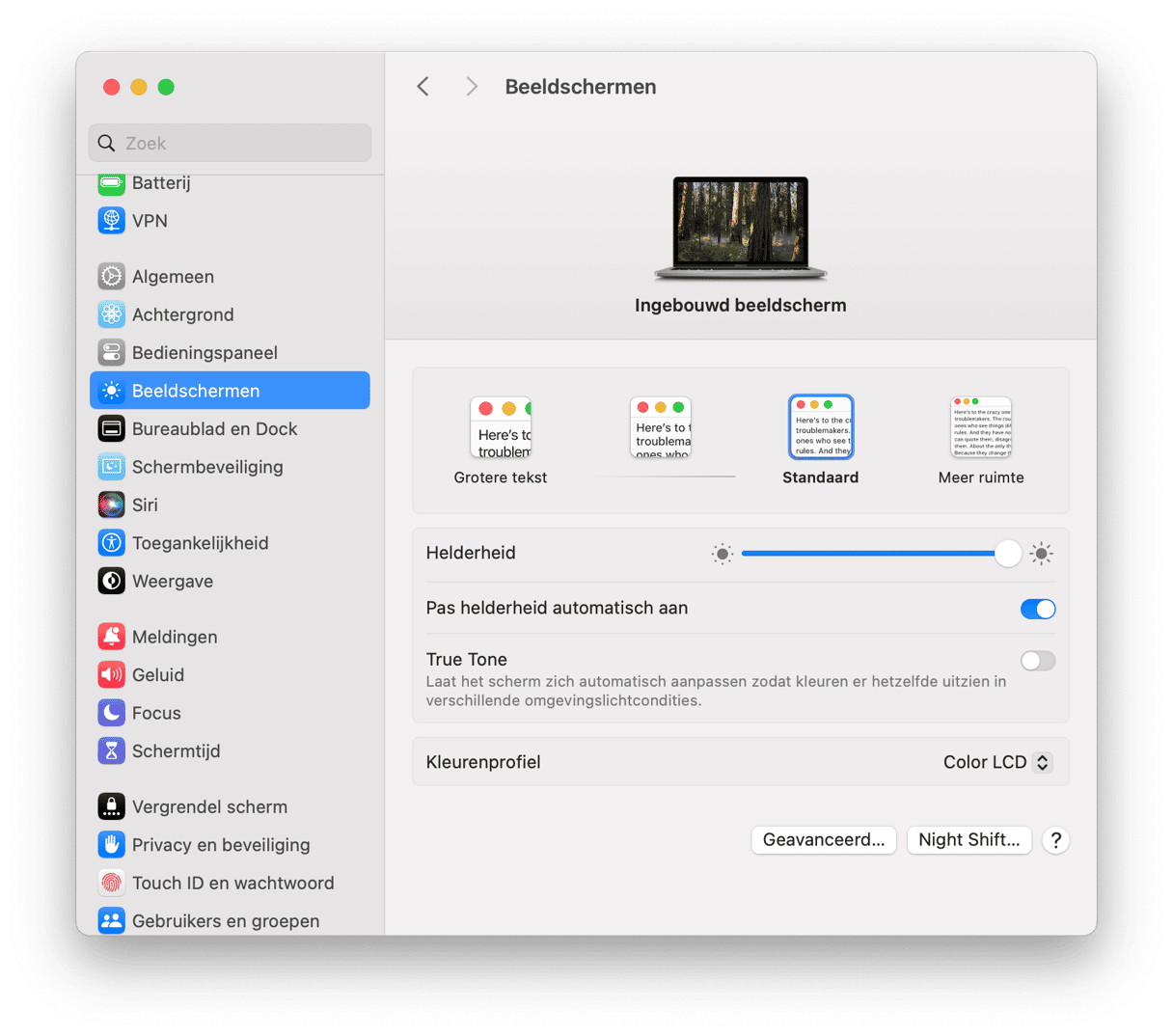
8. Schakel Bluetooth uit
Bluetooth is een waardevolle technologie, maar de batterij zal veel sneller leegraken als Bluetooth voortdurend is ingeschakeld. Dan wordt er de hele tijd gezocht naar gekoppelde apparaten, waardoor energie wordt verbruikt. Schakel Bluetooth dus uit voor een langere batterijduur.
Zo schakel je Bluetooth uit:
- Zoek het Bluetooth-symbool in de menubalk en zet de schakelaar uit.
- Of ga naar Systeeminstellingen > Bluetooth en zet Bluetooth daar uit.
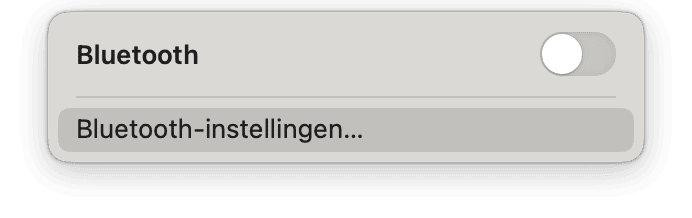
9. Vervang de batterij
Soms kan het gebeuren dat je geen groot verschil merkt met de eerder vemelde tips. Mogelijk is de batterij dan te oud. Zoals we eerder al zeiden, gaat de gemiddelde Mac-batterij ongeveer 1000 cycli mee. Daarna moet deze worden vervangen. Als de batterij beschadigd is, helpen deze tips wellicht ook niet.
De batterij vervangen is in dat geval de beste optie. Als je een ouder MacBook-model hebt, bijvoorbeeld van 2008, kun je dat zelf doen. Toch doe je er altijd goed aan om een afspraak te maken bij een erkende reparatieprovider die de klus voor jou klaart.
Veelgestelde vragen
1. Zijn er directe maatregelen die ik kan nemen om het snel leeglopen van de batterij van mijn Mac te verhelpen?
Ja. Je kunt zoals gezegd onnodige accessoires loskoppelen, ongebruikte apps afsluiten en onnodige browsertabbladen sluiten. Schakel daarnaast Bluetooth en wifi uit als je er geen gebruik van maakt. Dit draagt allemaal bij aan een batterij die langer meegaat.
2. Als ik mijn Mac de hele tijd op het stopcontact aansluit, helpt dat dan tegen het leeglopen van de batterij?
Als je hoopt dat het de gezondheid van de batterij positief beïnvloedt, is het antwoord nee. Het kan het werken met je Mac comfortabeler maken omdat je niet wordt afgeleid door problemen met de acculading, maar het is aan te raden om je MacBook van tijd tot tijd ook gewoon leeg te laten lopen. Het is ook bekend dat het altijd aangesloten houden op het stopcontact weer heel andere problemen kan veroorzaken, zoals een opgezwollen batterij, dus vermijd dit indien mogelijk.
3. Kan ik iets doen om te voorkomen dat de batterij van mijn Mac zo snel leegraakt?
Ja, maar je moet wel wat maatregelen nemen als je je Mac dagelijks gebruikt. Overweeg om energiebesparende instellingen in te schakelen, de helderheid van het scherm en de achtergrondverlichting van het toetsenbord te verminderen en alleen écht noodzakelijke apps en browsertabbladen open te hebben staan.







