W tym artykule omówimy typowe problemy z bateriami na MacBookach i MacBookach Pro i 6 sposobów ich rozwiązania.
Dlaczego bateria Maca tak szybko się rozładowuje?
Może być kilka przyczyn. Na przykład, różne przeglądarki różnie zużywają baterię.
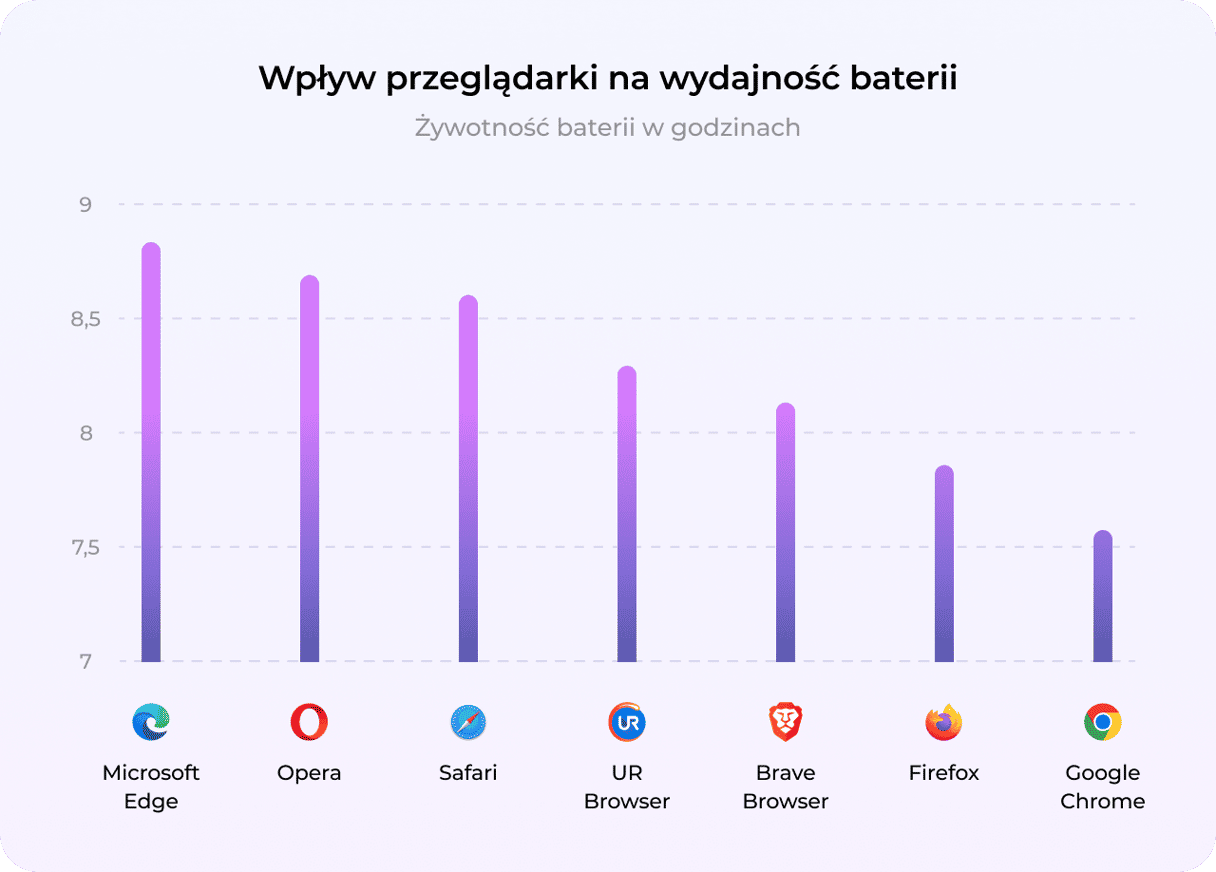
Często to powoduje niedawno zainstalowane uaktualnienie macOS, a dlatego jest to problem tymczasowy. Zużycie albo zmniejsza się samo po jakimś czasie albo zostaje naprawione w kolejnym uaktualnieniu. Jest to przewidywanym problemem po wydaniu nowych wersji, znanym przez wielu użytkowników Maców.
Jednak, w innych wypadkach problem jest bardziej specyficzny. Opowiemy o sześciu typowych problemach i sposobach ich rozwiązania, szczególnie dotyczących właścicieli MacBooków, doświadczających szybko rozładowującej się baterii.
6 sposobów na problemy z baterią Maca
1. Sprawdź i dostosuj ustawienia baterii
W górnym menu zawsze możesz sprawdzić procent naładowania baterii, który pozwoli ocenić, jak szybko się rozładowuje bateria.
Kliknij ikonę baterii, a zobaczysz najwięcej zużywające energię apki.
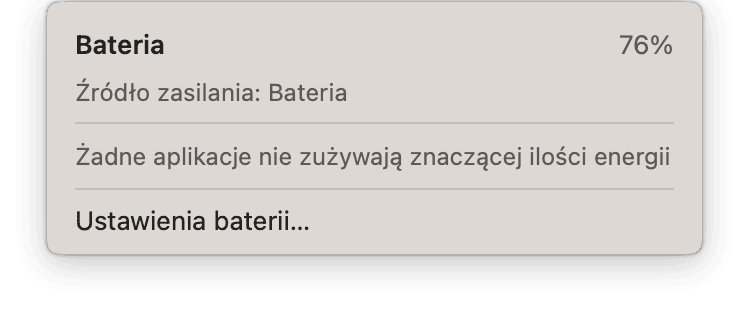
- Tutaj kliknij Ustawienia baterii.
- Tutaj masz możliwość włączyć tryb niskiego zużycia energii, budzenie przy dostępie przez sieć albo zoptymalizować strumieniowanie wideo.
2. Sprawdź stan baterii
Cykle baterii są liczbą faz ładowania-rozładowania baterii. Tak, jest to stosunkowo stała liczba. Liczba cykli podaje więcej informacji o stanie baterii niż podstawowy wskaźnik naładowania.
Otwórz menu Apple > Ten Mac > Więcej informacji > Raport systemowy.
Przewiń do sekcji Zasilanie.
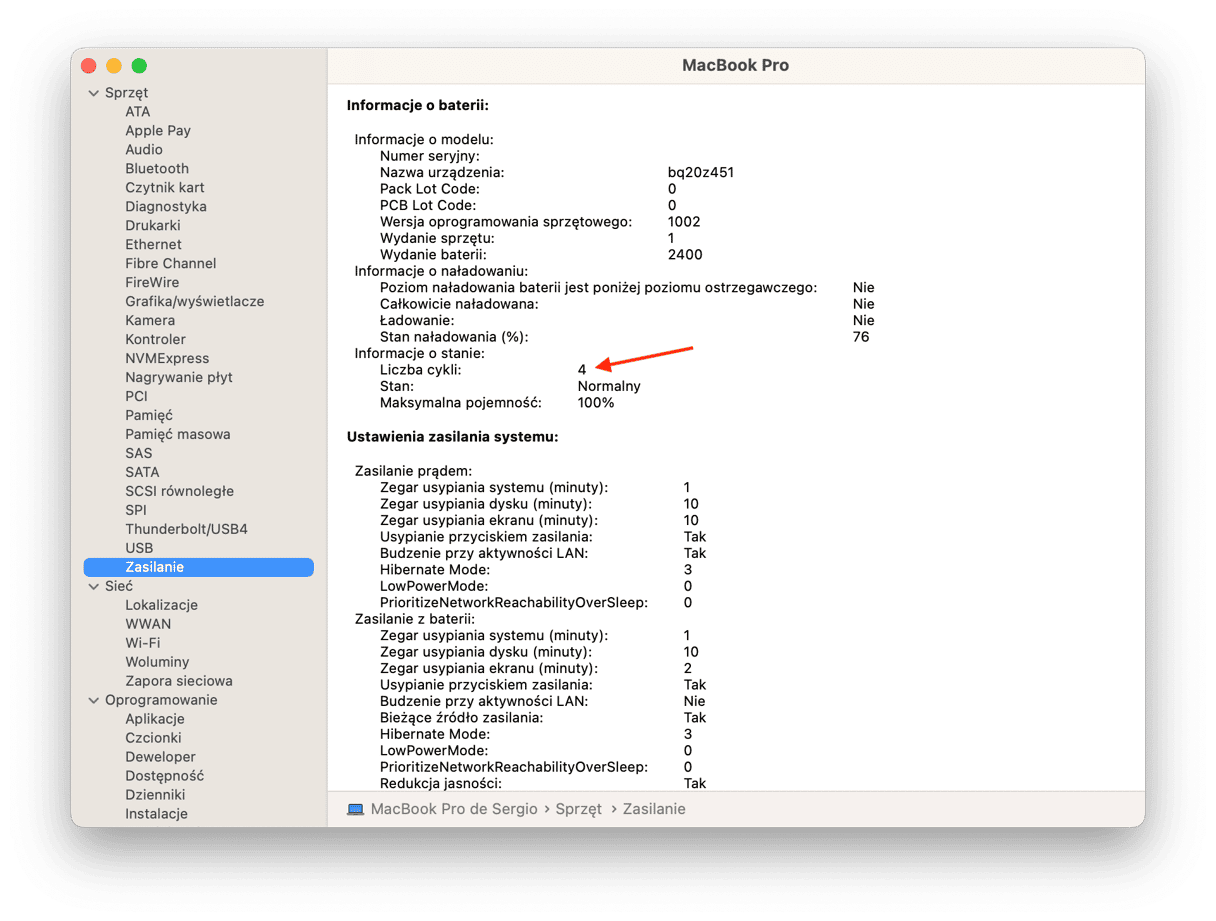
Średnio baterie MacBooków wytrzymują do 1000 cykli. Chociaż to daje pewne zrozumienie stanu baterii, możesz chcieć zobaczyć więcej szczegółów. CleanMyMac, apka, powierzona przez Apple, ma zręczne Menu, pomagające monitorować i kontrolować stan baterii. Oto jak z niego skorzystać:
- Dostań darmowy okres próbny CleanMyMac.
- Zainstaluj i otwórz aplikację.
- Przejdź do paska menu i kliknij ikonę CleanMyMac.
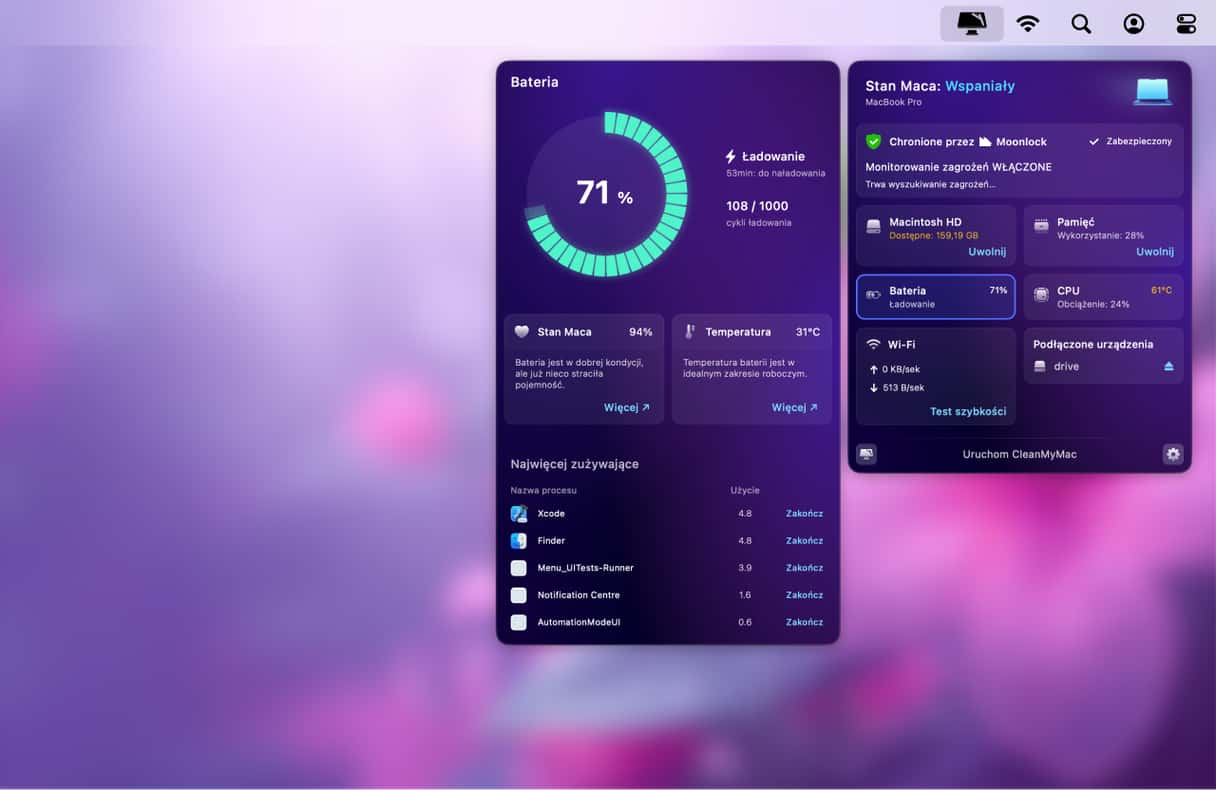
W Menu zobaczysz sekcję Bateria – kliknij, by zobaczyć stan baterii, cykle ładowania, temperaturę i wiele innego. CleanMyMac powiadomi, jeśli bateria się przegrzeje albo osiągnie maksymalnej liczby cykli.
3. Zarządzaj ustawieniami zasilania
Warto to zrobić, jeśli starasz się zaoszczędzić baterię i może uratować sytuację, jeśli nie masz przy sobie zasilacza albo przewodu zasilania.
- Otwórz menu Apple > Ustawienia systemowe > Blokowanie ekranu.
- Teraz znajdź opcje „Wyłączaj wyświetlacz”.
- Sprawdź dostępne opcje zakresu czasu, by upewnić się, że kiedy ekran nie jest używany, to wyłącza się po rozsądnym czasie, by zmniejszyć zużycie baterii.
- Teraz otwórz Ustawienia systemowe > Bateria > Opcje.
- Wyłącz opcję „Włącz Power Nap”.
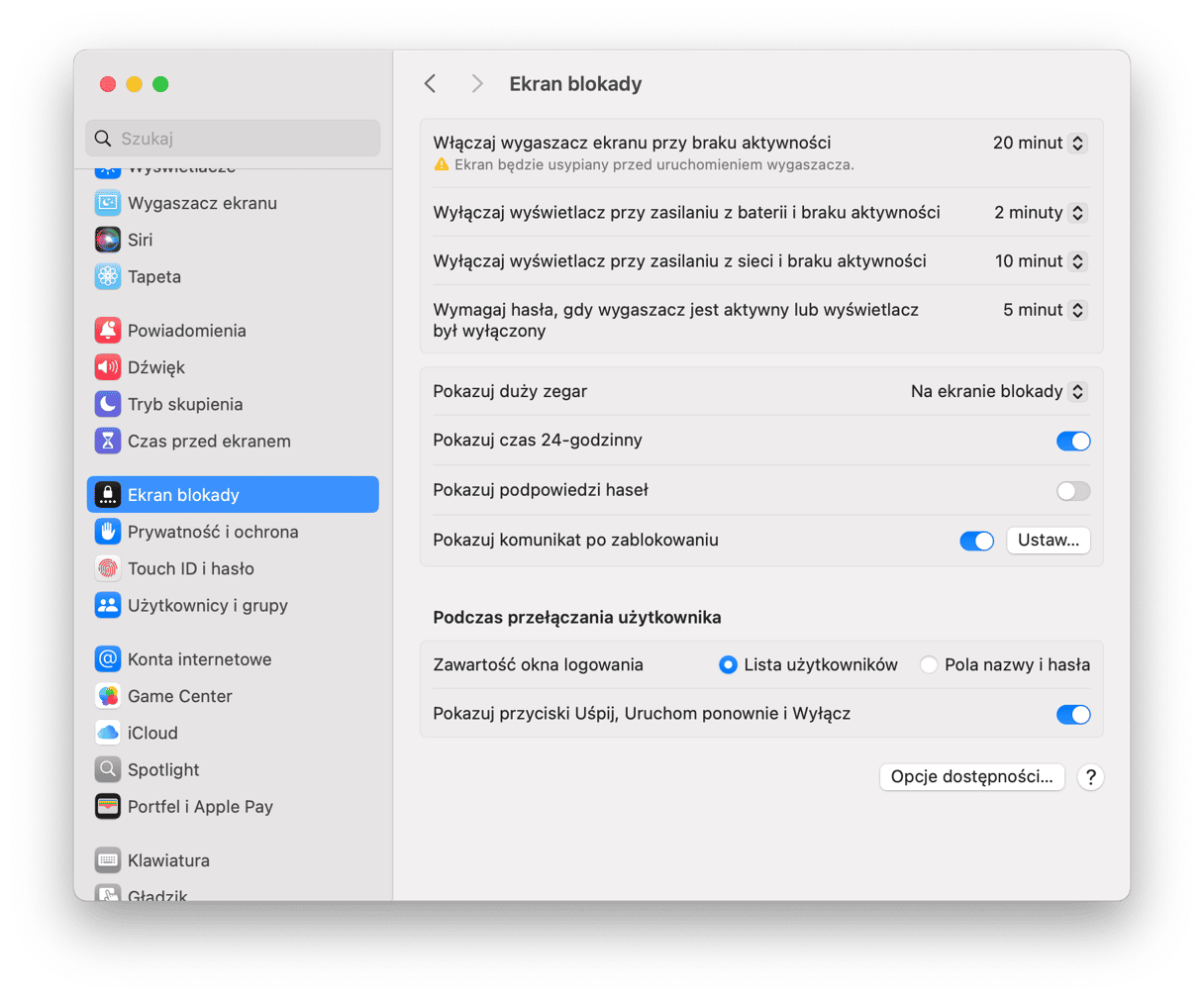
4. Sprawdź, co zużywa energię
Podczas naprawienia rozładowującej się baterii jest dobrze wiedzieć co ją zużywa. Wykonaj te kroki:
- Otwórz Aplikacje.
- Kliknij Narzędzia > Monitor aktywności:
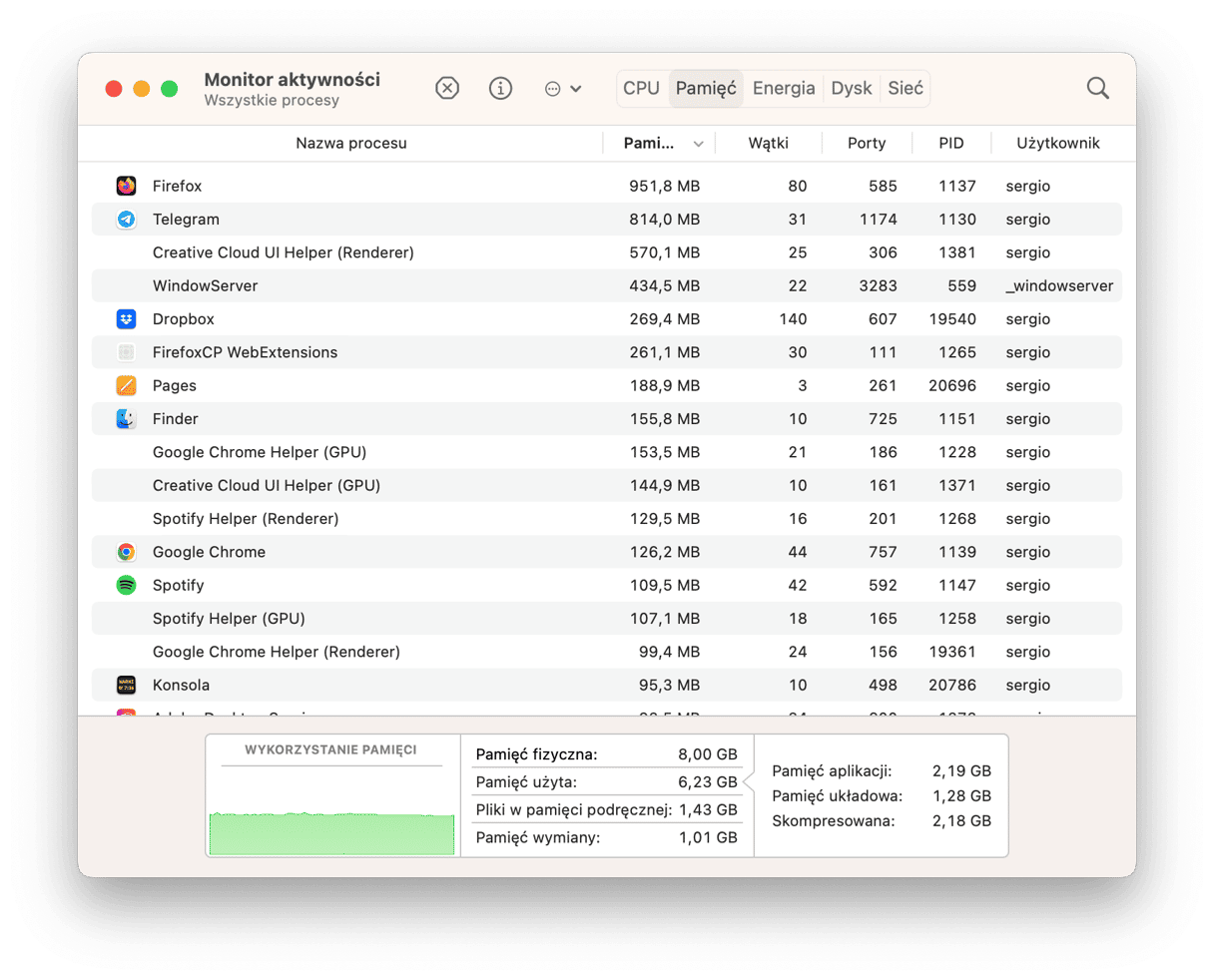
- Monitor aktywności pokaże, co obciąża CPU i GPU.
- Również pozwoli zamknąć wszystko, co najwyraźniej zużywa za dużo baterii.
5. Zidentyfikuj apki, działające w tle
Możemy tego nie uświadamiać, ale za kulisami są aktywne dziesiątki aplikacji. Niektóre z nich otwierają się podczas rozruchu. Wreszcie są te, które mogą być szkodliwymi programami albo wirusami, przeznaczonymi do kradzieży danych albo mocy obliczeniowej do wydobywania kryptowaluty albo nawet wykonania zdalnych atak DDoS.
Najwyraźniej nie jest to idealne i nie chcesz mieć aktywnych apek, które zużywają energię, kradną dane albo wykorzystują Maca do niezrozumiałych celów. Polecamy wykonać te kroki, by rozwiązać te potencjalne problemy:
- Rozpocznij darmowy okres próbny CleanMyMac.
- W pasku bocznym wybierz Wydajność i uruchom skanowanie.
- Przejrzyj rzeczy startowe i pozwolone w tle. Te ostatnie są często wykorzystywane przez skrypty reklamowe – pewnie zużywające baterię.
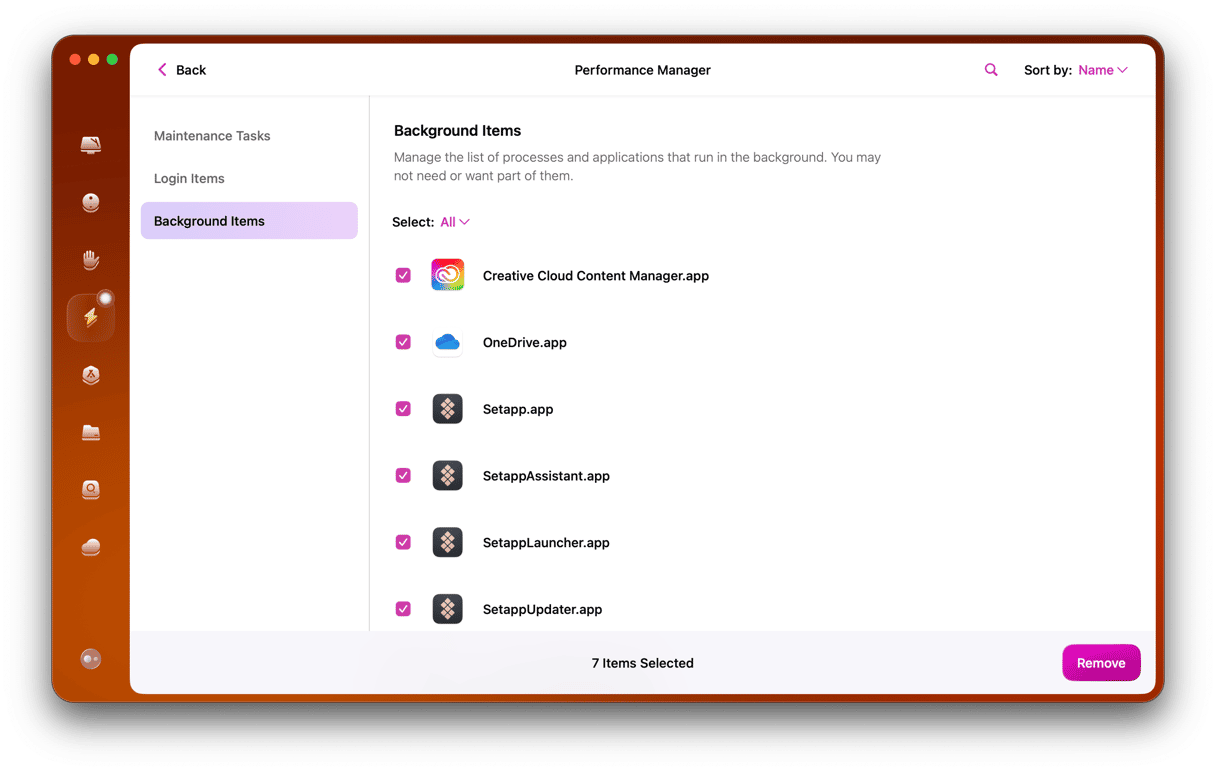
Jak widzisz, możesz wyłączać te rzeczy, zaznaczając je i klikając Usuń. Dlatego z tymi narzędziami warto się zapoznać.
6. Zmniejsz jasność ekranu
Jaśniejsze żarówki zużywają więcej energii, to samo dotyczy podświetlenia wyświetlacza. W Ustawieniach systemowych znajdź ustawienia Wyświetlaczy i dostosuj parę rzeczy. Upewnij się, że opcja „Dostosowuj jasność automatycznie” jest włączona.
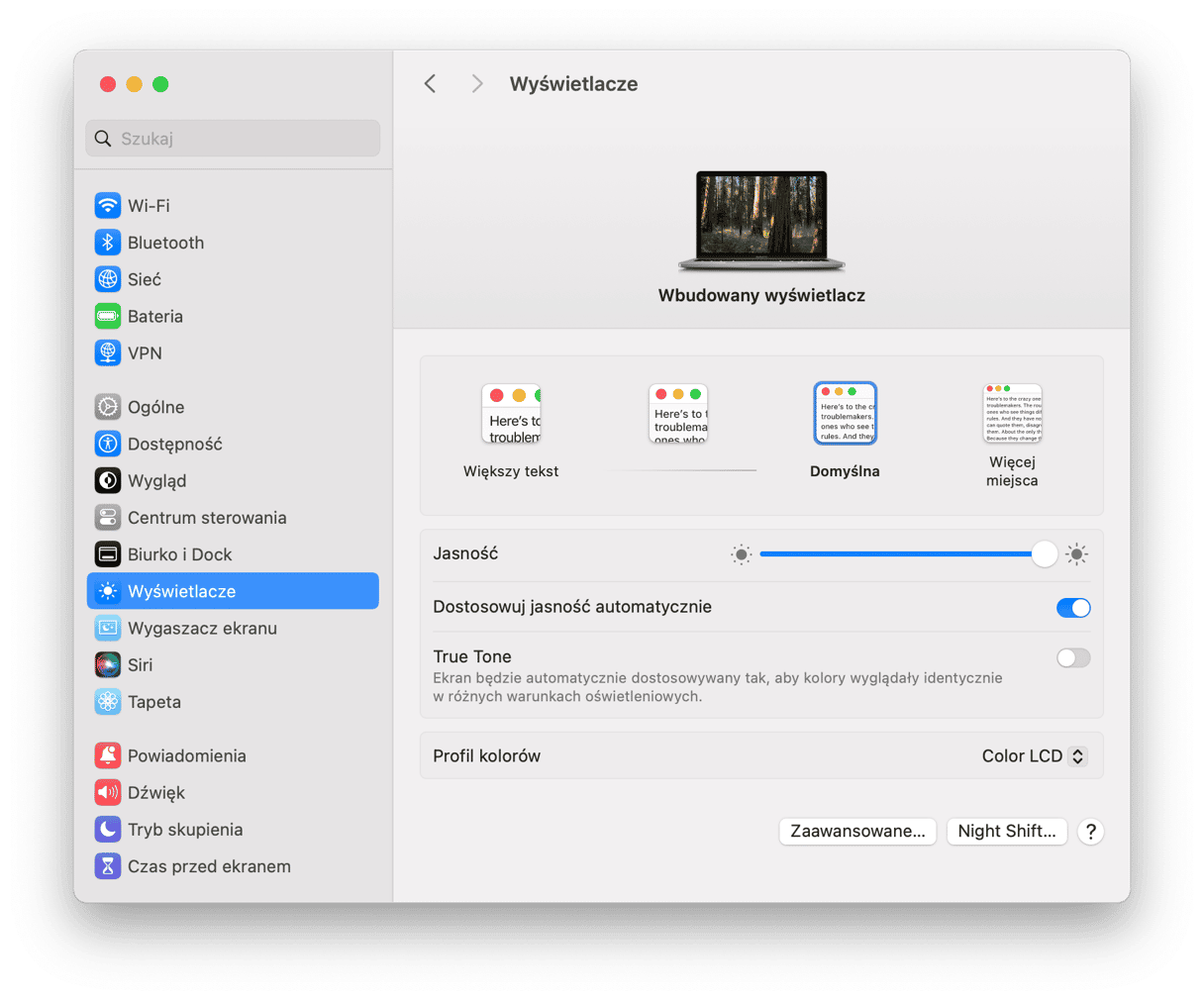
I to jest wszystko w tym artykule!
Możesz mieć pewność, że z czystym Makiem, wolnym od wielorocznych śmieci i z systemem monitorowania bateria znowu będzie działała z maksymalną wydajnością.
7. Wyłącz Bluetooth
Bluetooth jest cenną technologią. Jednak, jeśli pozostaje włączony, to może zużywać baterię. Tak się dzieje przez ciągłe wyszukiwanie połączonych urządzeń. Dlatego wyłączenie Bluetooth może przedłużyć żywotność baterii.
Aby wyłączyć Bluetooth:
- Znajdź ikonę Bluetooth na pasku menu i wyłącz przełącznik.
- Również możesz wyłączyć w panelu Ustawienia systemowe > Bluetooth.
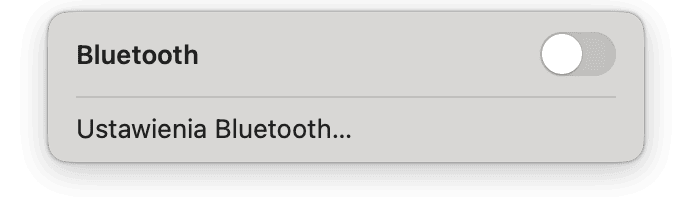
8. Wymień baterię
Tak się zdarza, że żadne z podanych porad nie okażą znaczącego efektu. To może być przez poważny wiek baterii. Jak wspominaliśmy, przeciętna bateria Maca może wytrzymać około 1000 cykli i po przekroczeniu tego limitu musi być wymieniona. W innych przypadkach może być uszkodzona, co niweluje skuteczność porad.
W każdym razie najlepszym rozwiązaniem jest wymiana baterii. Jeśli masz starszy model MacBooka, – z roku 2008, – możesz zrobić to samodzielnie. Niemniej, najbezpieczniejszą opcją jest wizyta do certyfikowanego serwisu, gdzie zrobią to za Ciebie.






