MacBook AirやMacBook ProのようなポータブルMacには、過度の発熱を防ぐ目的で設計された高度な冷却システムが搭載されています。 しかし、ファンが回った状態でのMacのオーバーヒートであったり、速度の大幅低下を防ぐには十分でない場合もあります。 これはMacの内部部品に物理的な損傷を引き起こす可能性があるため、オーバーヒート時の対処法や予防策を知っておくことが重要です。 まずは他のブラウザよりも軽く、より最適化されているSafariに切り替えるのがオススメです。 それでは、その他の実用的な解決策についても説明します。
MacBookがオーバーヒートする原因
MacBookが熱くなる理由はいくつかあります。 その中でもよくある原因はこちらです:
- CPUに過剰な負荷がかかっている:Macのプロセッサーコアが激しく動作すればするほど、発熱の原因となる可能性が高くなります。
- 周辺温度が高い:Macはさまざまな温度制限を考慮して設計されていますが、極端な高温はコンピュータに悪影響を及ぼします。
- ファンの不具合や詰まりがある:ファンを搭載したMacでは、背面の通気口を使って内部の部品から発生する暖かい空気を排出しています。これらが詰まったり塞がれたりすると、ファンが稼働しても暖かい空気が排出される場所がなくなってしまいます。
- マルウェア:Mac でマルウェアを特定するのは難しいですが、隠れたところで大量の処理を実行し、Mac を発熱させることもあります。
- アプリがフリーズする、または反応しない: アプリが応答しない場合でも、問題を解決するためにMacのメモリやCPUリソースを消費し、それがプロセッサを加熱させることがあります。
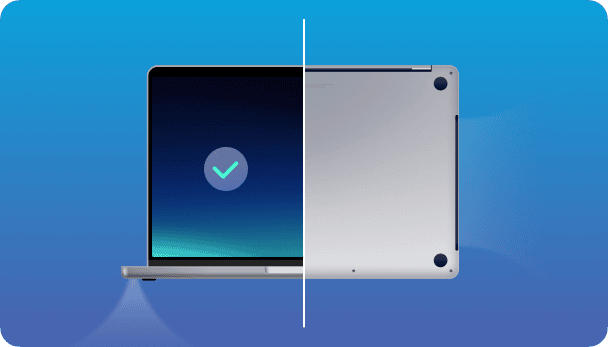
MacBookのオーバーヒートを防ぐ方法
MacBook が熱くなったら、何が原因で発熱してるかによって、とるべき手法が異なります。 最も一般的な原因はCPUへの過剰な負荷であることを考えると、そこから対処を始めることになります。
1. CPU使用率をチェックして、リソースを大量に消費しているアプリを終了
Macが発熱している場合、まず一番最初にすることは、CPUの使用率をチェックすることです。
CleanMyMacは、MacのCPU負荷を分析する人気の機能を搭載しています。 ここでは、MacのCPU温度を確認していきましょう。 まだ大丈夫な温度の範囲か確認していきましょう。 通常のCPU温度は45~66℃の間と言われています。
プロセッサの温度を管理するには、CleanMyMacが搭載しているメニューアプリを使用します。 これは、Macの負担を軽減し、Macの状態を1つの場所からモニタリングするのに役立つ優れたツールです。
このツールを使用すれば、簡単にお使いのMacでも確認できます:
- CleanMyMacのトライアル版を無料でダウンロードしましょう。
- 次に表示されるメニューで、CPUタブを確認してください。
- ここで、最もCPUを消費しているアプリを確認できます。意外な結果が出るかもしれません。
ここで、最もCPUを消費しているアプリを確認できます。 意外な結果が出るかもしれません。 使用していない場合は、最もリソースを消費しているアプリを終了するようにしましょう。
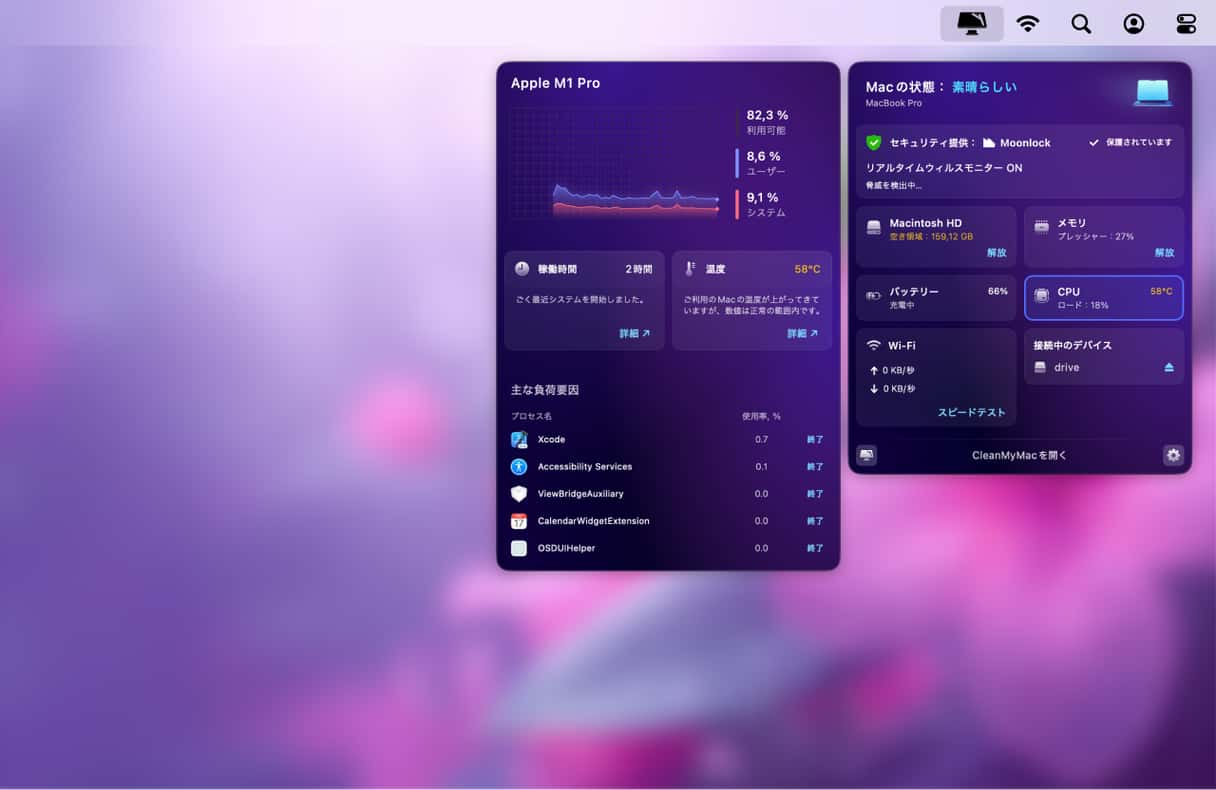
2. 使ってないブラウザのタブを閉じる
ブラウザのタブをたくさん開いた状態は、Macを酷使する最も一般的な原因のひとつです。特にChromeをお使いの場合、その傾向が顕著にみられます。 平均として、各タブは100MBのメモリを使用しますが、例えばYouTubeのコメントを読み込んでいくと、それが1GBまで増えていきます。 10個や20個ものタブを開いている場合、Macに何が起こるか想像してみてください。
不要なタブを閉じて、代わりにWebページをブックマークしましょう。素早くブックマークをしたければ「Command + D」が便利です。

3. ログイン項目や起動エージェントを確認
ログイン項目とは、Macの起動時にすぐに開くアプリのことです。 これらのログイン項目をしっかりと管理している人は、意外と少ないかもしれません。 しかしMac はそれに影響されます。ログイン項目が多いと、一気に全ての処理が実行されることになるので、CPUの発熱につながります。 どのようなログイン項目が有効になっているかを見てみましょう:
- 「アップルメニュー」>「システム設定」をクリックします。
- 「一般」を選択します。
- 「ログイン項目」を開きます。
ここでは、Mac の起動時に実行されるアプリが表示されます。 アプリを選択し、「-」ボタンをクリックすることで、削除が可能です。 以上で完了です!

また、起動エージェントを調査するのも一つの方法です。 このカテゴリのアプリは、常にバックグラウンドで動作し、ルーチンタスクを実行する小さなプログラムのことを指します。 たとえば、Chromeは、Googleのサービスが適切に動作するように、Mac上でいくつかの起動エージェントを常に実行しています。 しかし、これらもプロセッサに負担をかける可能性があります。 起動エージェントがどのように動作しているかを確認するかは以下の項目に従ってみましょう
- Finder を開き、上部メニューの「移動」を選択します。
- 「移動」「フォルダに移動...」をクリックします。
- 次に以下の項目を貼り付けましょう:
/Library/LaunchAgents
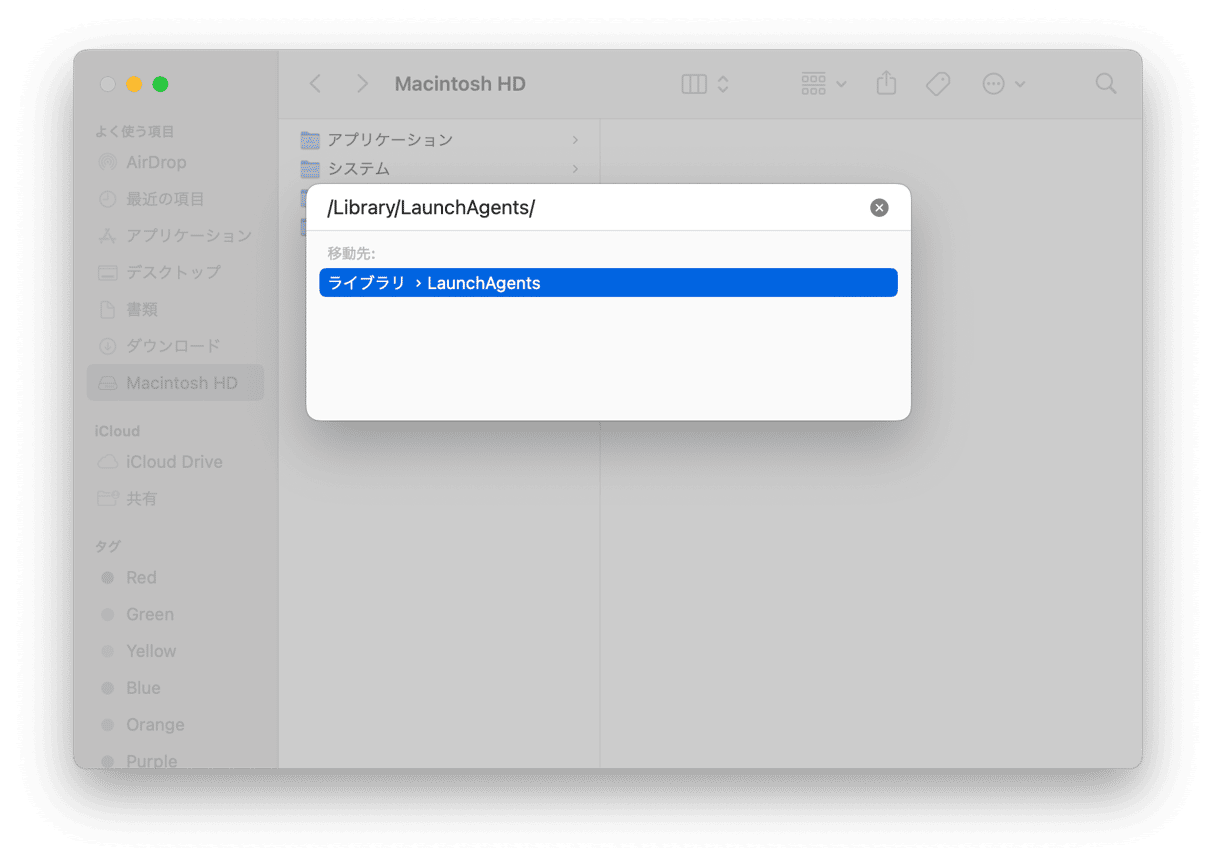
その中に起動エージェントのリストがあるフォルダが見えます。
4. 使っていないアプリを終了させる
見た目にはあまり動いてないように見えるアプリでも、裏で処理を行っている場合があります。 それらのアプリはバックグラウンドでCPUを使用しており、コンピュータの貴重なリソースを使用しています。 あなたのMac上で動いているアプリケーションを識別し、閉じるのに役立つ方法を紹介します:
- Optionキー、Commandキー、Escapeキーを同時に押します。
- 表示されるウィンドウで、あなたのMac上のすべてのアクティブなアプリケーションのリストが表示されます。 閉じたいアプリケーションを選択し、「強制終了」をクリックします。
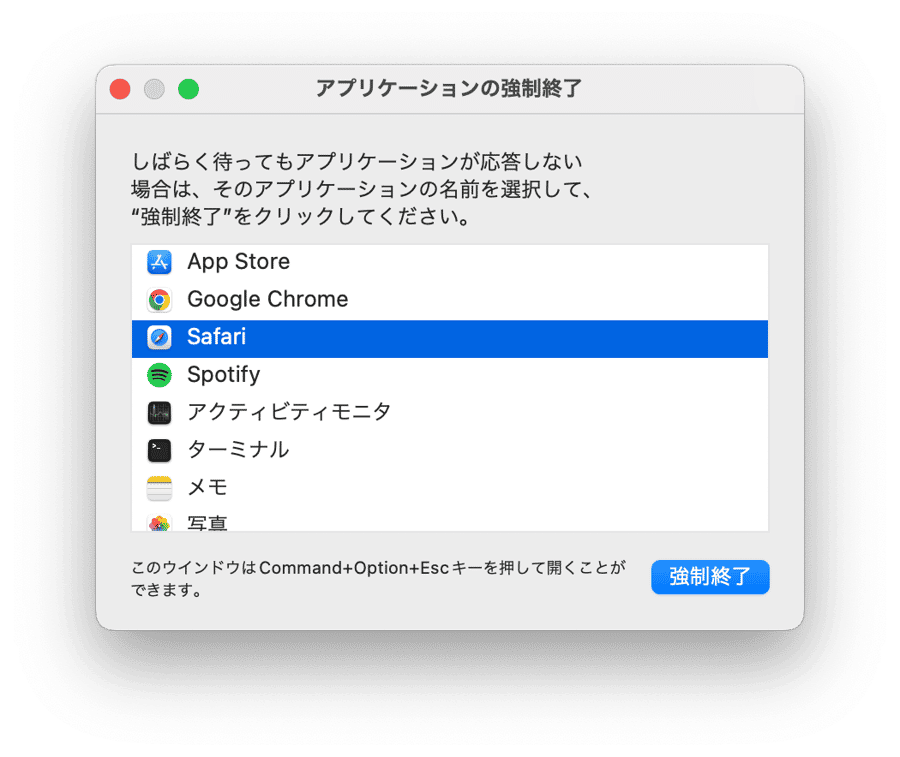
Macが過熱し始めたら、この簡単な方法を試してみましょう。使用していないアクティブなアプリを終了することで、MacのCPU負荷を軽減できます。
5. メンテナンスを実行する
最適化の調整や過熱の原因を見つける時間がないという方は、試してみるべき簡単な解決策があります。 先ほど紹介したCleanMyMacには、Macのさまざまな問題を解決するための機能が豊富に揃った「パフォーマンス機能」があります。
- CleanMyMacを開きます (こちらから無料トライアルを入手)。
- 「パフォーマンス」の機能に移動してスキャンを実行します。
- 「タスクを実行」をクリックします。
- 「すべてのタスクを表示」をクリックして、実行したいタスクを選択することもできます。
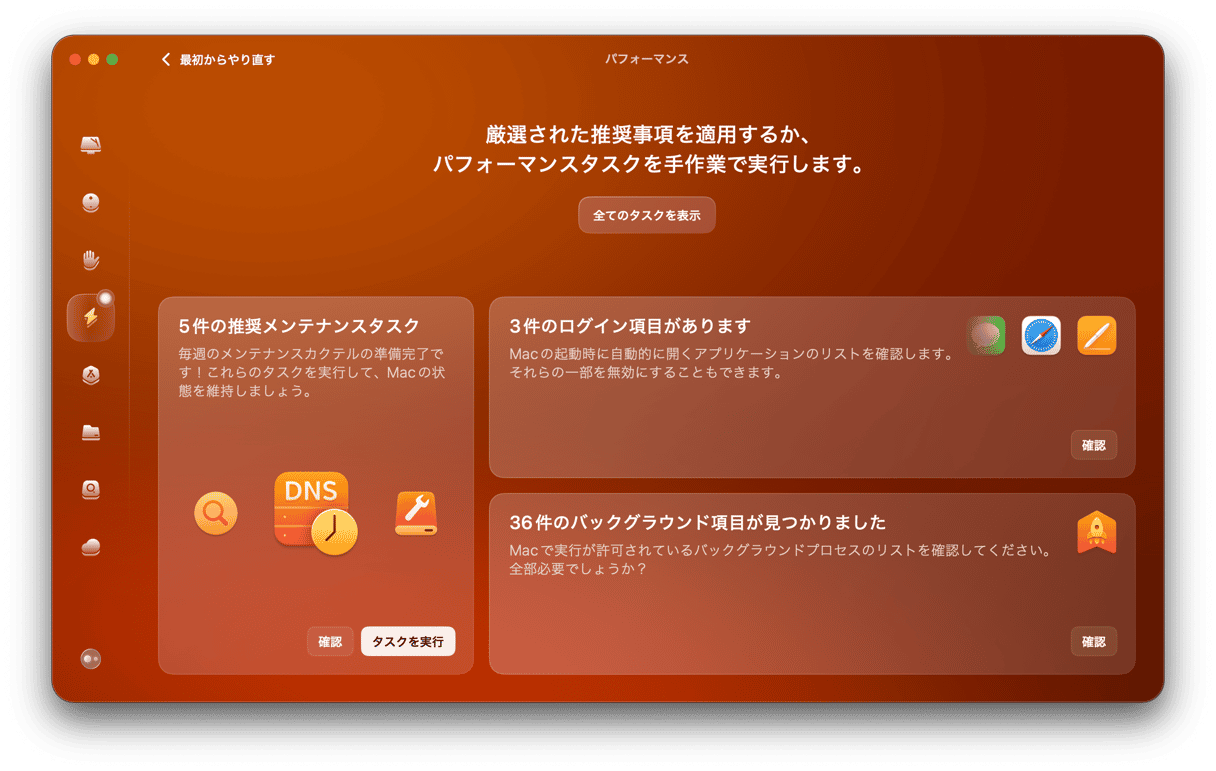
6. Macのアップデート
Appleはソフトウェアアップデートごとに、Macのパフォーマンス問題を修正しています。 あなたが悩んでいるMacの過熱問題は、最新のmacOSリリースで既に解決されているかもしれません。 お使いのMacが最新版かどうかを確認してみましょう:
- 「アップルメニュー 」> 「設定 」> 「一般」を選択します。
- ソフトウェアアップデートをクリックします。
- アップデートが可能な場合、アップデートを実行しましょう。

7. 直射日光を避ける
もし外でMacを使用している場合、涼しい場所や直射日光の当たらない場所に移動しましょう。 部屋の温度や太陽光がMacに当たると、発熱の原因になります。 膝の上ではなく、硬くて冷たい表面に置くことで、通気口を妨げないようにすることも大切です。
8. Mac のデバイス本体を掃除する
ほこりやゴミがMacのファンに悪影響を与えることがあります。そのため、Macが過熱し続ける場合は、デバイス本体の掃除もしてみましょう。 電子デバイス向けのエアスプレーを使えば、Macの手が届きにくい部分も掃除できます。底面のパネルにある通気口に空気を吹き付けるだけです。その後、マイクロファイバー製の布を手に取り、ホコリをやさしく拭き取ります。デバイスも綺麗になって気分も上がると思います。
パネルを取り外してやるのがおすすめですが、自信がない場合は、Genius Bar に予約して、Mac のファンを掃除してもらうこともできます。
9. SMC のリセット
システム管理コントローラは、Macの換気システムなどを担当しています。 特に理由もないのにMacが過熱しているようであれば、SMCをリセットすると改善するかもしれません。
バッテリーが取り外せるMacの場合:
- Macの電源を切り、バッテリーを取り外します。
- 電源ボタンを5秒間押したままにします。
- バッテリーを戻します。
- Macを再起動します。
_1642598551.png)
バッテリーの取り外しが不可能なMac の場合:
- Macの電源を切ります。
- Shift-Contro-Alt(Option) を同時に押した状態で、電源ボタンを押します。
- その状態を10秒ほど保持してから、手を離しましょう。
- その後、再度電源ボタンを押してデバイスを起動させます。
_1642598539.png)
デスクトップタイプのMac:
- Macの電源を切ります。
- 電源コードを抜き、15秒ほど待ちます。
- 電源コードを差し込みます。
- 5秒ほど待って、電源を起動します。
10. グラフィックス設定の管理 (GPU)
MacBookの過熱を防ぐ最後の方法は、グラフィックス設定(GPU)を調整することです。 古いMacの中には2つのグラフィックカードを搭載しているものがあり、これがリソースをより多く消費する原因となっています。 これは、グラフィックスに負荷のかかるゲームをしたり、動画をレンダリングするユーザーにとっては非常に便利な機能です。 これが原因でMacが過熱することもよくあります。
以下の手順で、この問題の解決が可能です:
- 「システム設定」 > 「バッテリー」に移動します。
- 次に「オプション」をクリックし、「自動グラフィックス切り替え」をオンにします。 このオプションが表示されない場合は、Macにグラフィックカードが1つしか搭載されていないことを意味しているので、この解決策は該当しません。
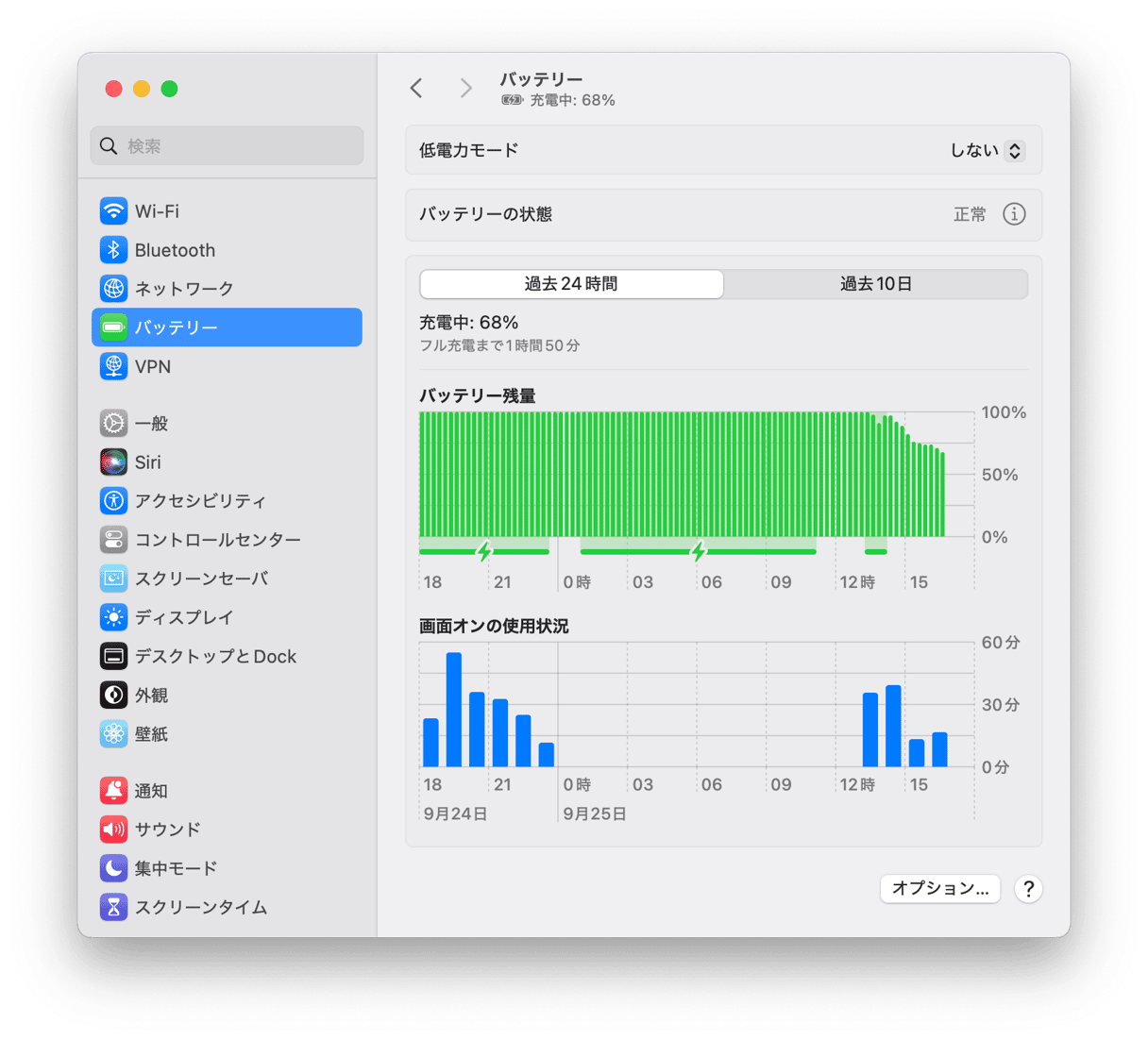
これで、Macが過熱する原因を突き止められたら嬉しいです。作業している部屋の温度から、動作不良のアプリやCPUに過度の負荷をかけるマルウェアまで、様々な要因が考えられます。 この記事に書かれているいずれかの方法を試すことで、Macの過熱を防ぐことができるかと思います。






