Bärbara Mac-datorer som MacBook Air och MacBook Pro har avancerade kylsystem som är utvecklade för att se till att de inte blir varma. Men de kan inte alltid förhindra att datorn blir överhettad, vilket kan leda till att prestandan blir sämre eller att fläktarna börjar snurra. Det kan orsaka fysiska skador på datorns komponenter, så det är viktigt att veta vad du ska göra om din Mac överhettas och hur du undviker det från första början. Vi har samlat alla svar i den här artikeln.
Varför blir datorn så varm?
Det finns ett antal skäl till att en MacBook blir för varm. Här är några av de vanligaste:
- För hög belastning på processorn. Ju mer datorns processorkärnor arbetar, ju troligare blir det att de blir för varma och kan orsaka överhettning.
- Hög temperatur i omgivningen. Mac-datorer är konstruerade för att klara olika temperaturgränser, men extrem värme kan skada datorn.
- Tilltäppta eller blockerade fläktar. Öppningarna på datorns baksida, åtminstone på de med fläktar, används för att blåsa bort varmluft från komponenterna inuti chassit. Om de är tilltäppta eller blockerade finns det ingenstans för varmluften att gå när fläktarna startar.
- Skadlig programvara. Det kan vara svår att upptäcka på en Mac, men kan köra mängder av gömda intensiva processer, vilket gör att datorn blir varm.
- Appar som har låst sig eller inte svarar. Även om en app inte svarar, använder den fortfarande Macs minne och processorresurser för att fixa den, vilket i sin tur värmer upp processorn.
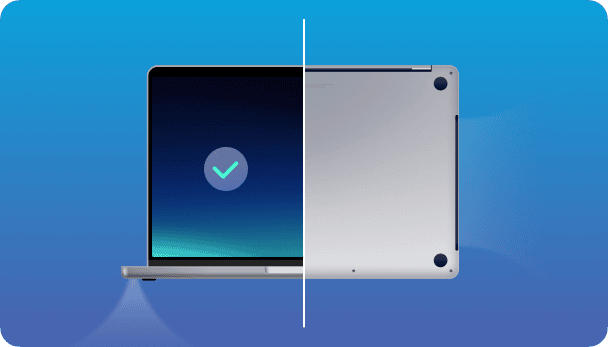
Av de olika orsakerna är den första det absolut vanligaste. Men du bör inte bortse från de andra fyra. Något så enkelt som att flytta datorn från ditt knä till en hård yta kan hålla den svalare och minska risken för överhettning. Om datorn är flera år gammal kan damm samlas innuti vilket påverkar fläktarna och hindrar dem från att kyla ner som de ska. Om datorn är några år gammal kan du bli förvånad över hur mycket damm som kan ha kommit in genom öppningarna.
Så undviker du att MacBook överhettas
Om datorn börjar bli varm beror åtgärden på orsaken till att den blir överhettad. Men den vanligaste orsaken till överhettning är en överbelastad processor, så vi börjar där.
1. Kontrollera processorbelastningen och avsluta resurskrävande appar
Om datorn blir överhettad ska du först och främst kontrollera processorbelastningen.
Det finns ett populärt gratisverktyg i CleanMyMac som analyserar processorbelastningen på en Mac. I vårt fall tittar vi på CPU-temperaturen på din Mac. Är den fortfarande inom det gröna spannet?
Den normala CPU-temperaturen ligger någonstans mellan 45-66 grader celsius.
Så, för att snabbt kontrollera din Mac:
- Påbörja din kostnadsfria provperiod av CleanMyMac.
- Klicka på den lilla iMac-ikonen i det övre menyfältet.
- I översikten som dyker upp navigerar du sedan till CPU-fliken.
Här ser du vilka av dina appar som förbrukar mest CPU-kraft. Resultatet kan vara överraskande.
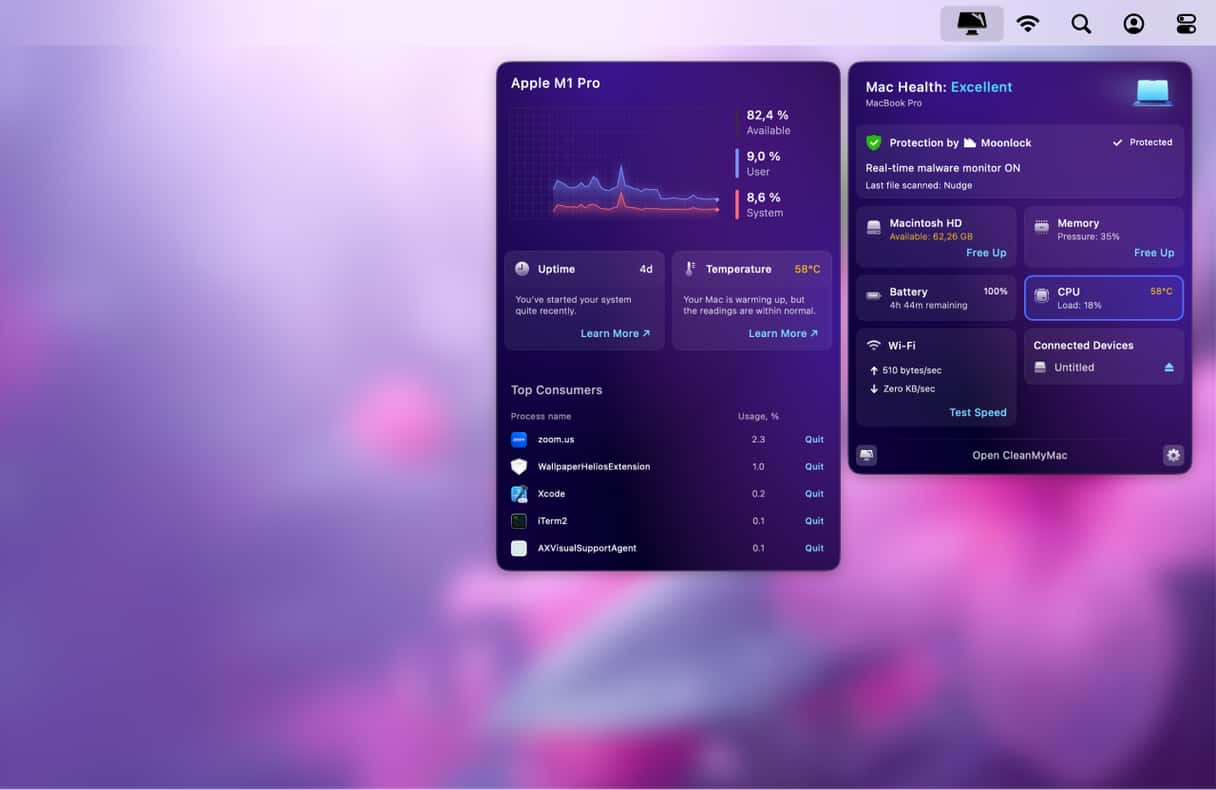
2. Stäng webbläsarflikar som du inte använder
Många öppna webbläsarflikar är en av de vanligaste orsakerna till en överbelastad dator, särskilt om du använder Chrome. Varje öppen flik använder minne och kräver processorcykler. Så ju fler du har öppna, ju mer processorcykler och ström går det åt. Stäng de som du inte behöver och skapa bokmärken för webbsidorna istället.
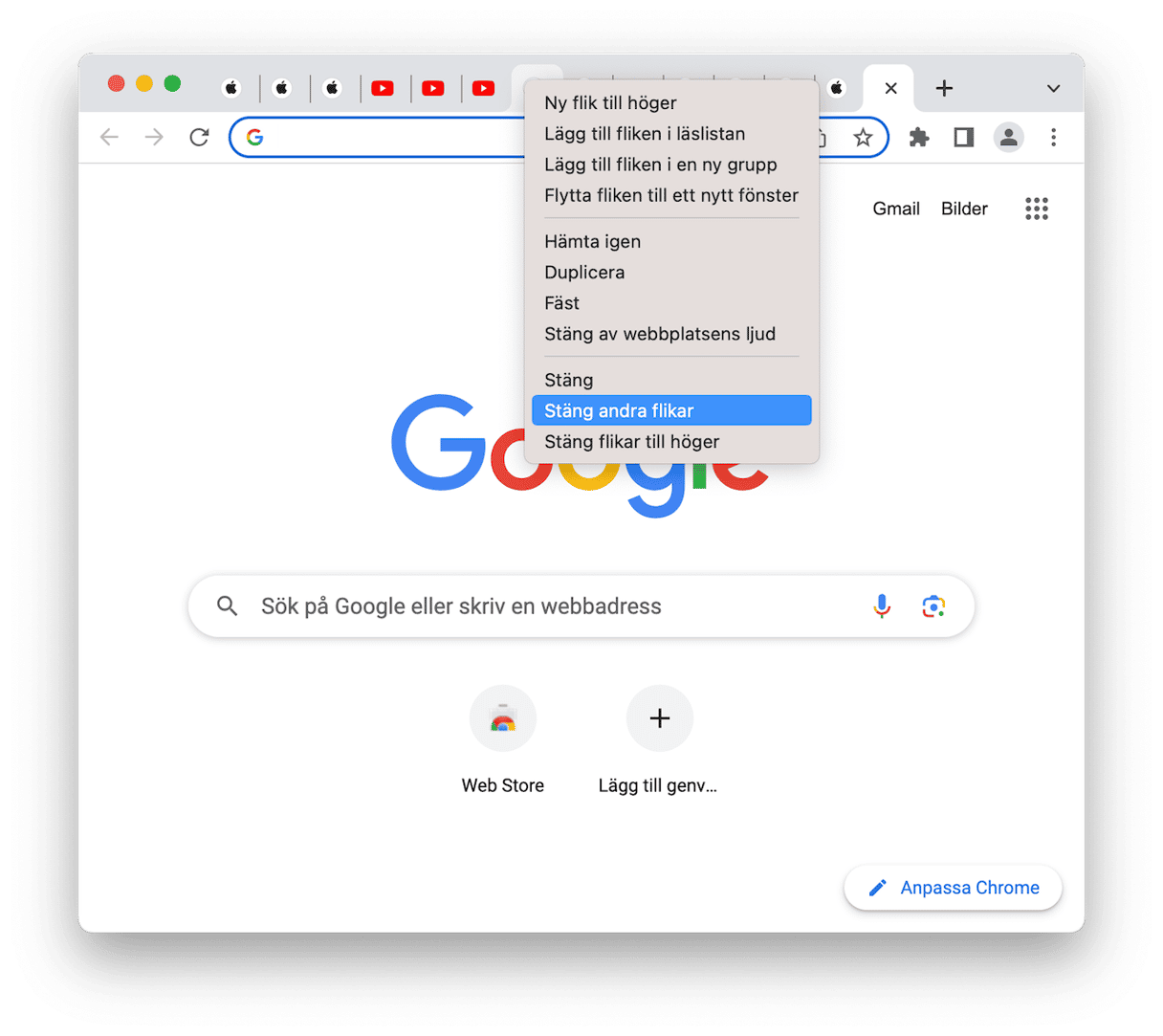
3. Kontrollera startobjekt och Launch Agents
Startobjekt är appar som öppnar direkt när datorn startar. Vanligen är vi så upptagna med att göra saker med datorn att vi inte märker dessa startobjekt. Men datorn gör det – den blir varm eftersom den inte kan hantera alla programmen samtidigt. Så ta en titt på vilka startobjekt som är aktiva:
- Klicka på Apple-menyn > Systeminställningar.
- Välj Allmänt.
- Öppna fliken Startobjekt och tillägg.
Här hittar du appar som öppnar när datorn startar. Ta bort appen genom att markera appen och klicka på ”-”. Klart!
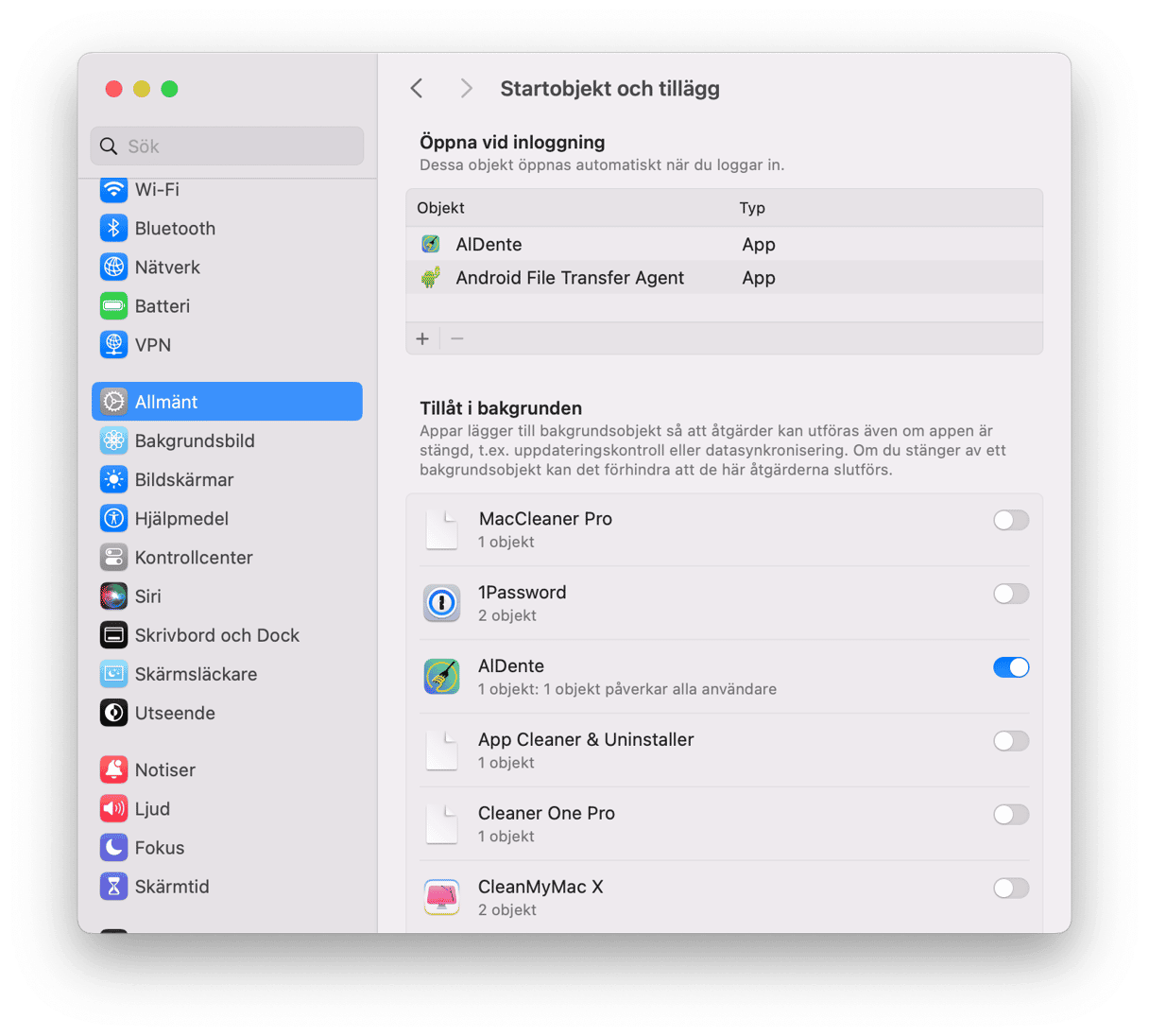
Du kan även undersöka Launch Agents. Detta är en kategori av appar som består av små program som alltid körs i bakgrunden och gör rutinuppgifter. Chrome har till exempel några Launch Agents som hela tiden körs i datorn, så att Googles tjänster fungerar som de ska. Men de kan även vara krävande för processorn. Hur kontrollerar man vilka Launch Agents som är igång?
- Öppna Finder och välj Gå från menyraden.
- Klicka på Gå > Gå till mapp…
- Klistra in:
/Bibliotek/LaunchAgents
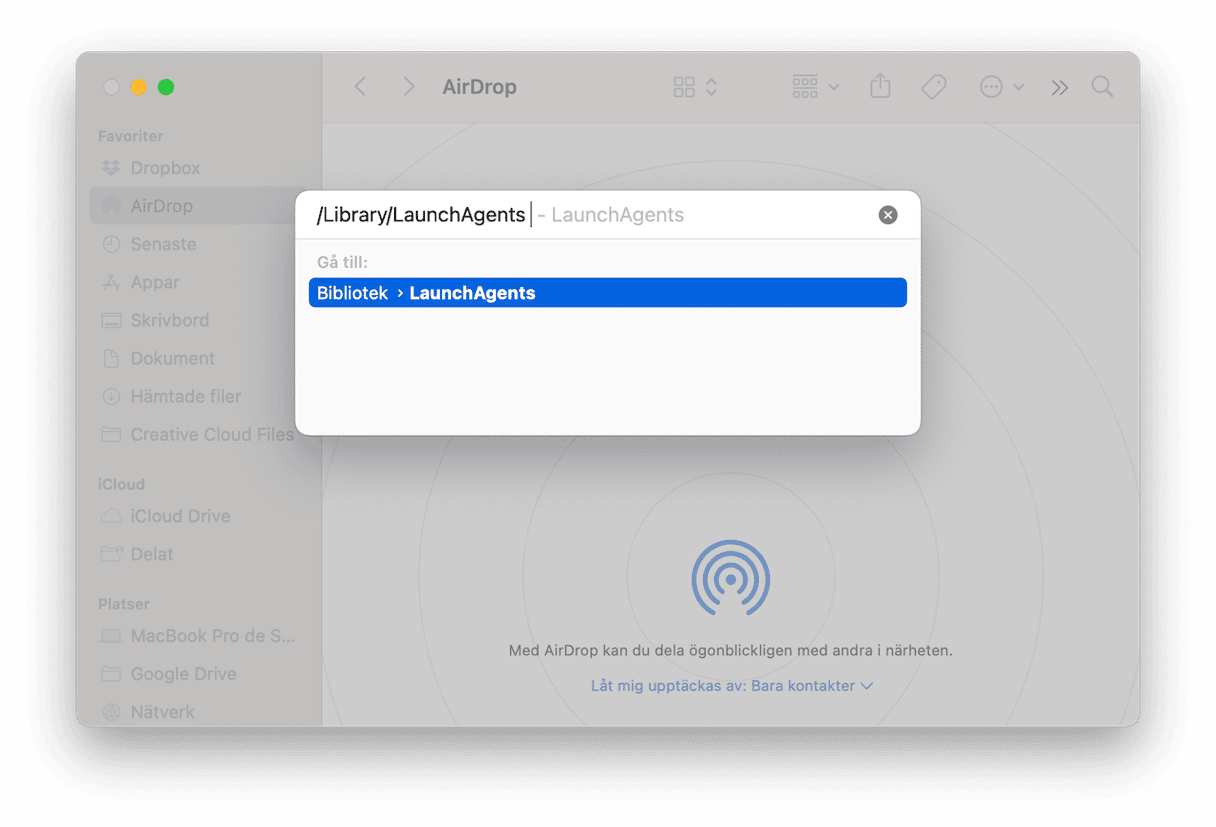
Här ser du en mapp med en lista över Launch Agents.
4. Avsluta appar som inte används
Även om några appar inte verkar göra så mycket använder de fortfarande processorkraft. De använder troligen processorcykler och gör bakgrundsuppgifter som kan göra saker och ting långsammare. Här är ett snabbt knep som hjälper till att hitta och stänga aktiva appar i datorn:
- Tryck på alternativ-kommando-Escape.
- Du ser en lista över alla aktiva appar i dator i fönstret som visas. Markera appen som du vill stänga och klicka på Tvångsavsluta.
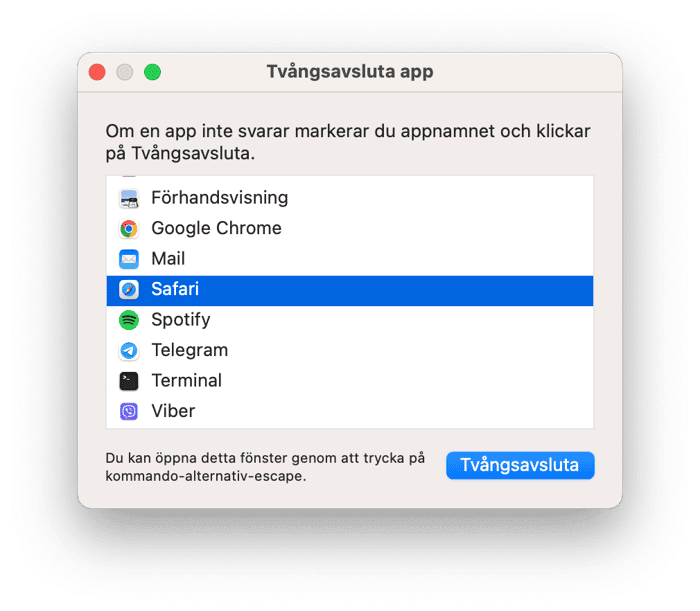
Använd det här knepet när datorn börjar bli för varm: stäng aktiva appar som inte används, det minskar belastningen på datorns processor.
5. Uppdatera datorn
Med varje programuppdatering åtgärdar Apple prestandaproblem i datorn. Kanske har problemet som du har med en överhettad dator redan åtgärdats med den senaste versionen av macOS? Så kontrollera om datorn är uppdaterad:
- Gå till Apple-menyn > Systeminställningar > Allmänt.
- Klicka på Programuppdatering.
- Klicka på Uppdatera nu om det finns en uppdatering.
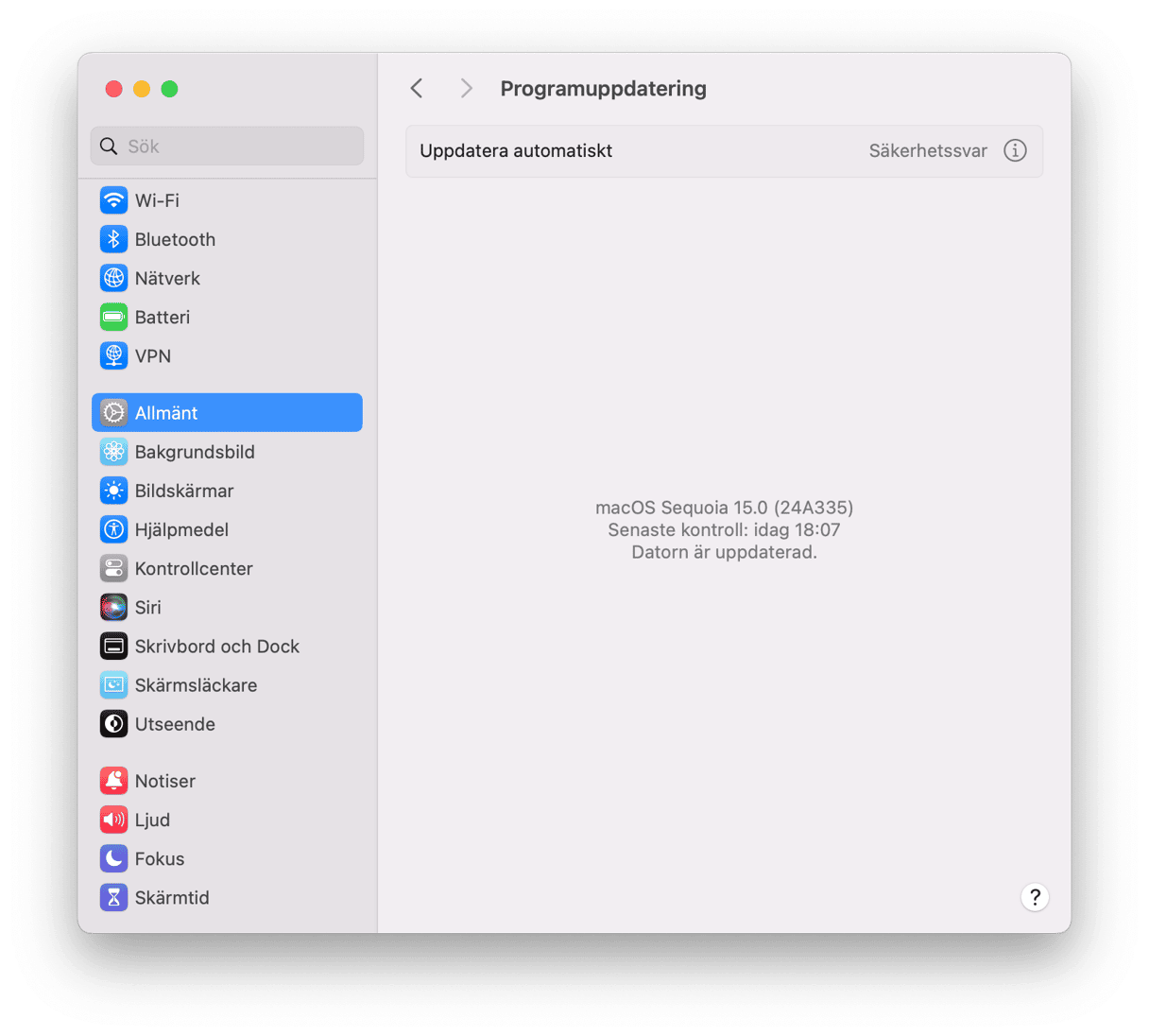
6. Undvik direkt solljus
Om en MacBook Air eller MacBook Pro blir för varm kan du flytta den till en svalare plats eller bort från direkt solljus. Temperaturen i rummet eller solljuset direkt på datorn kan få den att överhettas. Ställ den på en hård och sval yta istället för ditt knä, så att lufthålen inte blockeras.
7. Rengör datorn fysiskt
Damm och skräp kan ställa till med problem för datorns fläktar – därför kan det vara dags att ge den en grundlig rengöring om den fortsätter att överhettas. Tryckluftsgas på burk kan rensa även knepiga hörn i datorn: Ta bort bottenplattan och spreja luften i öppningarna. Ta sedan en mikrofiberduk och torka försiktigt bort synligt damm. Sätt sist tillbaka bottenplattan.
Om du inte själv vågar montera bort plattan kan du boka en rensning av datorns fläktar på en Genius Bar.
8. Gör lite underhåll
Om du inte har tid att göra dessa optimeringar och förstå varför datorn blir överhettad finns det en snabb lösning som du kan prova. CleanMyMac, en app som jag nämnt tidigare, har verktyget Performance där det finns många funktioner som kan hjälpa dig att felsöka flera olika problem på Mac.
- Öppna CleanMyMac (få en kostnadsfri provversion här).
- Gå till Performance och kör en genomsökning.
- Klicka på Run Tasks
- Du kan också klicka på View All Tasks för att välja de uppgifter som du vill utföra.

9. Återställ SMC
System Management Controller styr bland annat datorns ventilationssystem. Om datorn verkar bli varm utan synbar orsak kanske det fungerar att nollställa SMC.
En Mac med borttagbart batteri:
- Stäng av datorn och ta ut batteriet.
- Tryck på strömbrytaren och håll den inne i 5 sekunder.
- Sätt tillbaka batteriet.
- Starta datorn.
_1642598551.png)
En Mac med icke borttagbart batteri:
- Stäng av datorn.
- Tryck ned skift-kontroll-alt (alternativ) och tryck på strömbrytaren med alla tangenterna nedtryckta.
- Håll ned alla knappar i 10 sekunder och släpp dem sedan.
- Starta datorn genom att trycka på strömbrytaren.
_1642598539.png)
Skrivbordsdatorer:
- Stäng av datorn.
- Koppla ur strömkabeln och vänta 15 sekunder.
- Anslut strömkabeln igen.
- Vänta 5 sekunder, och starta sedan datorn.
10. Hantera grafikinställningar (GPU)
Det sista tipset för att förhindra att MacBook blir överhettad är att justera grafikinställningarna (GPU). Saken är den att vissa äldre Mac-datorer är utrustade med två grafikkort, så de är mer resurskrävande. Det är ett utmärkt alternativ för dig som spelar spel med mycket grafik eller använder datorn för att rendera videor. Men det leder ofta till överhettning av datorn.
Följ de här stegen för att lösa problemet:
- Gå till Systeminställningar > Batteri.
- Klicka nu på Alternativ och aktivera Automatiskt grafikbyte. Om du inte kan se alternativet där betyder det att din Mac bara har ett grafikkort, och tipset är inte tillämpligt i ditt fall.
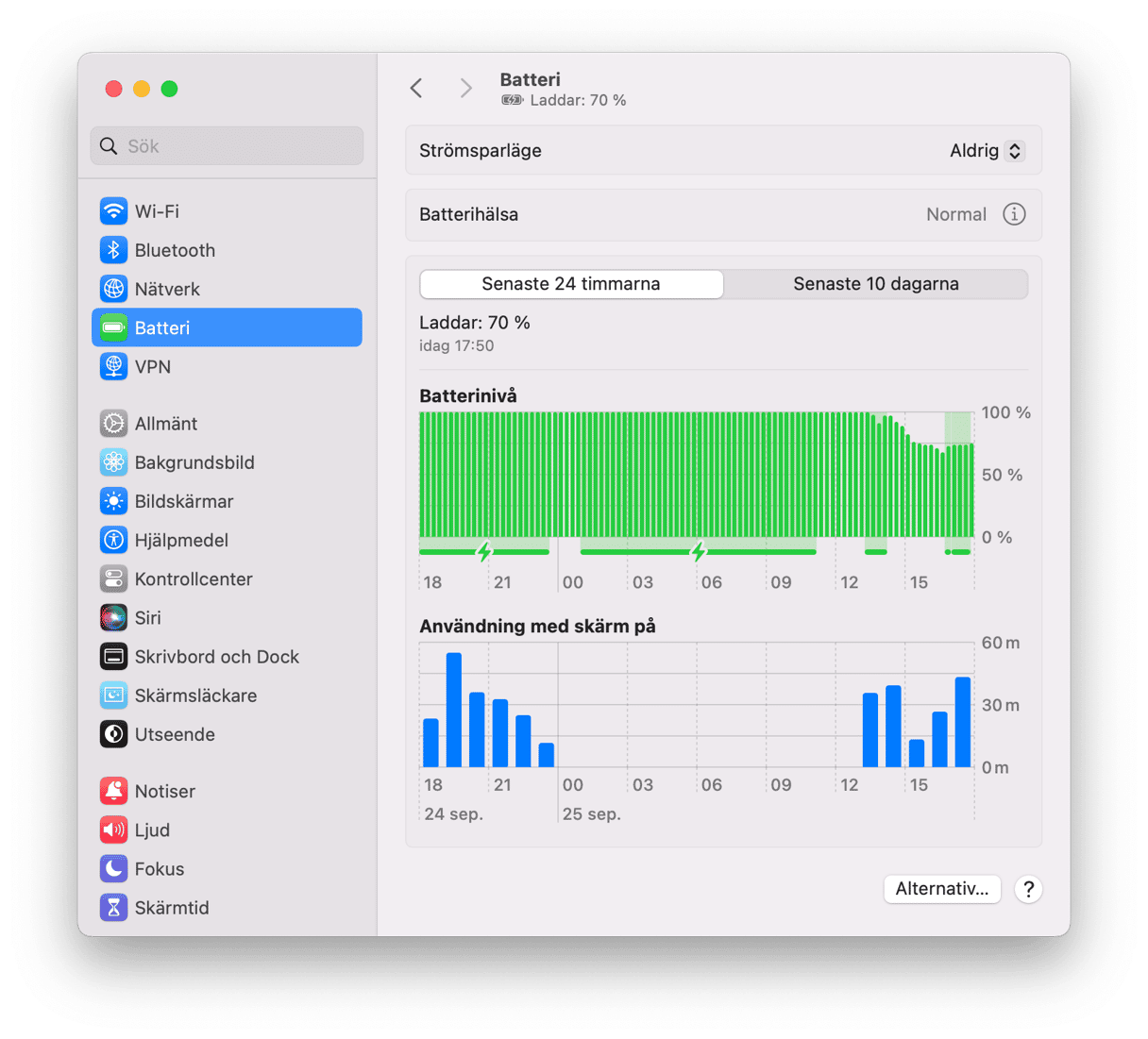
Nu vet du att det finns olika orsaker till att din Mac blir överhettad, allt från temperaturen i omgivningen där du arbetar till krånglande appar och skadlig programvara som belastar processorn för mycket. Som tur är kan du hindra att datorn blir överhettad genom att följa något av tipsen ovan.






