Les Mac portables, comme le MacBook Air et le MacBook Pro, sont équipés de systèmes de refroidissements sophistiqués, conçus pour empêcher la surchauffe de votre ordinateur. Mais ça ne suffit pas toujours à éviter que votre Mac prenne un coup de chaud, ralentisse sérieusement, et que les ventilateurs se mettent à tourner de plus en plus vite. La surchauffe peut causer des dégâts matériels au niveau des composants de votre Mac. Il est donc important de savoir quoi faire quand ça arrive, et comment éviter une telle situation. Pour commencer, nous vous conseillons d'utiliser Safari, qui est plus léger et mieux optimisé que d'autres navigateurs. Passons maintenant à d'autres solutions concrètes.
Pourquoi est-ce que mon MacBook surchauffe ?
Il peut y avoir plusieurs explications à la surchauffe de votre MacBook. Voici quelques-unes des plus fréquentes :
- Le processeur est surchargé. Plus le processeur de votre Mac travaille dur, plus il y a de chances qu'il chauffe et contribue à faire grimper la température de votre ordinateur.
- La température ambiante est élevée. Les Mac sont conçus pour fonctionner de manière optimale entre certaines températures limites, mais une chaleur extrême peut endommager votre ordinateur.
- Les ventilateurs sont encrassés ou bloqués. Les aérations qui se trouvent à l'arrière de votre Mac, ou tout du moins des Mac équipés de ventilateurs, servent à expulser l'air chaud du châssis. Si elles sont encrassées ou bloquées, l'air n'aura nulle part où aller une fois les ventilateurs mis en route.
- Malware. Parfois difficiles à détecter sur un Mac, les malwares, ou maliciels, peuvent exécuter tout un tas d'opérations accaparantes sans que vous ne vous en rendiez compte, occasionnant alors la surchauffe de votre Mac.
- Applications bloquées ou qui ne répondent pas. Quand une application ne répond pas sur votre Mac, elle peut consommer une grande quantité de mémoire et de ressources processeur pour essayer de remédier au problème. Ce qui peut faire grimper la température de votre ordinateur.
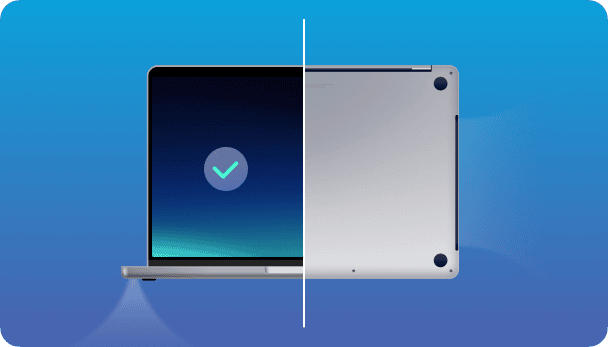
Comment empêcher votre MacBook de surchauffer
Si la température de votre MacBook commence à grimper, la marche à suivre dépend de ce qui provoque la surchauffe. Cela dit, puisque c'est généralement la surcharge du processeur qui est en cause, nous allons commencer par là.
1. Contrôlez l'utilisation du processeur et quittez les applications trop gourmandes en ressources
Si votre Mac est en surchauffe, la première chose à faire est de vérifier l'utilisation du processeur.
CleanMyMac contient un outil très pratique qui analyse la charge processeur qui pèse sur votre Mac. Dans notre cas, nous cherchons à connaître la température du processeur. Est-ce qu'elle est encore raisonnable ? La température du processeur est normalement comprise entre 45 et 66 degrés Celsius.
Pour contrôler la température du processeur, utilisez l'appli Menu de CleanMyMac. C'est un excellent outil pour réduire la charge qui pèse sur votre Mac et surveiller son état de santé en un seul et même endroit.
Pour connaître rapidement la température de votre Mac :
- Téléchargez gratuitement la version d'essai de CleanMyMac.
- Cliquez sur l'icône en forme d'iMac qui se trouve dans la partie droite de la barre des menus.
- Regardez les informations de la section Processeur.
Vous pouvez cliquer sur cette section pour voir quelles sont les applications qui consomment le plus de ressources processeur. Vous pourriez avoir quelques surprises. Prenez un instant pour quitter les applications les plus gourmandes si vous n'êtes pas en train de les utiliser.
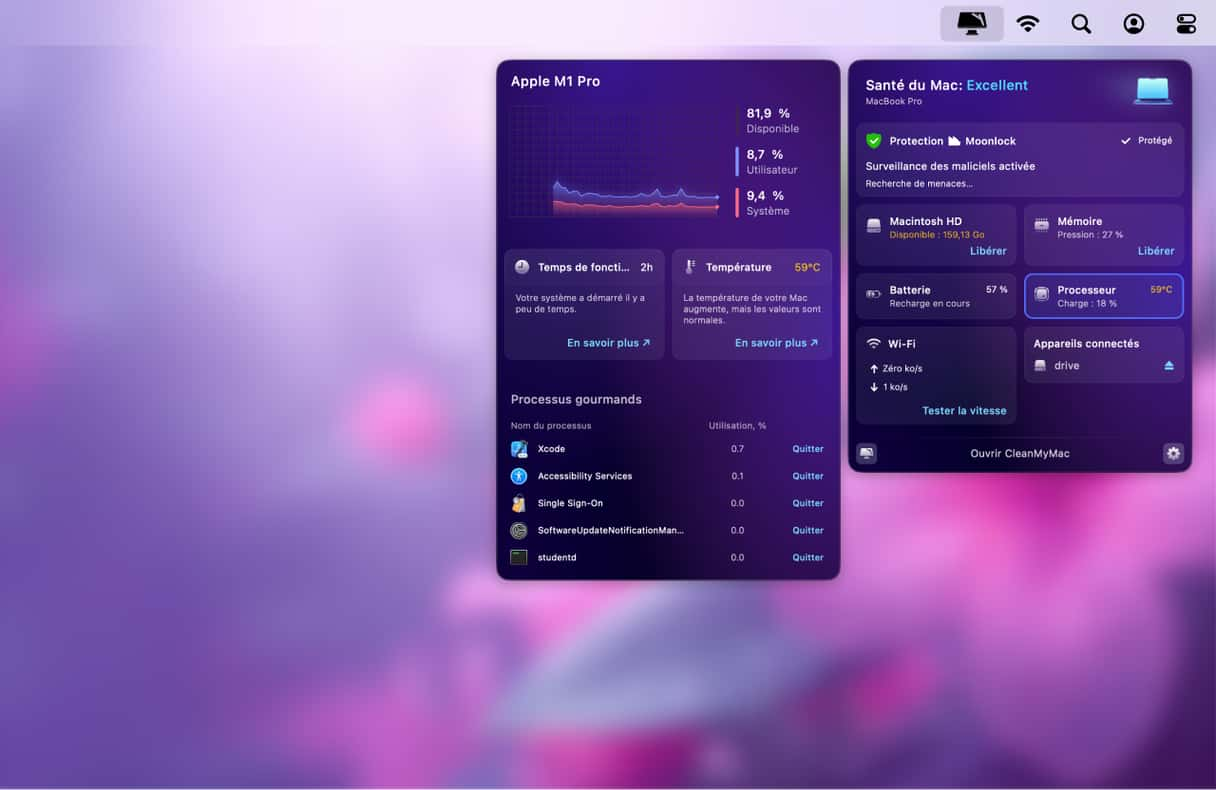
2. Fermez les onglets de navigateur dont vous ne vous servez pas
Il arrive très souvent que les Mac se retrouvent surchargés à cause d'un grand nombre d'onglets ouverts dans votre navigateur, surtout si vous utilisez Chrome. Chaque onglet ouvert utilise en moyenne 100 Mo de mémoire. Mais si vous ouvrez les commentaires YouTube, par exemple, cette charge passe à 1 Go. Imaginez donc ce qui arrive à votre Mac quand vous avez 10 ou 20 onglets ouverts.
Fermez donc ceux dont vous n'avez pas besoin, et ajoutez à vos favoris les pages auxquelles vous voulez pouvoir revenir. Utilisez le raccourci Commande + D pour faire ça en un instant.

3. Jetez un coup d'œil à vos éléments et agents d'ouverture
Les éléments d'ouverture sont des applications qui s'ouvrent dès que votre Mac s'allume. On est généralement tellement occupés à utiliser notre ordinateur qu'on ne les remarque même pas. Mais votre Mac, lui, s'en rend bien compte : submergé par toutes ces applications ouvertes en même temps, il commence à surchauffer. Faites un tour du côté de vos paramètres pour voir si des éléments d'ouverture sont activés :
- Cliquez sur le menu Apple > Réglages Système.
- Sélectionnez Général.
- Cliquez sur la catégorie Ouverture et extensions.
Vous verrez alors la liste des applications qui s'ouvrent au lancement de votre Mac. Pour en supprimer, sélectionnez-en puis cliquez sur le bouton « - » situé sous la liste. Et voilà !
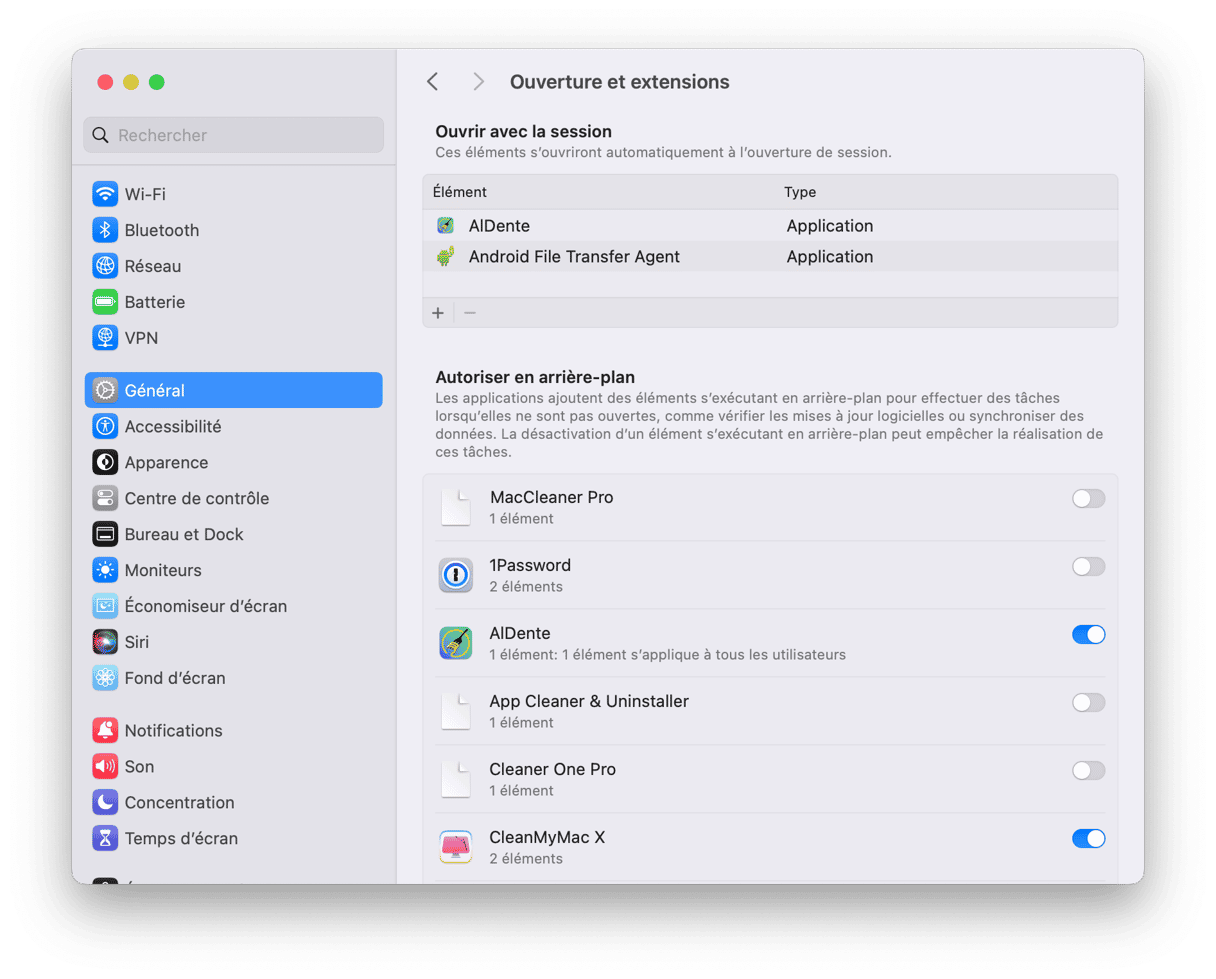
Vous pouvez également vous pencher sur les agents d'ouverture. Il s'agit de petits programmes qui sont exécutés en arrière-plan pour effectuer des opérations de routine. Chrome a par exemple plusieurs agents d'ouverture qui tournent en permanence sur votre Mac pour garantir le bon fonctionnement des services de Google. Mais ils peuvent mettre votre processeur à l'épreuve. Comment voir les agents d'ouverture présents sur votre ordinateur ?
- Ouvrez le Finder et cliquez sur Aller dans la barre des menus.
- Cliquez sur Aller > Aller au dossier…
- Copiez et collez :
/Bibliothèque/LaunchAgents

Vous verrez alors le dossier contenant la liste des agents d'ouverture.
4. Quittez les applications inutilisées
Même si certaines applications n'ont pas l'air de faire grand-chose, sachez qu'elles monopolisent néanmoins des ressources processeur. Il y a de fortes chances pour qu'elles consomment des cycles processeur et effectuent en arrière-plan des opérations qui pourraient ralentir votre ordinateur. Voici une petite astuce pour vous aider à identifier et fermer les applications actives sur votre Mac :
- Utilisez le raccourci Alt (Option) + Cmd + Esc.
- La fenêtre qui s'affiche liste les applications actives sur votre Mac. Sélectionnez celles que vous souhaitez fermer et cliquez sur le bouton Forcer à quitter.

Utilisez cette astuce quand votre Mac commence à surchauffer : fermer les applications actives dont vous ne vous servez pas permet de réduire les ressources utilisées par votre ordinateur.
5. Faites un peu de ménage
Si vous n'avez pas le temps d'effectuer ces différentes opérations et de comprendre pourquoi votre Mac surchauffe, il existe une solution rapide et efficace que vous pourriez essayer. L'application CleanMyMac, que nous avons déjà mentionnée un peu plus haut, dispose d'un outil Performances qui comprend de nombreuses fonctionnalités pour vous aider à résoudre divers problèmes sur votre Mac.
- Ouvrez CleanMyMac (téléchargez l'appli depuis le site officiel).
- Cliquez sur Performances et lancez une analyse.
- Cliquez sur Exécuter les tâches
- Vous pouvez aussi cliquer sur Voir toutes les tâches pour sélectionner celles que vous voulez exécuter.
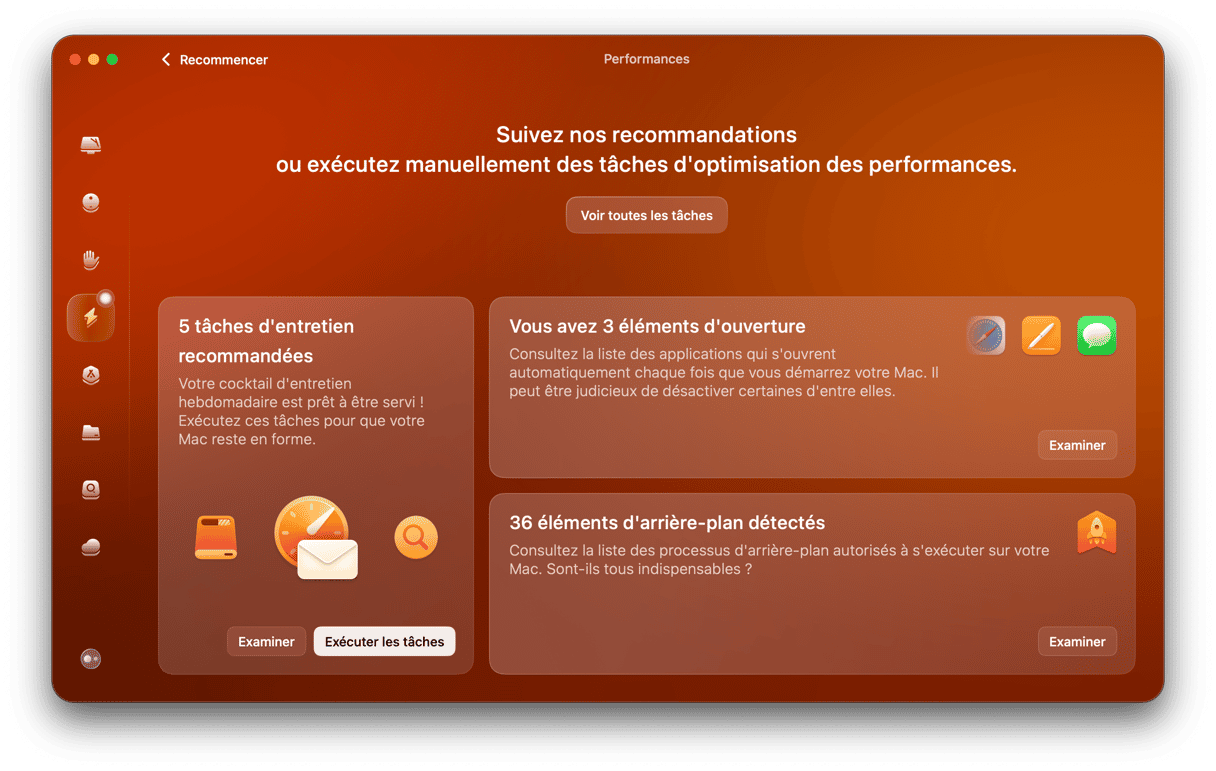
6. Mettez votre Mac à jour
Chaque nouvelle mise à jour du système publiée par Apple apporte des solutions à des problèmes que votre Mac pourrait rencontrer. Il est possible que ce problème de surchauffe ait été résolu dans la dernière version de macOS. Vérifiez donc que votre Mac soit bien à jour :
- Cliquez sur le menu Apple > Réglages Système > Général.
- Cliquez ensuite sur Mise à jour de logiciels.
- Si une une mise à jour est disponible, cliquez sur Mettre à jour.

7. Évitez la lumière directe du soleil
Si votre MacBook Air ou MacBook Pro commence à chauffer, déplacez-le et mettez-le dans un endroit plus frais ou à l'abri des rayons du soleil. La température de la pièce dans laquelle vous vous trouvez ou la lumière directe du soleil sur votre Mac peuvent contribuer à sa surchauffe. Évitez de le mettre sur vos genoux, et placez-le plutôt sur une surface plane et fraîche, afin que l'air puisse circuler librement via les ventilations.
8. Nettoyez physiquement votre Mac
La poussière et les débris peuvent perturber les ventilateurs de votre Mac. C'est pourquoi il est important de le nettoyer en profondeur s'il surchauffe régulièrement. Une bombe d'air comprimé peut vous aider à atteindre les recoins les plus difficiles d'accès : il vous suffit d'ôter le capot inférieur de votre Mac et de pulvériser de l'air dans les aérations. Utilisez ensuite un chiffon en microfibre pour ôter délicatement la poussière. Pour finir, remettez le capot inférieur en place.
Si vous ne vous sentez pas suffisamment à l'aise pour enlever le capot vous-même, vous pouvez prendre rendez-vous au Genius Bar pour faire nettoyer les ventilateurs de votre Mac.
9. Réinitialisez le SMC
Le SMC, pour System Management Controller (Contrôleur de gestion du système), est notamment responsable du système de ventilation de votre Mac. Si votre ordinateur semble surchauffer sans raison apparente, la réinitialisation du SMC pourrait résoudre le problème.
Si votre Mac a une batterie amovible :
- Éteignez votre Mac et enlevez la batterie.
- Appuyez sur le bouton d'alimentation pendant 5 secondes.
- Remettez la batterie en place.
- Allumez votre Mac.
_1642598551.png)
Si votre Mac a une batterie non amovible :
- Éteignez votre Mac.
- Appuyez sur les touches Shift + Control + Alt et, tout en les maintenant enfoncées, appuyez sur le bouton Marche/Arrêt.
- Maintenez les quatre touches enfoncées pendant 10 secondes, puis relâchez-les.
- Allumez votre Mac en appuyant sur le bouton d'alimentation.
_1642598539.png)
Si vous avez un Mac de bureau :
- Éteignez votre Mac.
- Débranchez le câble d'alimentation et attendez 15 secondes.
- Rebranchez le câble d'alimentation.
- Attendez 5 secondes, puis rallumez votre Mac.
10. Ajustez les paramètres graphiques
Dernier conseil pour que votre Mac arrête de surchauffer : ajustez les paramètres graphiques. Certains anciens Mac sont équipés de deux cartes graphiques, et sont donc plus gourmands en ressources. C'est une bonne option pour les utilisateurs qui jouent beaucoup aux jeux vidéo ou qui font du montage vidéo. Mais ça fait souvent surchauffer les Mac.
Pour résoudre le problème, suivez ces étapes :
- Rendez-vous dans les Réglages Système > Batterie.
- Cliquez ensuite sur Options, puis activez la Permutation automatique du graphisme. Si vous ne voyez pas cette option, c'est que votre Mac n'a qu'une seule carte graphique, et que ce conseil ne s'applique pas à votre cas.
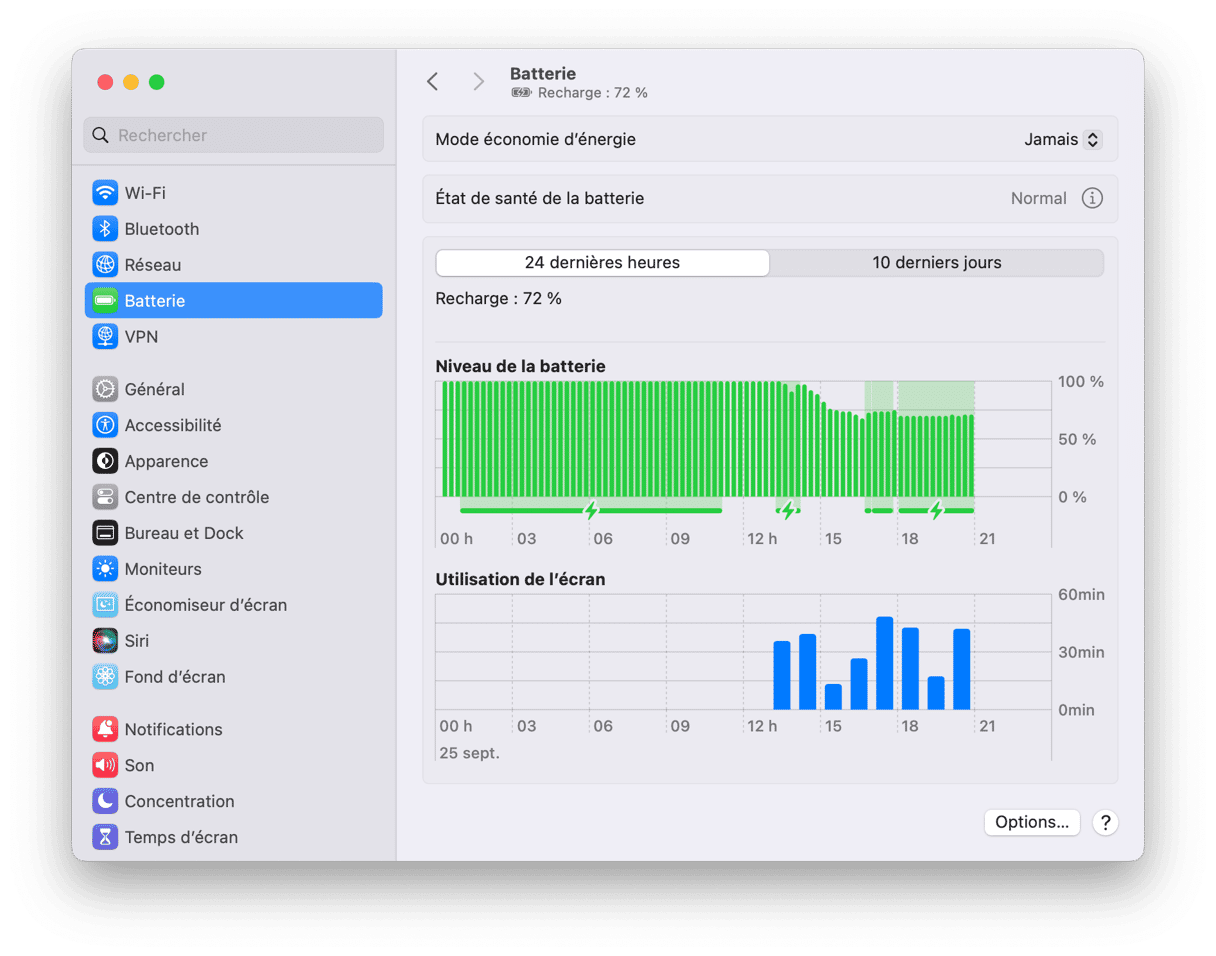
Vous connaissez maintenant les différents facteurs qui peuvent causer la surchauffe de votre Mac, de la température de la pièce où vous vous trouvez à des bugs d'applications, en passant par des malwares qui monopolisent vos ressources processeur. Heureusement, vous pouvez faire redescendre la température de votre Mac en suivant l'un des conseils contenus dans cet article.






