I Mac portatili, come i MacBook Air e i MacBook Pro, sono dotati di sistemi di raffreddamento sofisticati, progettati per evitare il surriscaldamento. Purtroppo non sempre sono sufficienti e, quando la temperatura sale, il computer rallenta parecchio e la velocità delle ventole aumenta. Il surriscaldamento può causare danni fisici ai componenti del Mac, per questo è importante sapere come affrontarlo come evitare che si verifichi. Per prima cosa, ti suggeriamo di utilizzare Safari, perché più leggero e meglio ottimizzato di altri browser. E ora, vediamo altre soluzioni pratiche.
Perché il MacBook si surriscalda?
Ci sono varie ragioni per cui la temperatura del MacBook sale. Ecco alcune delle più frequenti:
- La CPU è sotto stress: più lavoro devono svolgere le unità del processore, più le probabilità di surriscaldamento aumentano.
- Temperatura ambiente elevata: i Mac sono progettati per funzionare bene entro certi limiti di temperatura, perciò il calore estremo può danneggiare il computer.
- Ventole ostruite o bloccate: le ventole sul retro del Mac, per lo meno nei Mac che ne sono provvisti, servono per espellere l'aria calda e allontanarla dai componenti all'interno del case. Se sono ostruite o bloccate non riusciranno a espellere l'aria calda.
- Malware: è raro incappare in un malware sul Mac, ma un ospiete indesiderato potrebbe avviare a tua insaputa migliaia di processi ad alta intensità di risorse, facendo aumentare la temperatura del Mac.
- App bloccate o che non rispondono: anche un'app che non risponde consuma risorse, come memoria e CPU, per cercare di risolvere il problema, portando il processore a surriscaldarsi.
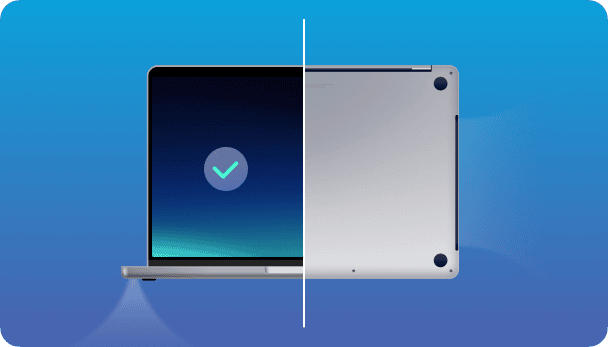
Come evitare che il MacBook si surriscaldi
Se il MacBook è troppo caldo, prima di intervenire, dovrai scoprire la causa del surriscaldamento. E dato che la causa più frequente è il sovraccarico della CPU, sarà la prima che affronteremo.
1. Controlla l'uso della CPU e chiudi le app che consumano troppe risorse
Se il Mac scotta, la primissima cosa da fare è controllare l'utilizzo della CPU.
CleanMyMac contiene uno strumento gratuito in grado di analizzare il carico sulla CPU del Mac. In questo caso ci interessa conoscere la temperatura della CPU del Mac. È ancora nella norma? La temperatura della CPU dovrebbe essere compresa tra i 45 e i 66°C.
Per controllare la temperatura del processura, usa l'App Menu di CleanMyMac. È un'ottimo strumento per aiutarti a ridurre la pressione sul tuo Mac e monitorare al tempo stesso il suo stato di salute.
Quindi, per un controllo rapido del tuo Mac:
- Scarica gratis la versione di prova di CleanMyMac.
- Clicca sull'icona a forma di iMac in alto nella barra dei menu.
- Poi, controlla la scheda CPU nel Menu che compare.
Qui puoi vedere quali sono le app che consumano più CPU. I risultati potrebbero sorprenderti. Dedica un momento a chiudere le app avide di risorse, se non le usi.

2. Chiudi le schede browser che non usi
Se si tengono tante schede aperte è facile che il Mac si surriscaldi, soprattutto con Chrome. In media, ogni scheda consuma 100MB di memoria, ma caricando i commenti di YouTube, ad esempio, puoi arrivare anche a 1GB. Immagina cosa succede quando hai 10 o 20 schede aperte.
Chiudi le schede che non ti servono e salva le pagine web nei segnalibri (prova la scorciatoia Comando + D).

3. Controlla gli elementi di login e gli agenti di avvio
Gli elementi di login sono programmi che si aprono non appena accendi il Mac. Di solito siamo talmente concentrati sulle nostre cose che non ce rendiamo nemmeno conto. Il Mac invece se ne accorge eccome! E siccome non riesce a gestire tanti programmi in una sola volta, inizia a surriscaldarsi. Diamo un'occhiata agli elementi di login abilitati sul tuo dispositivo:
- Clicca sul menu Apple > Impostazioni di Sistema.
- Seleziona Generali.
- Seleziona la scheda Elementi login ed estensioni.
Qui troverai le app che si aprono all'avvio del Mac. Seleziona un'app e clicca sul tasto "—" per rimuoverla. Fatto!
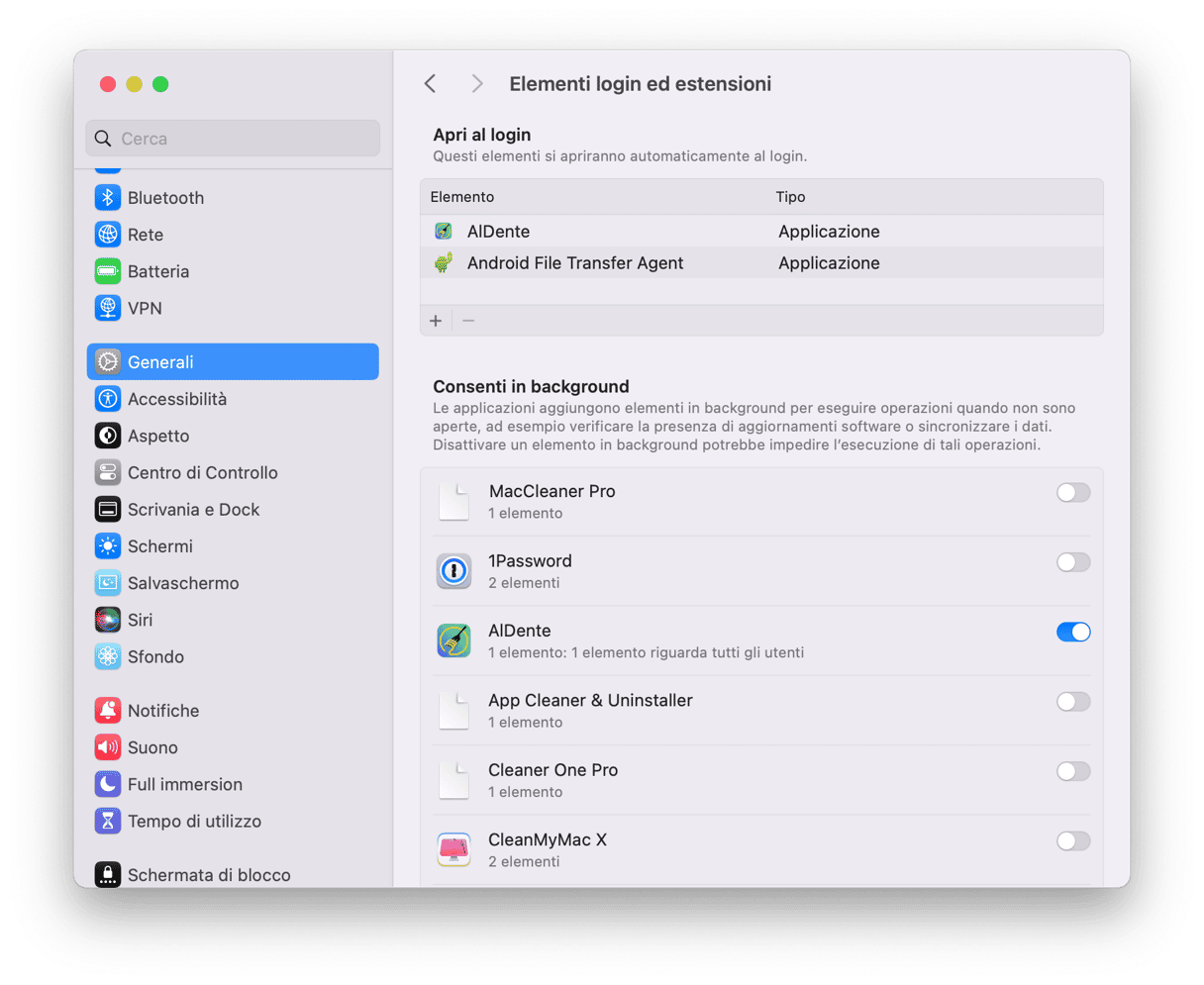
Già che ci siamo, diamo un'occhiata anche agli agenti di avvio. Si tratta di una serie di mini programmi che lavorano costantemente in background per svolgere operazioni di routine. Ad esempio, Chrome ha degli agenti di avvio che sono sempre in funzione sul Mac per assicurarsi che i servizi Google funzionino bene. A loro volta però, queste app possono pesare sul processore. Quindi, come controllare quali sono gli agenti di avvio attivi?
- Apri il Finder e scegli Vai nel menu in alto.
- Fai clic su Vai > Vai alla cartella...
- Ora incolla:
/Libreria/LaunchAgents

Vedrai una cartella contenente gli agenti di avvio.
4. Chiudi le app che non usi
Anche quando ti sembra che se ne stiano quiete quiete, le app sprecano comunque potenza. Probabilmente usano cicli della CPU ed eseguono operazioni in background che rallentano il sistema. Ecco un trucchetto per aiutarti a individuare e a chiudere le app attive sul tuo Mac:
- Premi Opzione + Comando + Esc.
- Nella finestra che si apre, vedrai l'elenco delle app attive sul Mac. Seleziona l'app che vuoi chiudere e fai clic su Uscita forzata.

Ricorri a questo escamotage quando la temperatura del Mac inizia a salire: esci dalle app inattive per alleggerire il carico sulla CPU.
5. Esegui la manutenzione
Se non hai tempo di eseguire tutte queste attività di ottimizzazione e di capire perché il tuo Mac si surriscalda, ecco una soluzione semplice che può fare al caso tuo. CleanMyMac, l'app di cui abbiamo già parlato, è dotata di uno strumento, Prestazioni, ricco i funzioni che possono aiutarti a risolvere qualsiasi problematica sul Mac.
- Apri CleanMyMac (ottieni la tua prova gratuita qui).
- Vai in Prestazioni ed esegui una scansione rapida.
- Fai clic su Esegui attività.
- Puoi anche cliccare Mostra tutte le attività e scegliere le operazioni che preferisci.
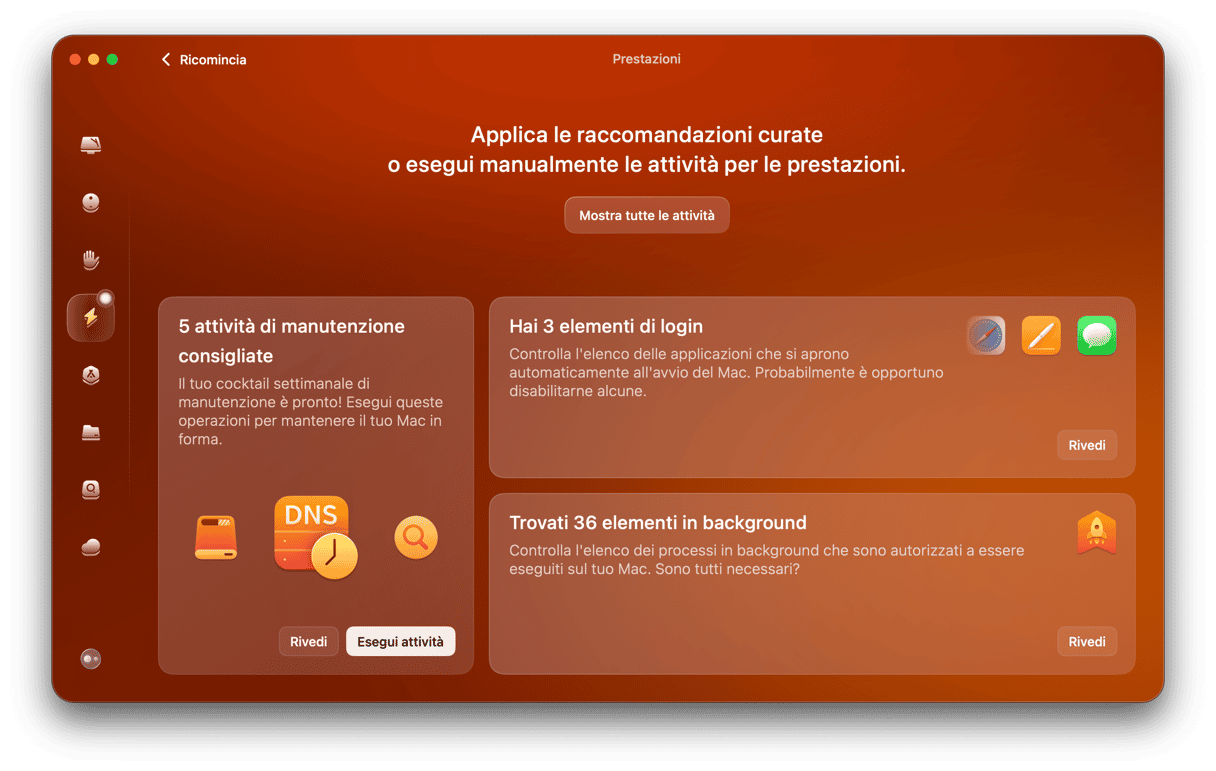
6. Aggiorna il Mac
A ciascun aggiornamento, Apple rilascia soluzioni per i problemi di prestazioni del Mac. E se il problema di surriscaldamento che affligge il tuo Mac fosse già stato risolto con l'ultima versione di macOS? Controlla che il tuo Mac sia aggiornato:
- Vai al menu Apple > Impostazioni di Sistema > Generali.
- Fai clic su Aggiornamento Software.
- Se è disponibile un aggiornamento, fai clic su Aggiorna ora.

7. Evita la luce diretta del sole
Se il tuo MacBook Air o MacBook Pro è caldo, spostalo in un luogo più fresco o allontanalo dalla luce diretta del sole. La temperatura della stanza in cui ti trovi o i raggi del sole che colpiscono il Mac contribuiscono a surriscaldarlo. Tieni il dispositivo su una superficie rigida e fresca, anziché sulle ginocchia, per permettere alle ventole di funzionare liberamente.
8. Pulisci fisicamente il tuo Mac
Polvere e detriti possono danneggiare non poco le ventole del Mac, ecco perché, se il tuo Mac continua a surriscaldarsi, è il momento di fare le pulizie di primavera. Procurati una bomboletta ad aria compressa per riuscire a raggiungere gli angoli più reconditi del tuo Mac. Non devi far altro che rimuovere la scocca inferiore e spruzzare l'aria all'interno delle ventole. Poi, prendi un panno in microfibra e rimuovi delicatamente la polvere. Infine, chiudi di nuovo la scocca inferiore.
Se non ti senti a tuo agio ad aprire il Mac per pulire le ventole, puoi prendere appuntamento al Genius Bar e affidarlo a mani esperte.
9. Ripristina l'SMC
Il System Management Controller (SMC), è responsabile del sistema di ventilazione del Mac, e non solo. Se il tuo Mac è troppo caldo senza una ragione apparente, ripristinando l'SMC potresti risolvere il problema.
Mac con batterie rimovibili:
- Spegni il Mac e rimuovi la batteria.
- Premi il pulsante di accensione e tienilo premuto per 5 secondi.
- Inserisci di nuovo la batteria.
- Avvia il Mac.
_1642598551.png)
Mac con batterie non rimovibili:
- Spegni il Mac.
- Tieni premuti i tasti Maiuscole + Controllo + Alt (Opzione) e contemporaneamente clicca sul tasto di accensione.
- Tieni premuti questi 4 tasti per 10 secondi, poi rilasciali.
- Avvia il Mac premendo il pulsante di accensione.
_1642598539.png)
Mac fissi:
- Spegni il Mac.
- Scollega il cavo di alimentazione e attendi 15 secondi.
- Ricollega il cavo di alimentazione.
- Aspetta 5 secondi e accendi il Mac.
10. Gestisci le impostazioni grafiche (GPU)
L'ultimo consiglio per evitare che il MacBook si surriscaldi è modificare le impostazioni grafiche (GPU). Questo perché alcuni Mac più datati possiedono due schede grafiche, quindi consumano più risorse. Sono l'ideale per gli amanti dei videogiochi con grafiche pesanti o dei programmi di rendering video, ma di solito sono soggetti a un innalzamento della temperatura.
Per risolvere il problema, segui questi passaggi:
- Vai in Impostazioni di Sistema > Batteria.
- Quindi, fai clic su Opzioni e attiva "Cambio automatico scheda grafica". Se l'opzione non è disponibile, significa che il tuo Mac ha soltanto una scheda grafica. In tal caso, questo consiglio non fa al caso tuo.
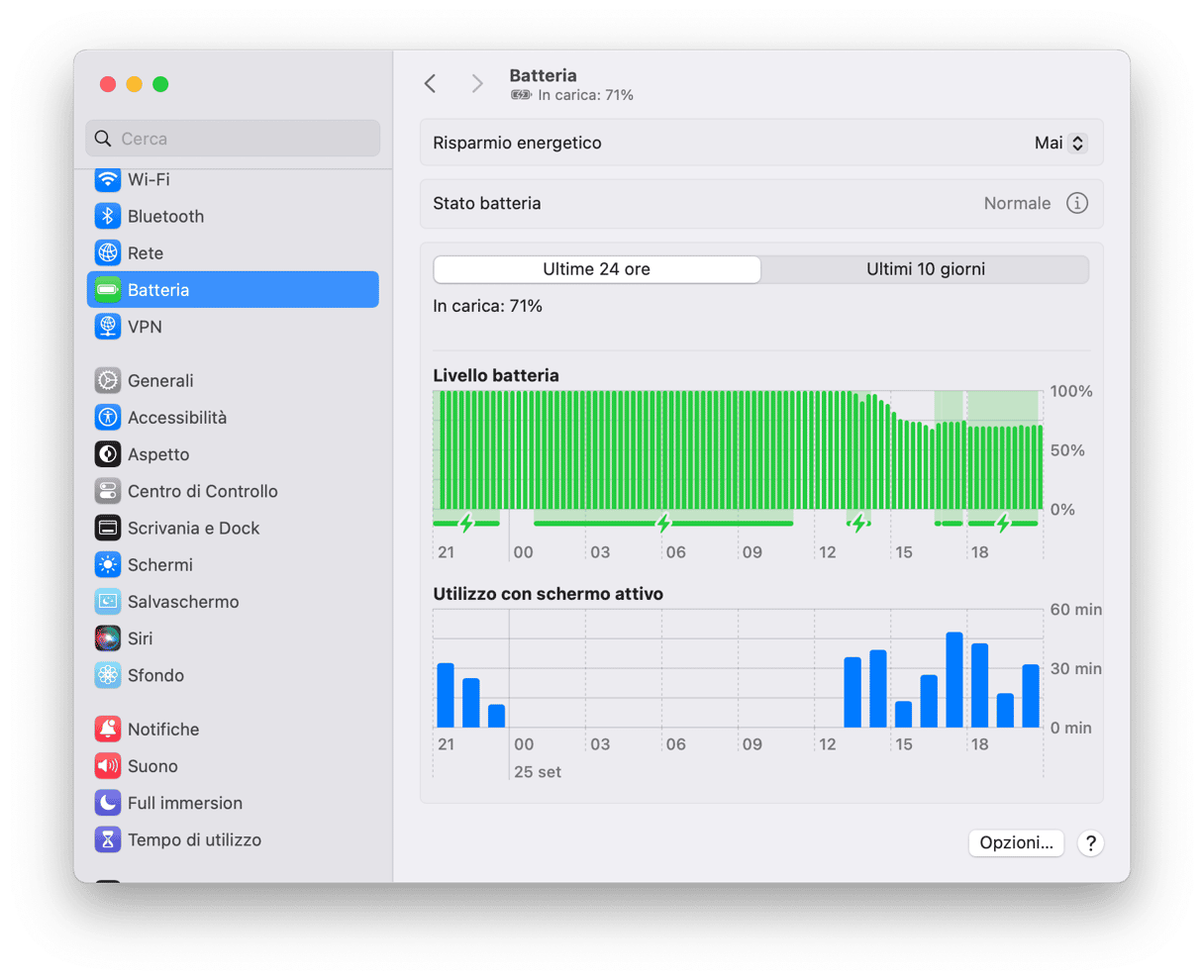
Bene, ora sai che il surriscaldamento del Mac può essere originato da diversi fattori che spaziano dalla temperatura della stanza in cui si trova, a comportamenti anomali delle app, alla presenza di malware che mettono sotto pressione la CPU. Per fortuna, puoi evitare il surriscaldamento grazie ai consigli di questo articolo.






