Draagbare Macs zoals de MacBook Air en MacBook Pro hebben een geavanceerd koelsysteem dat ervoor zorgt dat ze niet heet worden. Maar dat is niet altijd genoeg om te voorkomen dat de Mac oververhit raakt en aanzienlijk langzamer gaat draaien met draaiende ventilatoren. Dit kan weer fysieke schade veroorzaken aan de onderdelen van de Mac, dus het is belangrijk om te weten wat je moet doen als je Mac oververhit raakt en hoe je dit in de eerste plaats kunt voorkomen. We raden je aan om eerst over te stappen op Safari. Dit is een lichter alternatief dan andere browsers en het is beter geoptimaliseerd. Laten we nu eens naar andere praktische oplossingen kijken.
Waarom raakt mijn MacBook oververhit?
Er zijn een aantal redenen waarom een MacBook oververhit raakt. Hieronder vind je de meest voorkomende:
- Te hoge CPU-belasting. Hoe harder de kernen van de Mac-processor werken, hoe groter de kans is dat ze zeer warm worden en bijdragen tot de oververhitting.
- Hoge omgevingstemperatuur. Macs zijn ontworpen om aan verschillende temperatuurlimieten te voldoen, maar extreme hitte kan schadelijk zijn voor je computer.
- Verstopte of geblokkeerde ventilatoren. De ventilatoren op de achterkant van de Mac, of toch bij de Macs met ventilatoren, blazen warme lucht weg van de componenten in de behuizing. Als deze verstopt of geblokkeerd zijn, kan de warme lucht nergens naartoe wanneer de ventilatoren beginnen te werken.
- Malware. Malware is moeilijk te identificeren op een Mac en kan stiekem heel wat intensieve processen uitvoeren die je Mac oververhitten.
- Vastgelopen of niet-reagerende apps. Zelfs als een app niet reageert, verbruikt het nog steeds geheugen en CPU-bronnen van de Mac om het probleem te verhelpen, wat op zijn beurt de processor verhit.
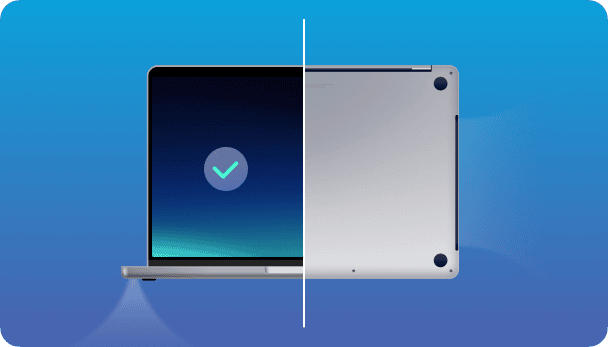
Voorkom dat je Mac oververhit raakt
Als je MacBook erg warm wordt, hangt de actie die je onderneemt af van de oorzaak van de oververhitting. En omdat een overbelaste CPU de meest voorkomende reden voor oververhitting is, beginnen we hiermee.
1. Controleer het CPU-gebruik en sluit apps die veel bronnen gebruiken af
Als je Mac oververhit raakt, moet je eerst en vooral het CPU-gebruik checken.
CleanMyMac heeft een populaire gratis tool die de CPU-belasting op je Mac kan analyseren. In ons geval kijken we naar de CPU-temperatuur van de Mac. Valt de temperatuur nog steeds binnen het groene bereik? De temperatuur van de CPU ligt normaal tussen 45 en 66 graden Celsius.
Om de temperatuur van je processor te regelen, gebruik je de Menu-app die bij CleanMyMac wordt geleverd. Dit is een geweldige tool om je te helpen de belasting van je Mac te verlichten en je Mac-gezondheid in de gaten te houden.
Zo kun je de Mac snel checken:
- Download de gratis proefversie van CleanMyMac.
- Klik op het kleine iMac-symbool in de bovenste menubalk.
- Bekijk vervolgens het tabblad 'CPU' in het menu dat verschijnt.
Hier kun je zien welke apps de meeste CPU gebruiken. Je zou wel eens versteld kunnen staan. Neem even de tijd om de grootste verbruikers af te sluiten als je die eigenlijk helemaal niet gebruikt.
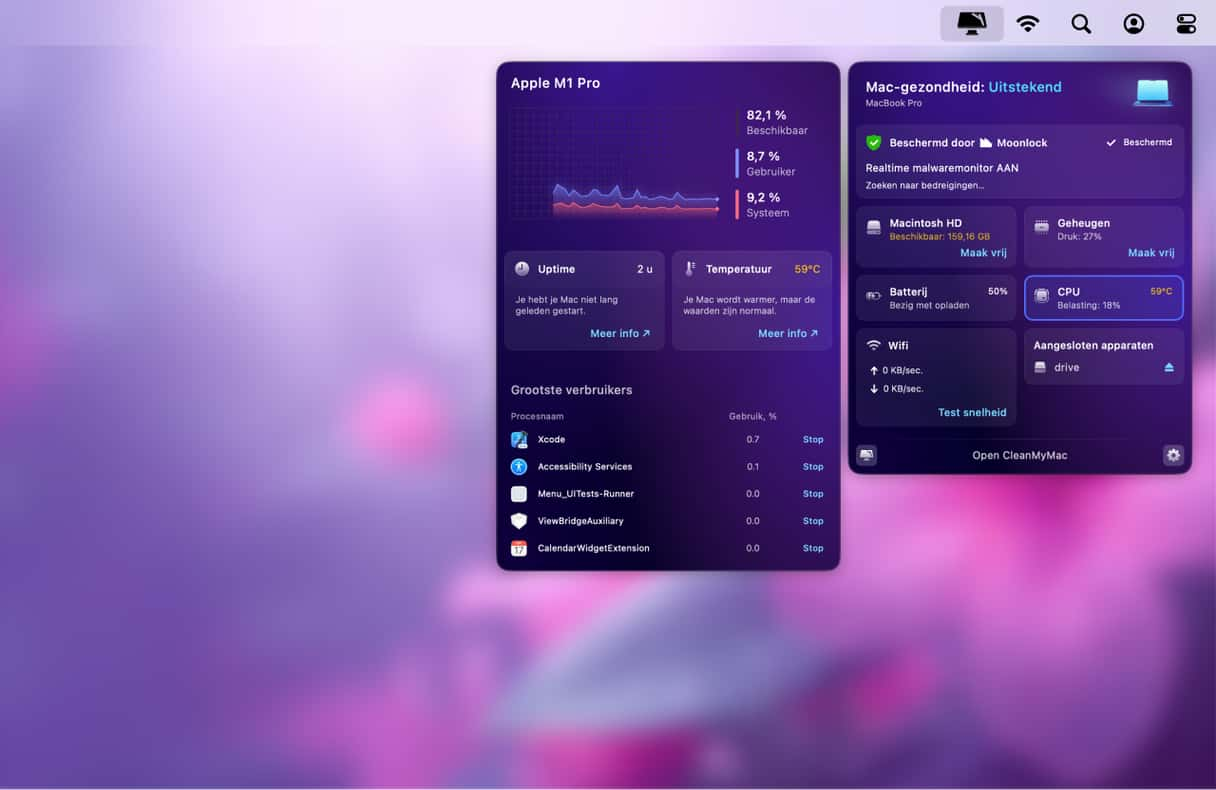
2. Sluit browsertabbladen die je niet gebruikt
Veel geopende browsertabbladen is een van de meest voorkomende oorzaken van een overbelaste Mac, in het bijzonder als je Chrome gebruikt. Gemiddeld gebruikt elk tabblad 100 MB aan geheugen, maar bij het laden van YouTube-reacties kan dit al snel oplopen tot 1 GB. Stel je voor wat er gebeurt als je Mac 10 of 20 open tabbladen heeft.
Sluit de pagina's die je niet nodig hebt en maak in plaats daarvan een bladwijzer. Gebruik Command + D om snel een bladwijzer te maken.
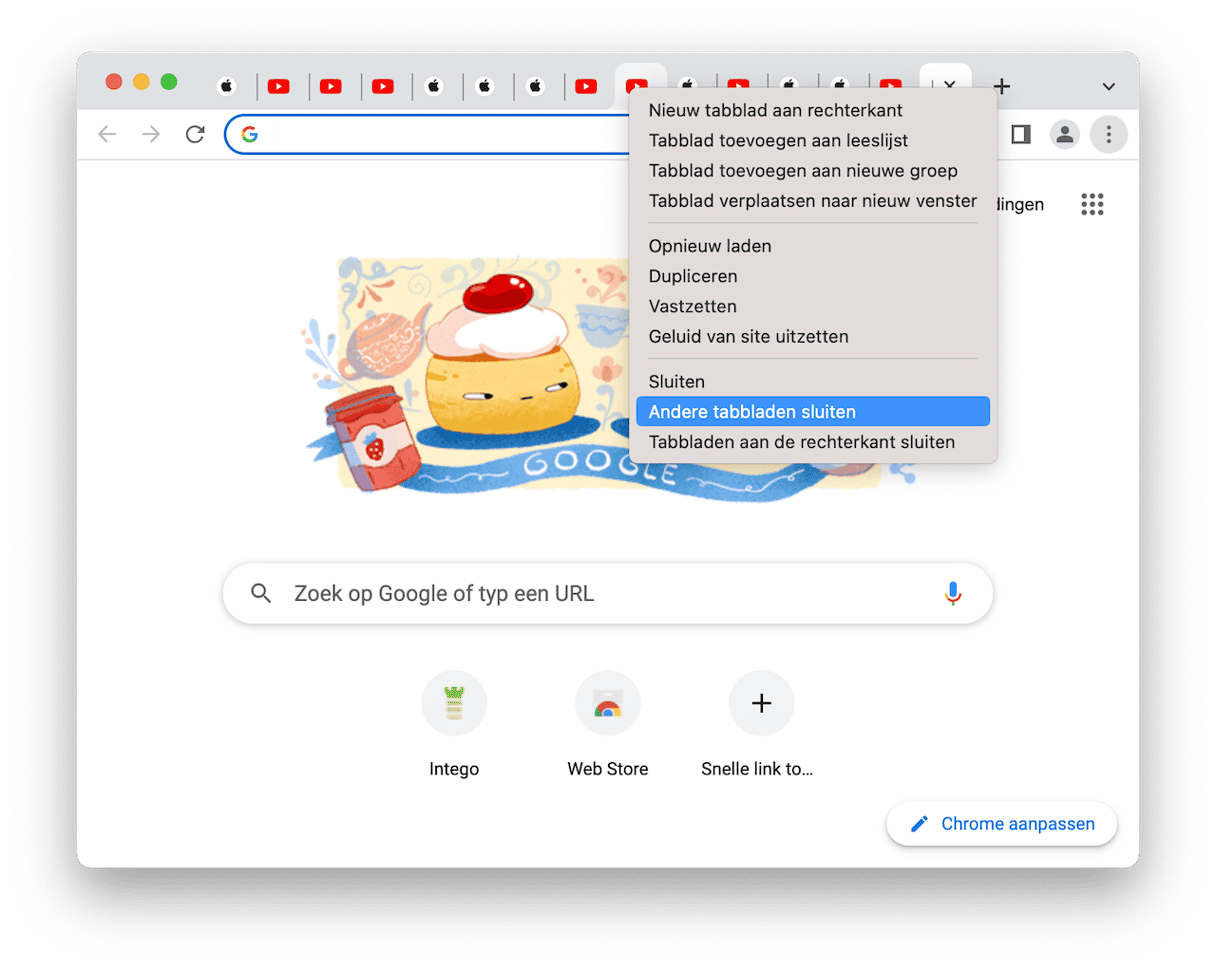
3. Controleer je inlogonderdelen en startagenten
Inlogonderdelen zijn apps die bij het opstarten van je Mac ook meteen worden gestart. Meestal zijn we zo druk bezig met allerlei dingen op onze Macs dat we deze onderdelen niet eens opmerken. Maar je Mac wel: deze raakt oververhit omdat 'ie niet alle apps tegelijk aan de praat kan houden. Laten we even kijken welke inlogonderdelen je hebt ingeschakeld:
- Klik op het Apple-menu > Systeeminstellingen.
- Selecteer 'Algemeen'.
- Ga naar het tabblad 'Inlogonderdelen en en extensies'.
Hier zie je de apps die bij het starten van je Mac worden gestart. Selecteer een app en klik op de knop '—' om deze te verwijderen. Dat was alles!
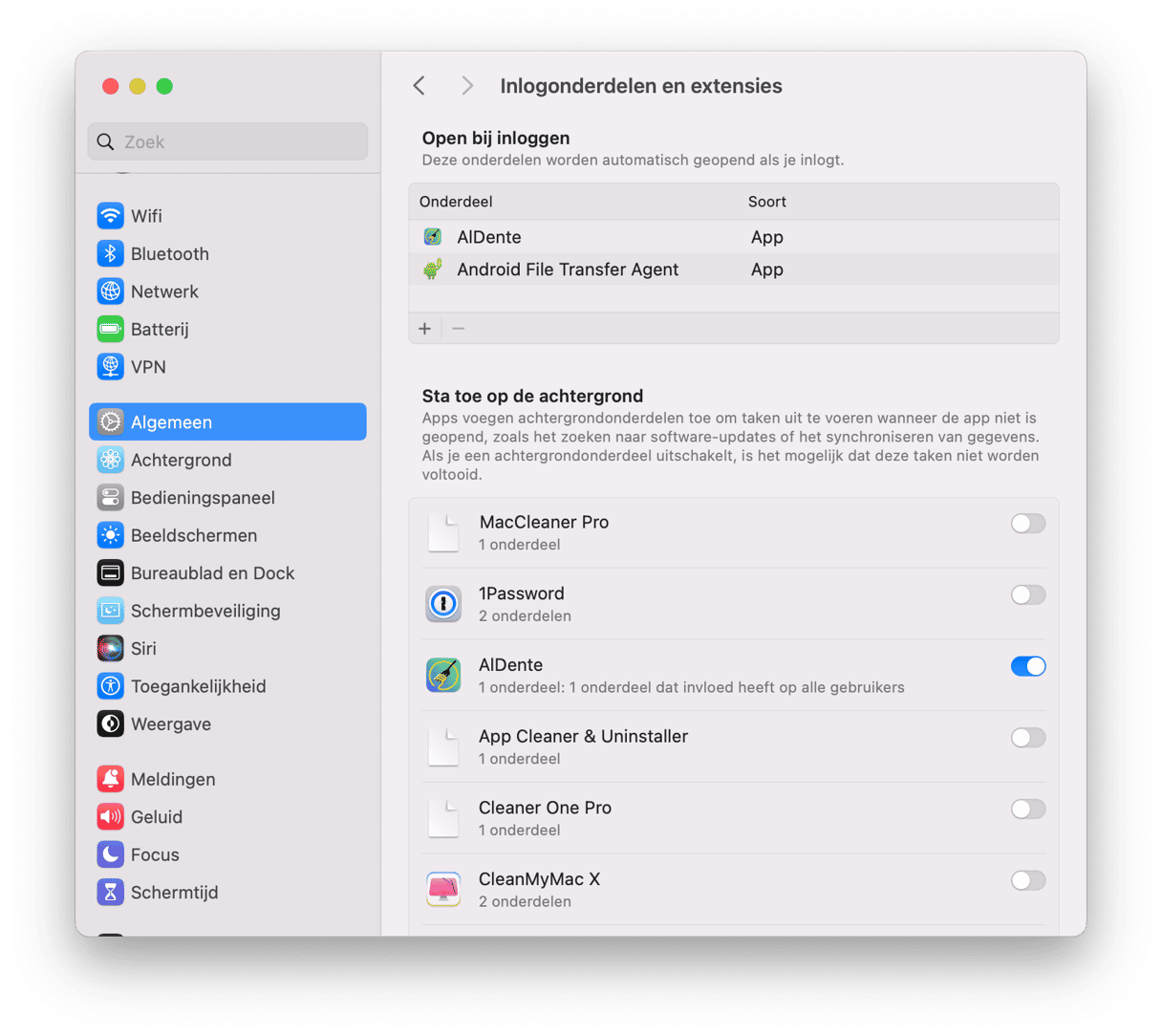
Je kunt ook eens kijken naar de startagenten. Dit zijn kleine apps die altijd op de achtergrond werken en routinetaken uitvoeren. Chrome heeft bijvoorbeeld enkele startagenten die constant actief zijn op de Mac om te verzekeren dat de Google-voorzieningen naar behoren werken. Maar zij kunnen ook belastend zijn voor de processor. Hoe check je welke startagenten er actief zijn?
- Open Finder en kies 'Ga' in het menu bovenaan.
- Klik op Ga > Ga naar map…
- Plak nu dit pad:
/Library/LaunchAgents
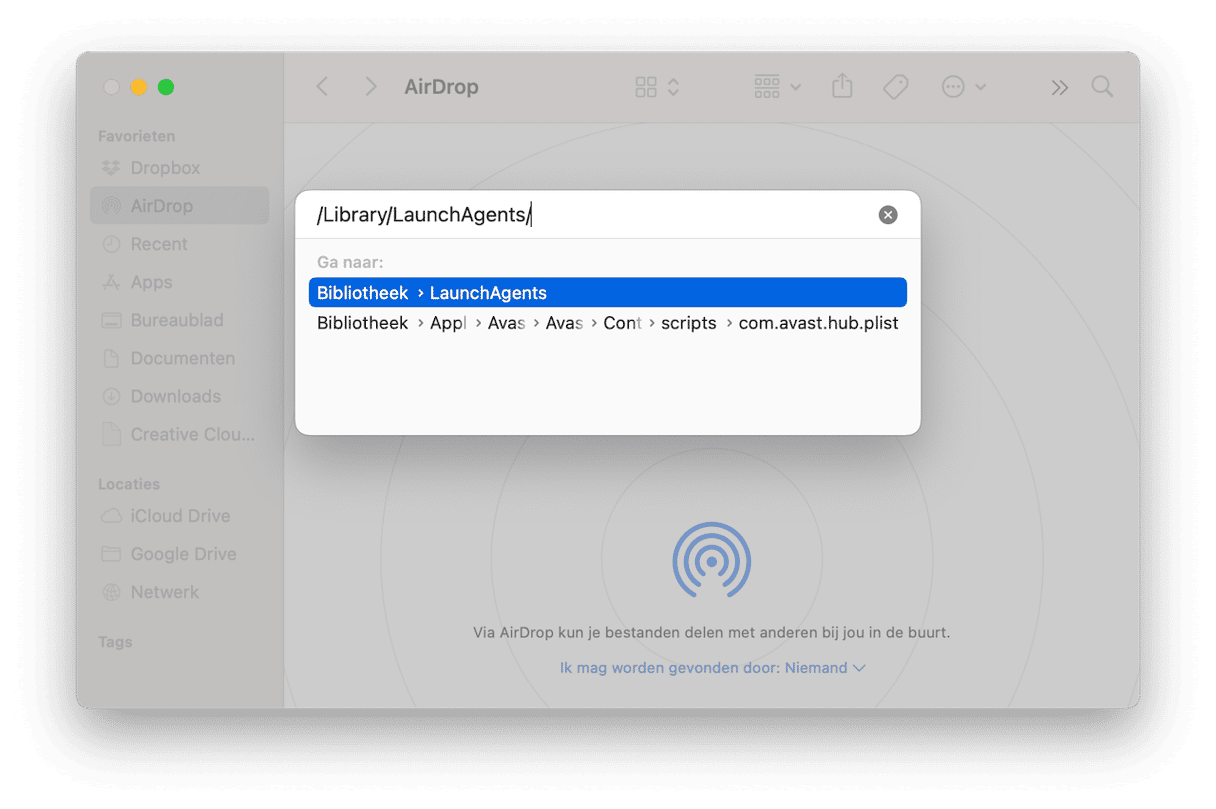
Je ziet nu de map met startagenten.
4. Stop ongebruikte apps
Zelfs als het lijkt dat apps niet erg actief zijn, gebruiken ze toch nog bronnen van de processor. Wellicht gebruiken ze CPU-cycli en voeren ze taken op de achtergrond uit die de Mac kunnen vertragen. Probeer dit trucje eens om actieve apps op je Mac te identificeren en te sluiten:
- Druk op Option-Command-Escape.
- In het geopende venster zie je de lijst met alle actieve apps op je Mac. Selecteer de app die je wilt stoppen en klik op 'Forceer stop'.
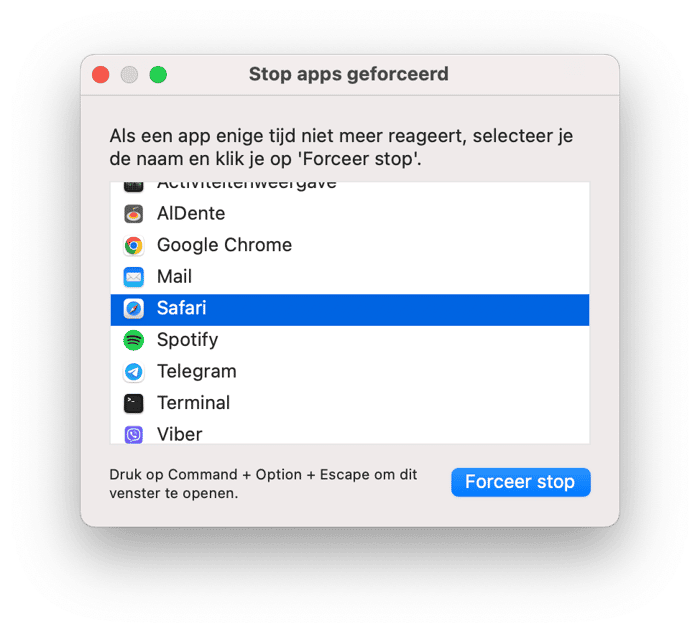
Gebruik dit trucje als je Mac oververhit begint te raken. Door ongebruikte actieve apps te stoppen zal de CPU van je Mac minder belast worden.
5. Voer onderhoudstaken uit
Als je geen tijd hebt om allerlei optimalisatieprocessen uit te voeren en uit te zoeken waarom je Mac oververhit precies raakt, is er een snelle oplossing die je kunt proberen. CleanMyMac, een app die we al eerder hebben genoemd, heeft een tool met de naam 'Prestaties' met tal van functies waarmee je verschillende problemen met je Mac kunt oplossen.
- Open CleanMyMac (krijg je gratis proefversie hier).
- Ga naar 'Prestaties' en voer een scan uit.
- Klik op 'Voer taken uit'.
- Je kunt ook op 'Bekijk alle taken' klikken om zelf te kiezen wat je allemaal wilt laten uitvoeren.
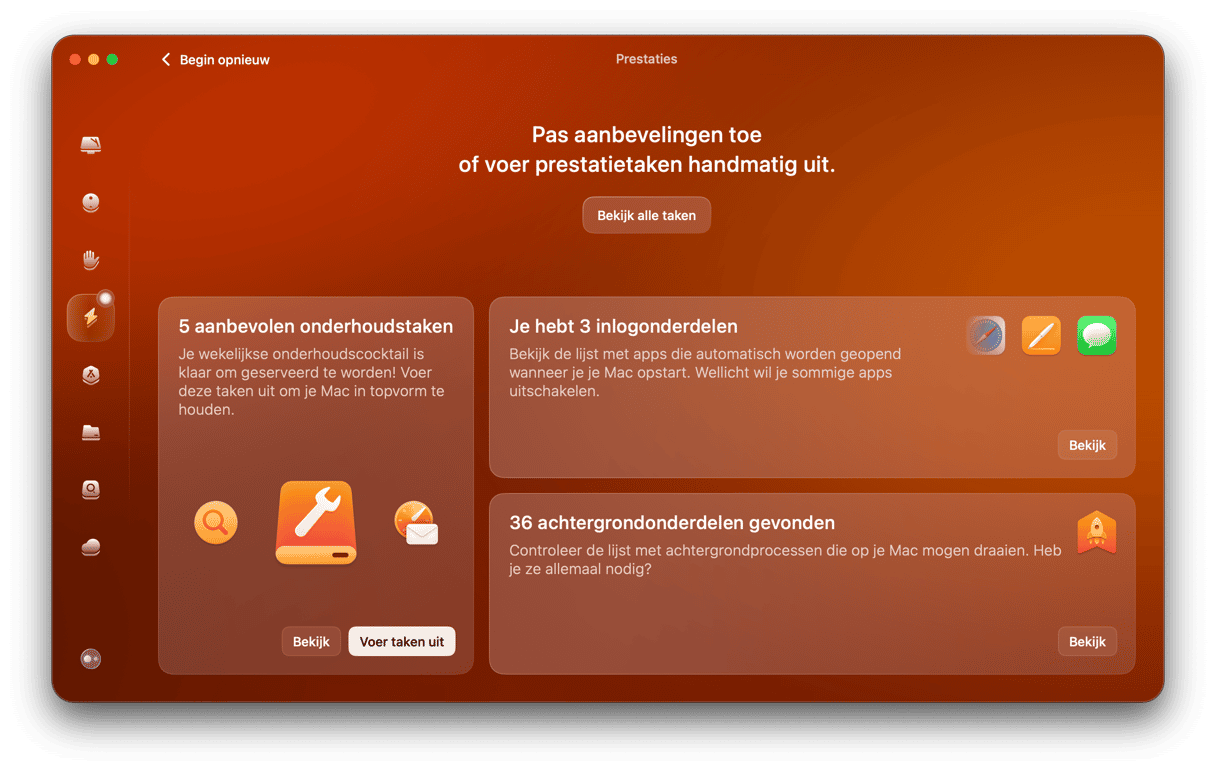
6. Werk je Mac bij
Elke software-update die Apple beschikbaar maakt, lost problemen met de werking van de Mac op. Misschien wordt de oververhitting van de Mac wel opgelost door de nieuwste macOS-release? Laten we even kijken of je Mac up-to-date is:
- Ga naar het Apple-menu > Systeeminstellingen > Algemeen.
- Klik op Software-update.
- Als er een update beschikbaar is, klik je op 'Werk nu bij'.

7. Vermijd direct zonlicht
Als de MacBook Air of MacBook Pro oververhit raakt, doe je er goed aan om je Mac op een koelere plek of uit de buurt van direct zonlicht te gebruiken. De temperatuur van de kamer waarin je je bevindt of het directe zonlicht op de Mac, kan immers de oververhitting veroorzaken. Plaats de computer op een hard, koel oppervlak in plaats van op je schoot, zodat de ventilatieopeningen niet geblokkeerd worden.
8. Maak de Mac fysiek schoon
Stof en vuildeeltjes kunnen de ventilatoren van de Mac echt hinderen. Als de Mac dus oververhit blijft raken, is het tijd voor een grondige schoonmaak. Perslucht kan je helpen moeilijk te bereiken hoekjes van je Mac schoon te maken: je hoeft alleen maar de onderkant van de behuizing te verwijderen en de lucht in de ventilatoren te blazen. Neem vervolgens een microvezeldoek en veeg het stof voorzichtig weg. Plaats ten slotte de onderkant van de behuizing terug.
Als je de onderkant van de behuizing liever zelf niet verwijdert, kun je ook een afspraak bij een Genius Bar maken om de ventilatoren van de Mac te laten schoonmaken.
9. De SMC opnieuw instellen
De System Management Controller regelt onder andere het ventilatiesysteem van de Mac. Als de Mac zeer warm wordt zonder reden, kan je dit mogelijk oplossen door de SMC opnieuw in te stellen.
Macs met een verwijderbare batterij:
- Zet de Mac uit en verwijder de batterij.
- Houd de aan-uitknop 5 seconden ingedrukt.
- Plaats de batterij terug.
- Start je Mac op.
_1642598551.png)
Macs met een niet-verwijderbare batterij:
- Zet je Mac uit.
- Houd Shift-Control-Alt (Option) ingedrukt en druk vervolgens tegelijkertijd op de aan/uit-knop.
- Houd de 4 toetsen 10 seconden ingedrukt en laat ze vervolgens los.
- Start de Mac op door op de aan/uit-knop te drukken.
_1642598539.png)
Desktop-Macs:
- Zet je Mac uit.
- Trek de stekker uit het stopcontact en wacht 15 seconden.
- Steek de stekker weer in het stopcontact.
- Wacht 5 seconden en zet de Mac vervolgens aan.
10. Beheer de grafische instellingen (GPU)
De laatste tip om te voorkomen dat je MacBook heet wordt, is het aanpassen van de grafische instellingen (GPU). Sommige oudere Macs zijn uitgerust met twee grafische kaarten, waardoor ze meer bronnen nodig hebben. Dit is een geweldige optie voor mensen die zware grafische games spelen of hun computer gebruiken om video's te bewerken. Het leidt echter ook vaak tot oververhitting van de Mac.
Volg deze stappen om dit probleem op te lossen:
- Ga naar je Systeeminstellingen > Batterij.
- Klik hier op 'Opties' en schakel 'Automatische videokeuze' in. Als je de optie daar niet ziet, betekent dit dat je Mac maar één grafische kaart heeft en dat deze tip in jouw geval niet van toepassing is.
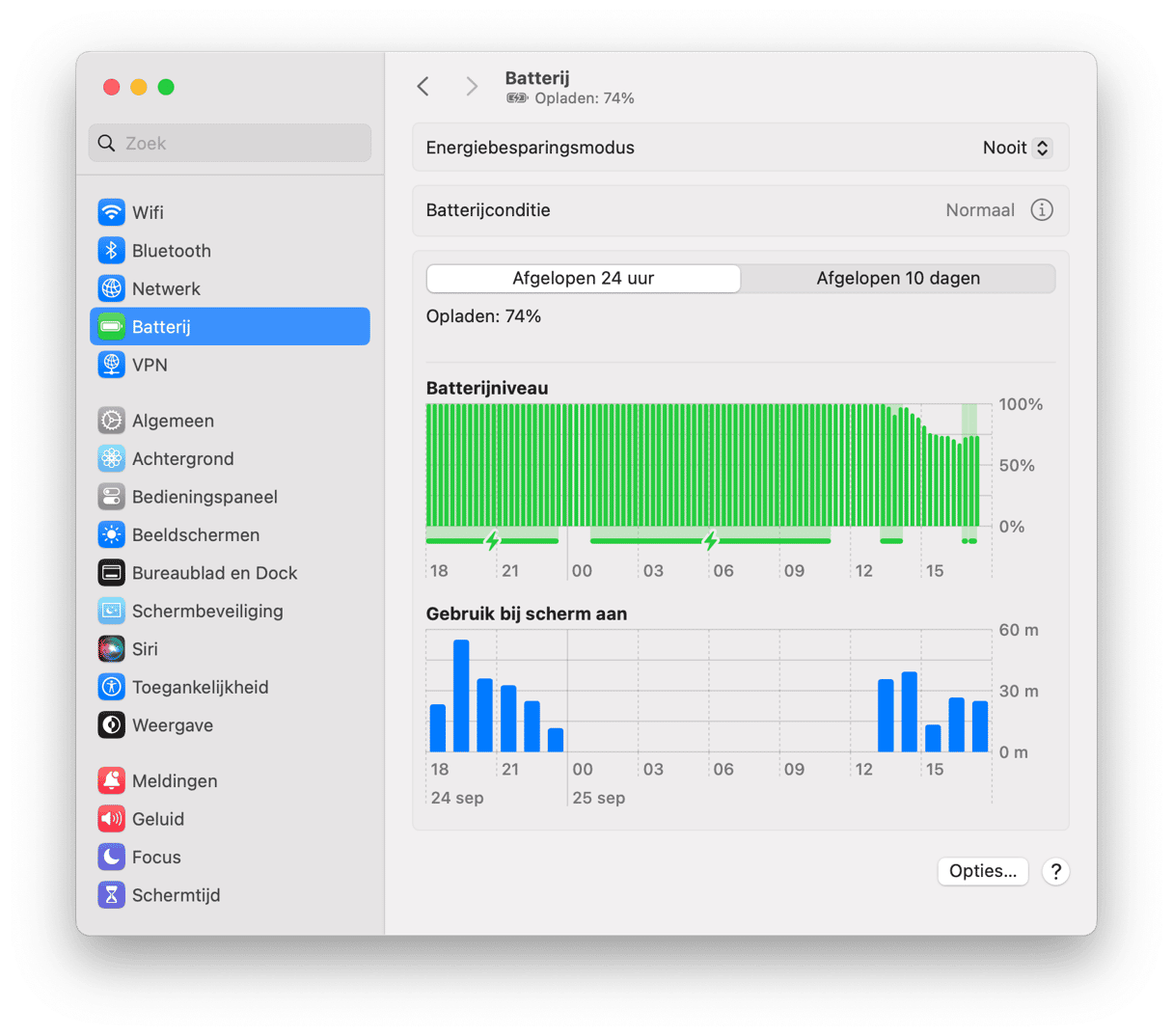
Nu weet je dus dat tal van factoren ervoor kunnen zorgen dat je Mac oververhit raakt, van de omgevingstemperatuur van de kamer waarin je werkt tot apps die zich niet goed gedragen en malware die de CPU te zwaar belast. Gelukkig kun je voorkomen dat je Mac oververhit raakt door de bovenstaande tips op te volgen.






