Macs portáteis, como MacBook Air e MacBook Pro, têm sistemas avançados de resfriamento que tentam garantir que o computador funcione numa temperatura razoável. Mas eles nem sempre são suficientes para evitar que o computador esquente demais e fique lento ou barulhento. Tal situação pode causar danos físicos aos componentes do Mac. Por isso, é importante saber o que fazer quando o seu Mac estiver esquentando muito e como evitar esse problema em primeiro lugar. Nossa sugestão é que você mude para o Safari, pois além de mais leve do que os outros navegadores, ele é ainda mais otimizado. Veja outras soluções práticas agora.
Por que meu MacBook está esquentando demais?
Existem diversos motivos para que o MacBook esquente. Os mais comuns são:
- Alta demanda de CPU. Quanto maior for a carga sobre o processador do Mac, maiores serão as chances dele esquentar e contribuir para o sobreaquecimento.
- Temperatura ambiente alta. Macs são projetados para funcionar com vários limites de temperatura, mas o calor excessivo pode danificá‑los.
- Ventoinhas sujas ou bloqueadas. As aberturas na traseira do Mac, ao menos em modelos com ventoinhas, são usadas para expelir o ar quente dos componentes internos. Se as aberturas estiverem sujas ou bloqueadas, o ar quente não terá nenhuma rota de escape quando as ventoinhas forem acionadas.
- Malware. É difícil encontrarmos malware no Mac, mas um malware pode rodar sorrateiramente um monte de processos intensos e fazer com que o Mac esquente.
- Apps travados ou que não respondem. Mas mesmo que um app não responda, ele ainda consome memória e recursos de CPU, o que por sua vez, esquenta o processador.
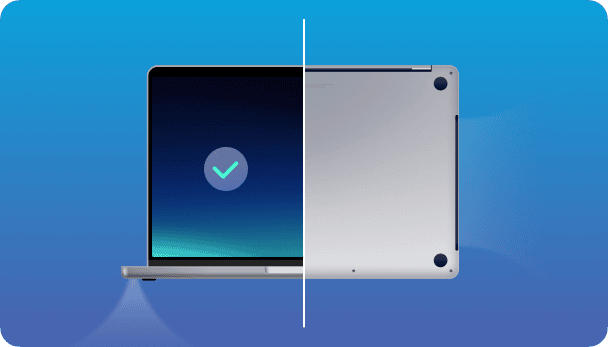
Como evitar que o MacBook esquente demais
A ação que você deve tomar está diretamente relacionada àquilo que está causando o aquecimento. Mas já que a causa mais comum do sobreaquecimento é uma CPU sobrecarregada, começaremos por isso.
1. Verifique o uso da CPU e encerre os apps que usam muitos recursos
Se o Mac estiver esquentando, a primeira (e mais importante) coisa que você deve fazer é verificar o uso da CPU.
Há uma ferramenta gratuita e popular no CleanMyMac que analisa a carga da CPU no Mac. No nosso caso, queremos saber a temperatura da CPU do Mac. Ela ainda está dentro do intervalo ideal? A temperatura normal da CPU é entre 45 e 66 ℃.
Para controlar a temperatura do computador, use o item de menu do CleanMyMac. Ele é ótimo para ajudar a reduzir a carga do Mac e monitorar sua saúde num só lugar.
Para verificar o Mac rapidamente:
- Inicie uma avaliação gratuita do CleanMyMac.
- Clique no ícone de iMac na barra de menus.
- Observe a aba CPU no Painel exibido.
Nesse local, você vê quais apps estão abusando da CPU. Você pode se surpreender. Encerre qualquer grande consumidor que esteja aberto desnecessariamente.
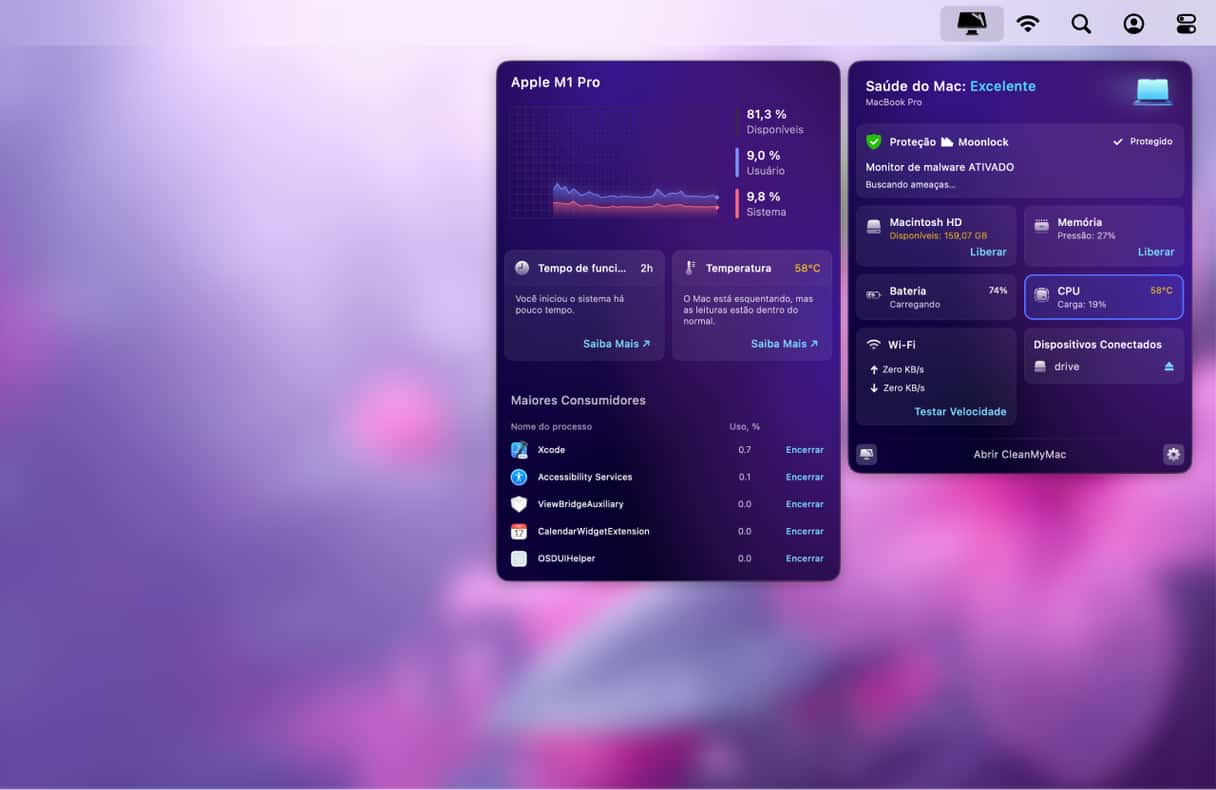
2. Feche as abas que você não está usando no navegador
Ter muitas abas abertas é uma das causas mais comuns de sobrecarga do Mac, especialmente se você usa o Chrome. Em média, cada aba usa 100 MB de memória, mas se você carregar, por exemplo, os comentários de um vídeo do YouTube, o uso atinge 1 GB! Já imaginou o que acontece se você tiver 10 ou 20 abas abertas?
Feche aquelas que você não precisa e marque como favoritas as que forem importantes (use o atalho Command + D).
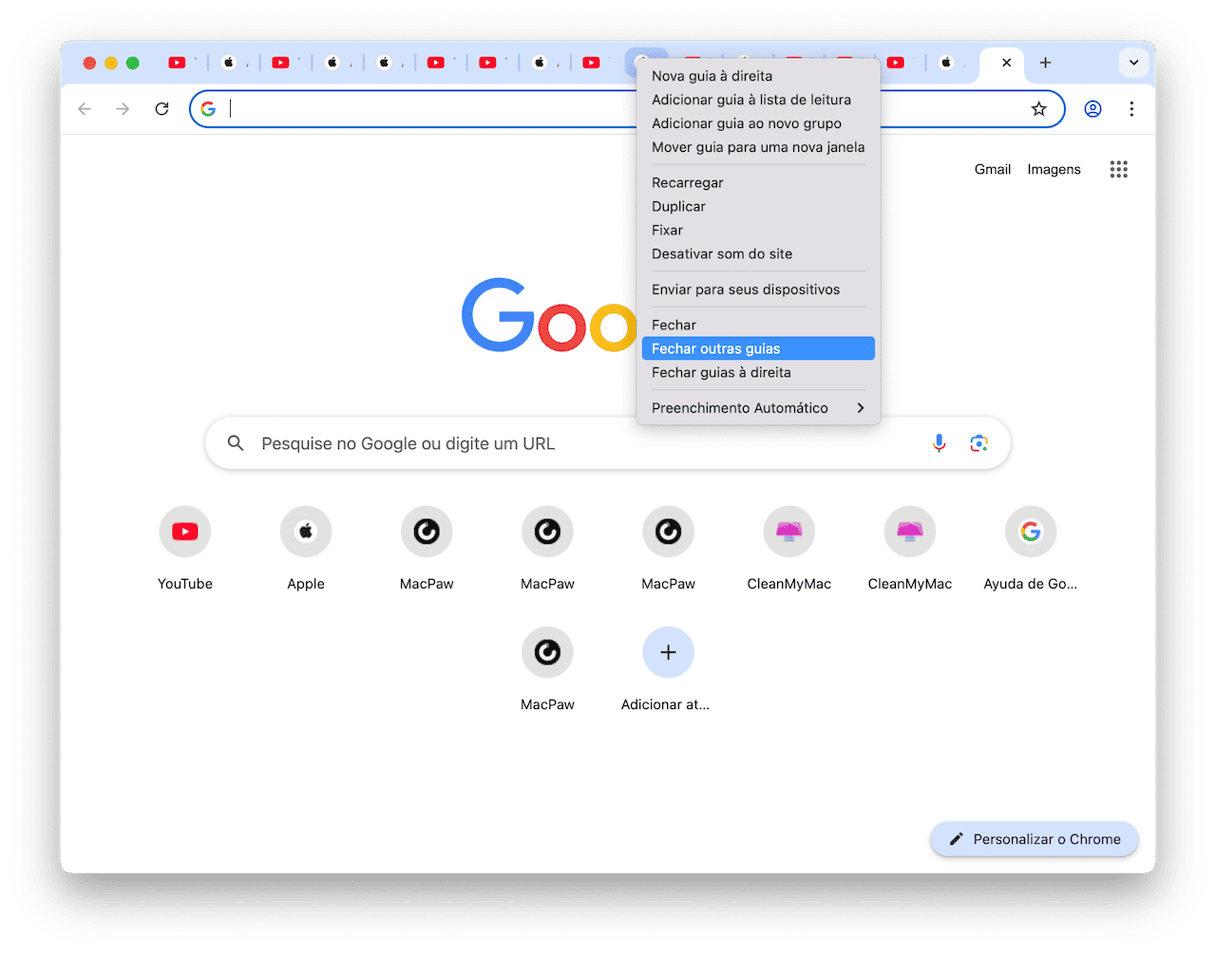
3. Verifique os itens de início e os agentes iniciais
Itens de início são aqueles apps que são abertos ao iniciar uma sessão no Mac. Por estarmos sempre fazendo alguma coisa no Mac, raramente notamos a presença desses itens de início. Mas isso faz diferença para o Mac, pois ele começa a esquentar e, eventualmente, é incapaz de lidar com o uso simultâneo de apps. Para ver quais itens de início estão ativados no computador:
- Clique no menu Apple e escolha Ajustes do Sistema.
- Selecione Geral.
- Clique em Itens de Início e Extensões.
Aqui, você encontrará os apps que são abertos ao iniciar uma sessão no Mac. Selecione o app e clique no botão “−” para removê‑lo. Pronto!
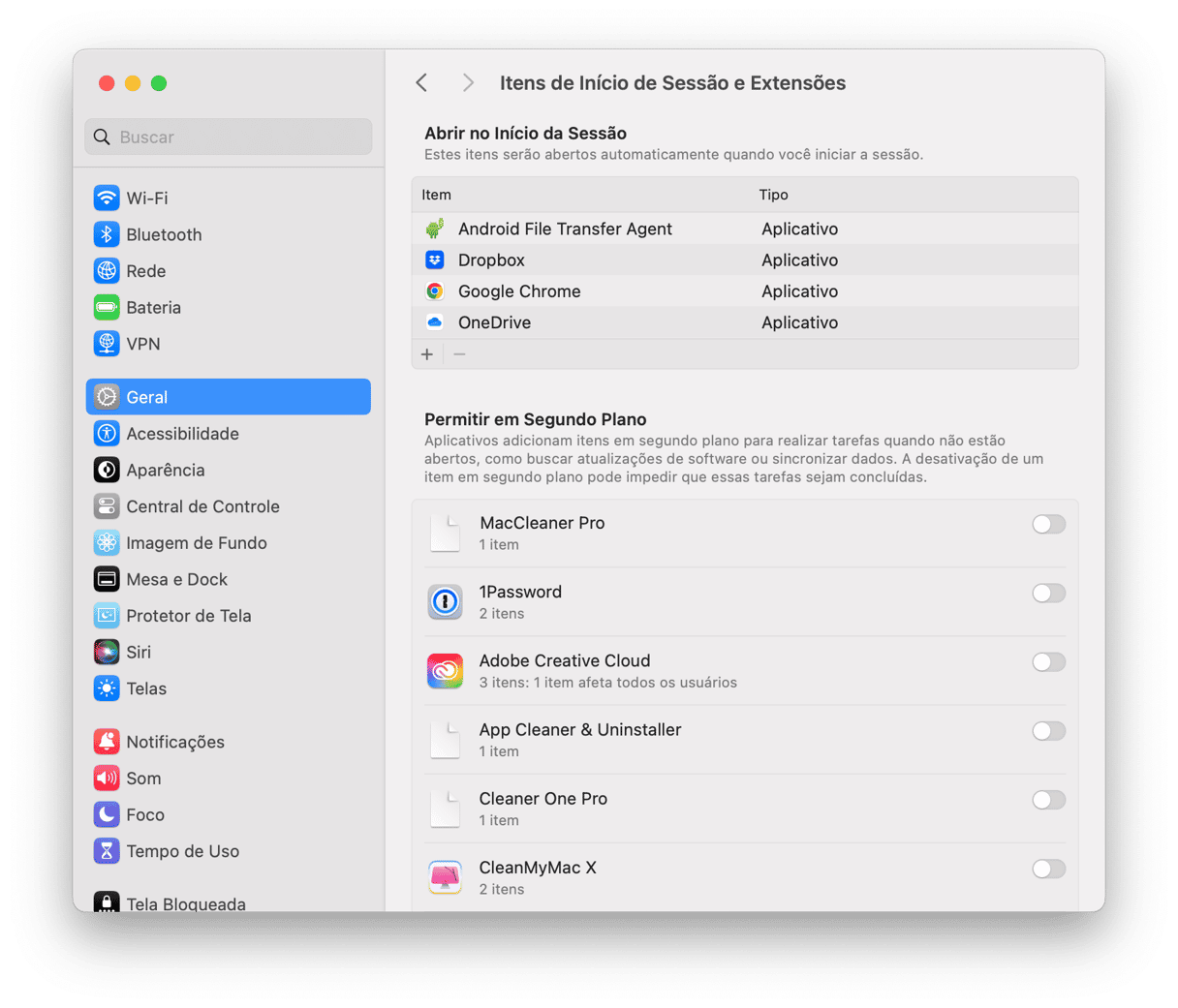
Você também pode investigar os agentes iniciais. Essa categoria de apps se refere a pequenos programas que funcionam sempre em segundo plano e realizam tarefas rotineiras. O Chrome, por exemplo, tem alguns agentes iniciais que ficam constantemente em execução no Mac para garantir o funcionamento correto dos serviços do Google. Mas eles também podem estar exigindo demais do processador. E como você pode verificar quais agentes iniciais estão em execução?
- No Finder, selecione Ir na barra de menus.
- Clique em Ir > Ir para Pasta.
- Copie e cole:
/Biblioteca/LaunchAgents
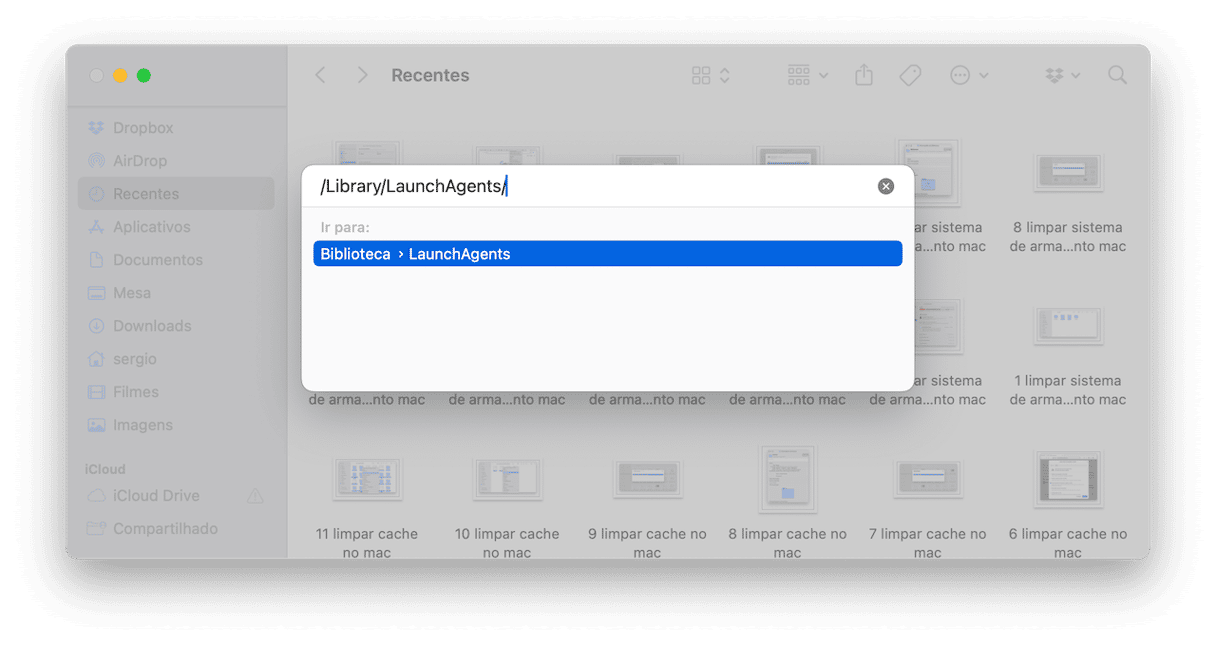
Você verá a pasta com uma lista dos agentes iniciais.
4. Encerre apps não usados
Mesmo que alguns apps aparentem não estar fazendo muito, eles ainda usam parte do poder de processamento do Mac. É provável que eles usem ciclos da CPU e executem tarefas em segundo plano que podem deixar o computador mais lento. Conheça este truque que ajuda a identificar e fechar apps em atividade no Mac:
- Pressione Command + Option + Esc.
- Na janela exibida, você verá uma lista de todos os apps em atividade no Mac. Selecione o app que deseja fechar e clique em Forçar Encerrar.
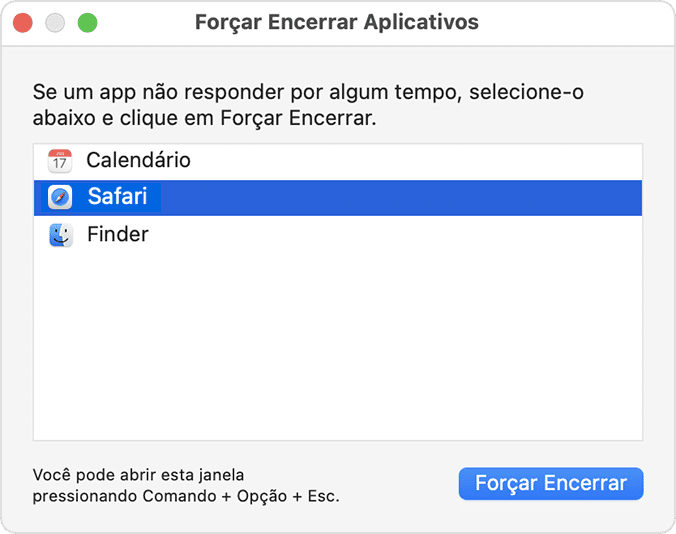
Use esse método quando o Mac começar a esquentar, pois o encerramento de apps ativos alivia a carga da CPU do Mac.
5. Faça uma manutenção
Sem tempo para fazer alguns ajustes de otimização e saber o porquê do Mac estar quente demais? Tente esta solução rápida. A ferramenta Desempenho do CleanMyMac (mencionado anteriormente) oferece diversos recursos que ajudam a diagnosticar todos os tipos de problemas no Mac.
- Abra o CleanMyMac (obtenha uma avaliação gratuita aqui).
- Clique em Desempenho e faça uma análise.
- Clique em Executar Tarefas.
- Você também pode clicar em Ver Todas as Tarefas para selecionar as que você quer realizar.
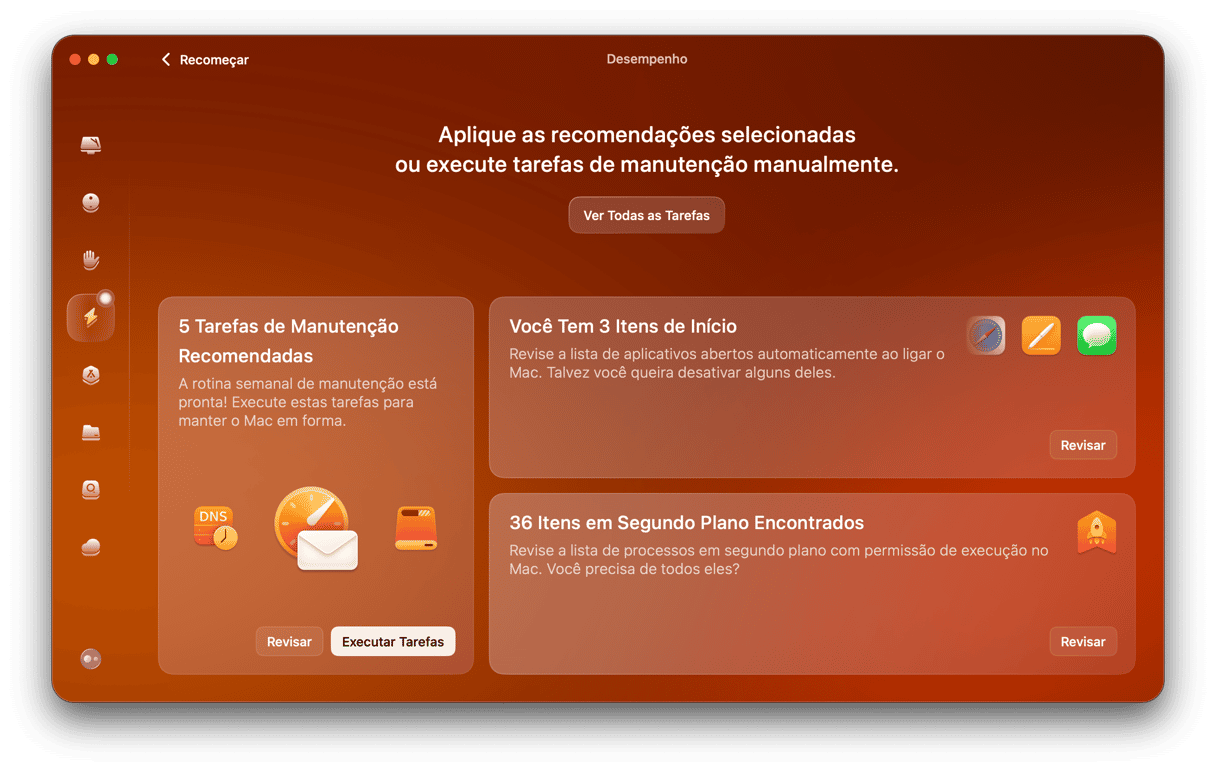
6. Atualize o Mac
A cada atualização de software, a Apple oferece correções para os problemas de desempenho do Mac. Quem sabe se o problema de sobreaquecimento do Mac que tem atormentado você não esteja corrigido na versão mais recente do macOS? Verifique se o Mac está atualizado:
- Acesse o menu Apple > Ajustes do Sistema > Geral.
- Clique em Atualização de Software.
- Se houver uma atualização disponível, clique em Atualizar Agora.

7. Evite a luz solar direta
Se o seu MacBook Air ou MacBook Pro estiver esquentando, mova‑o para um local mais frio ou fora da luz solar direta. A temperatura do cômodo e a luz solar batendo diretamente no Mac contribuem para que ele esquente. Coloque‑o sobre uma superfície sólida e fria, em vez de mantê‑lo no colo, para manter as aberturas de ventilação desobstruídas.
8. Limpe o Mac fisicamente
Poeira e detritos podem atrapalhar bastante as ventoinhas do Mac. Se esse for o motivo do Mac esquentar demais, faça uma limpeza minuciosa. Uma lata de ar comprimido pode ajudar a limpar aqueles cantos do Mac que são difíceis de acessar. Você só tem que remover o painel inferior e aplicar o jato de ar nas aberturas de ventilação. Depois, use um pano de microfibra e limpe com cuidado qualquer poeira remanescente. Para terminar, coloque o painel de volta.
Se você estiver com receio de fazer isso, agende uma visita a um Genius Bar para que uma pessoa limpe as ventoinhas do Mac para você.
9. Redefina o SMC
O Controlador de Gerenciamento do Sistema é responsável pelo sistema de ventilação do Mac, dentre outras coisas. Se o Mac estiver muito quente sem um motivo aparente, experimente redefinir o SMC para ver se isso resolve o problema.
Macs com uma bateria removível:
- Desligue o Mac e remova a bateria.
- Mantenha o botão de força pressionado por 5 segundos.
- Recoloque a bateria.
- Ligue o Mac.
_1642598551.png)
Macs com uma bateria não removível:
- Desligue o Mac.
- Pressione Shift + Control + Option e, enquanto mantém essas teclas pressionadas, pressione também o botão de força.
- Mantenha tudo pressionado por 10 segundos. Depois, solte as teclas e o botão.
- Pressione o botão de força para ligar o Mac.
_1642598539.png)
Macs não portáteis:
- Desligue o Mac.
- Desconecte o cabo de alimentação e aguarde 15 segundos.
- Reconecte o cabo de alimentação.
- Aguarde 5 segundos e ligue o Mac.
10. Gerencie os ajustes gráficos (GPU)
A última dica para evitar que o MacBook esquente é mexer nos ajustes gráficos (GPU). Alguns Macs mais antigos que têm duas placas gráficas consomem bastantes recursos. Elas são boas para pessoas que usam o Mac para jogos com gráficos elaborados ou para renderizar vídeos. Mas é fato que elas fazem com que o Mac esquente demais.
Para resolver esse problema, siga estes passos:
- Abra os Ajustes do Sistema e clique na seção Bateria.
- Clique em Opções e ative “Troca de gráficos automática”. Quando essa opção não aparece, isso indica que o seu Mac tem apenas uma placa gráfica (o que faz com que esta dica não sirva para o seu caso).

Agora você já sabe que há diversos fatores que contribuem para que o Mac esquente: desde a temperatura do ambiente e apps rebeldes a malwares que drenam a CPU. Use as dicas acima para contornar qualquer problema relacionado ao sobreaquecimento do Mac.






