Bærbare Mac-er som MacBook Air og MacBook Pro kommer har avanserte kjølesystemer utformet for å sørge for at de ikke blir varme. Men de er ikke alltid nok til å forhindre at Mac blir overopphetet og symptomene som at ytelsen går ned eller at viftene går raskere. Det kan forårsake fysisk skade på Mac-komponentene, så det er viktig å vite hva du skal gjøre hvis Mac-en overopphetes og hvordan du unngår det i utgangspunktet. Vi har samlet alle svarene i denne artikkelen.
Hvorfor blir MacBook-en min så varm?
Det er flere årsaker til at MacBook overopphetes. Her er noen av de vanligste:
- For mye stress på CPU. Jo mer Mac-prosessorkjernene jobber, jo mer sannsynlig er det at de vil varmes opp og bidra til overoppheting.
- Høy omgivelsestemperatur. Mac-er er laget for å overholde ulike temperaturgrenser, men ekstrem varme kan skade datamaskinen.
- Tette eller blokkerte vifter. Ventilene på baksiden av Mac-en, i det minste på de Mac-ene med vifter, brukes til å blåse varm luft bort fra komponentene inne i chassiset. Hvis de er tilstoppet eller blokkert, vil det ikke være noe sted å sende den varme luften når viftene slår seg på.
- Skadelig programvare. Det er vanskelig å merke på en Mac, men den kan kjøre massevis av skjulte, intensive prosesser, noe som gjør Mac-en varmere.
- Apper som fryser eller ikke svarer. Selv om en app ikke reagerer, bruker den fortsatt Mac-ens minne og CPU-ressurser for å fikse den, som igjen varmer opp prosessoren.
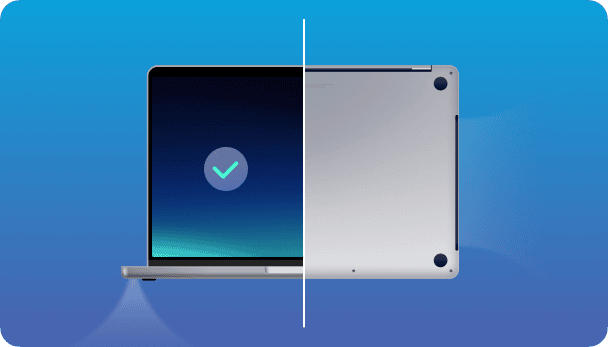
Av disse grunnene er den første den desidert vanligste. Du bør imidlertid ikke ignorere de fire andre. Noe så enkelt som å flytte MacBook-en fra fanget til en hard overflate kan gjøre den kjøligere og redusere sjansen for at den overopphetes. På samme måte, hvis Mac-en din er flere år gammel, kan støv inne i dekselet forstyrre viftene og hindre dem i å avkjøles ordentlig. Hvis Mac-en din er noen år gammel, kan du bli sjokkert over hvor mye støv som kan komme inn gjennom ventilasjonshullene.
Slik stopper du Mac-en fra overoppheting
Hvis MacBook-en din blir varm, vil handlingen du utfører avhenge av hva som får den til å overopphetes. Men gitt at den vanligste årsaken til overoppheting er et overarbeidet CPU, starter vi der.
1. Sjekk CPU-bruk og avslutt ressurskrevende apper
Hvis Mac-en din blir overopphetet, er det først og fremst CPU-bruken du bør sjekke.
Det er et populært gratisverktøy i CleanMyMac som analyserer CPU-belastningen på Mac-en. I vårt tilfelle ser vi etter CPU-temperaturen til Mac-en din. Er det fortsatt innenfor det grønne området?
Den normale CPU-temperaturen er et sted mellom 45-66 grader Celsius.
Så for å raskt sjekke Mac-en din:
- Få en gratis prøveversjon av CleanMyMac.
- Klikk på det lille iMac-ikonet i den øvre menylinjen.
- Deretter sjekker du CPU-fanen i menyen som vises.
Her ser du hvilke av appene dine som er mest CPU-sultne. Det kan være overraskende. Ta deg tid til å avslutte toppforbrukerne hvis du ikke bruker dem.
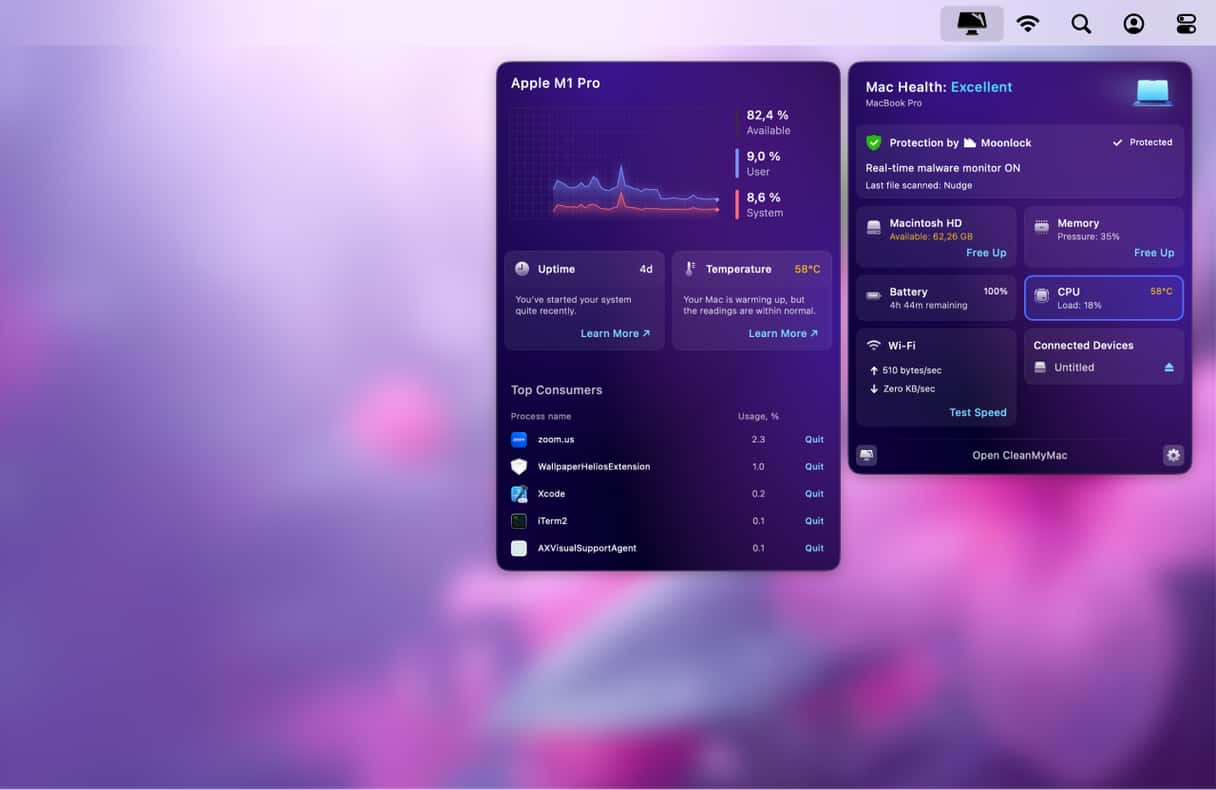
2. Lukk nettleserfanene du ikke bruker
Å ha mange åpne nettleserfaner er en av de vanligste årsakene til en overarbeidet Mac, spesielt hvis du bruker Chrome. Hver åpne fane bruker minne og tar opp CPU-sykluser. Så jo flere du har åpne, jo flere CPU-sykluser og energi bruker du. Lukk ned de du ikke trenger og bokmerk nettsidene i stedet.
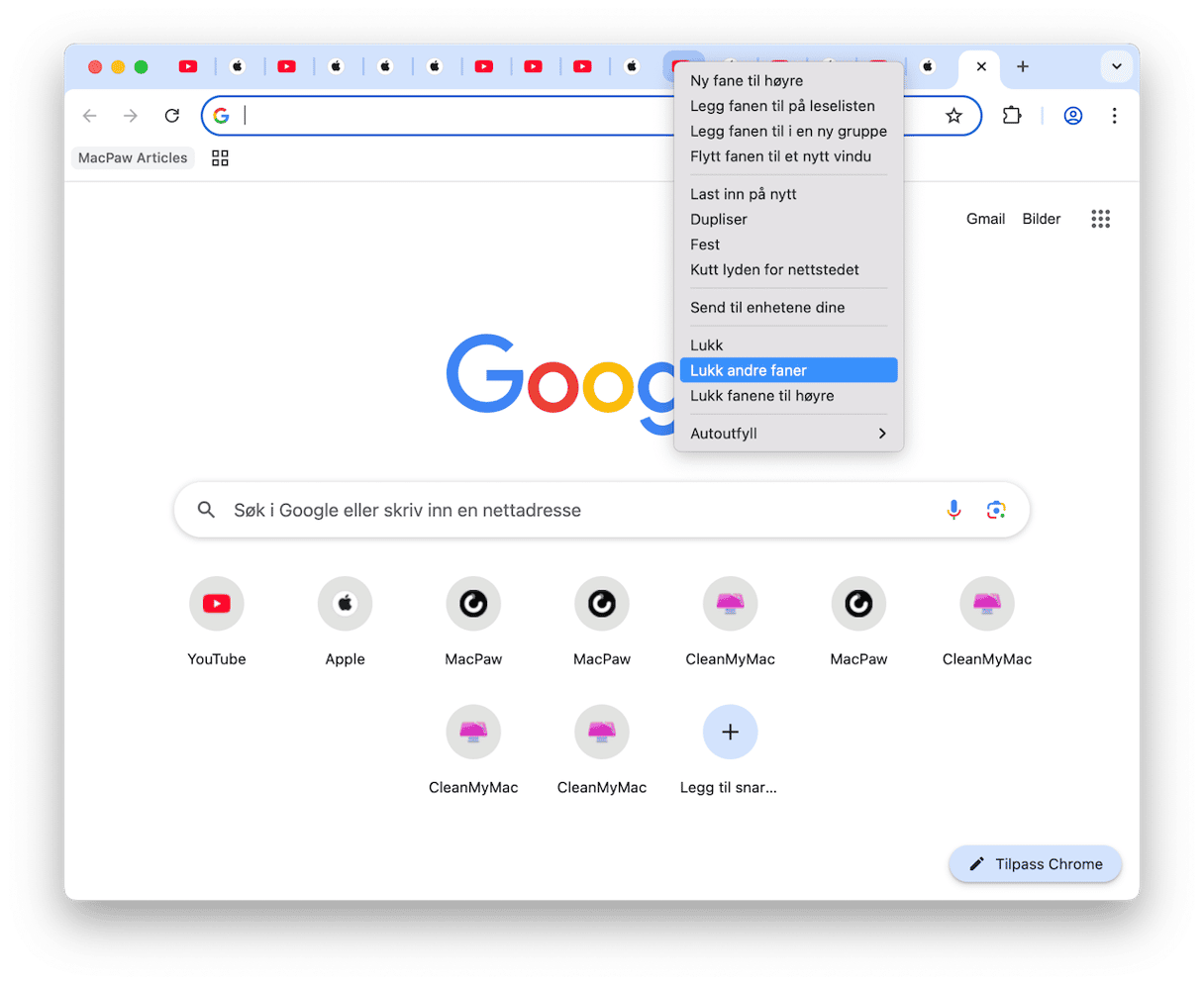
3. Sjekk påloggingselementene og oppstartsagentene dine
Påloggingselementer er apper som åpnes ved oppstart av Mac-en. Vanligvis er vi så opptatt med å gjøre ting på Mac-ene våre at vi ikke legger merke til disse påloggingselementene. Men Mac-en din gjør det garantert — den begynner å bli varm og klarer ikke å håndtere alle programmer samtidig. La oss ta en titt på hvilke påloggingselementer du har aktivert:
- Klikk på Apple-menyen > Systeminnstillinger.
- Velg Generelt.
- Gå til fanen Påloggingselementer og utvidelser.
Her finner du apper som starter ved oppstart av Mac-en. Velg appen og klikk på «—» -knappen for å fjerne den. Ferdig!
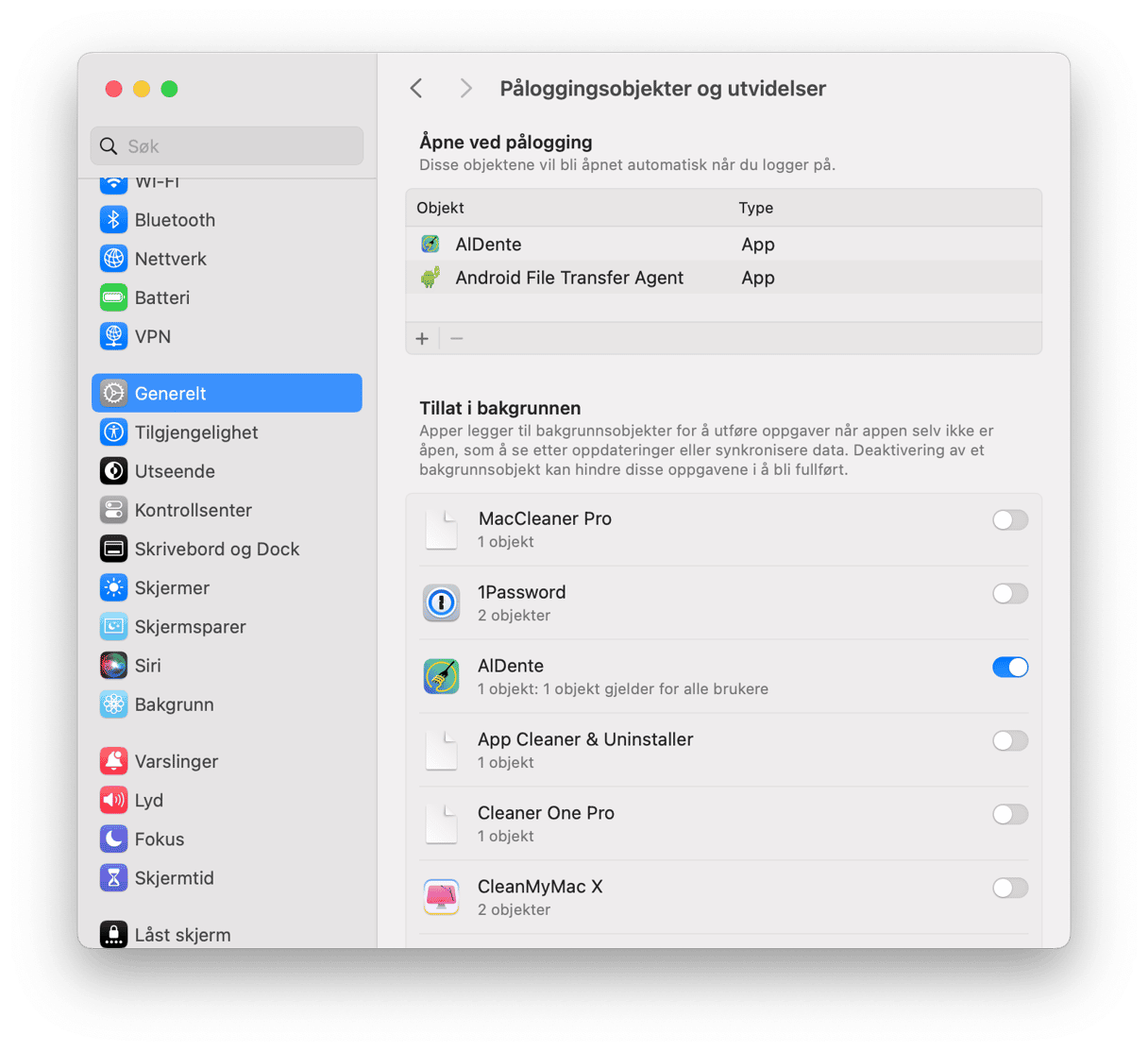
Du kan også undersøke oppstartsagenter. Denne kategorien apper refererer til små programmer som alltid jobber i bakgrunnen og utfører rutineoppgaver. For eksempel har Chrome noen oppstartsagenter som hele tiden kjører på Mac-en din for å sikre at Google-tjenestene kjører som de skal. Men de kan også belaste prosessoren. Hvordan sjekke hvilke oppstartsagenter som kjører?
- Åpne Finder og velg Gå i toppmenyen.
- Klikk på Gå > Gå til mappe ...
- Lim så inn:
/Library/LaunchAgents
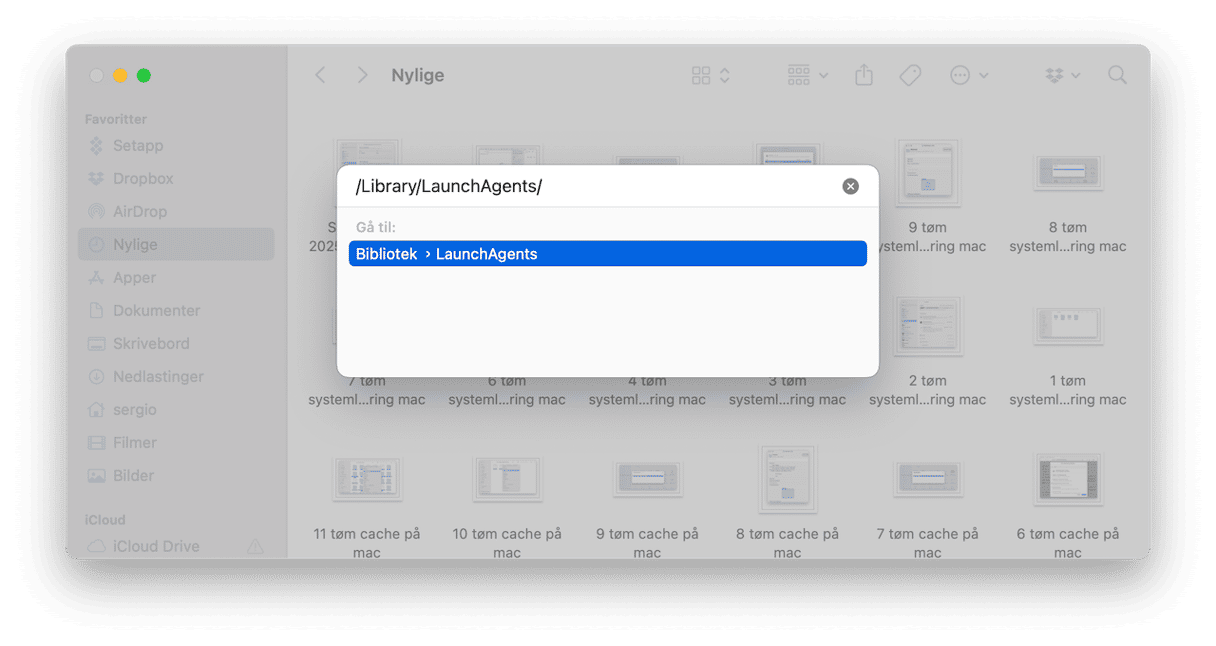
Du vil se mappen med listen over oppstartsagenter inni den.
4. Avslutt ubrukte apper
Selv om noen apper ikke ser ut som de gjør så mye, bruker de fortsatt noe prosessorkraft. De bruker sannsynligvis CPU-sykluser og utfører bakgrunnsoppgaver som kan bremse ting. Her er et raskt triks som hjelper deg med å finne og avslutte aktive apper på Mac-en din:
- Trykk på Option-Command-Escape.
- I vinduet som vises vil du se listen over alle aktive apper på Mac-en. Velg appen du vil avslutte, og klikk på Tving avslutning.
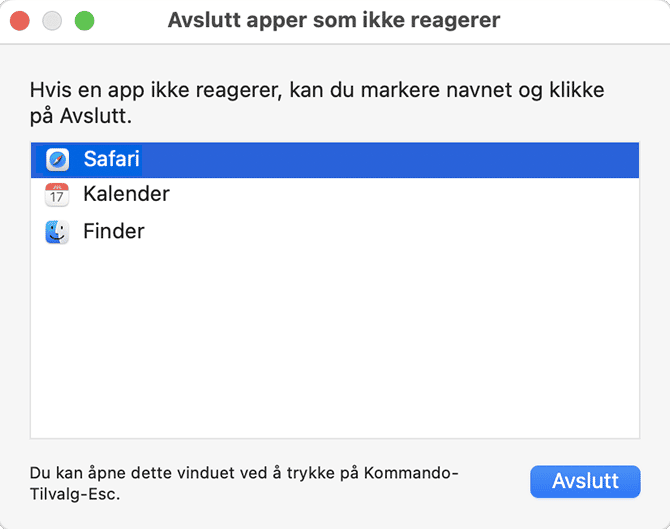
Bruk dette lille trikset når Mac-en begynner å bli overopphetet – å avslutte ubrukte aktive apper vil lette belastningen på Mac-ens CPU.
5. Oppdater Mac-en
Med hver programvareoppdatering utgir Apple løsninger på ytelsesproblemer på Mac. Kanskje dette Mac-overopphetingsproblemet du sliter med allerede er fikset med den nyeste macOS-utgivelsen? La oss sjekke om Mac-en din er oppdatert:
- Gå til Apple-menyen > Systeminnstillinger > Generelt.
- Klikk på Programvareoppdatering.
- Hvis en oppdatering er tilgjengelig, klikker du på Oppdater nå.
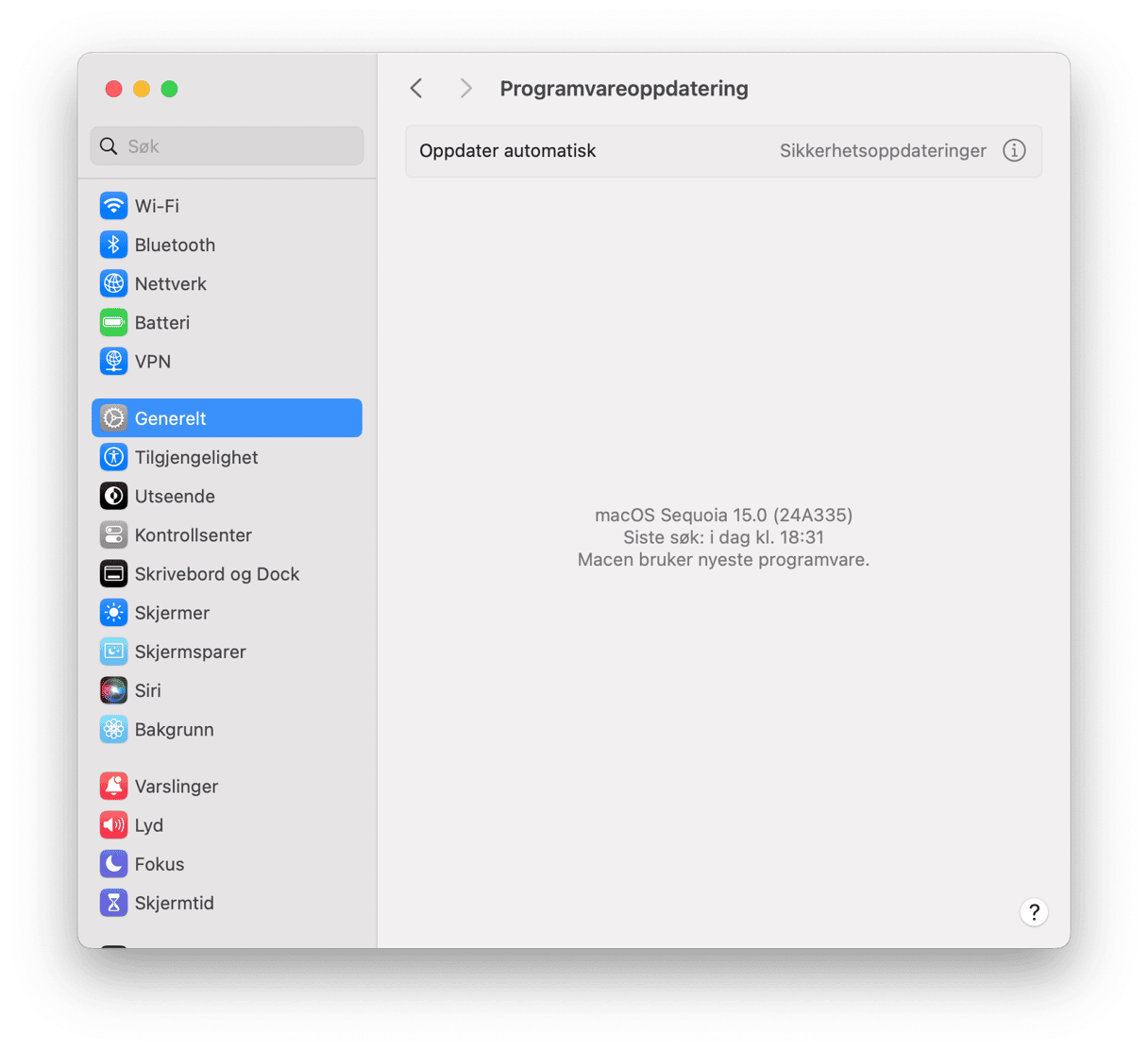
6. Unngå direkte sollys
Hvis MacBook Air eller en MacBook Pro varmes opp, flytt den til et kjøligere sted eller utenfor direkte sollys. Temperaturen i rommet du er i eller sollyset som treffer Mac-en din bidrar til overoppheting. Plasser den på en hard, kjølig overflate i stedet for i fanget for å holde lufteåpningene uhindret.
7. Fysisk vask Mac-en
Støv og rusk kan tette igjen Mac-viften; derfor er det på tide å gi den en grundig rengjøring hvis Mac-en fortsetter å overopphetes. En boks med trykkluft kan hjelpe til med å rense de vanskelig tilgjengelige hjørnene på Mac-en din: du trenger bare å fjerne bunnpanelet og spraye luften inn i ventilene. Bruk deretter en mikrofiberklut og tørk forsiktig bort eventuelt støv. Sett på bunnpanelet igjen til slutt.
Hvis du ikke føler deg trygg nok på å fjerne panelet selv, kan du foreta en Genius Bar-reservasjon for å få Mac-viftene rengjort for deg.
8. Kjør litt vedlikehold
Hvis du ikke har tid til å utføre optimaliseringsjusteringer og finne årsaken til at Mac-en overopphetes, er det en kjapp løsning du kan prøve. CleanMyMac, en app jeg har nevnt før, har et ytelsesverktøy med mange funksjoner som hjelper deg med å feilsøke alle slags Mac-problemer.
- Åpne CleanMyMac (last ned appen fra det offisielle nettstedet).
- Gå til Ytelse og kjør en skanning.
- Klikk på Kjør oppgaver
- Du kan også klikke på Vis alle oppgaver for å velge oppgavene du vil utføre.

9. Tilbakestill SMC
System Management Controller er blant annet ansvarlig for Mac-ens ventilasjonssystem. Hvis Mac-en din ser ut til å være for varm uten grunn, vil kanskje tilbakestilling av SMC fungere for deg.
Mac-er med uttakbart batteri:
- Slå av Mac-en og ta ut batteriet.
- Trykk på av/på-knappen og hold den inne i fem sekunder.
- Sett batteriet inn igjen.
- Start Mac-en.
_1642598551.png)
Mac-er med et ikke-uttakbart batteri:
- Slå av Mac-en.
- Trykk på Shift-Control-Alt (Option), og mens du holder disse tre tastene nede, trykker du på strømknappen.
- Hold alle fire knappene nede i ti sekunder, og slipp dem deretter.
- Start Mac-en ved å holde nede strømknappen.
_1642598539.png)
Bærbare Mac-er:
- Slå av Mac-en.
- Dra ut strømledningen og vent i 15 sekunder.
- Sett strømledningen inn igjen.
- Vent fem sekunder, og slå på Mac-en.
10. Administrer grafikkinnstillinger (GPU)
Det siste tipset for å forhindre at MacBook blir varm er å justere grafikkinnstillingene (GPU). Saken er at noen eldre Mac-er er utstyrt med to grafikkort slik at de er mer ressurskrevende. Det er et flott alternativ for de som spiller grafikkintensive spill eller bruker datamaskinene sine til å gjengi videoer. Imidlertid fører det ofte til overoppheting av Mac-en.
Følg disse trinnene for å løse problemet:
- Gå til Systeminnstillinger > Batteri.
- Klikk nå på Alternativer og slå på Automatisk grafisk veksling. Hvis du ikke ser alternativet der, betyr det at Mac-en din bare har ett grafikkort, og tipset er ikke aktuelt i ditt tilfelle.
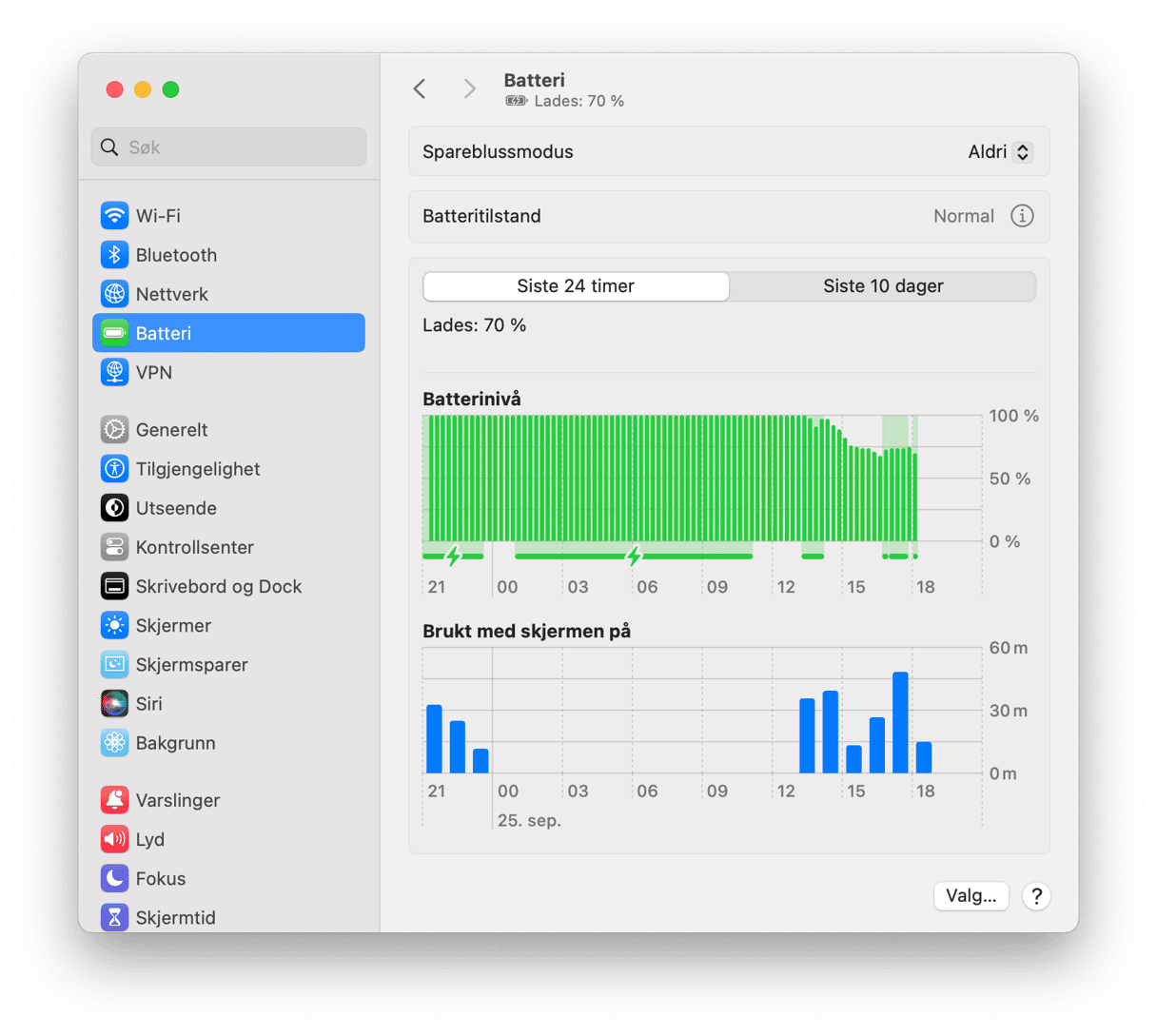
Så nå vet du at forskjellige faktorer kan få Mac-en til å overopphetes, fra omgivelsestemperaturen i rommet du jobber i til apper som ikke oppfører seg som de skal og skadelig programvare som legger for stor belastning på CPU-en. Heldigvis kan du stoppe Mac-en fra å overopphetes ved å følge et av tipsene ovenfor.






