Портативні Mac, такі як MacBook Air і MacBook Pro, оснащуються вдосконаленими системами охолодження, призначеними для того, щоб вони не перегрівалися. Але їх не завжди достатньо, щоб запобігти перегріванню Mac і появі таких симптомів, як сповільнення або гучне розкручування вентиляторів. Це може призвести до фізичного пошкодження компонентів Mac, тому важливо знати, що робити, якщо ваш Mac перегрівається, і як цього уникнути. Ми рекомендуємо спочатку перейти на Safari — він легший за інші браузери та більш оптимізований. Тепер перейдемо до інших практичних рішень.
Чому мій MacBook перегрівається?
Існує низка причин, чому MacBook нагрівається. Ось деякі з найпоширеніших.
- Зависоке навантаження на процесор. Чим інтенсивніше працюють ядра процесора вашого Mac, тим більша ймовірність того, що вони нагріватимуться і сприятимуть перегріву.
- Висока температура навколишнього середовища. Комп'ютери Mac розроблені з урахуванням різних температурних обмежень, але надмірна спека може завдати шкоди вашому комп'ютеру.
- Забиті або заблоковані вентилятори. Вентиляційні отвори на задній панелі Mac, принаймні на комп'ютерах Mac із вентиляторами, використовуються для відведення теплого повітря від компонентів усередині корпусу.Якщо вентиляційні отвори забиті або заблоковані, теплому повітрю буде нікуди йти, коли увімкнуться вентилятори.
- Шкідливе програмне забезпечення. Зловмисне програмне забезпечення важко виявити на Mac, але воно може потай запускати масу інтенсивних процесів, викликаючи перегрів вашого Mac.
- Програми, що зависають або не відповідають. Навіть якщо програма не реагує на запити, вона все одно споживає ресурси пам'яті та процесора Mac. У свою чергу це призводить до нагрівання процесора.
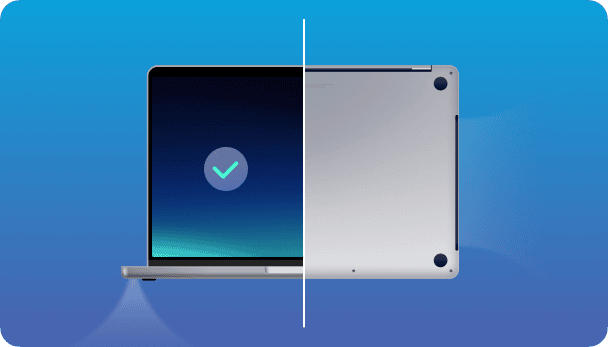
Як запобігти перегріву Mac
Якщо ваш MacBook нагрівається, ваші дії залежатимуть від того, що спричинило його перегрів. Однак, враховуючи, що найпоширенішою причиною перегріву є перевантаження центрального процесора (ЦП), з нього і почнемо.
1. Перевіряйте навантаження на процесор та завершуйте ресурсоємні програми
Якщо Mac перегрівається, перше, що ви слід зробити, це перевірити завантаження процесора.
Існує популярний безплатний інструмент CleanMyMac, який аналізує навантаження процесора на Mac. У даному випадку нас цікавить температура процесора. Чи вона у допустимій зеленій зоні? Нормальна температура процесора становить 45-66 градусів Цельсія.
Щоб контролювати температуру процесора, скористайтеся Меню-програмою, яка входить до складу CleanMyMac. Це чудовий інструмент, який допомагає зменшити навантаження на ваш Mac і контролювати його стан.
Тож, щоб швидко перевірити ваш Mac:
- Встановіть пробну версію CleanMyMac.
- Натисніть маленьку піктограму iMac у верхній смузі меню.
- Далі перегляньте вкладку «Процесор» у меню, що з'явиться.
Тут ви можете побачити, які з ваших програм найбільше навантажують процесор. Це може вас здивувати. Визначте та завершіть найбільших споживачів, якщо вони вам не потрібні.
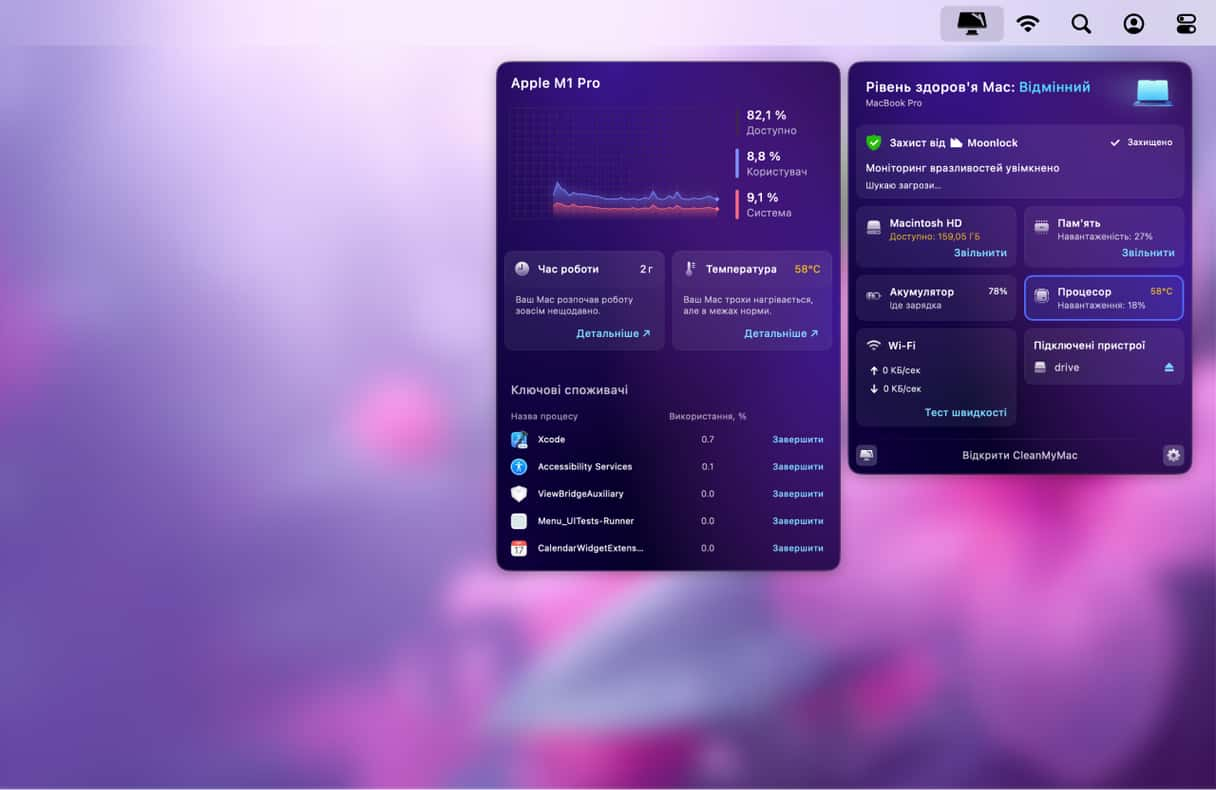
2. Закрийте вкладки браузера, які ви не використовуєте
Велика кількість відкритих вкладок у браузері є однією з найпоширеніших причин перевантаження Mac, особливо якщо ви використовуєте Chrome. В середньому кожна вкладка використовує 100 МБ пам'яті, але, наприклад, при завантаженні коментарів на YouTube цей обсяг збільшується до 1 ГБ. Уявіть, що станеться з вашим Mac, якщо ви відкриєте 10 або 20 вкладок.
Закрийте ті, що вам не потрібні, і додайте вебсторінки до закладок — використовуйте Command + D, щоб пришвидшити цей процес.
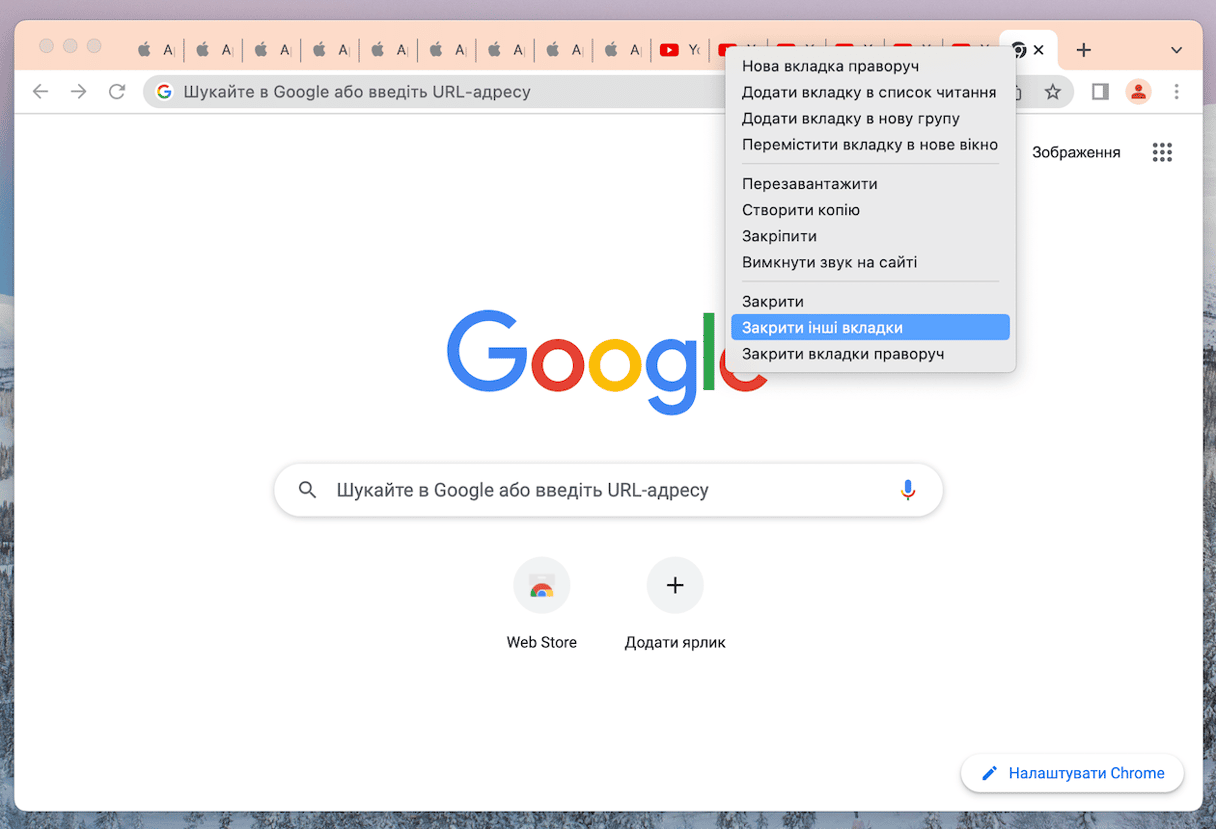
3. Перевірте свої об'єкти автозапуску та агенти запуску
Об'єкти автозапуску — це програми, які відкриваються відразу після запуску Mac. Зазвичай ми настільки зайняті справами на наших Mac, що не помічаємо їх. Але ваш Mac помічає — він починає перегріватись і не може обробляти всі програми одночасно. Розгляньмо, які елементи автозапуску ви ввімкнули:
- Відкрийте Системні параметри.
- Перейдіть у Загальні.
- Відкрийте Автозапуск і розширення.
Тут ви знайдете програми, які запускаються автоматично під час кожного входу в систему. Виберіть програму та натисніть кнопку «—», щоб видалити її. Готово!
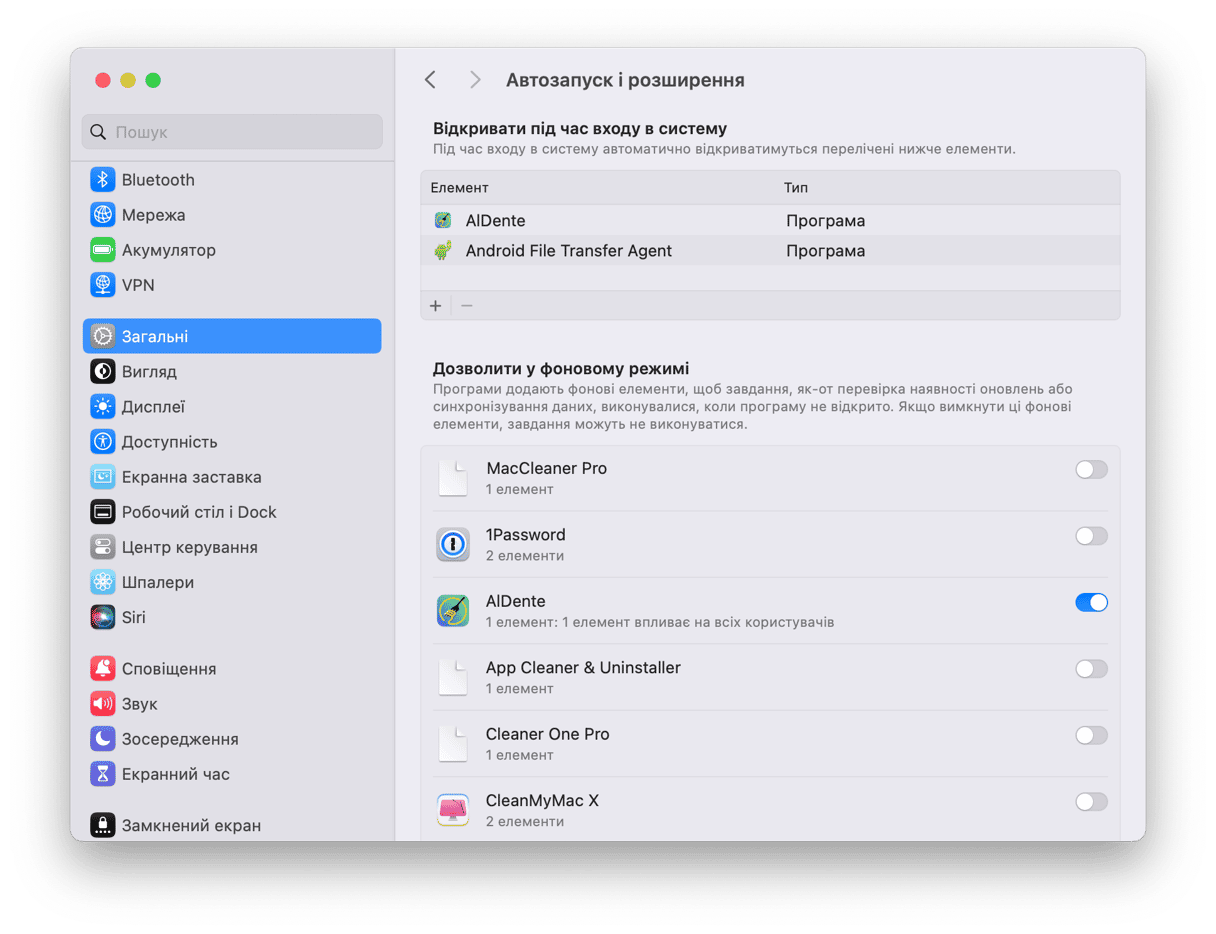
Ви також можете досліджувати агенти запуску. Ця категорія програм відноситься до невеликих програм-помічників основних продуктів, які завжди працюють у фоновому режимі та виконують рутинні завдання. Наприклад, Chrome має кілька агентів запуску, які постійно працюють на вашому Mac, щоб гарантувати належну роботу служб Google. Але вони також можуть навантажувати процесор. Як перевірити, які агенти запуску у вас запущено?
- Відкрийте Finder і виберіть «Перейти» у верхньому меню.
- Натисніть Перейти > Перейти до папки…
- Тепер вставте:
/Library/LaunchAgents
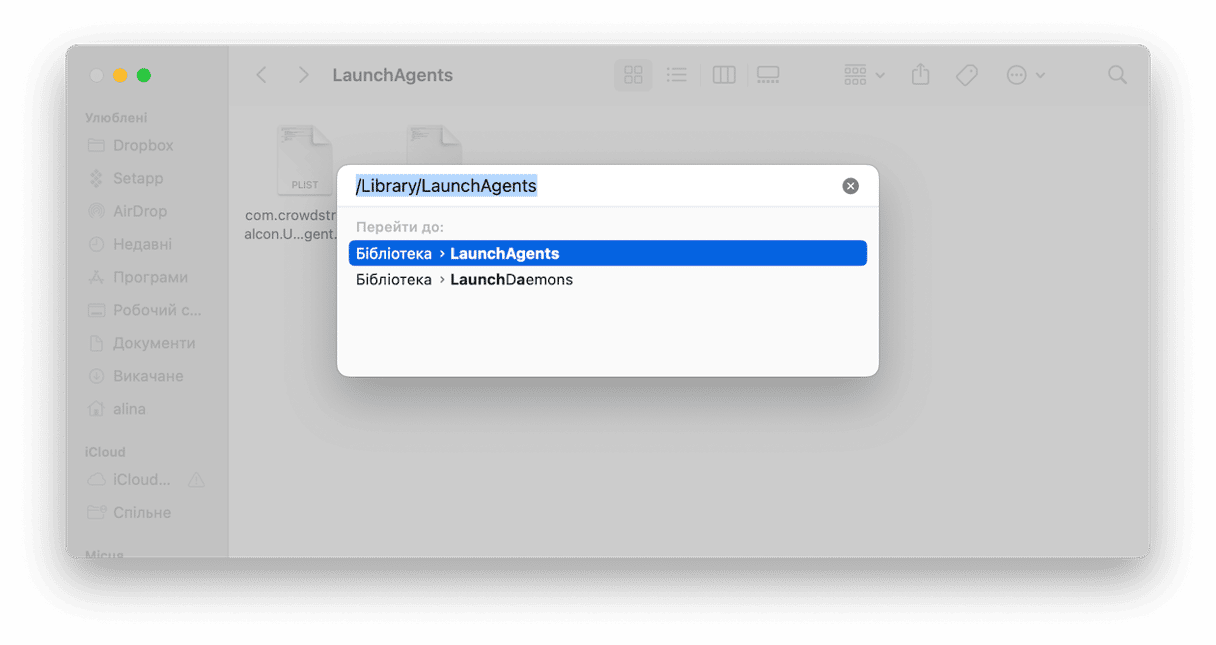
Ви побачите папку зі списком агентів запуску всередині неї.
4. Закрийте програми, які не використовуються
Навіть якщо деякі програми не виглядають так, ніби вони споживають багато ресурсів, вони все одно використовують певну обчислювальну потужність. Ймовірно, вони використовують цикли ЦП і виконують фонові завдання, які можуть уповільнити роботу. Ось швидкий спосіб, як визначити та закрити активні програми на вашому Mac:
- Натисніть Option-Command-Escape.
- У вікні, що з'явиться, ви побачите список усіх активних програм на вашому Mac. Виберіть програму, яку потрібно закрити, і натисніть «Примусово завершити».
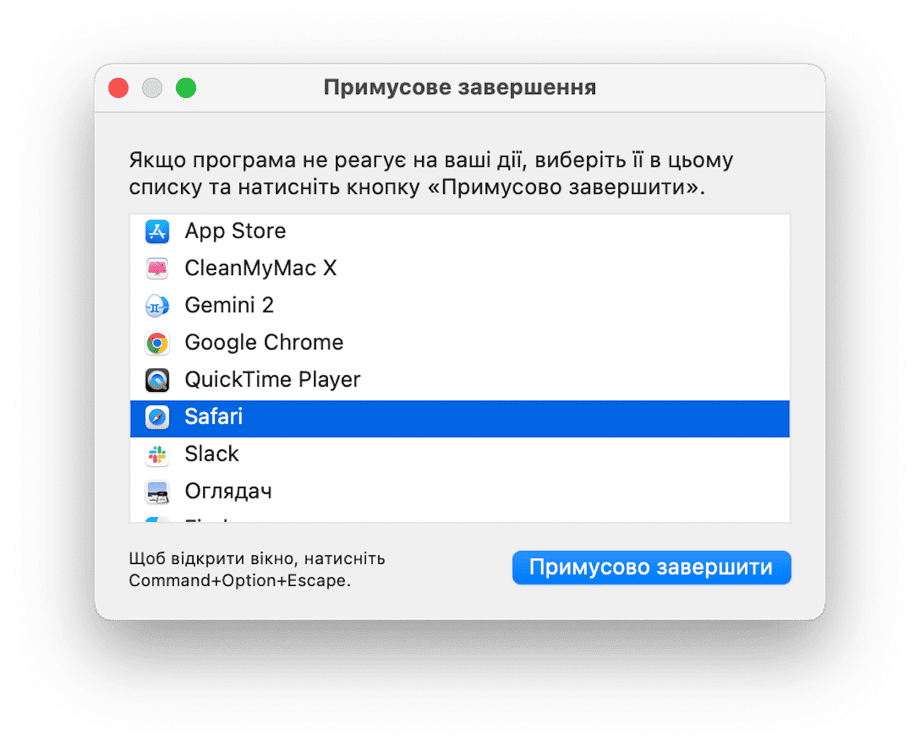
Користуйтеся цією маленькою хитрістю, коли ваш Mac починає перегріватися — закриття активних програм, які не використовуються, зменшить навантаження на процесор вашого Mac.
5. Проведіть обслуговування
Якщо у вас немає часу виконувати оптимізаційні процедури та з'ясовувати причину перегріву вашого Mac, є швидке рішення, яке ви можете спробувати. CleanMyMac, програма, про яку ми вже згадували раніше, включає модуль Швидкодії з безліччю функцій, які допоможуть вам усунути різноманітні проблеми з Mac.
- Відкрийте CleanMyMac (отримайте пробну версію тут).
- Перейдіть до Швидкодії та виконайте сканування.
- Натисніть Запустити завдання
- Ви також можете скористатись кнопкою «Переглянути всі завдання», щоб вибрати та виконати певні завдання власноруч.
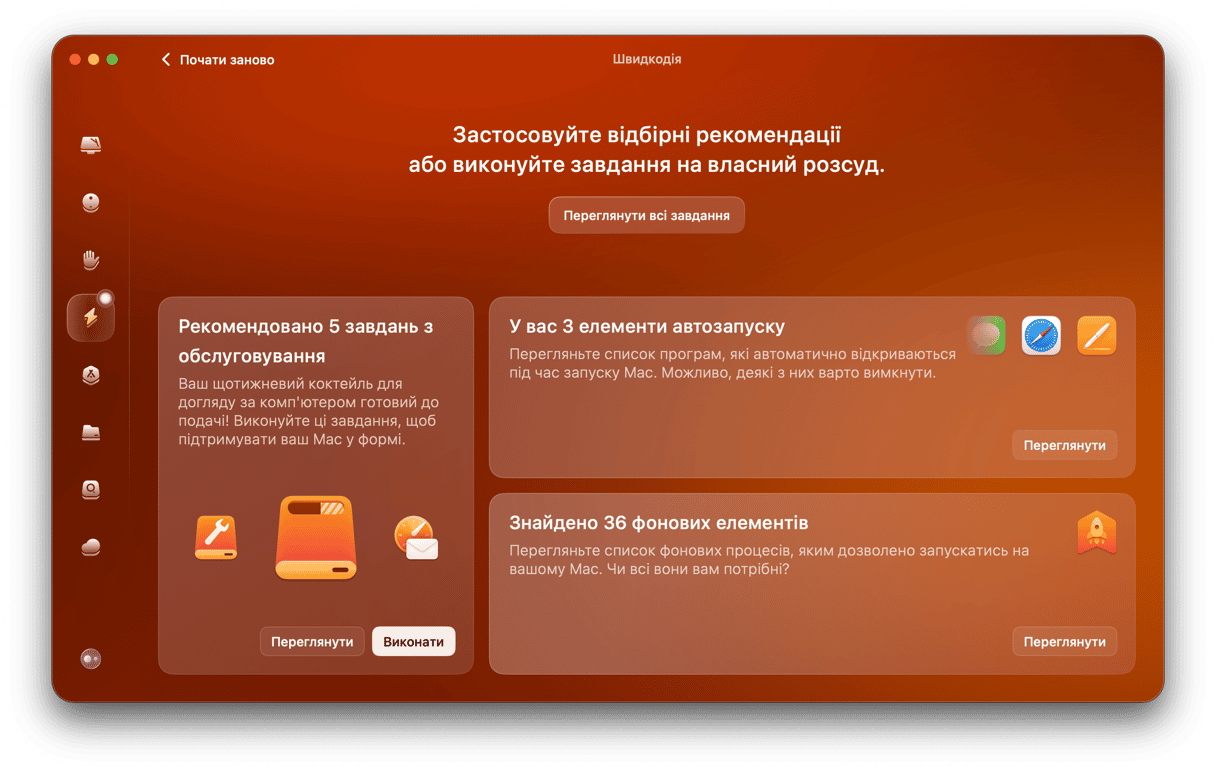
6. Оновіть систему вашого Mac
З кожним оновленням програмного забезпечення Apple випускає виправлення проблем із продуктивністю на Mac. Можливо, саме цю проблему перегріву Mac, з якою ви боретеся, уже вирішено в останній версії macOS? Перевірмо, чи ваш Mac оновлений:
- Перейдіть до Системних параметрів > Загальні.
- Натисніть «Оновлення системи».
- Якщо оновлення доступне, натисніть «Оновити зараз».

7. Уникайте прямих сонячних променів
Якщо ваш MacBook Air або MacBook Pro нагрівається, перемістіть його в прохолодніше місце або подалі від прямого сонячного світла. Температура кімнати, в якій ви перебуваєте, або сонячне світло, що падає на ваш Mac, сприяють перегріванню. Покладіть його на тверду прохолодну поверхню, а не на коліна, щоб не закривати вентиляційні отвори.
8. Очистіть корпус свого Mac від бруду
Пил та сміття дійсно можуть зашкодити роботі вентиляторів вашого Mac. Ось чому, якщо ваш Mac продовжує перегріватися, настав час ретельно його почистити. Балончик зі стисненим повітрям може допомогти очистити важкодоступні куточки вашого Mac: вам просто потрібно зняти нижню панель і направити потік повітря у вентиляційні отвори. Потім візьміть тканину з мікрофібри й обережно витріть пил. Поверніть нижню панель на місце.
Якщо ви не впевнені щодо зняття панелі самостійно, ви можете звернутися до Genius Bar, щоб вони зробили усе за вас.
9. Скиньте параметри контролера системного керування (SMC)
Контролер системного керування (SMC) відповідає, серед іншого, за систему вентиляції Mac. Якщо ваш Mac здається занадто гарячим без причини, можливо, вам допоможе скидання налаштувань контролера системного керування.
Mac зі знімним акумулятором:
- Вимкніть Mac і вийміть акумулятор.
- Натисніть кнопку живлення та утримуйте її 5 секунд.
- Вставте батарею назад.
- Запустіть ваш Mac.
_1642598551.png)
Mac з незнімним акумулятором:
- Вимкніть ваш Mac.
- Натисніть Shift-Control-Alt (Option) і, утримуючи ці 3 клавіші, натисніть кнопку живлення.
- Утримуйте всі 4 кнопки натиснутими протягом 10 секунд, потім відпустіть їх.
- Запустіть свій Mac, натиснувши кнопку живлення.
_1642598539.png)
Настільні Mac:
- Вимкніть ваш Mac.
- Витягніть шнур живлення та зачекайте 15 секунд.
- Вставте шнур живлення назад.
- Зачекайте 5 секунд, а потім увімкніть свій Mac.
10. Керуйте параметрами графіки (GPU)
Ще одна порада, що допоможе вашому MacBook не перегріватись — це налаштування параметрів графіки (GPU). Річ у тім, що деякі старіші комп’ютери Mac оснащені двома відеокартами для додаткової потужності. Це чудовий варіант для тих, хто грає в ігри з навантаженою графікою або використовує комп’ютер для відтворення відео. Однак це зазвичай призводить до перегріву Mac.
Щоб вирішити цю проблему, спробуйте наступне:
- Перейдіть у Системні параметри > Акумулятор.
- Натисніть кнопку «Параметри...» та ввімкніть автоматичне перемикання графіки. Якщо ви не бачите такої функції, це означає, що на вашому Mac є лише одна графічна карта, тому таке рішення вам не підійде.
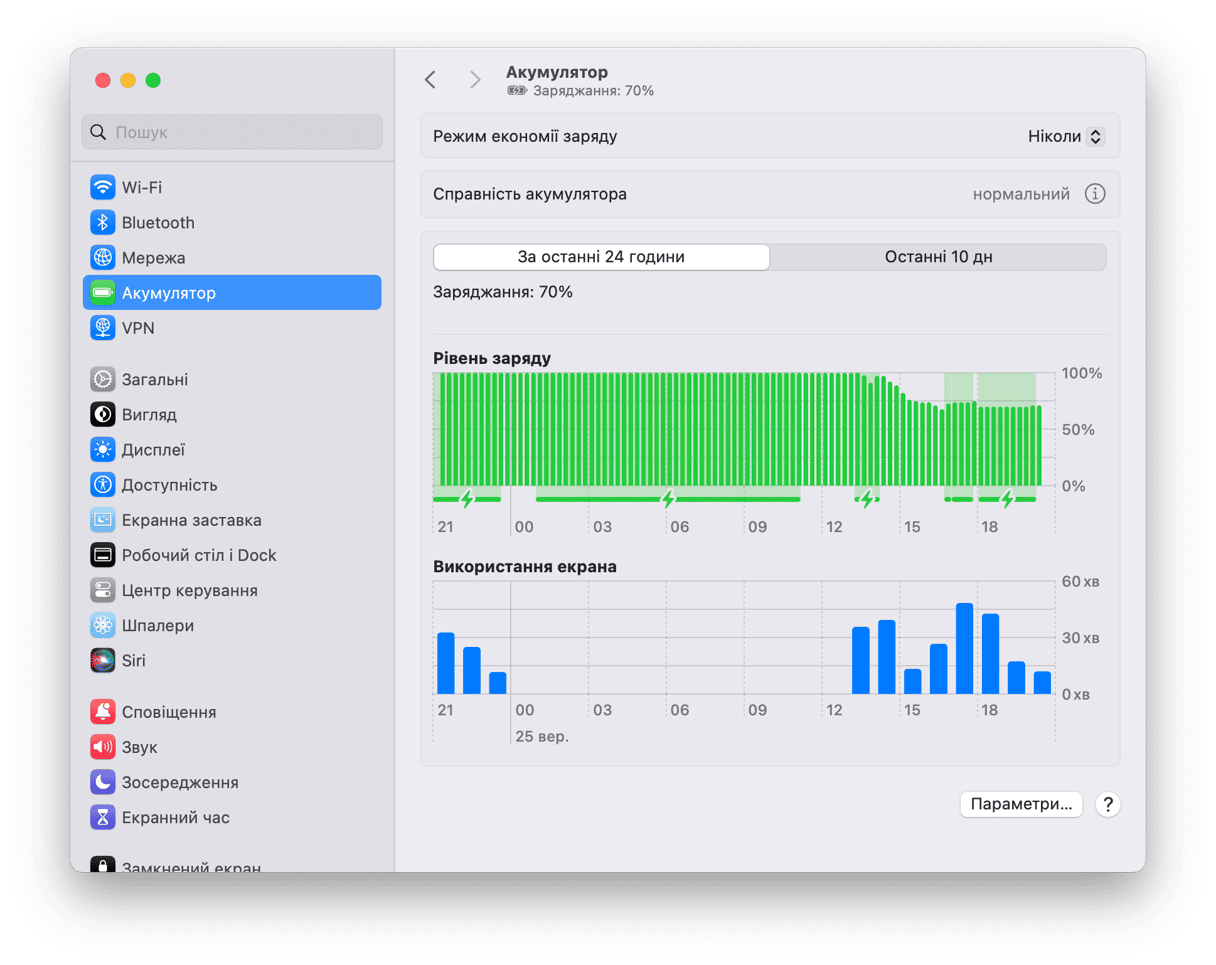
Отже, тепер ви знаєте, що причиною перегріву вашого Mac можуть бути різні фактори: від температури в приміщенні, де ви працюєте, до неправильної роботи програм і шкідливого програмного забезпечення, які занадто навантажують процесор. На щастя, ви можете запобігти перегріванню Mac, дотримуючись однієї з наведених вище порад.






