Przenośne Maki, takie jak MacBook Air i MacBook Pro zawierają zaawansowane systemy chłodzenia, fantastycznie regulujące temperaturę. Niemniej czasami ich wydajności nie wystarcza, aby zapobiec przegrzewaniu się Maca i upadku wydajności lub hałasu wentylatorów. To może uszkodzić komponenty Maca, dlatego warto pamiętać, jak postępować, jeśli Mac się przegrzewa i jak temu zapobiec. Przede wszystkim poradzimy przełączyć się do Safari – jest lepiej zoptymalizowana i lżejsza niż inne przeglądarki. Teraz, przejdźmy do praktycznych rozwiązań.
Dlaczego MacBook się przegrzewa?
MacBooki mogą przegrzewać się z wielu powodów. To są jedne z najczęstszych:
- Wysokie obciążenie CPU. Im większe jest obciążenie rdzeni procesora Twojego Maca, tym bardziej będą przyczyniać się do przegrzewania.
- Wysoka temperatura otoczenia. Maki są stworzone do sprostania różnym warunkom, ale wysokie temperatury mogą go uszkodzić.
- Zapchane lub zablokowane wentylatory. Otwory wentylacyjne, umieszczone z tyłu Maca, przynajmniej na modelach z wentylatorami, są przeznaczone do odprowadzania ciepłego powietrza od podzespołów wewnątrz obudowy.Ciepłe powietrze nie będzie miało wyjścia, jeśli te otwory są zasłonięte.
- Szkodliwe programy. Są trudne do wykrycia na Macach, ale potrafią w sposób niezauważalny wykorzystywać mnóstwo intensywnych procesów, rozgrzewając Maca.
- Nieodpowiadające aplikacje. Nawet jeśli aplikacja nie odpowiada, ona nadal zużywa pamięć Maca i zasoby CPU do naprawienia problemu, a to nagrzewa procesor.
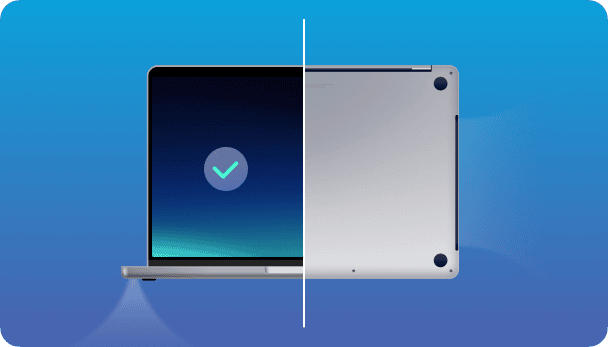
Jak powstrzymać przegrzewanie się Maca
Jeśli Twój MacBook rozgrzewa się, działania będą zależeć od tego, co powoduje jego przegrzewanie się. Ponieważ najczęściej jest to spowodowane obciążeniem CPU, to zaczniemy od niego.
1. Sprawdź zużycie CPU i zakończ zasobochłonne aplikacje
Istnieje popularne darmowe narzędzie w CleanMyMac, analizujące obciążenie CPU na Macu. W naszym przypadku szukamy temperaturę CPU Maca. Czy wciąż jest w bezpiecznym zakresie? Norma temperatury jest między 45 a 66 stopniami Celsjusza.
Wykorzystaj apkę Menu z zestawu CleanMyMac do kontrolowania temperatury procesora. Jest to świetne narzędzie do zmniejszenia obciążenia Maca i monitorowania jego stanu.
Więc, by szybko sprawdzić Maca:
- Rozpocznij darmowy okres próbny CleanMyMac.
- Kliknij małą ikonkę z iMakiem w górnym pasku menu.
- Gdy otworzy się pulpit, sprawdź kartę CPU.
Tutaj możesz sprawdzić, które z Twoich apek zużywają najwięcej CPU. To może Cię zaskoczyć. Poświęć trochę czasu na zamknięcie niepotrzebnych aplikacji.

2. Zamknij karty przeglądarki, których nie używasz
Trzymanie wielu otwartych kart przeglądarki jest jedną z najczęstszych przyczyn przeciążenia Maca, szczególnie jeśli korzystasz z Chrome. Każda karta przeciętnie wykorzystuje 100 MB pamięci, ale na przykład po otwarciu komentarzy YouTube, liczba rośnie do 1 GB. Wyobraź sobie, co się dzieje z Makiem, jeśli masz 10 lub 20 otwartych kart.
Zamknij niepotrzebne karty i natomiast dodaj witryny do zakładek – skrót Command + D przyspieszy proces.
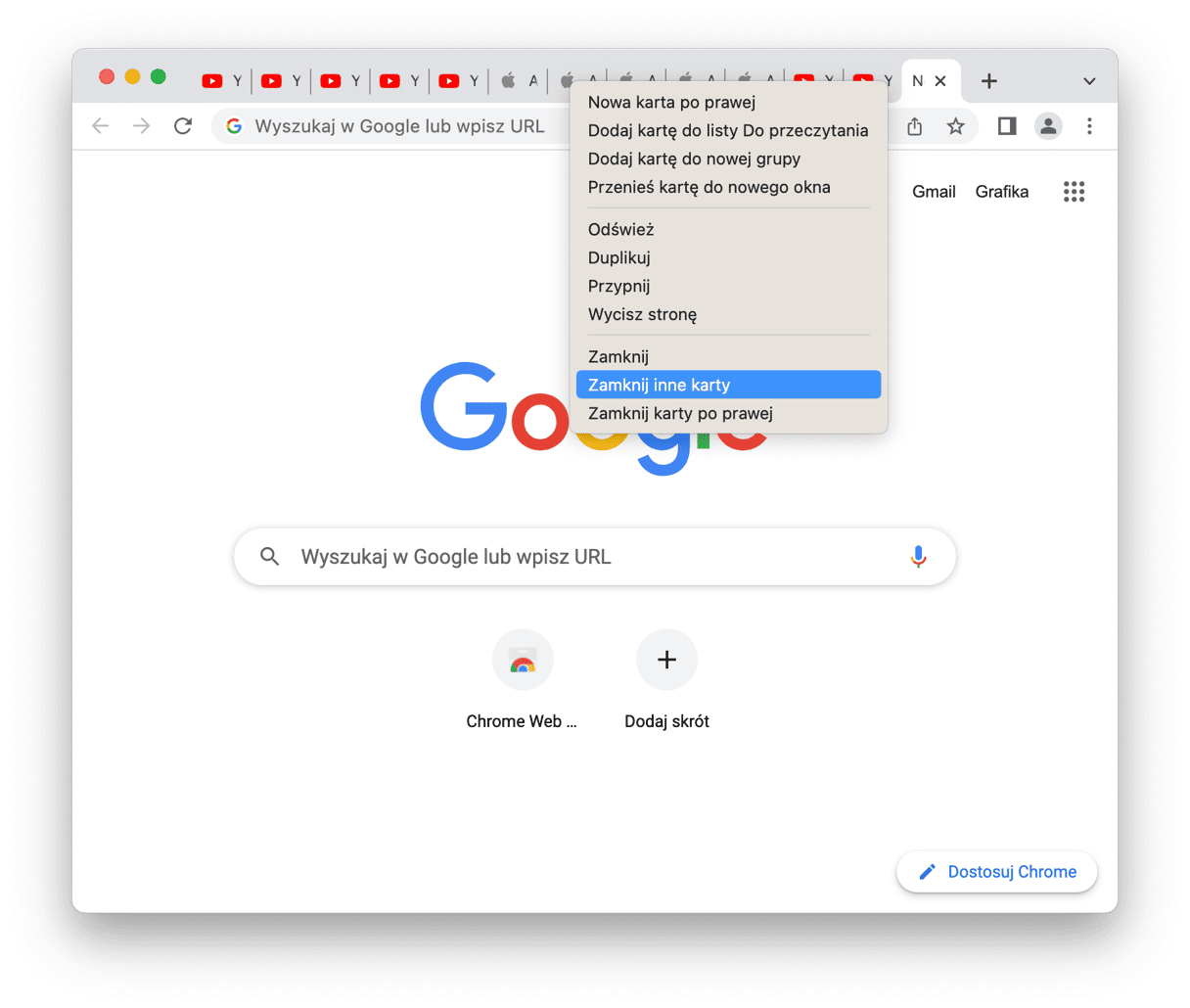
3. Sprawdź rzeczy startowe i agenty uruchamiania
Rzeczy startowe – to apki, uruchamiające się podczas rozruchu Maca. Zazwyczaj jesteśmy tak skupieni na innych rzeczach na naszych Macach, że nie zauważamy rzeczy startowych. Ale Mac zdecydowanie je odczuwa i zaczyna się grzać przez obciążenie od jednocześnie uruchomionych programów. Sprawdźmy, co jest włączone:
- Kliknij menu Apple > Ustawienia systemowe.
- Kliknij Ogólne.
- Otwórz kartę Rzeczy i rozszerzenia otwierane podczas logowania.
Tutaj zobaczysz apki, startujące razem z Makiem. Wybierz apkę i kliknij przycisk „—”, by ją usunąć. Gotowe!
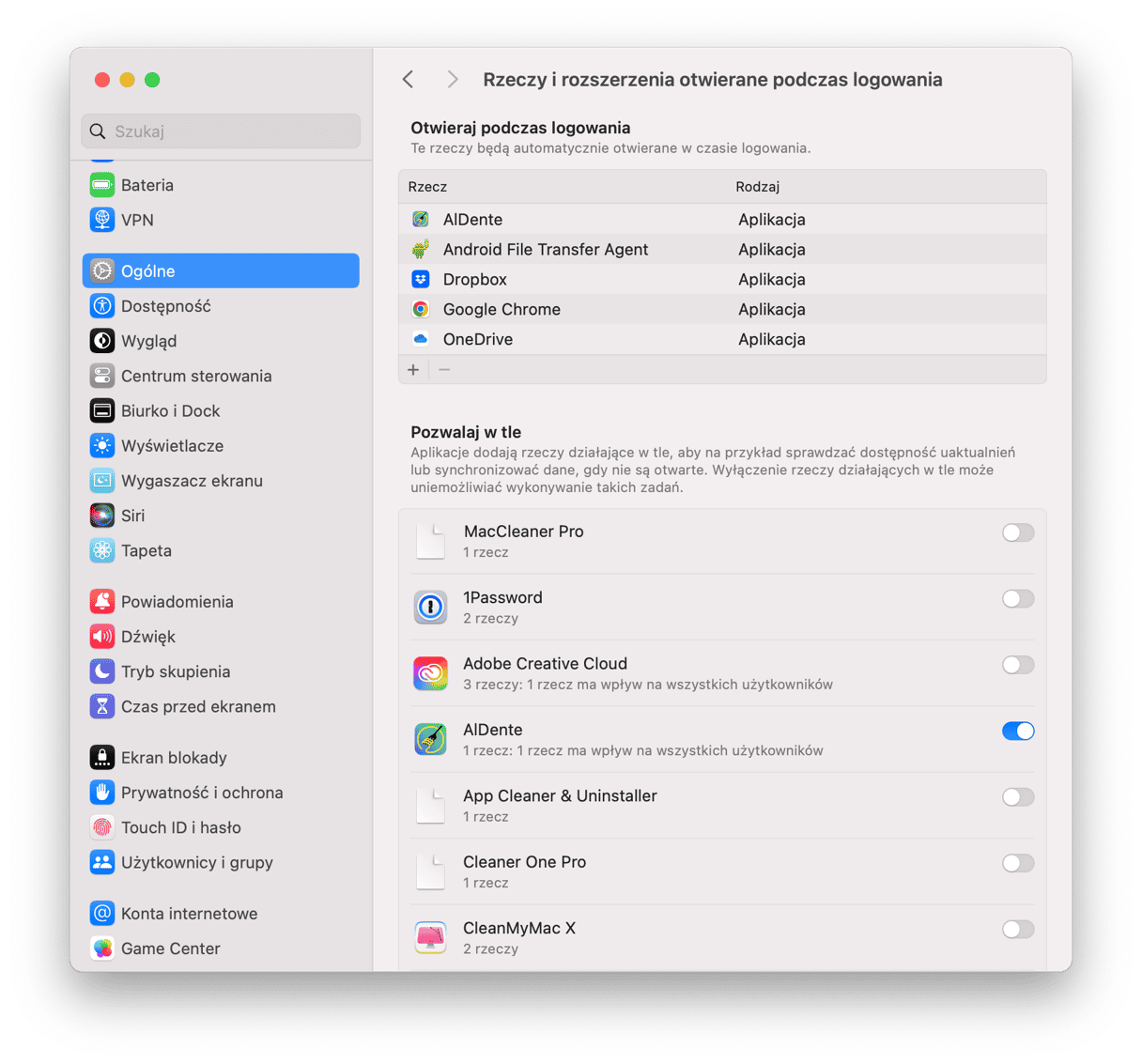
Również możesz sprawdzić agentów uruchamiania. Do tej kategorii apek należą małe aplikacje, zawsze aktywne w tle i wykonujące rutynowe zadania. Na przykład, Chrome ma kilka zawsze uruchomionych agentów do zapewniania poprawnego działania serwisów Google. Ale te apki też mogą obciążać procesor. Jak sprawdzić, jakie agenci uruchamiania są aktywne?
- Otwórz Finder i wybierz Idź w górnym menu.
- Wybierz Idź > Idź do folderu…
- Teraz wklej:
/Biblioteki/LaunchAgents
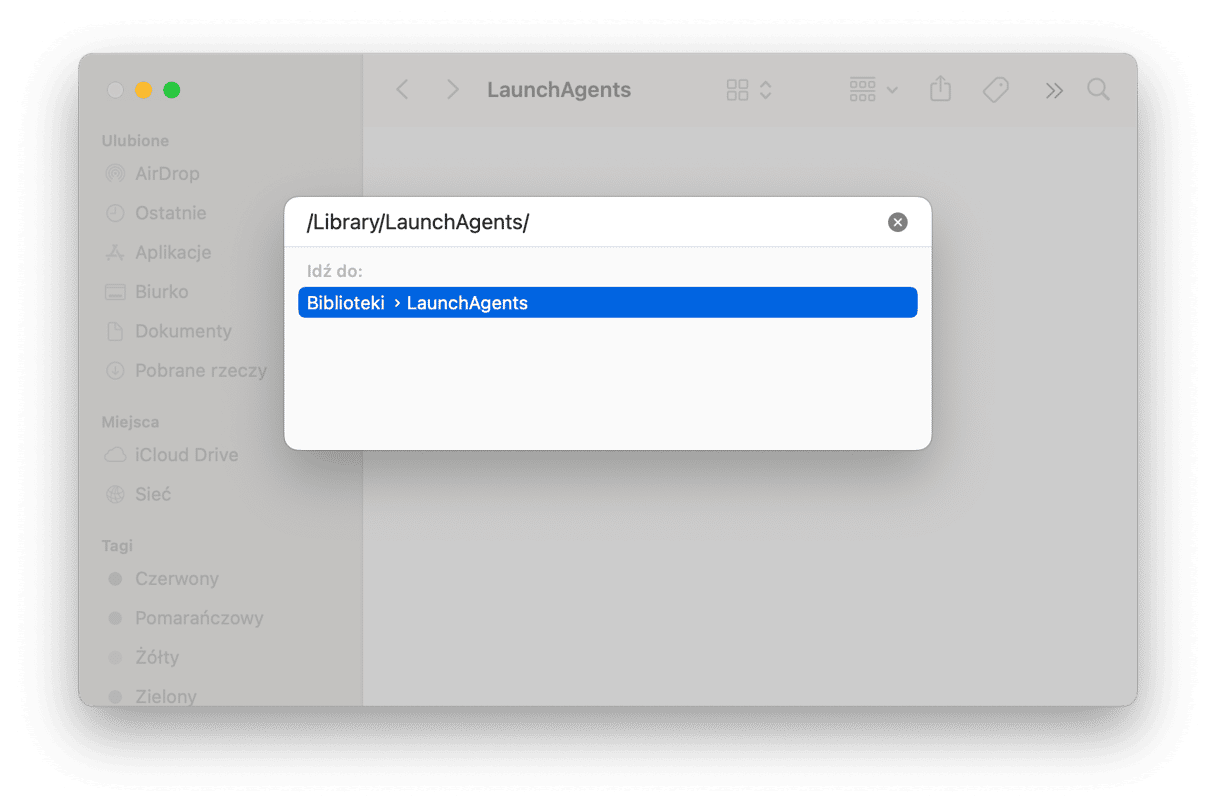
Zobaczysz folder z listą agentów uruchamiania.
4. Zamknij apki, których nie używasz
Nawet jeśli apki z pozoru nie robią dużo, wciąż konsumują zasoby obliczeniowe. Na pewno zużywają cykle CPU i wykonują zadania w tle, co może spowolnić procesy. Znamy sposób wykryć aktywne programy na Macu:\
- Naciśnij Option-Command-Escape.
- W tym oknie zobaczysz listę wszystkich aktywnych apek na Twoim Macu. Wybierz apkę do zamknięcia i naciśnij Zakończ.

Korzystaj z tego sposobu, gdy Mac zaczyna się przegrzewać – zamknięcie nieużywanych aktywnych aplikacji zmniejszy obciążenia CPU.
5. Wykonaj konserwację
Mamy dla ciebie szybkie rozwiązanie do spróbowania, jeśli nie masz czasu na wykonanie tych usprawnień i szukanie przyczyn przegrzewania się Maca. CleanMyMac, apka, o której wcześniej wspominaliśmy, zawiera narzędzie Wydajność z szeregiem funkcji, które pomogą w rozwiązywaniu wszelkich problemów na Macu.
- Otwórz CleanMyMac (dostań darmowy okres próbny tutaj).
- Przejdź do Wydajności i uruchom skanowanie.
- Kliknij Uruchom zadania
- Możesz również kliknąć Zobacz wszystkie zadania, aby zobaczyć wszystko, co możesz uruchomić.
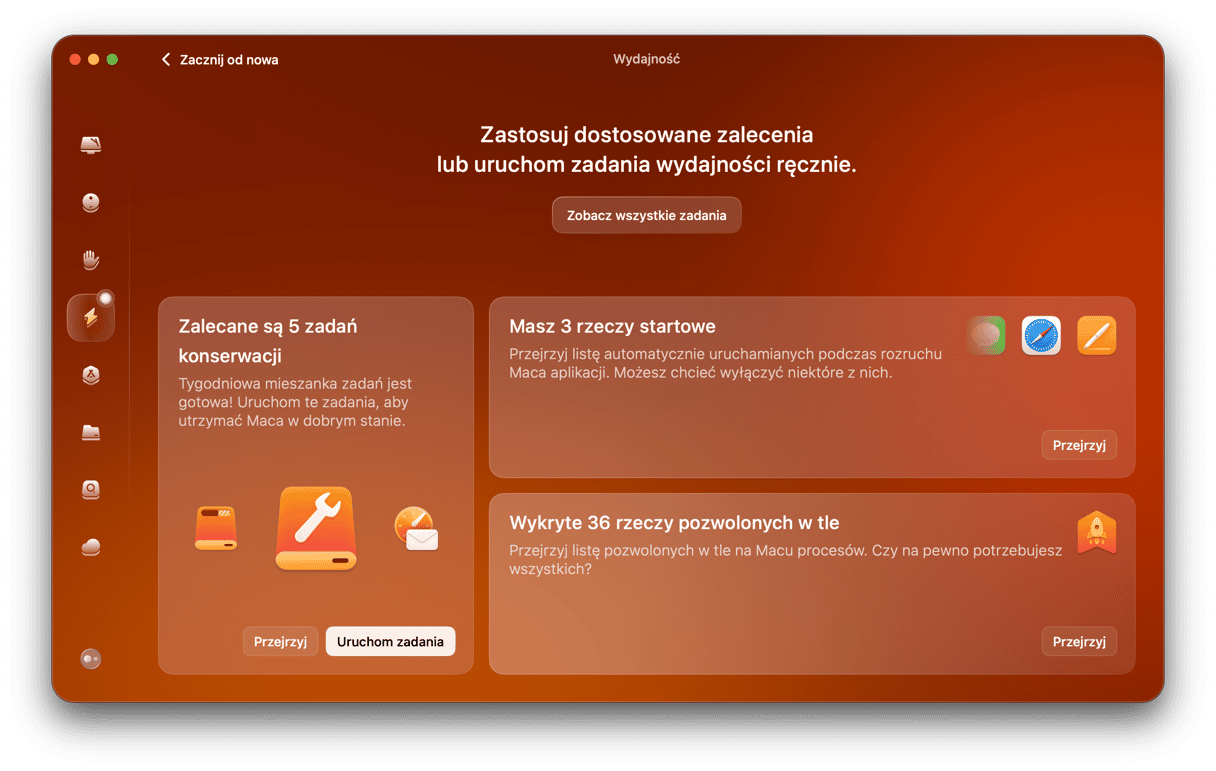
6. Uaktualnij Maca
W każdym uaktualnieniu Apple wydaje poprawki problemów wydajności Maca. Może ten problem już był naprawiony w najnowszej wersji macOS? Sprawdźmy, czy Mac jest aktualny:
- Otwórz menu Apple > Ustawienia systemowe > Ogólne.
- Kliknij Uaktualnienia.
- Jeśli jest dostępne uaktualnienie, kliknij Uaktualnij teraz.

7. Unikaj bezpośredniego światła słonecznego
Jeśli Twój MacBook Air albo MacBook Pro grzeje się, przenieś go do chłodu albo zabierz do cienia. Temperatura w pokoju albo światło słoneczne przyczyniają się do przegrzania. Ustaw go na twardej chłodnej powierzchni, by upewnić się, że otwory wentylacyjne nie są zablokowane.
8. Oczyść Maca fizycznie
Kurz i pył potrafią zmniejszyć wydajność wentylatorów – dlatego ciągle przegrzewanie się Maca może oznaczać czas na dokładne go czyszczenie. Puszka sprężonego powietrza pomoże dotrzeć do zakątków Maca: musisz tylko zdjąć pokrywę i prysnąć powietrzem do otworów wentylacyjnych.Następnie ostrożnie wytrzyj kurz ściereczką mikrofibrową. Zamontuj pokrywę z powrotem.
Jeśli nie ufasz sobie w kwestii demontowania pokrywy, złóż wizytę do Genius Bar, by wyczyścili wentylatory dla Ciebie.
9. Wyzeruj SMC
Oprócz innych rzeczy kontroler SMC zarządza systemem wentylacji Maca. Jeśli Twój Mac grzeje się bez powodu, resetowanie SMC może pomóc.
Maki z wymiennymi bateriami:
- Wyłącz Maca i odłącz baterię.
- Wciśnij przycisk zasilania i trzymaj przez 5 sekund.
- Włóż baterię z powrotem.
- Włącz Maca.
_1642598551.png)
Maki z niewymiennymi bateriami:
- Wyłącz Maca.
- Naciśnij Shift-Control-Alt (Option) i póki trzymasz te trzy klawisze, naciśnij przycisk zasilania.
- Trzymaj wszystkie klawisze i puść je po 10 sekundach.
- Włącz Maca przyciskiem zasilania.
_1642598539.png)
Stacjonarne Maki:
- Wyłącz Maca.
- Odłącz przewód zasilający i poczekaj 15 sekund.
- Podłącz z powrotem przewód zasilający.
- Odczekaj 5 sekund, a następnie włącz Maca.
10. Zarządzaj ustawieniami graficznymi (GPU)
Ostatnią poradą, która może pomóc obniżyć temperaturę Maca, jest dostosowanie ustawień graficznych (GPU). Chodzi o to, że niektóre starsze Maki są wyposażone w dwie karty graficzne, więc potrzebują więcej zasobów. Jest to świetną opcją dla graczy albo wykorzystujących komputery do renderowania wideo. Jednak często doprowadza Maca do przegrzewania się.
Wykonaj te kroki, by naprawić ten problem:
- Otwórz Ustawienia systemowe > Bateria.
- Teraz kliknij Opcje i włącz Automatyczne przełączanie kart graficznych. Jeśli nie widzisz tej opcji, to znaczy, że Twój Mac ma tylko jedną kartę graficzną, więc porada nie może być zastosowana.
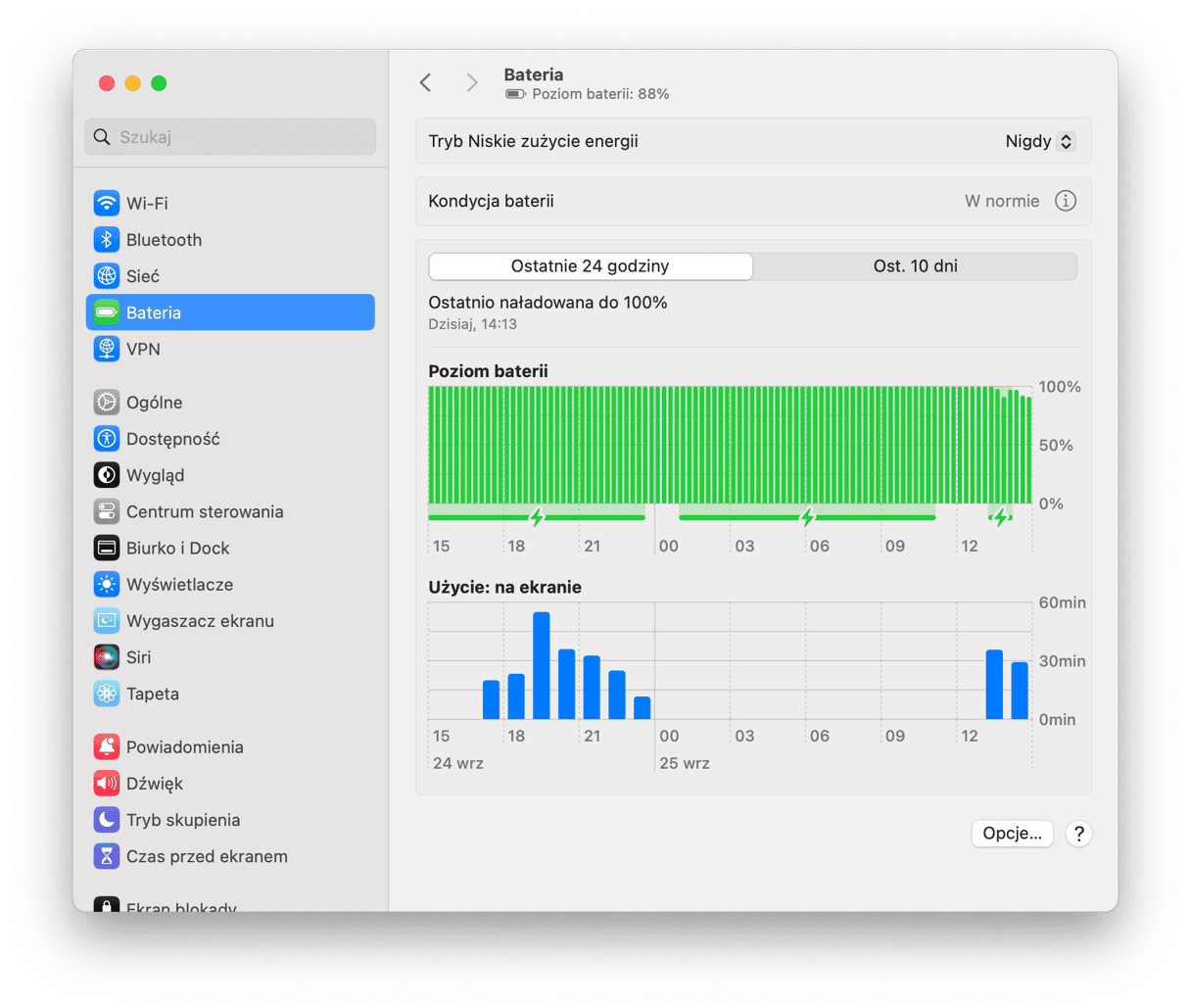
Teraz wiesz, że na przegrzewanie się Maca wpływają różne czynniki, od temperatury w pokoju, w którym pracujesz, do obciążających CPU niepoprawnie działających apek i szkodliwych programów. Na szczęście te porady pomogą zapobiec przegrzewaniu się Maca.






