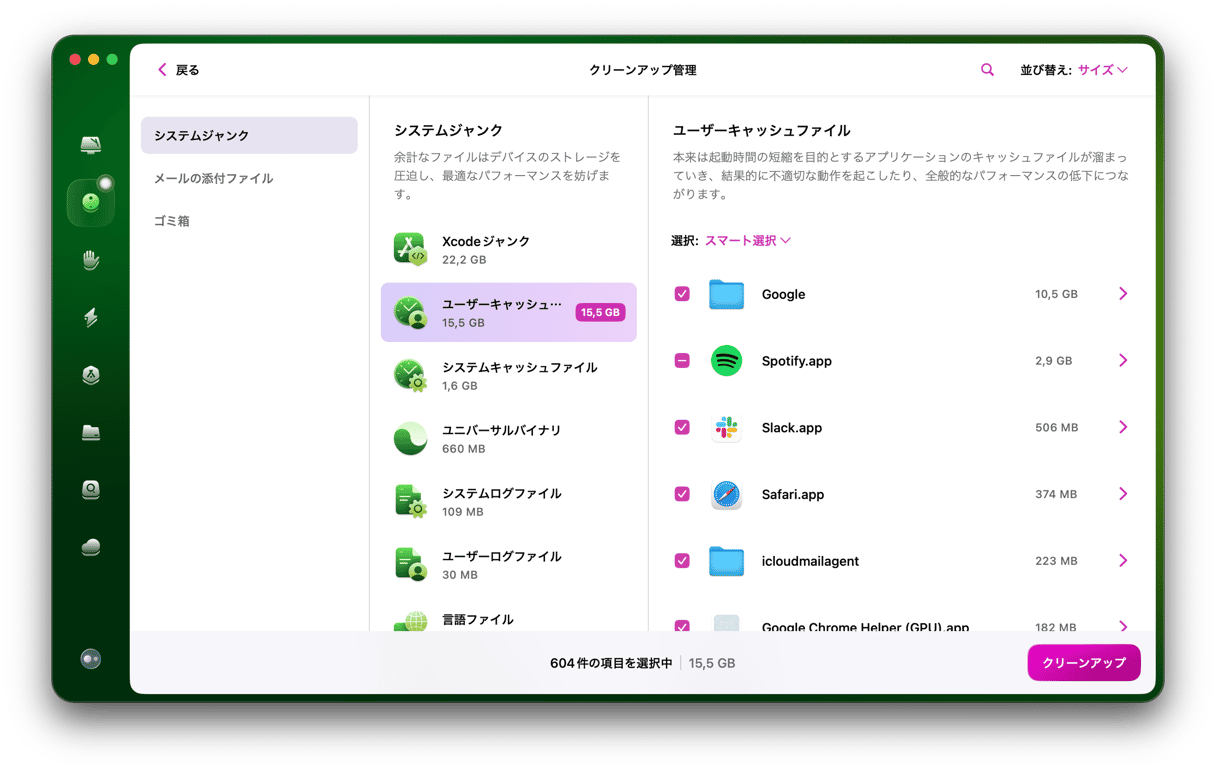アップルの新しいMac Os「Ventura」は6月に発表されたばかりですが、開発者はアプリのアップデートや新システムを動かすために日々開発をおこなっています。 そして、意外かもしれませんが、Ventura のアップデートに関して1つや2つの問題が見つかることはよくあります。 今のところ大きな問題はなく、すべて修正可能です。 今回は、Venturaの問題点と潜在的な問題点を紹介し、どのようにそれを解決するかを解説します。
OS Ventura をインストールする前
MacOSをアップデートする前に、必ずMacのバックアップをとってください。 常にです。 Time Machineを使うと、macOSのリカバリーでTime Machineのバックアップから簡単に復元できるので、おすすめです。 そしてバックアップ自体基本的に良いものです。
MacOS Ventura の問題を解決する方法
1. macOS Ventura のアップデート時の問題
MacOS Venturaのベータ版で認識された問題は、ダウンロードの仕方と外付けディスクにインストールした場合の影響です。 以前は、macOSのベータ版をダウンロードしたり、フルバージョンにアップグレードすると、インストーラがアプリケーションフォルダに置かれ、それを使って外部起動ディスクを作成することができました。 場合によっては、Venturaは完全なインストーラではなく、Macをアップデートするために必要な追加ファイルのみをダウンロードするようで、外部起動ディスクを作成することができません。 この問題の解決策はまだ発見されていませんが、おそらく完全版がリリースされるまでには修正されると思います。ベータ版の時はこの問題に対処できませんでしたが、製品版がApp Storeから入手できるようになり、この問題は解決できるようになりました。 こちらの記事 からインストーラの作成方法を学べます。
2. macOS Ventura をダウンロードできない
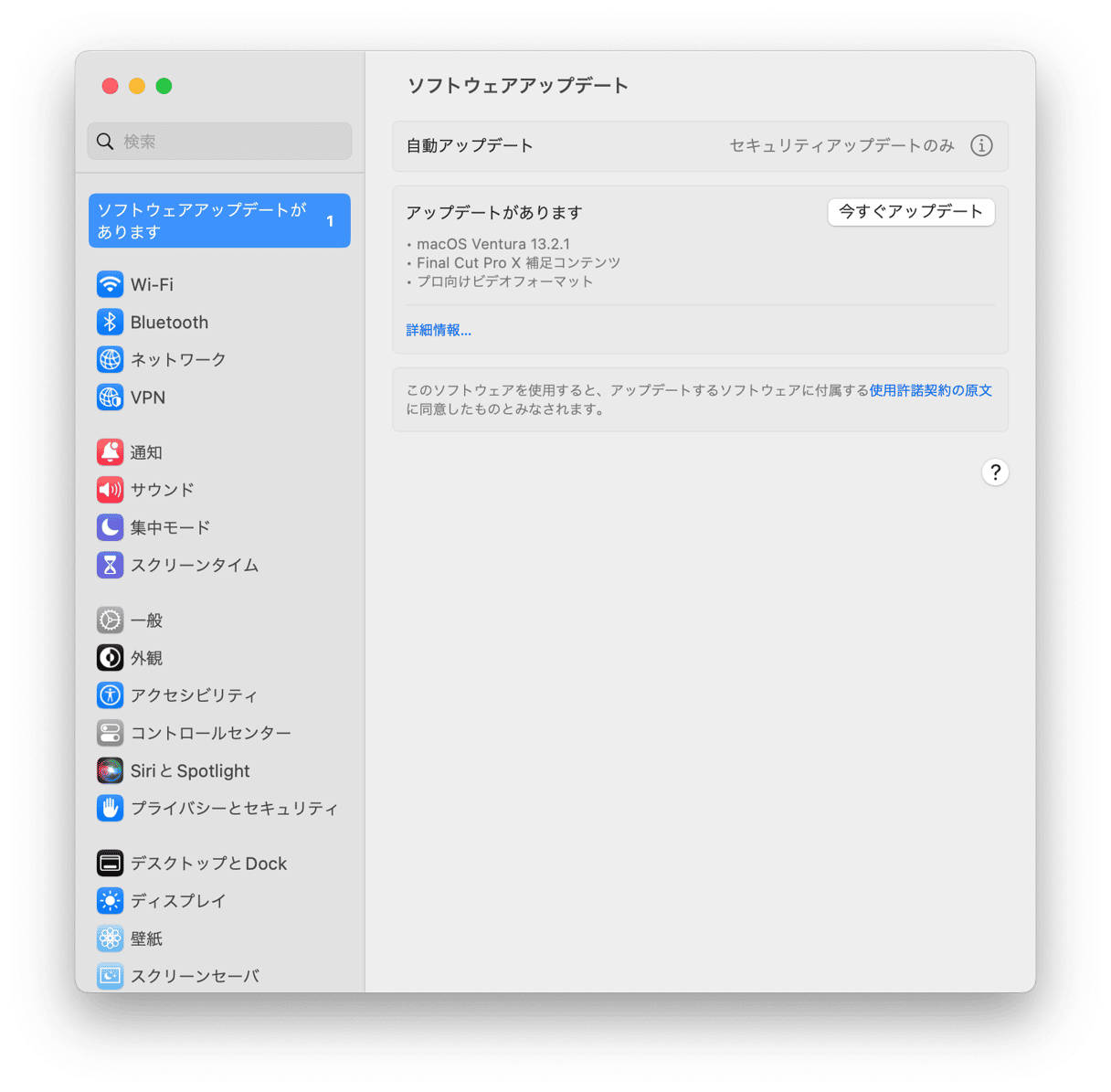
できれば、当たりたくない問題ですが、最初に遭遇する可能性のある障害です。 その場合、「macOS Ventura のダウンロードに失敗しました」というようなメッセージが表示されます。 以下の手順で問題を解決していきましょう。
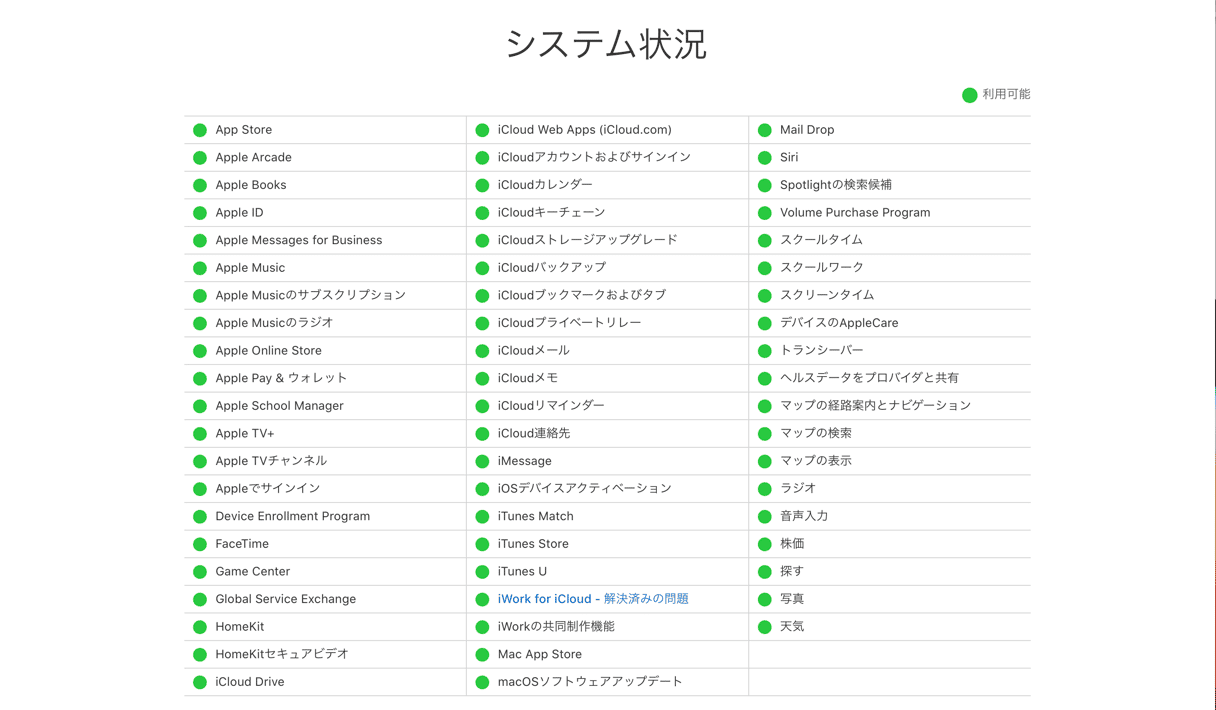
- インターネット接続が正常に行われているかどうかを確認します。
- Appleのシステム状況ページを確認し、サーバーが正常に動作していることを確認しましょう。
- 十分なディスク空き容量があることを確認しましょう。
- ダウンロードフォルダをチェックして、部分的にダウンロードされたファイルをゴミ箱にドラッグしてから、もう一度試してみてください。
3. macOS Ventura のインストール失敗
ダウンロードは問題ないとして、macOS Venturaがインストールされない理由はいくつかあります。 まず、お使いのMacが互換性があるかどうかを確認しましょう。 対応するMacの一覧はこちらです:
- 2017 年版iMac とそれ以降
- 2017 年版iMac Pro とそれ以降
- 2018 年MacBook Air とそれ以降
- 2017 年MacBook Pro とそれ以降
- 2019 年版Mac Pro とそれ以降
- 2018年版Mac mini とそれ以降
- 2017年版 MacBook とそれ以降
- 2022 年版 Mac Studio
上記より古いMacの場合、macOS Venturaの実行はサポートされていません。 そのためインストールに失敗する可能性があります。
- お使いのMacがVenturaと互換性があることを確認したら、セーフモードで再起動します(搭載しているプロセッサの種類で異なりますので、こちらまたは記事を参考にしてください)。 セーフモードで起動したら、もう一度Venturaのインストールをしてみましょう。
- セーフモードでもVenturaをインストールできない場合は、NVRAM をリセットしてください。Macをシャットダウンし、Command-Option-P-Rを押しながら、電源ボタンを押して起動しましょう。起動音が2回聞こえるか、Apple ロゴが表示されたらキーを離してください。
4. macOS Venturaのダウンロードとインストールは完了したが、セットアップ中に失敗する
Venturaのインストールは完了したが、セットアップの途中でフリーズしてしまった場合は、電源ボタンを長押ししてMacを強制的にシャットダウンしましょう。 その後、電源ボタンをもう一度押してMac を起動します。 これで正常に起動し、macOS Ventura のセットアップができるようになります。
5. macOS Ventura が起動しない
これはVenturaだけでなく、どのバージョンのmacOSでも起こりうることで、対処法も同じです。 以下のリストに従って、Macが起動しない原因を特定し、それを解決していきましょう。
電源を確認する
最もシンプルな方法が、正しいことが多くあります。 MacBook Pro またはMacBook Air がまだ接続されていない場合は、主電源に接続しましょう。 すでに差し込まれているように見えても、iMac、Mac mini、Mac StudioなどのデスクトップMacを使用している場合は、接続が完全に、そして正しく行われていることを確認してください。
Macとディスプレイのどちらに問題があるか確認する
Macが起動しないように見える場合、Macに問題があるわけではないことがあります。 実際には起動しているのですが、ディスプレイが正しく動作しておらず、Macが起動音を鳴らさなかった場合、起動したことにさえ気付かないことがあります。 ディスプレイに接続したデスクトップMacや、蓋を閉めて外部モニタに接続したノートPCをお使いの場合は、モニタが接続され、電源が入っていることを再度確認してください。 シグナルが届いていない場合は、Macとの接続を解除して再接続しましょう。
ログイン画面が表示されるまで起動するか確認する
電源やディスプレイが原因ではなく、ログイン画面まで表示される場合、別のユーザアカウントで再起動してみてください。 メインユーザアカウントの起動エージェントまたはログイン項目が問題を引き起こしている可能性があります。
セーフモードで起動する
Macをセーフモードで起動すると、実行に必要な拡張機能だけがロードされ、Mac本体に問題ないことを確認するための動作チェックも実行されます。 上記の手順でセーフモードで起動しましょう。 正常に起動する場合は、サードパーティの拡張機能、起動エージェント、ログイン項目のいずれかに問題である可能性が高くなります。異なる種類のMacで再起動をする方法。
Intelチップ搭載のMacの場合:
- Macをシャットダウンし、10秒間待ちます。
- Macを再起動して、Shiftキーをクリックします。
- ログインウィンドウが表示されたら、Shiftキーを離します。
Appleシリコン搭載のMacの場合:
- Macをシャットダウンし、10秒間待ちます。
- 起動オプションのウィンドウが表示されるまで、電源ボタンを押し続けます。
- 起動ディスクを選択します。
- Shiftキーを押しながら「セーフモードで続行」をクリックします。
- Shiftキーを離します。
正常に起動する場合は、サードパーティの拡張機能、起動エージェント、ログイン項目のいずれかに問題である可能性が高くなります。
6. アップデート後にMacが遅くなる
Venturaの動作速度が遅いと感じる場合は、まだ新しいOS がこれまでのパソコンに馴染みきっていないのが理由である場合もあります。 Venturaを正しく動作させるためにアプリケーションのアップデートが必要な場合がありますので、すべてのアプリケーションが最新であることを確認しましょう。 また、Spotlightがアップデート後にインデックスを再作成している可能性もあります。 Spotlight アイコンをクリックして開いてみましょう。 ウィンドウに進捗バーが表示されていますか? もししていればそれはインデックスを再生成しているということになります。 完了するまで待ち、Macの動作が速くなったかどうかを確認してみましょう。
Macの動作がいつもより遅い場合に試すべきもう一つの方法は、メンテナンスを実行することです。 CleanMyMacには、あらゆる種類のメンテナンスタスクを実行して、遅いMacを高速化するのに役立つ強力な「パフォーマンス」機能があります。

- CleanMyMacを開きます。
- 「パフォーマンス」に進みます。
- 「メンテナンスタスクを実行」または「全てのタスクを表示」をクリックして、実行したい項目を選択します。
7. macOS Ventura が不安定
MacOS Venturaがクラッシュしたり、動作が非常に遅くなる場合、いくつかの原因が考えられます。お使いのMacが旧式で、Venturaのサポート対象になって間もない場合、新しいOSが必要とする追加リソースが原因で動作が遅くなっている可能性があります。
アプリをアップデート
新機能を利用するためのアップデートは必要ですが、ほとんどのアプリケーションはmacOS Venturaでスムーズに動作するはずです。ただし、アップデートしないと、動作が不安定になるアプリもあるので、Ventura がクラッシュしたり動作が遅くなったりする場合は、いつも使っているアプリを全てアップデートしましょう。App Store またはアプリケーション自体からアップデートを確認してください(アプリケーション名 > アップデートの確認 をクリック)
アクティビティモニタを使用して確認
アクティビティモニタは、システムリソースを大量に使用し、Macの速度低下や異常な動作の原因となっているアプリやサービスを特定するための優れたツールです。

- 「アプリケーション」→「ユーティリティ」と進み、「アクティビティモニタ」をダブルクリックで起動します。
- CPUの列をクリックすると、使用しているCPUサイクルの順にプロセスが表示されます。
- 100%近く、またはそれ以上使用しているプロセスがあれば、それらを選択し、ツールバーの「終了」をクリックします。
- それにより、Macが速くなったり、安定したりしたら、そのプロセスが問題だと特定でき、もし必要でなければそのアプリをアンインストールして解決することができます。
8. MacOS VenturaでWi-FiまたはBluetoothが機能しない
Macが正しいWi-Fiネットワークに接続されていることを確認しましょう。メニューバーまたはコントロールセンターでWi-Fi アイコンをクリックします。 アップデート後に使用するネットワークを忘れている可能性があります。 それでもうまくいかない場合は、MacのWi-Fiを一度オフにしてから、もう一度オンにしてみてください。 それでもうまくいきませんか? Wi-Fiルーターの近くに移動してみるか、可能であればルーターを移動させてみてください。 それでもダメな場合は、ルータの再起動を行いましょう。
Bluetoothの問題を解決するには、Bluetoothをオフにしてからもう一度オンにします。 それでも問題が解決しない場合は、すべてのBluetoothデバイスの接続を解除してから、再接続してください。
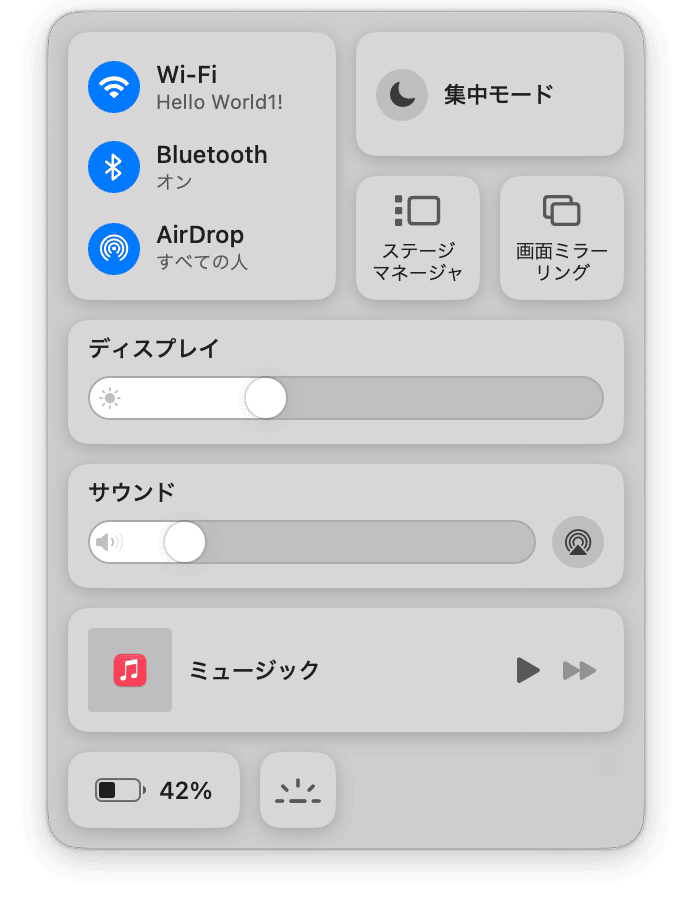
macが提供するOSの最新版であるmacOS Venturaは素晴らしく、たくさんの新機能や改善点、そしていくつかの新しいアプリも搭載されています。 しかし、Ventura にもまだまだ問題があります。 でもほとんどのバグには解決方法があります。 この記事を参考にして、問題の原因を特定し、解決してみましょう。 そうすれば、Venturaの素晴らしいところをすべて楽しめるようになります。

よくある質問
MacOS Venturaでよくある問題は何ですか?
最も頻繁に報告される問題は、ダウンロードやインストールに失敗することです。 インターネット接続が安定していない、Appleのサービスがダウンしている(Appleのシステムステータスページから確認できます)、Macのディスク容量が不足しているなどの場合に発生する可能性があります。
Venturaにアップデートした後、Macの動作が遅くなった場合はどうすればよいですか?
まず、すべてのアプリケーションをアップデートし、空き容量を確保して、アクティビティモニタをチェックしながら、上記の手順でメンテナンスを行ってください。 古いMacを使っていて、解決しない場合は、最後の手段としてmacOS Montereyへのダウングレードをご検討ください(手順はこちらの記事をご覧ください)。
フルバージョンのリリースで問題は解決されたのでしょうか?
ユーザーがmacOS Venturaで問題に遭遇するのはベータ版だけだという誤解があります。 残念ながら、上記のような問題は正式リリースバージョンでもよくあることです。 しかし、簡単に解決できる問題も多くあります。