Wenn Sie Microsoft Office 365 verwenden, sind Sie vielleicht schon auf die Fehlermeldung gestoßen: „Ihr Konto lässt keine Bearbeitung auf einem Mac zu“. Word blockiert. Das ist ärgerlich und frustrierend, denn es bedeutet, dass Sie nicht an Ihren Dokumenten arbeiten können, obwohl Sie ein gültiges Abonnement haben. In diesem Artikel erfahren Sie, wie Sie das Problem beheben können.
Was verursacht die Fehlermeldung „Ihr Konto lässt keine Bearbeitung auf einem Mac zu“?
Es gibt zwei mögliche Gründe für diesen Fehler:
- Microsoft erkennt Ihre Office 365-Lizenz nicht.
- Es befinden sich beschädigte Dateien im Library-Ordner Ihres Mac.
In Bezug auf Nummer 2 hat Microsoft drei Dateien identifiziert, die ein Problem verursachen können, und empfiehlt, diese zu entfernen. Wir zeigen Ihnen unten, wie Sie das tun können.
So beheben Sie den Fehler „Ihr Konto lässt keine Bearbeitung auf einem Mac zu“: Word, Excel, etc.
1. Ausloggen und wieder einloggen
Versuchen Sie als allererstes, sich aus einer MS Office-App abzumelden und dann wieder anzumelden. Möglicherweise lösen Sie auf diese Weise bereits das Problem. Das geht so:
- Öffnen Sie eine beliebige MS Office-App und klicken Sie oben links auf Ihren Namen.
- Klicken Sie auf „Abmelden“.
- Schließen Sie die App und öffnen Sie sie erneut.
- Klicken Sie oben links auf „Anmelden“.
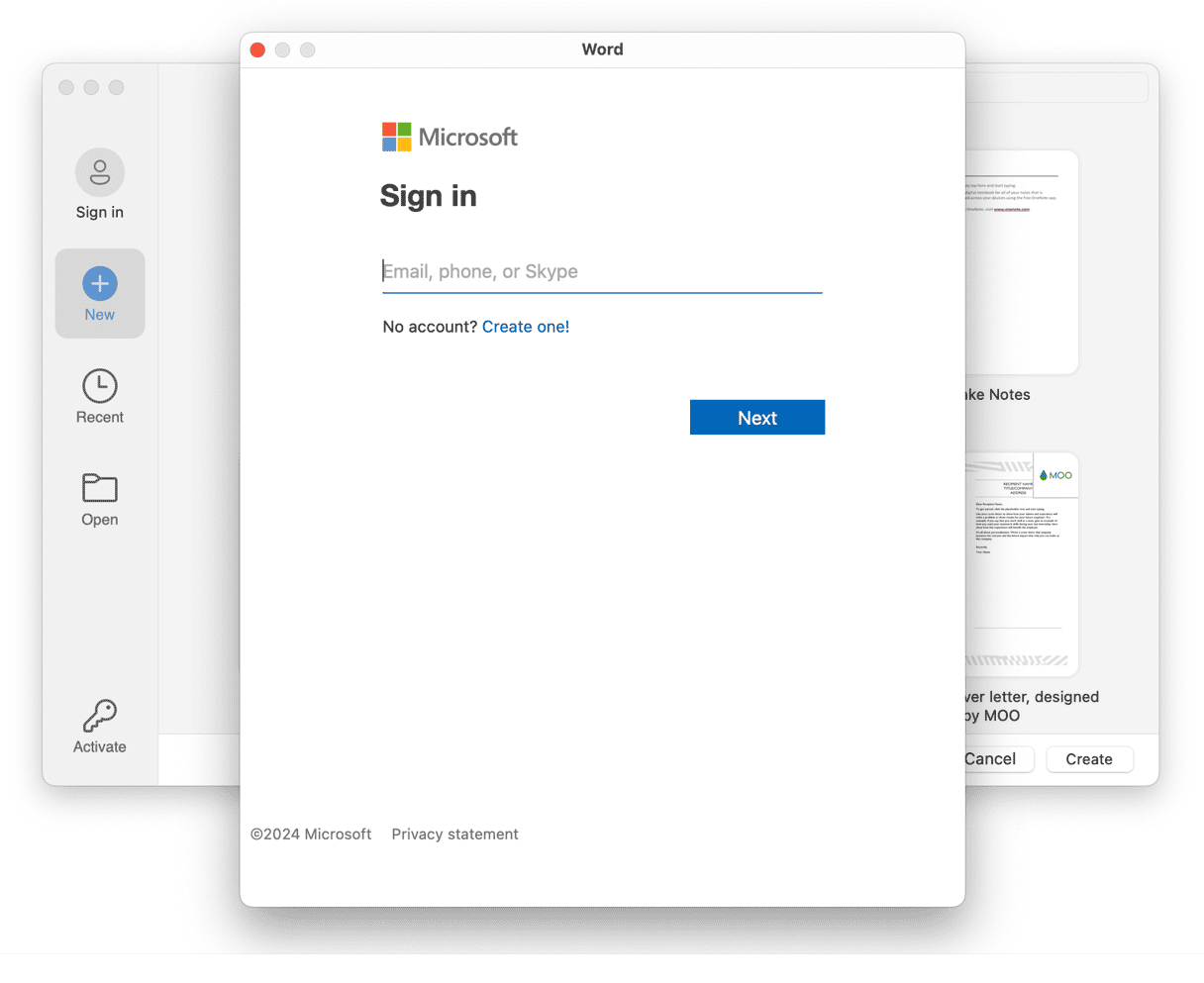
2. Überprüfen Sie Ihre Office 365-Lizenz
- Gehen Sie in einem Webbrowser zu portal.office.com
- Klicken Sie auf „Mein Konto“
- Sehen Sie sich den Bereich „Abonnements“ an
- Suchen Sie nach Office 365
- Wenn Sie es sehen, haben Sie die richtige Lizenz und die Fehlermeldung wird nicht durch die Lizenz verursacht. Wenn Sie Office 365 nicht sehen, überprüfen Sie, ob Sie im richtigen Konto angemeldet sind.
_1642007667.png)
Wenn das Problem dadurch nicht gelöst wird, sollten Sie nun die Dateien entfernen, die wir oben bereits erwähnt haben.
- Starten Sie alle auf Ihrem Mac installierten Office-Anwendung, klicken Sie im Menü auf den Namen der Anwendung (z. B. Word) und wählen Sie „Abmelden“. Beenden Sie dann die Anwendung.
- Klicken Sie im Finder auf „Gehe zu“ und dann „Gehe zum Ordner“.
- Geben Sie in das Feld ein:
~/Library - Klicken Sie auf den Ordner Group Containers
_1642007760.png)
- Suchen Sie die folgenden drei Dateien/Ordner und ziehen Sie sie in den Papierkorb
UBF8T346G9.ms
UBF8T346G9.Office
UBF8T346G9.OfficeOsfWebHost - Leeren Sie den Papierkorb und starten Sie eine Office-Anwendung, um zu prüfen, ob Sie die Dokumente nun bearbeiten können.
3. Entfernen Sie die Office-Lizenzdateien
Eine weitere Lösung ist die Entfernung von Lizenzdateien. Sie können dies mit dem dafür vorgesehenen Tool tun. Zunächst müssen Sie die Version der Lizenz überprüfen, die Office derzeit verwendet, und alle Office-Apps beenden. Öffnen Sie dazu eine beliebige Office-App und wählen Sie in der Menüleiste unter ihrem Namen die Option „Über [App]“. Laden Sie sie dann hier von der Microsoft-Website herunter und führen Sie die folgenden Schritte aus:
- Suchen Sie die .pkg-Datei des License Removal Tools in Ihrem Downloads-Ordner und öffnen Sie sie.
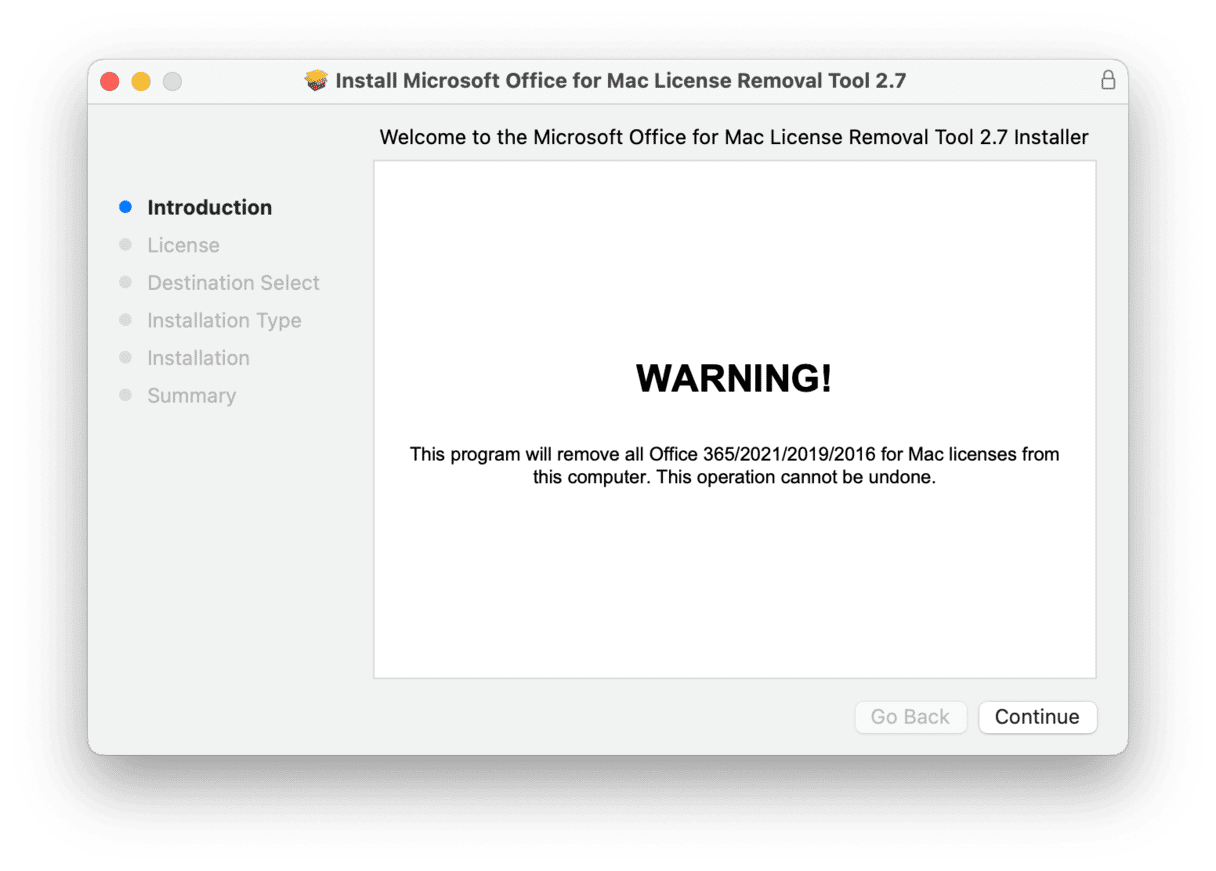
- Folgen Sie den Anweisungen auf dem Bildschirm, um diese zu installieren.
- Sobald Sie beim Schritt Installationstyp angelangt sind und auf „Installieren“ klicken, werden die Lizenzdateien entfernt.
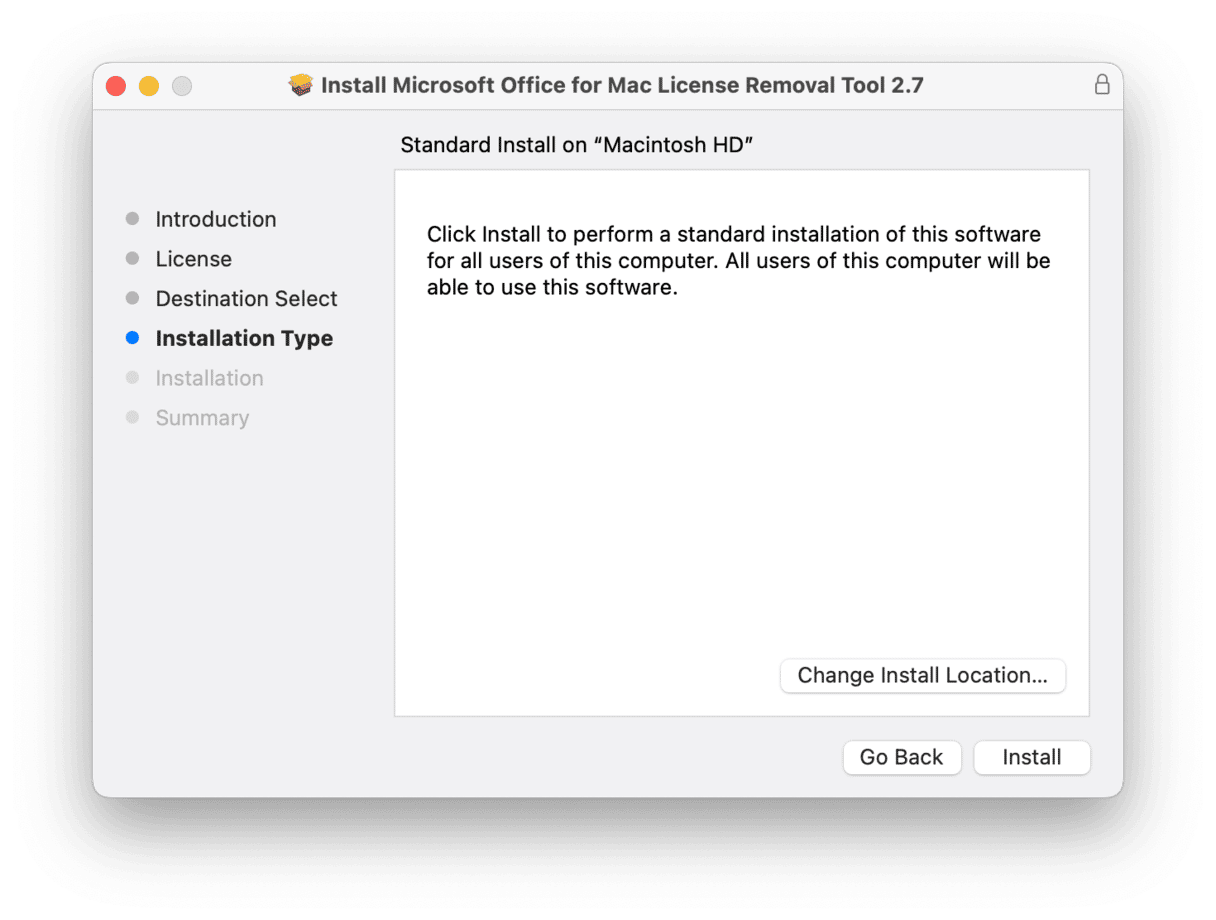
- Klicken Sie auf „Schließen“. Löschen Sie das Tool, indem Sie auf „In den Papierkorb verschieben“ klicken, wenn Sie es nicht mehr benötigen.
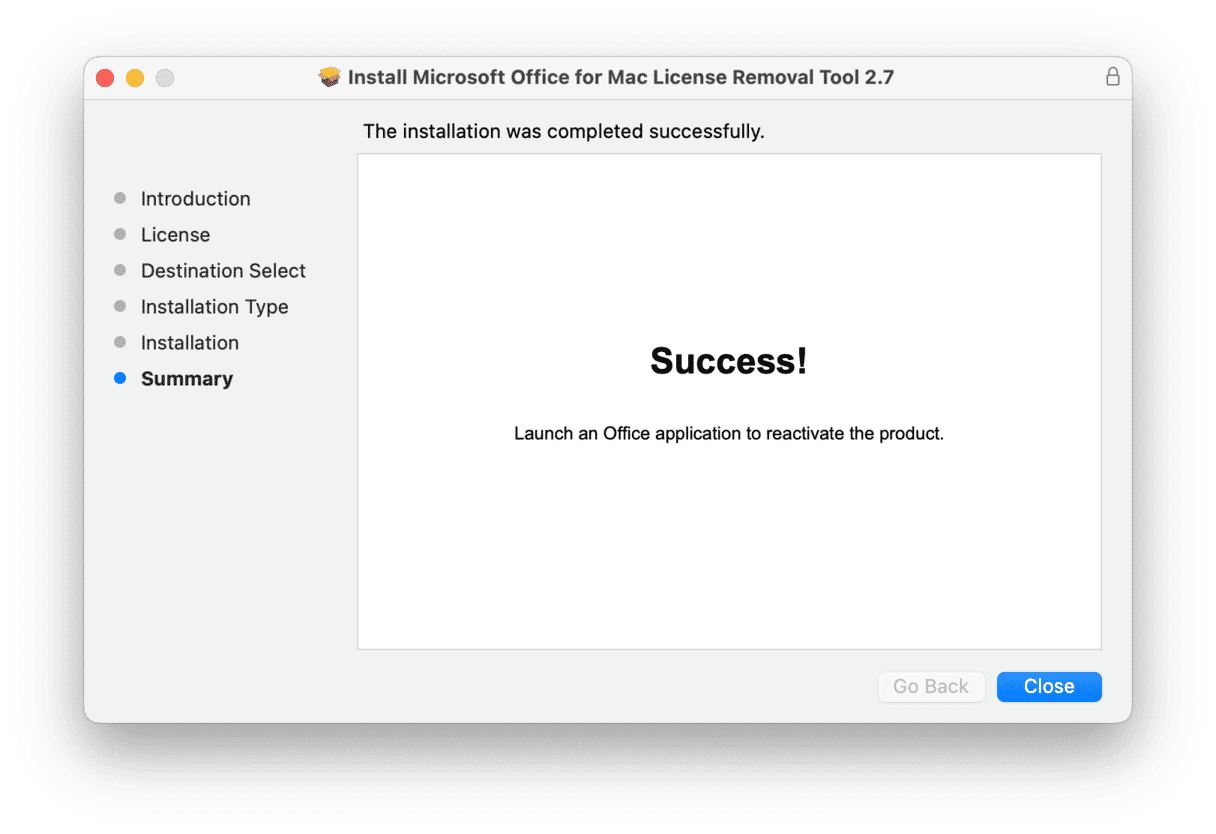
- Öffnen Sie anschließend eine beliebige Office-App und melden Sie sich an, um Ihre E-Mail zu reaktivieren. Starten Sie Ihren Mac am besten auch neu.
4. Aktualisieren Sie Ihre MS Office-Apps
Möglicherweise treten Störungen aufgrund eines Fehlers auf, der in einer neuen Version der MS Office-App bereits behoben wurde. Stellen Sie daher sicher, dass Sie alle Apps aktualisieren. Sie haben hier verschiedene Möglichkeiten:
- Wenn Sie sie aus dem App Store heruntergeladen haben, öffnen Sie den App Store > Updates und klicken Sie neben den MS Office-Apps auf „Aktualisieren“.
- Wenn Sie sie von der Website heruntergeladen haben, öffnen Sie eine beliebige App – zum Beispiel Word – und gehen Sie in der Menüleiste auf Hilfe > Nach Updates suchen. Klicken Sie auf „Aktualisieren“. Aktivieren Sie im selben Menü auch die automatischen Updates.
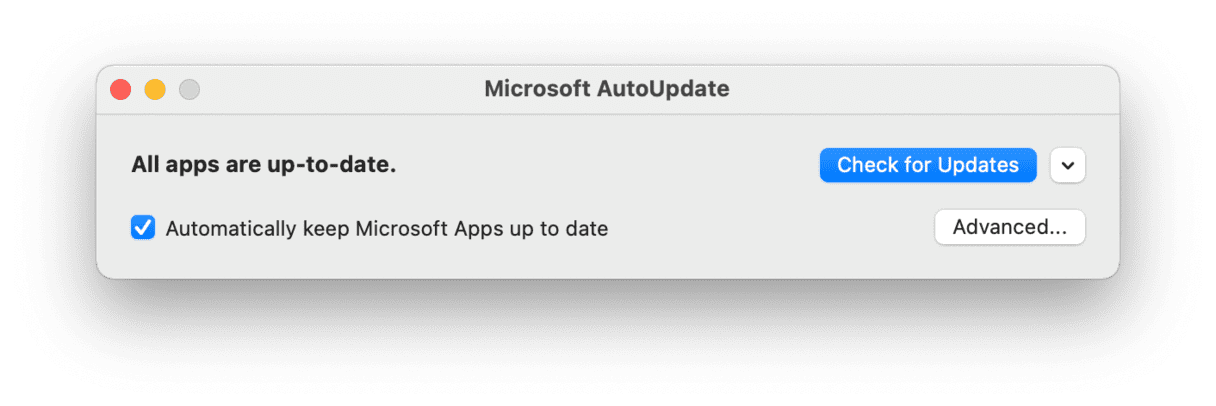
5. MS Office auf Werkseinstellungen zurücksetzen
Eine weitere Lösung, die Probleme mit Ihren Kontoeinstellungen beheben kann, ist das Zurücksetzen von MS Office selbst. Normalerweise haben Anwendungen wie die MS Office Suite keine Reset-Funktion. Mit CleanMyMac können Sie jedoch einige temporäre Einstellungen löschen, d.h. Sie können die App zurücksetzen, ohne dass wertvolle Daten verloren gehen.
- Holen Sie sich Ihre kostenlose CleanMyMac-Testversion und öffnen Sie die App.
- Öffnen Sie das Programme-Tool und führen Sie einen Scan durch.
- Klicken Sie auf „Programme verwalten“ > „Deinstallation“.
- Suchen Sie in der Liste nach Microsoft 365.
- Klicken Sie auf den Pfeil neben dem Namen des Browsers und markieren Sie alles, außer dem Binärcode.
- Klicken Sie auf „Entfernen“ – das war's schon!

Starten Sie die App neu und prüfen Sie, ob Sie jetzt Dateien bearbeiten können. Wenn die Microsoft 365-App nicht in der Liste aller Apps angezeigt wird, dann setzen Sie alle Microsoft-Apps auf Ihrem Mac (Excel, Word, PowerPoint, Outlook, OneNote und OneDrive) zurück, und überprüfen Sie, ob dies hilft.
Die Warnung „Ihr Konto lässt keine Bearbeitung auf einem Mac zu“ in Office 365 kann durch ein Lizenzproblem oder durch beschädigte Dateien verursacht werden, die Microsoft auf Ihrem Mac ablegt. Folgen Sie den obigen Schritten, um das Problem zu beheben. Sie sollten danach wieder in der Lage sein, Dateien in Office-Anwendungen zu bearbeiten.






