Hvis du bruker Microsoft Office 365, kan det hende du har kommet over feilen: "Kontoen din tillater ikke redigering på Mac". Det er irriterende og frustrerende fordi det betyr at du ikke kan jobbe med dokumenter selv om abonnementet ditt skulle tillate deg å gjøre det. Slik fikser du det.
Hva forårsaker meldingen "Kontoen din tillater ikke redigering på Mac"?
Det er to mulige årsaker til feilen:
- Microsoft gjenkjenner ikke Office 365-lisensen din.
- Det er ødelagte filer i Mac-biblioteksmappen.
Når det gjelder nummer to ovenfor, har Microsoft funnet tre filer som kan forårsake et problem, og anbefaler å fjerne disse. Vi viser deg hvordan du gjør det nedenfor.
1. Logg ut av en app og logg på igjen
Det aller første du bør prøve er å logge ut av en MS Office-applikasjon og deretter logge på igjen. Det kan være alt du trenger å gjøre for å fikse problemet. Slik gjør du det:
- Åpne en hvilken som helst MS Office-app og klikk på navnet ditt øverst til venstre.
- Klikk på Logg av.
- Avslutt en app og åpne den på nytt.
- Klikk på Logg på øverst til venstre.
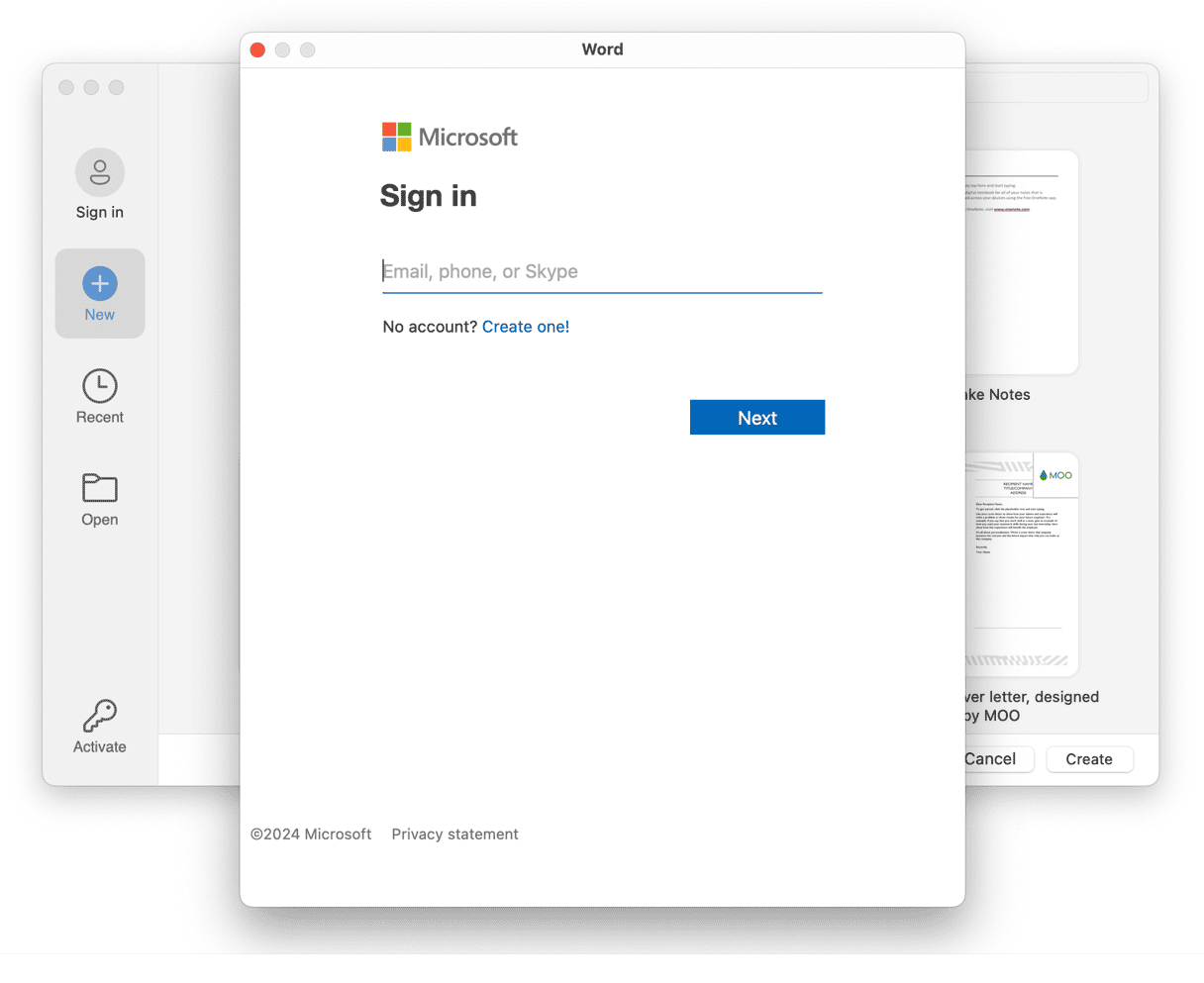
2. Godkjenn Office 365-lisens
- Naviger til portal.office.com i nettleseren.
- Klikk på Kontoen min
- Se på abonnementspanelet
- Se etter Office 365
- Hvis du ser det, har du riktig lisens, og det er ikke problemet. Hvis du ikke ser det, sjekk at du er logget på riktig konto.
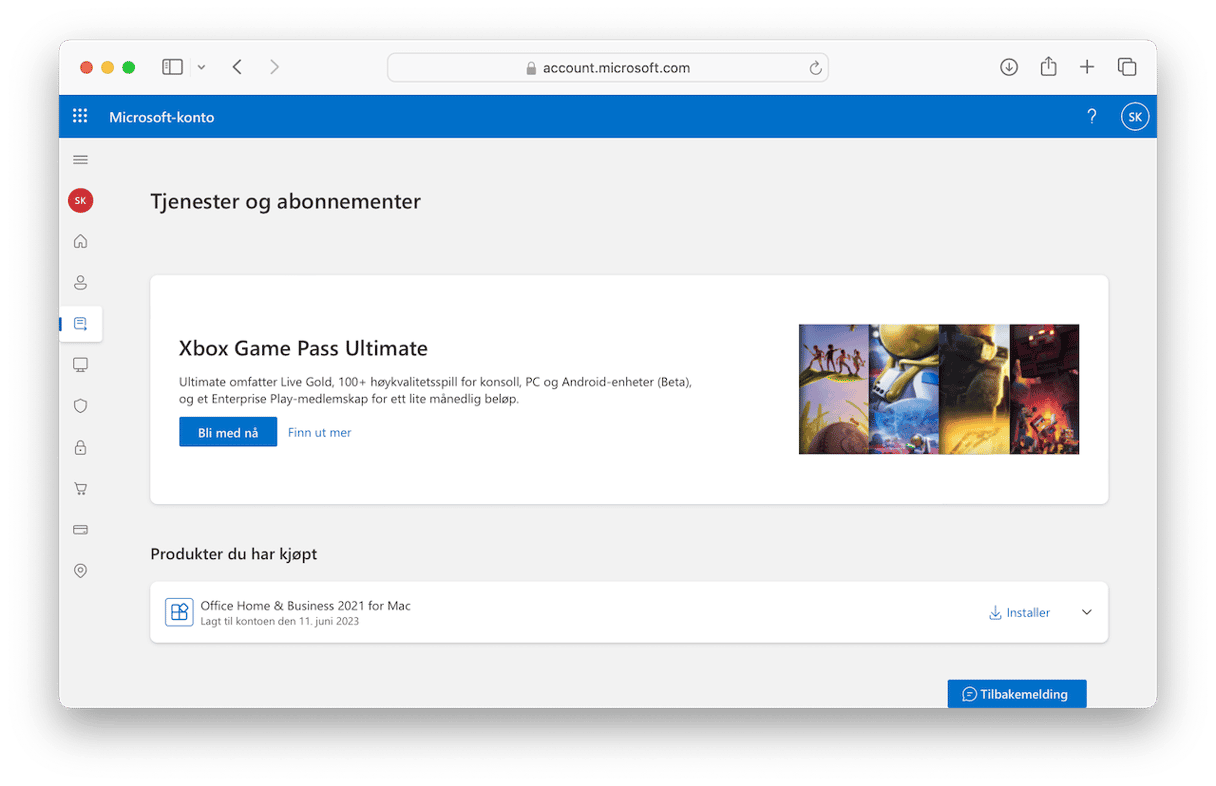
Hvis ikke det løser problemet, er neste trinn å fjerne filene vi nevnte tidligere.
- Start alle Office-apper som er installert på Mac-en, klikk på programnavn (f.eks. Word)-menyen og velg Logg av. Avslutt programmet.
- I Finder klikker du på Gå-menyen og velger Gå til mappe
- I boksen skriver du:
~/Library - Klikk på Group Containers-mappen

- Finn følgende tre filer/mapper og dra dem til papirkurven
UBF8T346G9.ms
UBF8T346G9.Office
UBF8T346G9.OfficeOsfWebHost - Tøm papirkurven og start et Office-program for å sjekke om du nå kan redigere dokumenter.
3. Fjern Office-lisensfiler
En annen løsning er å fjerne lisensfiler. Du kan gjøre det med verktøyet som er skapt for jobben. Først må du sjekke hvilken versjonen av lisensen Office bruker for øyeblikket og avslutte alle Office-apper. For å gjøre det, åpner du en hvilken som helst Office-app og velger Om [app] under navnet i menylinjen. Deretter laster du den ned fra Microsofts nettsted her og følger deretter disse trinnene:
- Finn .pkg-filen til verktøyet for fjerning av lisenser i mappen Nedlastinger og åpne den.
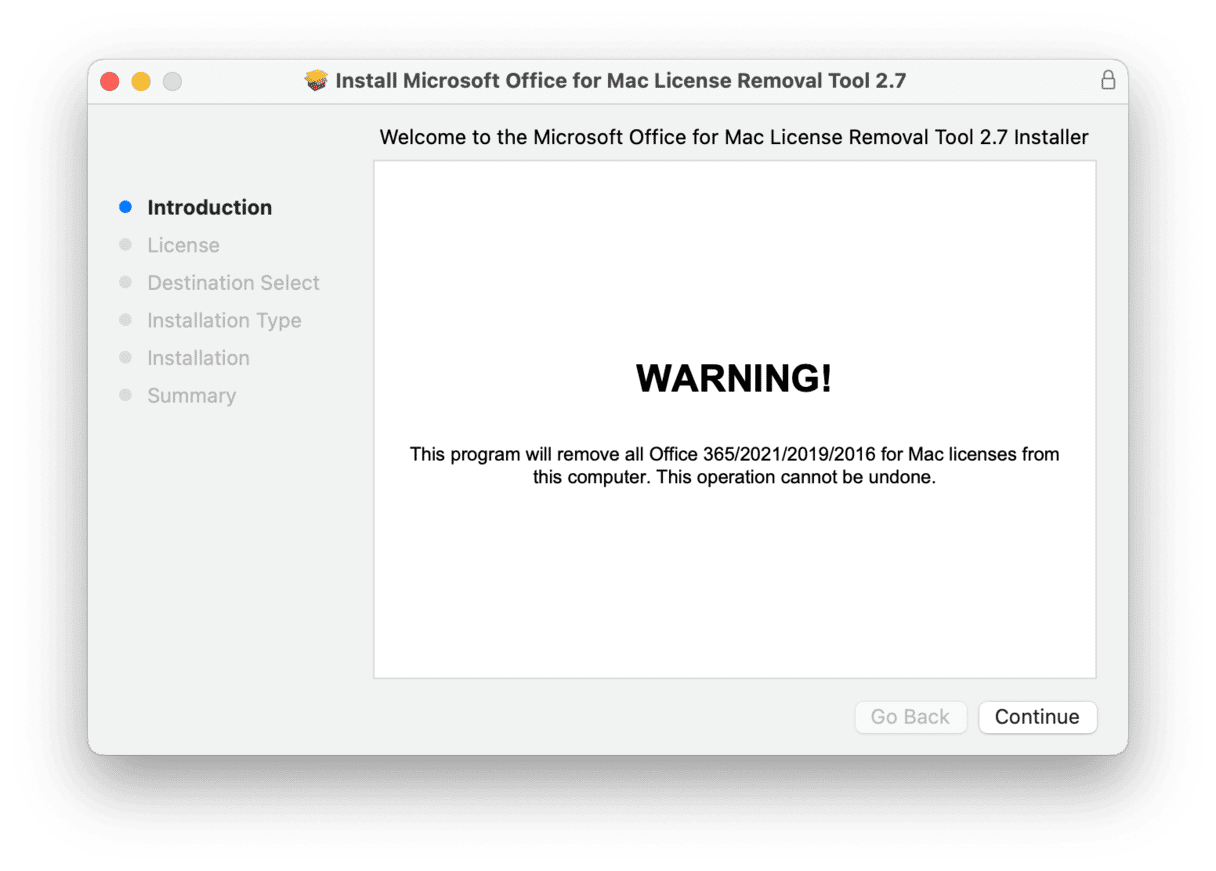
- Følg instruksjonene på skjermen for å installere den.
- Når du kommer til trinnet Installasjonstype og klikker på Installer, vil det fjerne lisensfiler.
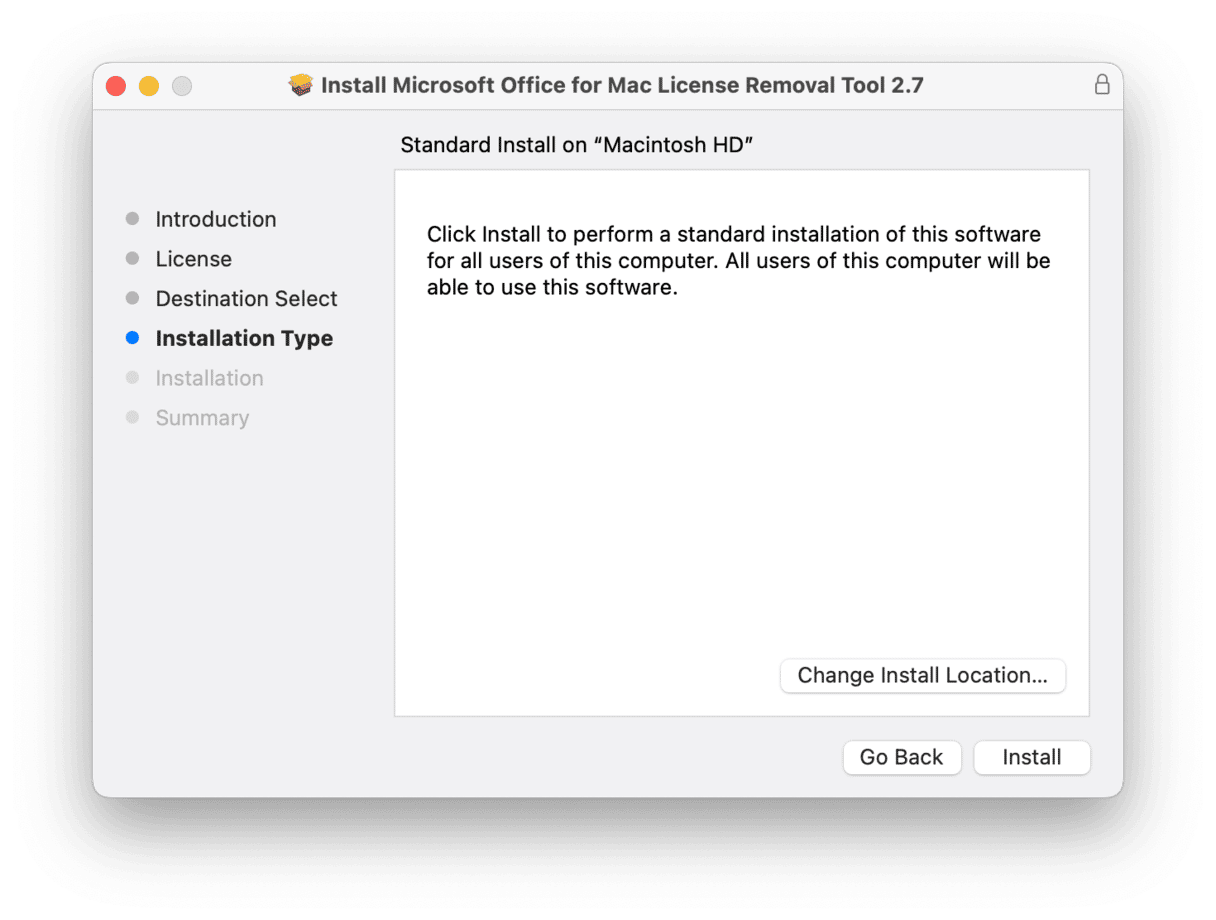
- Klikk på Avslutt. Slett verktøyet ved å klikke på Flytt til papirkurven hvis du ikke lenger trenger det.
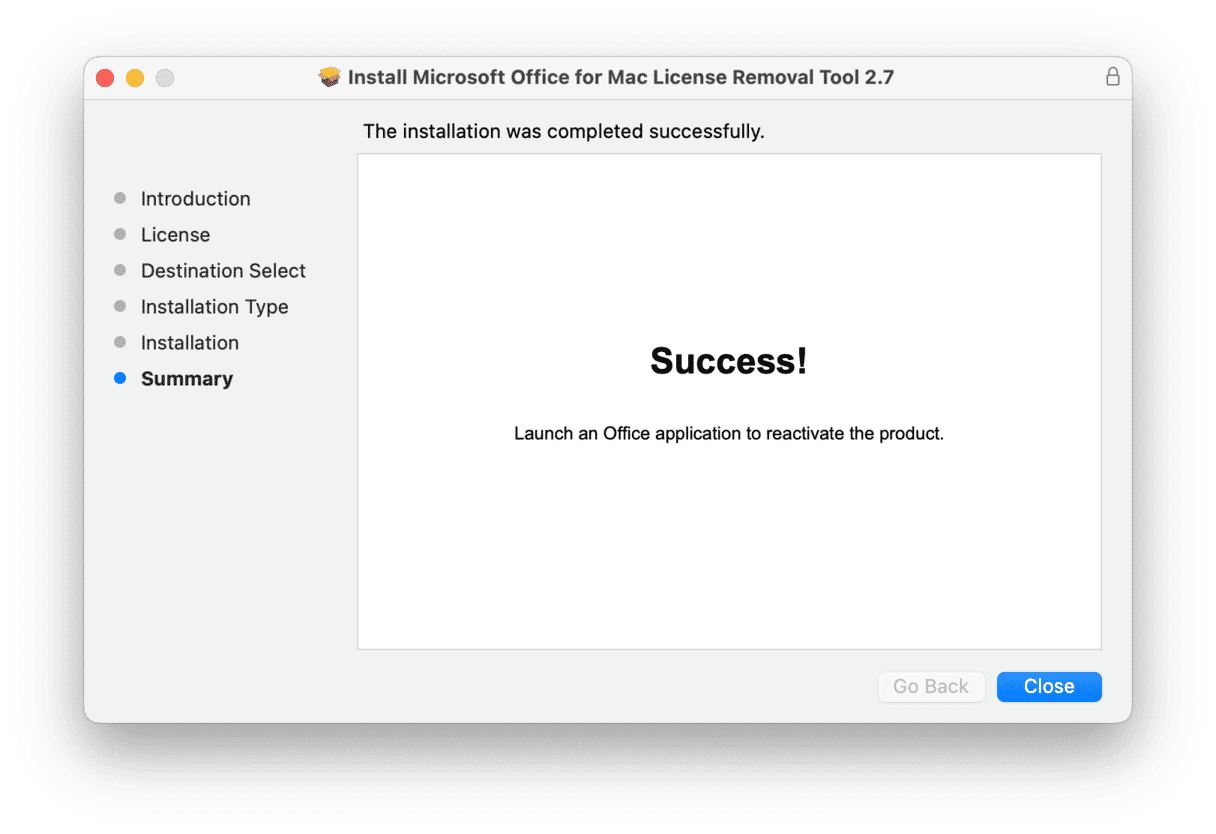
- Til slutt åpner du en hvilken som helst Office-app og logger på for å aktivere e-posten på nytt. Det anbefales også å starte Mac-en på nytt.
4. Oppdater MS Office-applikasjoner
Du kan oppleve feil på grunn av en feil som er rettet i en ny versjon av MS Office-appen. Så sørg for å oppdatere alle appene dine. Det er flere måter å gjøre det på:
- Hvis du har lastet den ned fra App Store, åpner du App Store > Oppdateringer og klikker på Oppdater ved siden av MS Office-apper.
- Hvis du har lastet den ned fra nettsiden, åpner du en hvilken som helst app — for eksempel Word — og går til Hjelp > Se etter oppdateringer fra menylinjen. Klikk på Oppdater. Aktiver også automatiske oppdateringer fra samme meny.
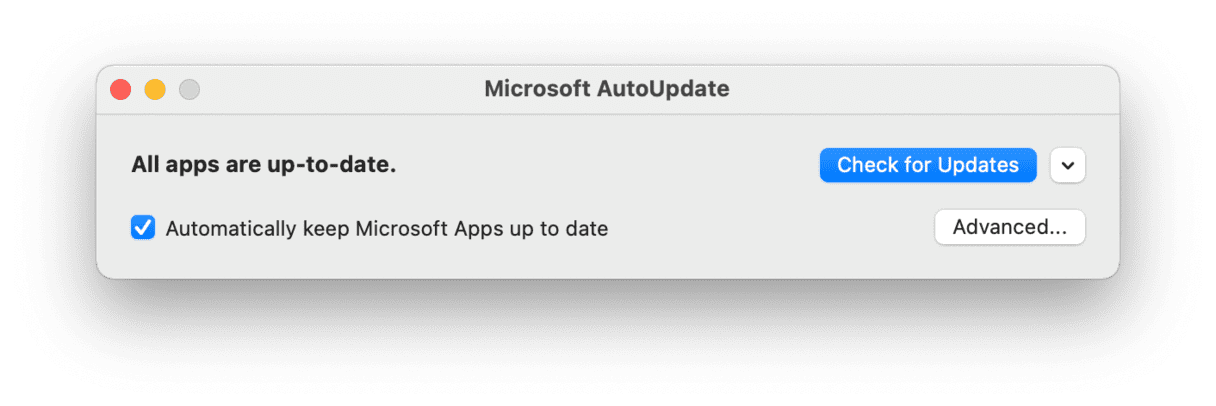
5. Tilbakestill MS Office til standardtilstanden
Men ved å bruke CleanMyMac kan du slette noen midlertidige preferanser og innstillinger, dvs. tilbakestille dem, uten å miste verdifulle data.
- Få en gratis prøveversjon av CleanMyMac.
- Klikk på fanen Programmer og kjør en hurtigskanning.
- Klikk på Administrer programmene mine > Avinstallasjonsprogram.
- Finn Microsoft 365 i listen.
- Klikk på pilen ved siden av navnet og velg alt unntatt binære filer.
- Klikk på Fjern — og det er det.

Start appen på nytt og prøv om du kan redigere filer nå. Hvis du ikke ser Microsoft 365-appen på listen over alle apper, kan du tilbakestille alle Microsoft-apper du har på Mac-en (Excel, Word, PowerPoint, Outlook, OneNote og OneDrive) og se om det hjelper.
Advarselen "Kontoen din tillater ikke redigering på Mac" i Office 365 kan være forårsaket av et lisensieringsproblem eller ved at filer Microsoft legger på Mac-en din blir ødelagte. Følg trinnene ovenfor for å fikse det, og du bør kunne redigere filer i Office-apper igjen.






