Jeśli korzystasz z Microsoft Office 365, to na pewno zdarzało Ci się mieć do czynienia z komunikatem „Twoje konto nie pozwala na edycję na komputerze Mac”. To jest irytujące i frustrujące, ponieważ oznacza, że chociaż Twoja subskrypcja pozwala na to, nie możesz pracować z dokumentami. Oto jak to naprawić.
Dlaczego występuje błąd „Twoje konto nie pozwala na edycję na komputerze Mac”?
Może mieć dwie przyczyny:
- Microsoft nie rozpoznaje twojej licencji Office 365.
- W Bibliotekach masz naruszone pliki.
Jeśli chodzi o drugi punkt, Microsoft zidentyfikowało trzy pliki, przez które może wystąpić ten problem i zaleca ich usunięcie. Dalej pokażemy Ci jak to zrobić.
Jak naprawić błąd „Twoje konto nie pozwala na edycję na komputerze Mac”
Zweryfikuj licencję Office 365
- W przeglądarce przejdź do portal.office.com
- Kliknij Moje konto
- Sprawdź panel Subskrypcje
- Sprawdź, czy Office 365 jest na liście
- Jeśli widzisz ten wpis, to znaczy, że masz poprawną licencję i ona nie powoduje ten problem. Jeśli nie widzisz wpisu, sprawdź, czy masz zalogowane poprawne konto.
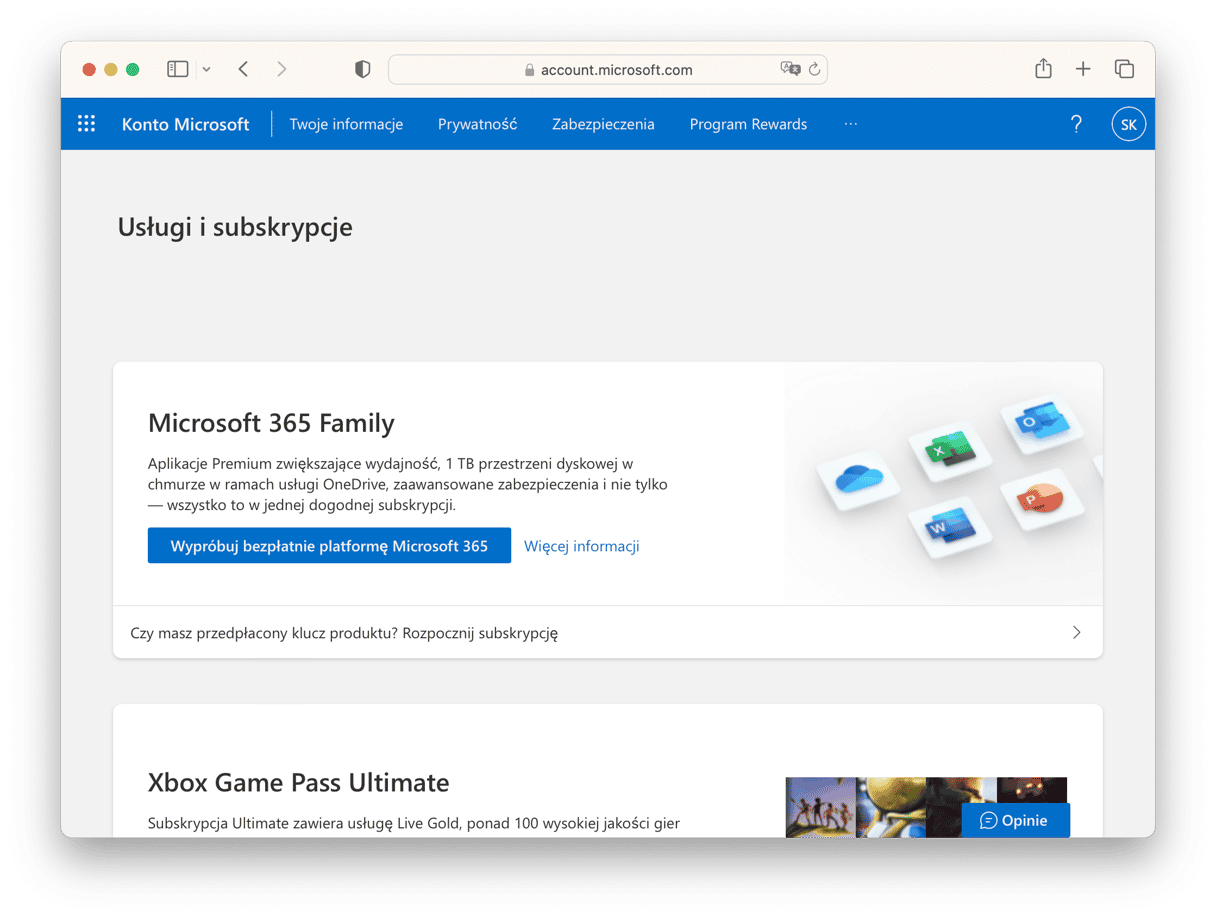
Jeśli to nie rozwiąże problemu, następnym krokiem będzie usunięcie wspomnianych wcześniej plików.
- Uruchom każdą zainstalowaną na Macu aplikację Office, kliknij nazwę aplikacji (na przykład Word) i wybierz Wyloguj się. Następnie zamknij aplikację.
- W Finderze kliknij menu Idź i wybierz Idz do folderu
- W okienku wpisz
~/Biblioteki - Kliknij folder Group Containers
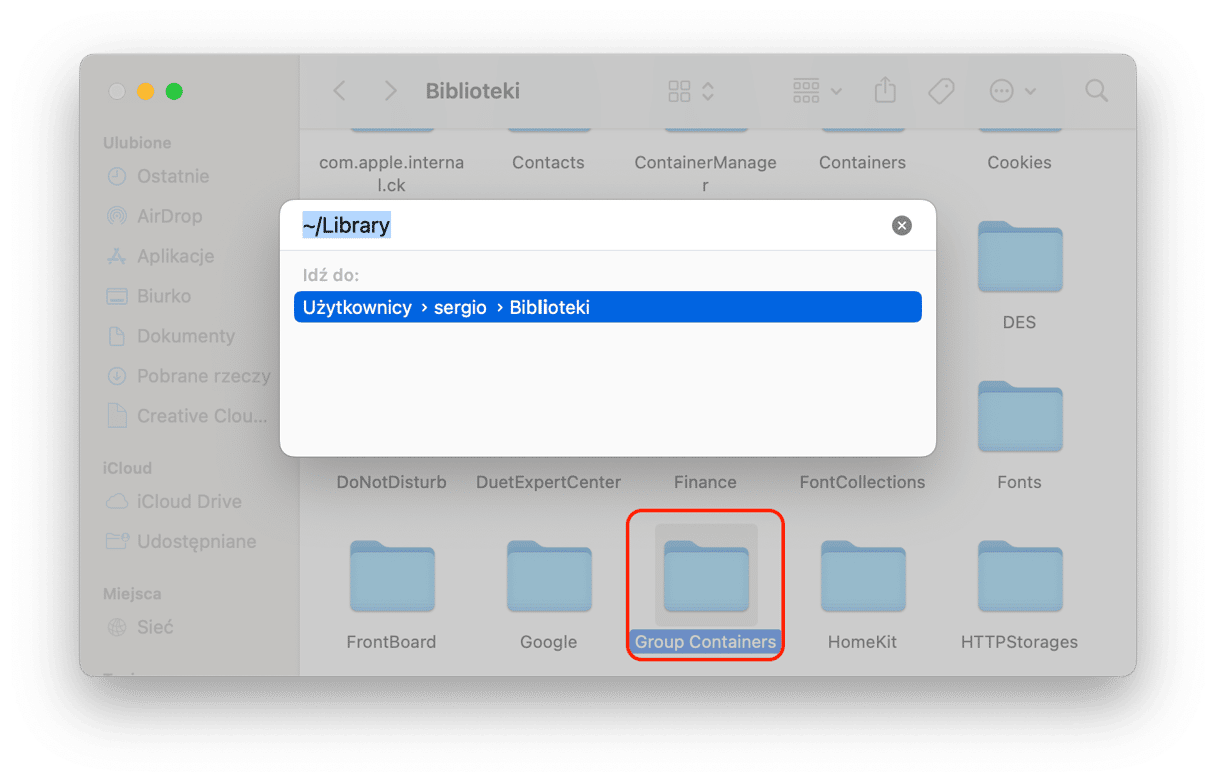
- Znajdź te pliki i foldery i przeciągnij je do Kosza
UBF8T346G9.ms
UBF8T346G9.Office
UBF8T346G9.OfficeOsfWebHost - Opróżnij Kosz i uruchom aplikację Office, by sprawdzić, czy jest dostępna edycja dokumentów.
Jak zresetować MS Office do domyślnego stanu
Ale z CleanMyMac zmożesz wymazać tymczasowe preferencje i ustawienia, inaczej mówiąc, zresetować aplikację bez utraty cennych danych.
- Dostań darmowy okres próbny CleanMyMac.
- Otwórz kartę Aplikacje i uruchom szybkie skanowanie.
- Kliknij Zarządzaj moimi aplikacjami > Dezinstalator.
- Znajdź na liście Microsoft 365.
- Kliknij strzałkę obok nazwy aplikacji i zaznacz wszystko, oprócz plików binarnych.
- Kliknij Usuń – gotowe.
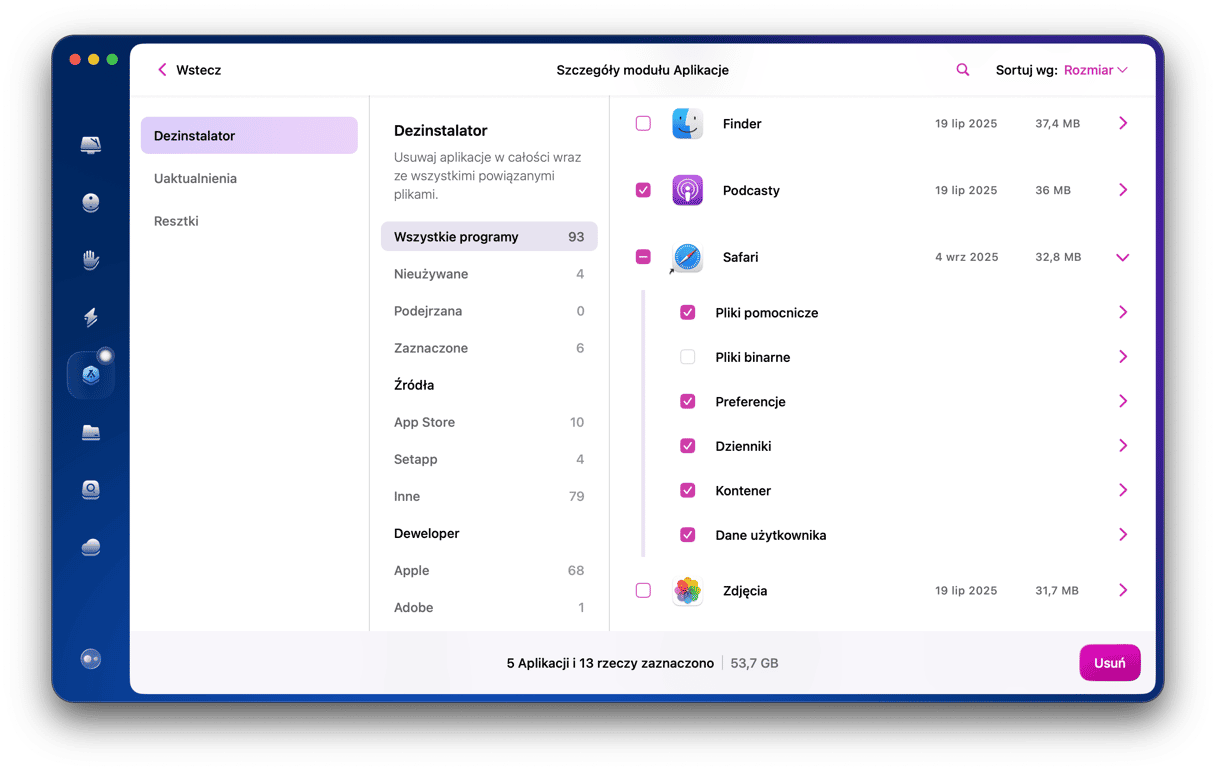
Uruchom aplikację ponownie i sprawdź, czy udaje się edytować pliki. Jeśli aplikacji Microsoft 365 nie widać na liście wszystkich aplikacji, zresetuj wszystkie zainstalowane na Macu aplikacje Microsoft (Excel, Word, PowerPoint, Outlook, OneNote i OneDrive) i sprawdź, czy to naprawiło problem.
Komunikat „Twoje konto nie pozwala na edycję na komputerze Mac” w Office 365 może być powiązany z problemem licencji albo z naruszonymi plikami na Macu. Wykonaj podane powyżej kroki, by to naprawić i znowu mieć możliwość edytować pliki w Office.






