Se você usa o Microsoft Office 365, já pode ter se deparado com o erro “Sua conta não permite a edição em um Mac”. Algo um tanto irritante e frustrante, já que impossibilita que você trabalhe em documentos mesmo que a sua assinatura permita isso. Veja como solucionar esse problema.
O que faz com que a mensagem “Sua conta não permite a edição em um Mac” apareça?
Há dois possíveis motivos para esse erro:
- A Microsoft não reconhece a sua licença do Office 365.
- Existem arquivos corrompidos na pasta Biblioteca do Mac.
Em relação ao segundo motivo, a Microsoft relaciona três arquivos que podem causar problemas e recomenda sua remoção. Mostraremos como fazer isso abaixo.
“Sua conta não permite a edição em um Mac” — Como solucionar esse problema
1. Finalize a sessão em um app e inicie a sessão novamente
A primeira coisa a fazer é finalizar a sessão no app do Office e reiniciá‑la. Isso pode ser tudo o que você precisa fazer para resolver o problema. Veja como fazer isso:
- Abra o Office e clique no seu nome na parte superior esquerda.
- Clique em Sair.
- Encerre o app e reabra‑o.
- Na parte superior esquerda, clique em Entrar.
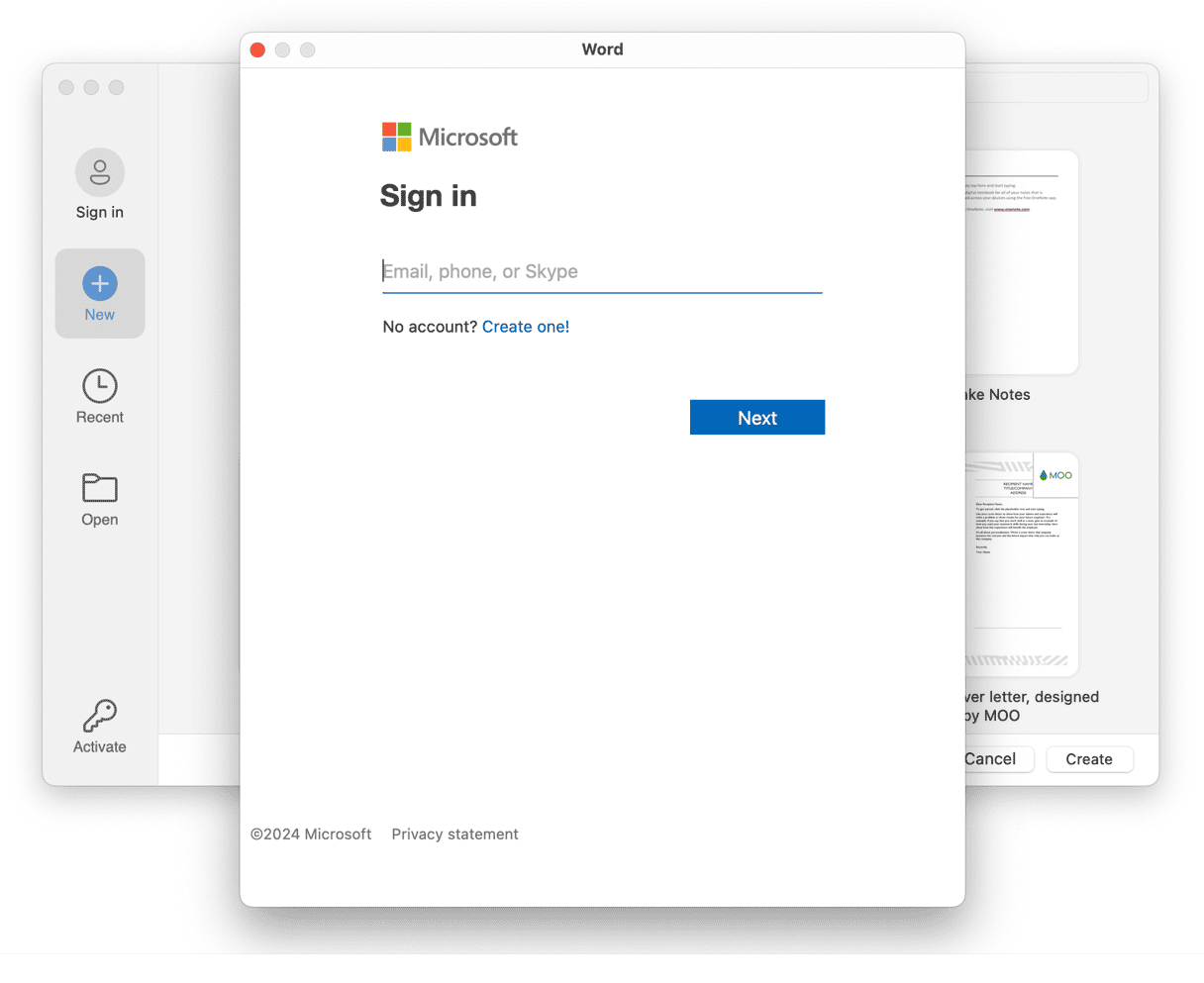
2. Verificar licença do Office 365
- Em um navegador, acesse portal.office.com.
- Clique em Minha Conta.
- Acesse o painel Assinaturas.
- Veja se o Office 365 está lá.
- Caso o veja, você tem uma licença e esse não é o problema. Caso não o veja, certifique‑se de que você tenha entrado na conta certa.
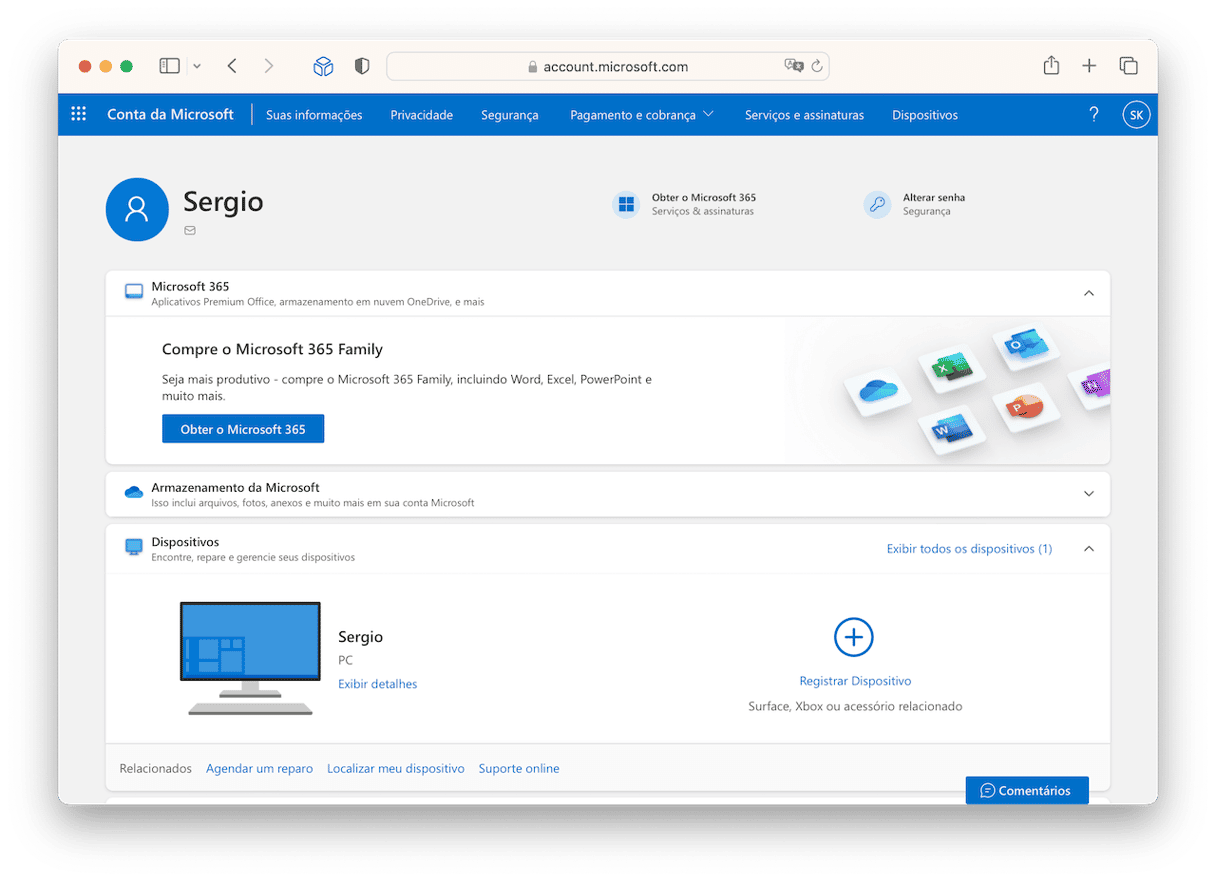
Se isso não resolver o problema, o próximo passo será remover os arquivos que mencionamos anteriormente.
- Abra cada app do Office instalado no Mac, clique no menu com o nome do aplicativo (Word, por exemplo) e escolha Sair. Feche o app em seguida.
- No Finder, clique no menu Ir e escolha “Ir para Pasta”.
- Digite:
~/Biblioteca - Clique na pasta “Group Containers”.
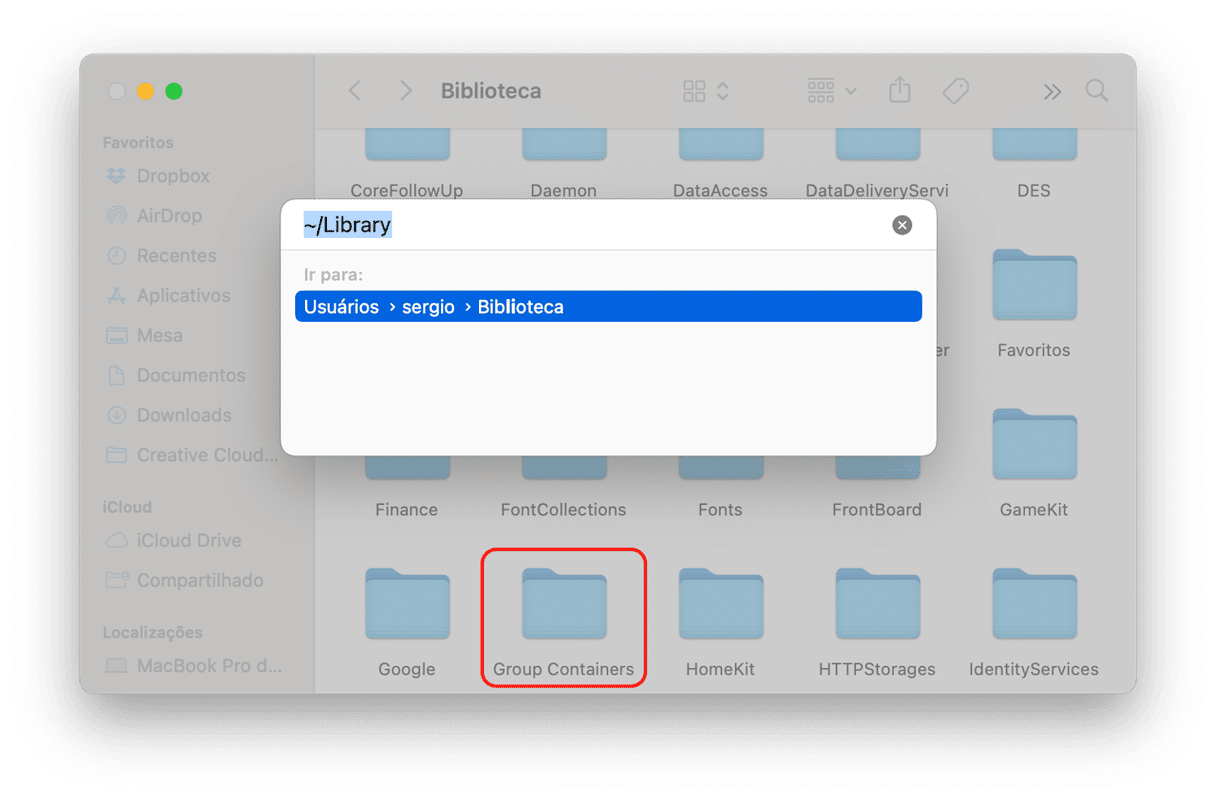
- Localize os três arquivos/pastas a seguir e arraste-os para o Lixo:
UBF8T346G9.ms
UBF8T346G9.Office
UBF8T346G9.OfficeOsfWebHost - Esvazie o Lixo e abra um app do Office para ver se você consegue editar documentos agora.
3. Remova os arquivos de licença do Office
Outra opção é remover os arquivos de licença com a ferramenta feita exatamente para isso. Primeiro, veja qual é a versão da licença que o Office está usando e encerre todos os apps do Office. Abra qualquer app do Office e escolha “Sobre o [App]” no menu com o nome do app (na barra de menus). Baixe a ferramenta do site da Microsoft (aqui) e siga estes passos:
- Encontre o arquivo .pkg da ferramenta de remoção de licenças na pasta Downloads e abra‑o.
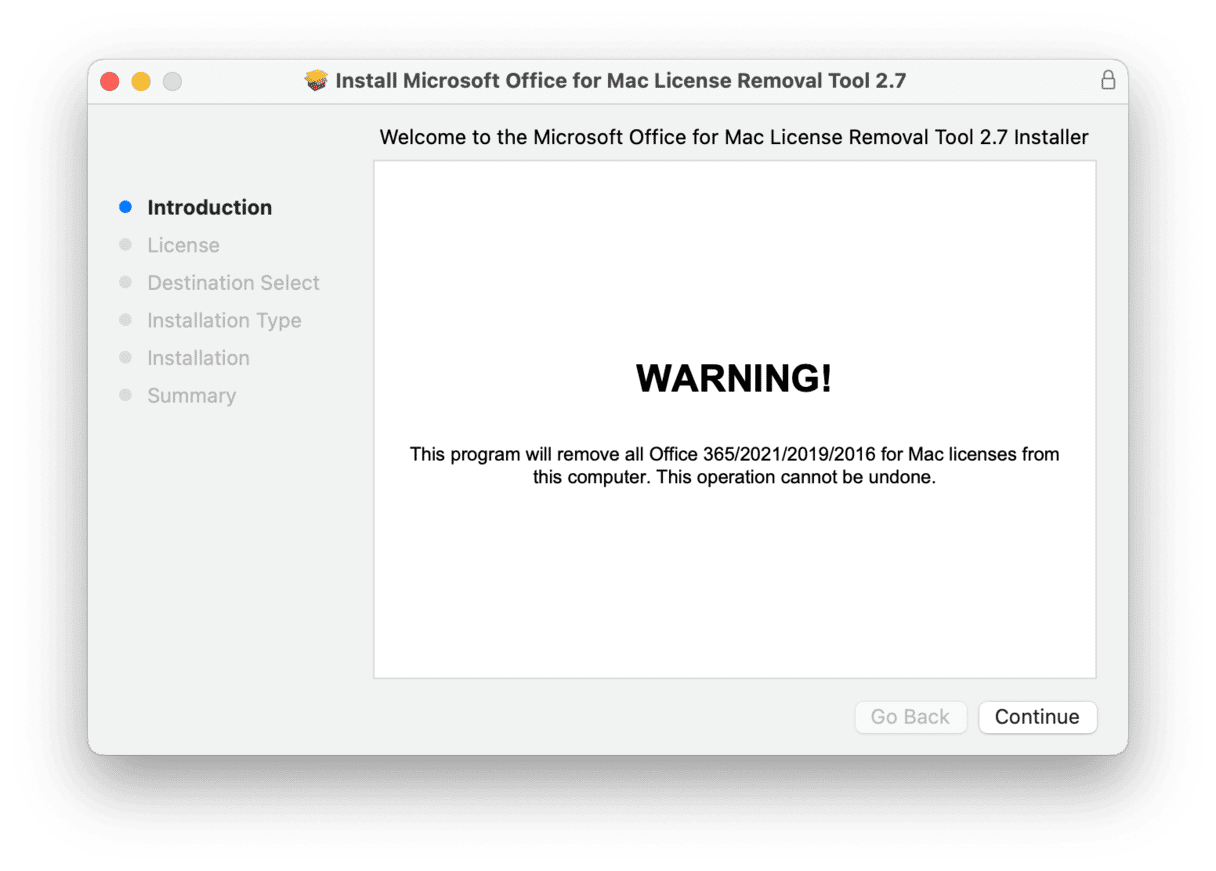
- Siga as instruções na tela para instalar a ferramenta.
- Depois de passar pela etapa de tipo de instalação e clicar em Instalar, a ferramenta removerá os arquivos de licença.
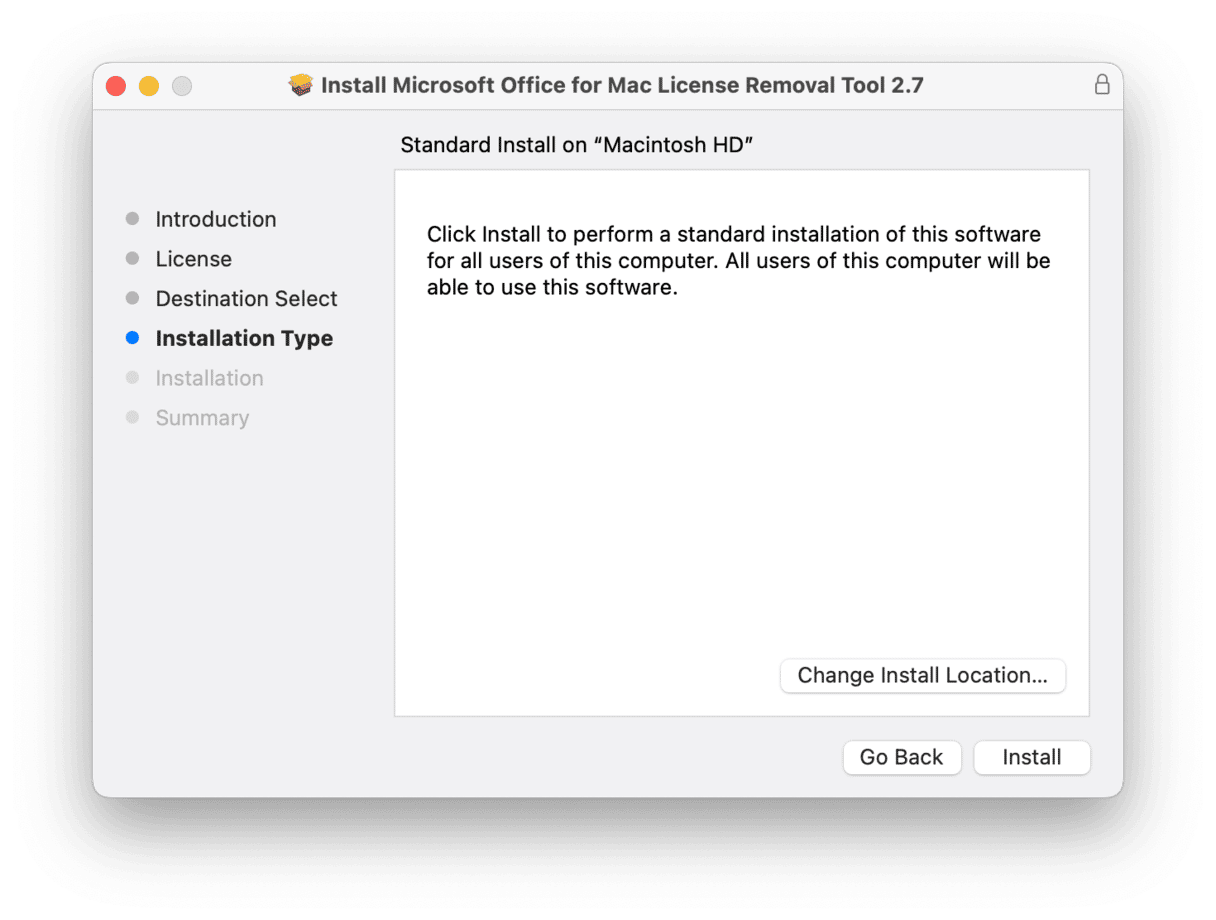
- Clique em Fechar. Para apagar a ferramenta (caso não precise mais dela) clique com o botão direito sobre o item e escolha Mover para o Lixo.
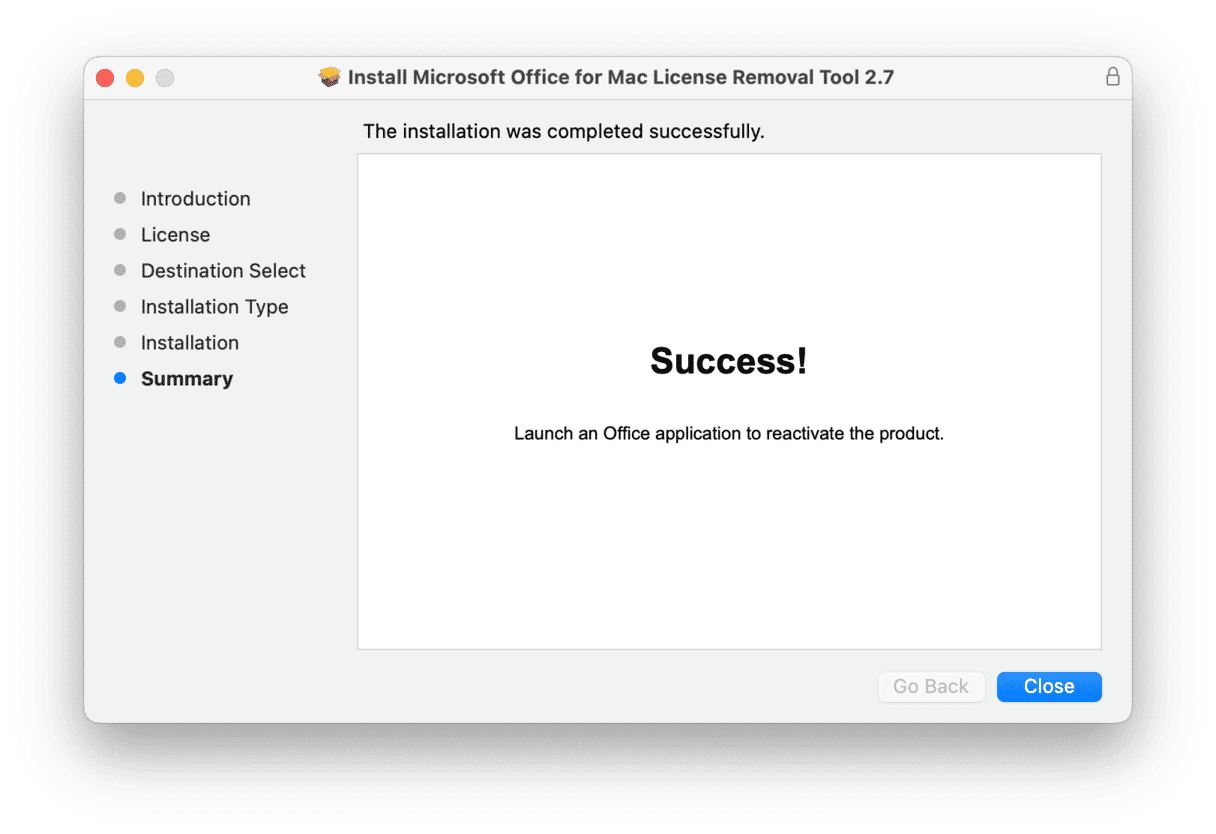
- Abra qualquer app do Office e inicie a sessão para reativar o seu e‑mail. Também é recomendável reiniciar o Mac.
4. Atualize os apps do Office
A versão que você está usando pode ter um bug, que talvez já esteja corrigido na versão mais nova do app do Office. Para conferir, atualize os apps. Você pode fazer isso de diversas maneiras:
- Se você tiver baixado os apps pela App Store, abra‑a, clique na seção Atualizações e clique em Atualizar ao lado de qualquer app do Office.
- Se você tiver baixado os apps pelo site, abra um dos apps (como o Word, por exemplo), clique no menu Ajuda e selecione Buscar Atualizações (ou algo similar). Clique em Atualizar. Nesse mesmo menu, ative as atualizações automáticas.
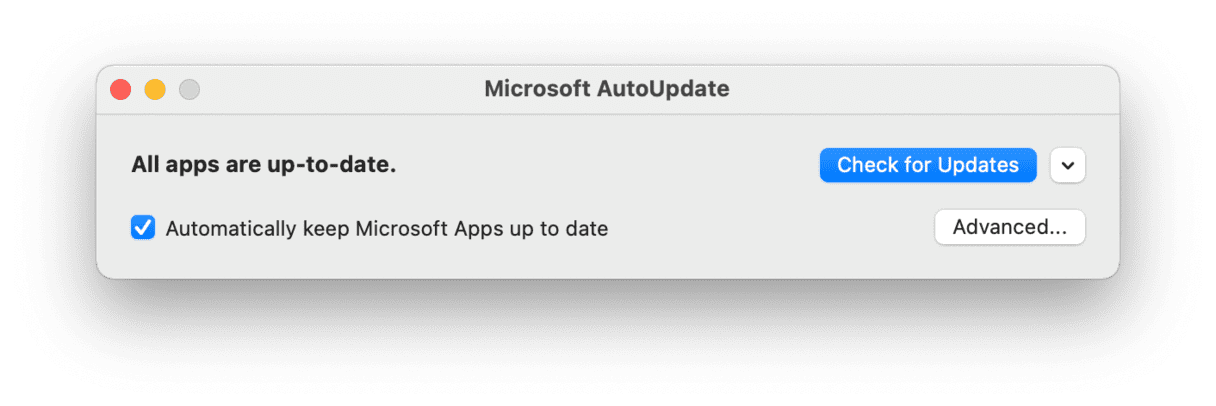
5. Redefina o Office ao estado padrão
Mas com o CleanMyMac, você pode apagar algumas preferências e ajustes temporários sem perder nenhum dado valioso.
- Obtenha uma avaliação gratuita do CleanMyMac.
- Clique em Aplicativos na barra lateral e faça uma análise.
- Clique em Gerenciar Aplicativos > Desinstalador.
- Encontre o Microsoft 365 na lista.
- Clique na seta ao lado do nome do app e selecione tudo, menos Binários.
- Clique em Remover. Pronto.

Reabra o app e veja se você consegue editar arquivos agora. Caso você não veja o app Microsoft 365 na lista de apps, redefina todos os apps da Microsoft que estiverem no Mac (Excel, Word, PowerPoint, Outlook, OneNote e OneDrive) e veja se isso ajuda.
A mensagem “Sua conta não permite a edição em um Mac” no Office 365 pode ser causada por um problema de licença ou por arquivos corrompidos que a Microsoft coloca no Mac. Para solucionar esse problema e voltar a editar arquivos nos apps do Office, basta seguir os passos acima.






