プレビューはmacOSの初期搭載アプリであり、PDFや画像ファイルを表示するMacのデフォルトアプリです。 Macの設定を変更せずにPDF、JPG、PNGファイルをダブルクリックすると、それらのファイルは自動的にプレビューで開きます。 プレビューは、ファイルを表示するためのアプリから、注釈を付けたり編集ができるアプリへと時の流れと共に進化してきました。 一般的に、ファイルの操作に必要なのは、このような基本的な機能だけです。 そのため、プレビューが機能しないと、少し困ってしまいます。 この記事では、このような問題に直面しない為に行うべき事について説明していきます。
プレビューに異常がある時に起こる事
プレビューが正常に動作していないことを示すケースがいくつかあります。 最も一般的なのは以下のようなものです:
- プレビューがクラッシュし続ける
- 起動しない
- 開くはずのファイルが開かない
- 一部のツールが使用できない
Macでプレビューが機能しない時の対処法
このような問題が発生した場合や、その他のプレビュー関連問題が発生した場合には、以下の解決策を試すことができます。
1. いくつかのファイルを開く
プレビューの問題だと思っていても、実際にはファイルが破損している可能性があります。そこで、まずはいくつかの異なるファイルを開いてみて動作を確認してみましょう。 他のファイルが正常に機能すれば、問題の原因が自動的に分かります。
2. プレビューの強制終了
プレビューがフリーズして完全に応答しない場合には、強制終了を行います。 これを行うには「Command + Option + Escape」を押して、アプリの一覧から「プレビュー」を選択して「強制終了」をクリックします。 再びプレビューを起動すると、通常どおりに動作する可能性があります。
しかしながら、プレビューを再び起動した後も応答しない場合には「アクティビティモニタ」から、過剰にリソースを消費していないかを確認します。 その場合は「アクティビティモニタ」のツールバーの「終了」ボタンで、問題の原因となっているプロセスをシャットダウンします。
- 「アプリケーション」フォルダから「ユーティリティ」>「アクティビティモニタ」に進みます。
- CPU列の上部をクリックして、プロセスが消費している CPUサイクル順にプロセスを並べ替えます。
- 最上部付近に「プレビュー」が表示されている場合には、それを選択して「X」をクリックして終了します。
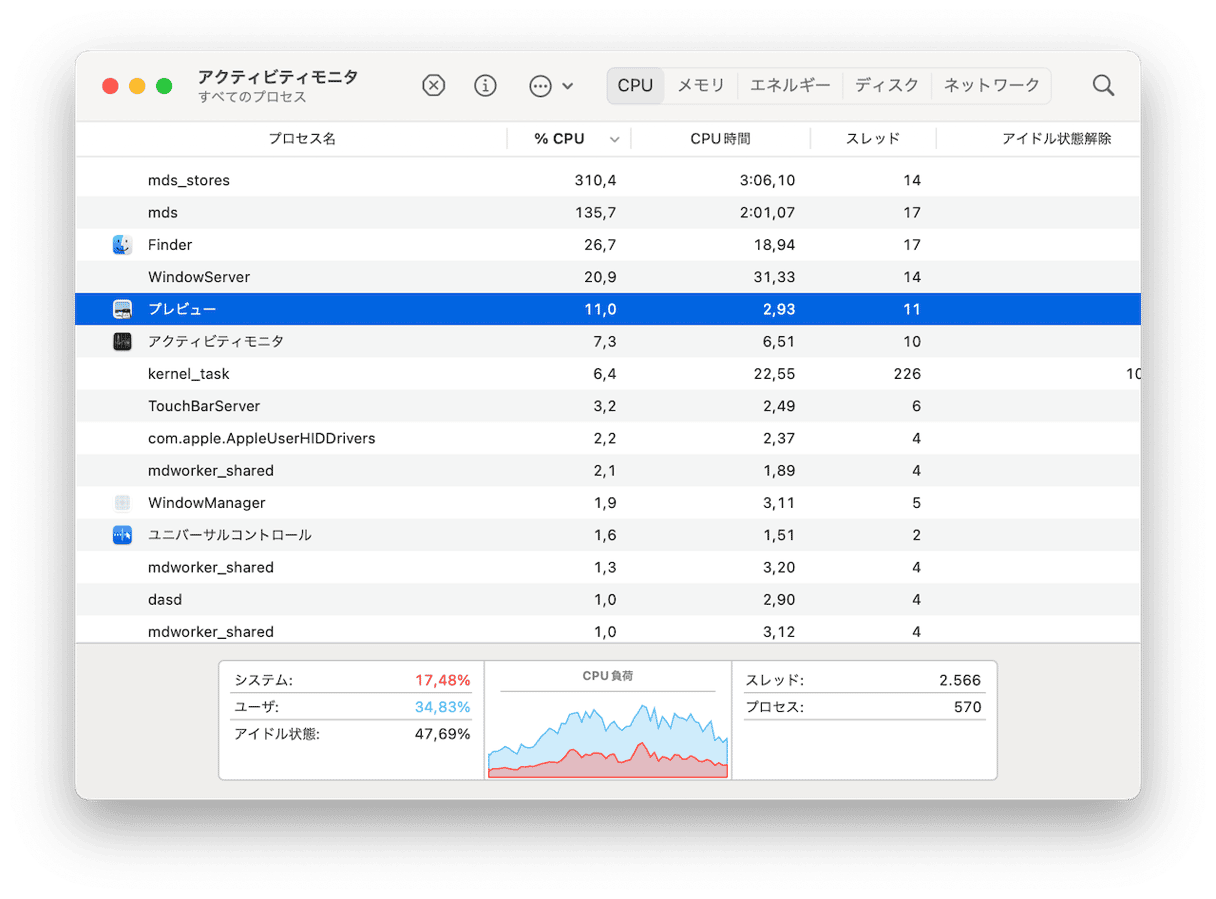
3. Macを再起動
時には、再起動をするだけですべての問題が解決することもあります。 これはアプリの問題を修正して、RAMや一時ファイルを消去します。 Appleメニューから通常の再起動を行っても問題が解決しない場合は、Macをシャットダウンして、数秒待機してから再度起動を試みてみます。
4. macOSが最新であることの確認
ご利用のMacのmacOSのバージョンに、最新のバージョンでは修正されているバグが含まれていて、それによってプレビューが機能しない可能性があります。
- Appleメニューをクリックして「システム設定」を選択します。
- 「一般」から「ソフトウェアアップデート」をクリックします。
- 利用可能なアップデートがあれば「今すぐアップデート」をクリックします。

5. プレビューをリセット
macOSが最新であれば、誤作動しているアプリケーションの再インストールを行うべきです。 ただしプレビューはシステムアプリケーションなので、そう簡単には再インストールできません。 ただし、プレビューをリセットして、macOSが最初にインストールされたときの状態に戻すオプションがあります。 これを行うことで、問題が解決する可能性があります。
プレビューをリセットするには、専門のツールが必要です。 誤作動を起こしているアプリケーションのリセット以外にも、様々な作業を行うことのできるツールの1つが、CleanMyMacです。ここから無料でダウンロードができます。 ダウンロードが完了したら、以下の手順でプレビューをリセットします:
- CleanMyMacを開いて、右上のメニューからCleanMyMacのアイコンをクリックします。
- 「設定」から「除外リスト」を選択します。
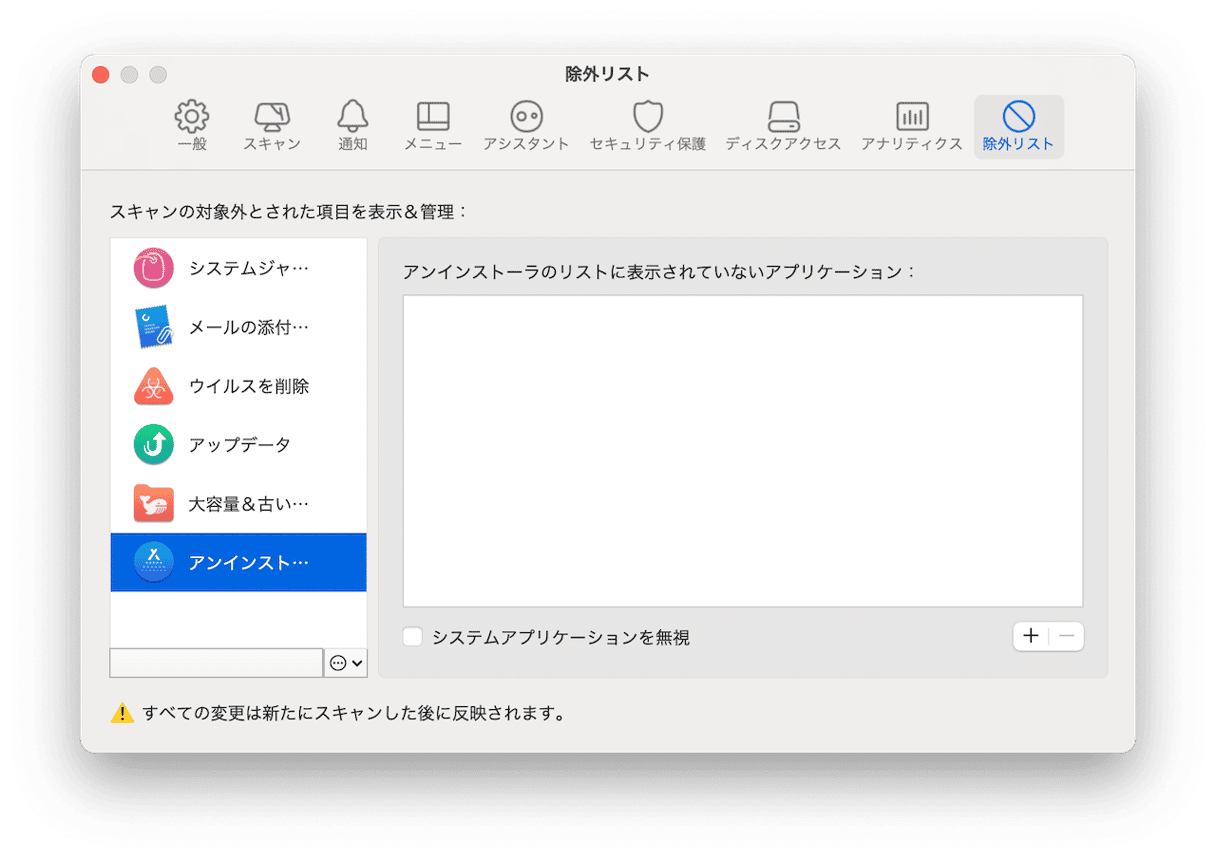
- 「アンインストーラ」をクリックして「システムアプリケーションを無視」のボックスが選択されていない状態にします。
- 設定を終了します。
次に、CleanMyMacのアプリケーションに戻って、次の手順を行います:
- サイドバーのメニューから「アンインストーラ」をクリックして「製造元」から「Apple」をクリックします。
- 「プレビュー」が見つかるまで、アプリの一覧をスクロールします。
- 「表示」の矢印をクリックして「コンテナ」にチェックを入れます。
- 「リセット」ボタンをクリックします。

6. Macをセーフモードで再起動
Macをセーフモードで再起動すると、Macの実行に必要な拡張機能のみが読み込まれます。 また、起動ディスクの修復を行って、見つかった問題を修正します。 セーフモードで再起動を行う手順は、IntelベースのMacと、Appleシリコンを搭載したMacでは異なります。 ご利用のMacの種類に応じて、以下の手順を行います。
Intelチップ搭載のMacの場合
- Macをシャットダウンします。
- Shiftキーを押しながら電源ボタンを押して電源を入れます。
- ログインウィンドウが表示されたらShiftキーを離して、ログインします。
- ログインウィンドウの上部に「セーフブート」と表示されているはずです。

Appleシリコン搭載のMacの場合
- 電源キーを長押しして、Macをシャットダウンします。
- 画面に「起動オプション」が表示されるまで待って、電源キーを離します。 オプションを選択します。
- 起動ディスクを選択して、Shiftキーを押しながら「セーフモードで続ける」を選択します。
- Shiftキーを離してログインします。

Macをセーフモードで再起動したら、プレビューを再度起動して、一度に複数のファイルを開いてみます。 プレビューが正常に動作すれば、恐らく問題の原因は起動エージェントかログイン項目だと思われます。 ログイン項目が原因かを確認するには、すべてのログイン項目を無効にしてMacを再起動します。
ログイン項目を無効にする手順は以下の通りです:
- Appleメニューをクリックして「システム設定」を選択します。
- 「一般」を選択します。
- 「ログイン項目」をクリックします。
- 「ログイン時に開く」の欄から、リストの各項目を選択して「-」ボタンをクリックします。
- Macを再起動します。

起動後にプレビューが機能する場合には、問題はログイン項目にあった事になります。 どちらかを確認するには、いずれかを再度有効にして、Macを再起動し、プレビューをもう一度試してみます。 プレビューが機能しなくなるまで、ログイン項目を1つずつ有効にしていき、再起動を行なっていきます。 そうすることで問題の原因が特定できます。
ログイン項目を無効にして起動した際に、プレビューが機能しない場合には、問題はログイン項目ではなく起動エージェントにあります。 起動エージェントは、オンやオフにする方法がないので、この場合の対処はより難しいものになります。
7. Macのウイルスをスキャン
Macでプレビューが機能しないもう1つの原因として、ウイルス感染が考えられます。CleanMyMac のようなウイルス対策ツールを使って、Macのスキャンを行ってみましょう。
- CleanMyMacを開いて「ウイルス削除」機能を選択します。
- 「スキャン」をクリックします。
- 何か検出された場合には「削除」をクリックします。
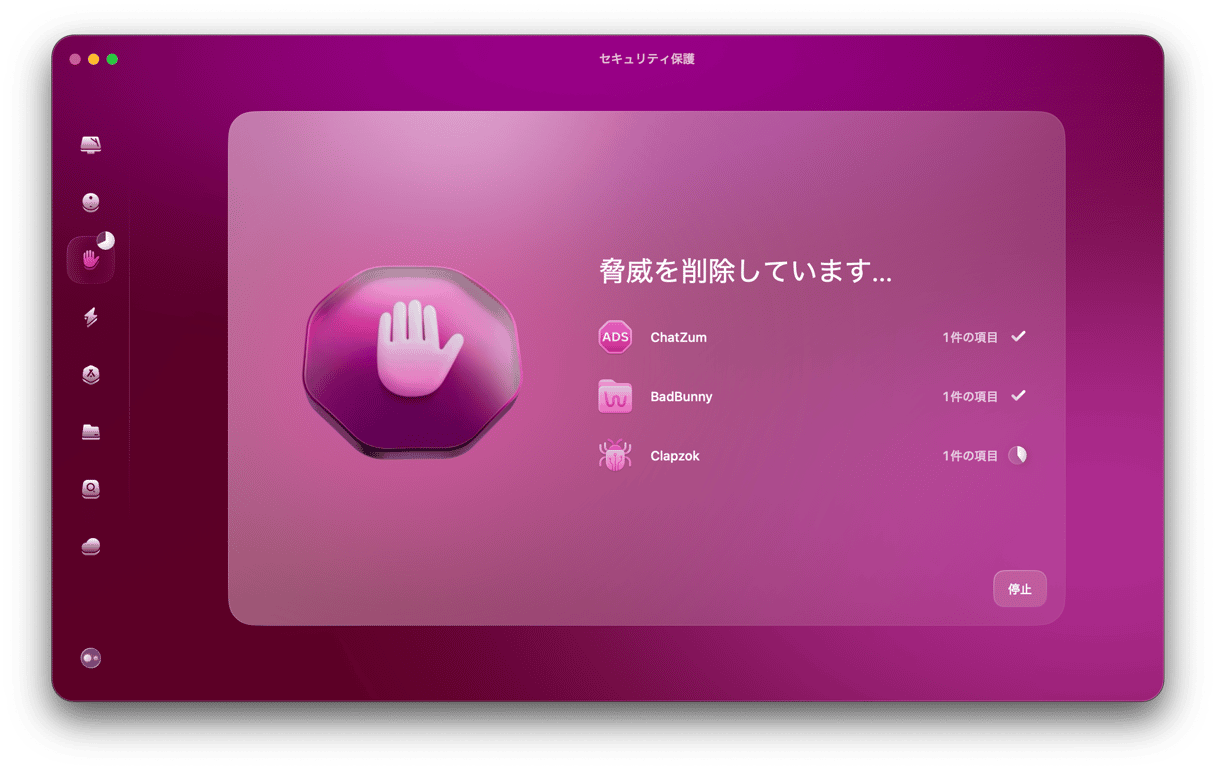
8. macOSの再インストール
これは最も破壊的であり、最も時間を要する最終手段です。 macOSを再インストールする前に、Macのバックアップを必ず行いましょう。 これは、Time Machine等のバックアップツールで実行することができます。
まずは、リカバリーモードで起動します。
Intelチップ搭載のMacの場合:
- Macをシャットダウンします。
- 電源キーを押して再起動し「Command + R」を長押ししてリカバリモードで起動します。
Appleシリコン搭載のMacの場合:
- Macの電源を入れる際に、電源ボタンを押し続けます。
- そのまま起動オプションが表示されるまで押し続けます。
- ギアマークの「オプション」をクリックして「続ける」を選択します。
- ユーザーの選択と、管理者パスワードの入力を求められる場合があります。 画面の指示に従って「次へ」を押します。
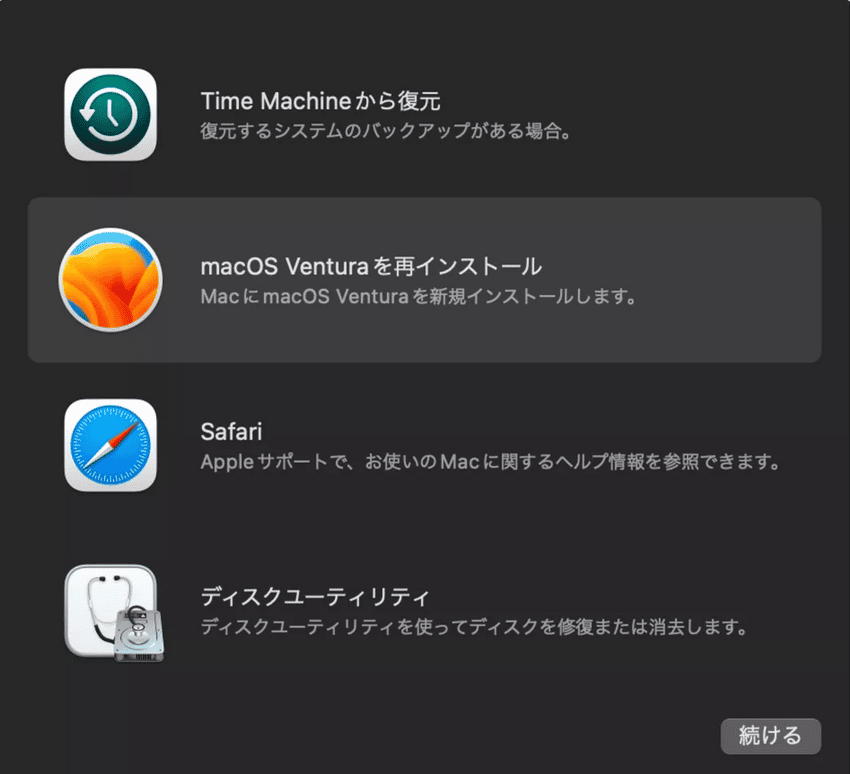
そして次のステップに進みます:
- macOSのユーティリティウィンドウが表示されたら「macOSを再インストール」を選択します。
- 画面の指示に従って再インストールを完了します。
- データのバックアップにTime Machineを利用であれば「Time Machineバックアップから復元」を選択します。
プレビューは、macOSに最初からインストールされている非常に便利なツールです。 これは、iPhoneのカメラやスキャナーを使って、画像ファイルやPDFの表示や編集をしたり、書類をスキャンをする事ができます。 また、便利な注釈機能も搭載しています。 したがって、プレビューが機能しないときは、とても歯がゆく感じるものです。 この問題に直面した場合には、この記事の手順に従って解決することができます。 何をやっても解決しない場合には、macOSを再インストールする必要があります。ただその前に、より安全なオプションであるCleanMyMacを使って、プレビューのリセットを行ってみましょう。






