Windows PCがグラフィカルユーザーインターフェイスの表示を停止して、その代わりに白いコードが表示された青色のスクリーンを表す「死のブルースクリーン」というフレーズを聞いたことがある人も多いのではないでしょうか。 しかしながら、Macには独自の「死のピンクスクリーン」と呼ばれるものがあります。 この場合、画面にはコードは表示されませんが、ピンク色に変わります。これは、何か異常がある事を示すものです。 この記事では、MacBookの画面がピンク色になる理由と、その対処法について説明していきます。
MacBookの画面がピンク色になる原因
ピンクスクリーンの問題には2種類あり、それぞれに異なる原因が存在します。
- 画面がピンク色に点滅し、Macが再起動する場合には、カーネルパニックが起きていることを意味します。 カーネルパニックは、OSの最も深い部分にアクセスできるソフトウェアによって引き起こされます。 1回だけしか起こらない事もありますが、多くの場合、問題が解決するまで定期的に発生します。
- もう1つの種類のピンクスクリーンは、画面全体が濃いピンク色になるものです。 これはハードウェアの問題です。MacBookの画面がピンク色になる最も一般的なハードウェア関連の原因は、オーバーヒート、グラフィックスプロセッシング ユニット (GPU) の問題、ディスプレイドライバの破損、NVRAM/PRAMの問題などです。
MacBook Proやその他のMacでピンクスクリーンを防ぐ方法
多様なMacの問題を防ぐ上で重要なのは、Macのメンテナンスです。 車や家のメンテナンスが重要であるのと同様、Macも定期的なメンテナンスが重要です。 定期的にメンテナンスを行っていると、スムーズな動作が長期的に実現し、メンテナンスをしていない場合に発生する可能性のある多くの問題を回避することができます。 また、Macで死のピンクスクリーンが表示されるリスクも低くなります。
CleanMyMacの「パフォーマンス」機能を使うと、定期的なMacのメンテナンス作業が遥かに簡単になります。 これは、Macの状態を維持する目的で一連のメンテナンスタスクを推奨するので、あとは「実行」をクリックするだけです。 CleanMyMacは、Spotlightのインデックス再作成や、ディスクのアクセス権の修復、そしてメールの高速化などのタスクを実行します。 CleanMyMacの無料トライアルを入手する。 ダウンロードしてインストールしたら、以下の手順を行います:
- CleanMyMacを開きます。
- サイドバーから「パフォーマンス」をクリックして「スキャン」を押します。
- スキャンが完了するまで少し待機して「タスクを実行」をクリックします。
- 特定のメンテナンスタスクを自ら選択するには「全てのタスクを表示」から、実行できるアクティビティの横にあるボックスをオンにします。
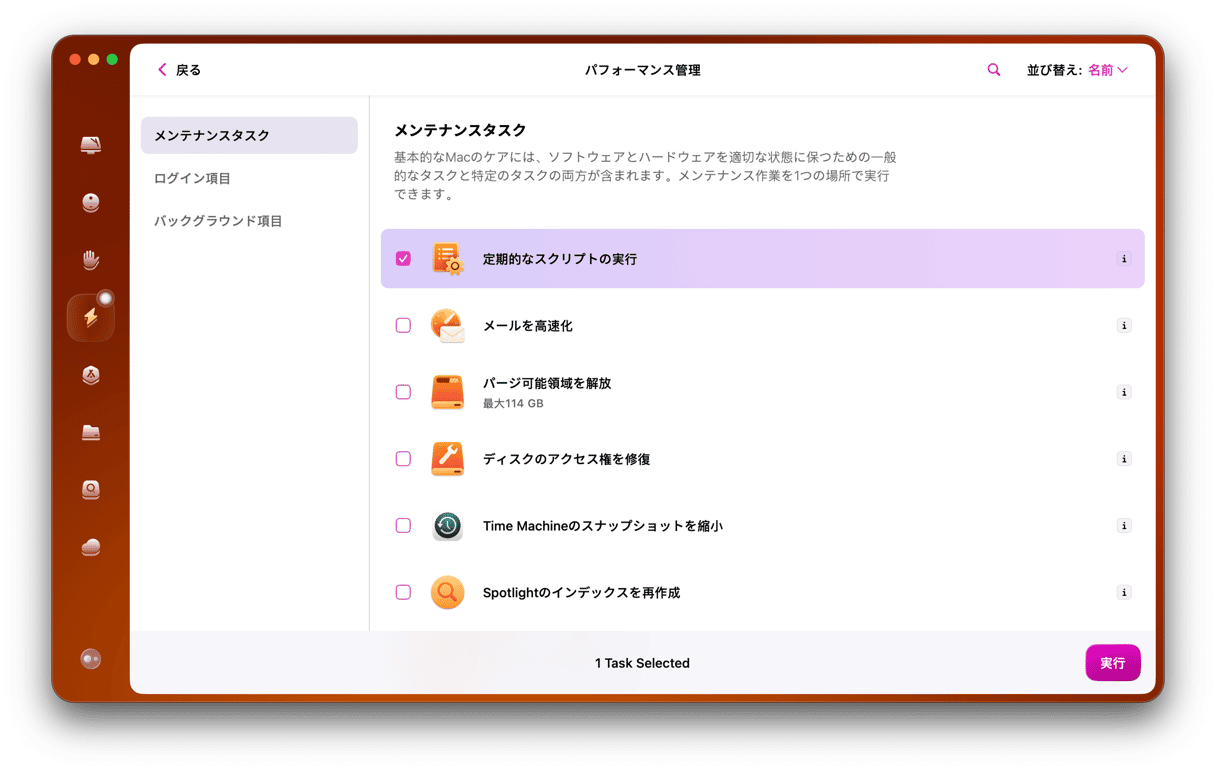
MacBookのピンクスクリーンを直す方法
上記の2つ目の問題が起きている場合に、Macを認定サービスセンターやGenius Barに持ち込んで修理してもらうのが唯一の選択肢です。 ハードウェアの問題は、自身で修復できるようなものではありません。
画面がピンク色に点滅し、Macが再起動する状態であれば、それはカーネルパニックです。 この場合は、自身で対処することができます。 以下の順番通りに、その手順を実行してみましょう。まず、メインのAppleメニューからMacを再起動してみます。 それでも問題が解決しない場合は、以下のヒントに進みます。
1. macOSのアップデート
Macで繰り返し発生する問題を解決するための最初のステップは、OSのアップデートです。 その問題は、最近のアップデートで修正済みのバグである可能性があります。 もしくは、実行している他のソフトウェアとの互換性の問題が解決されている可能性もあります。
macOSをアップデートする方法についての簡単な注意点はこちらです:
- Appleメニューをクリックして「システム設定」を選択します。
- 「一般」から「ソフトウェアアップデート」に進みます。
- Macのチェックが完了するまで待ちます。
- 利用可能なアップデートがある場合は、画面の指示に従ってインストールします。

2. 問題がありそうなアプリを特定する
カーネルパニックの原因が特定のアプリケーションである場合、もしくは特定のアプリケーションの使用中にMacBookの画面にピンクスクリーンが表れる場合は、そのアプリケーションに利用可能なアップデートがあるかを確認すべきです。 App Storeからダウンロードしたアプリであれば、App Storeのアプリを開いて「アップデート」の欄に移動して確認します。 利用可能なアップデートがあれば「アップデート」をクリックします。macがピンクの画面になっているには理由があります。 原因はアプリの互換性の問題やバグである可能性があり、そういった問題はたいていアプリのアップデートによって解決されるからです。
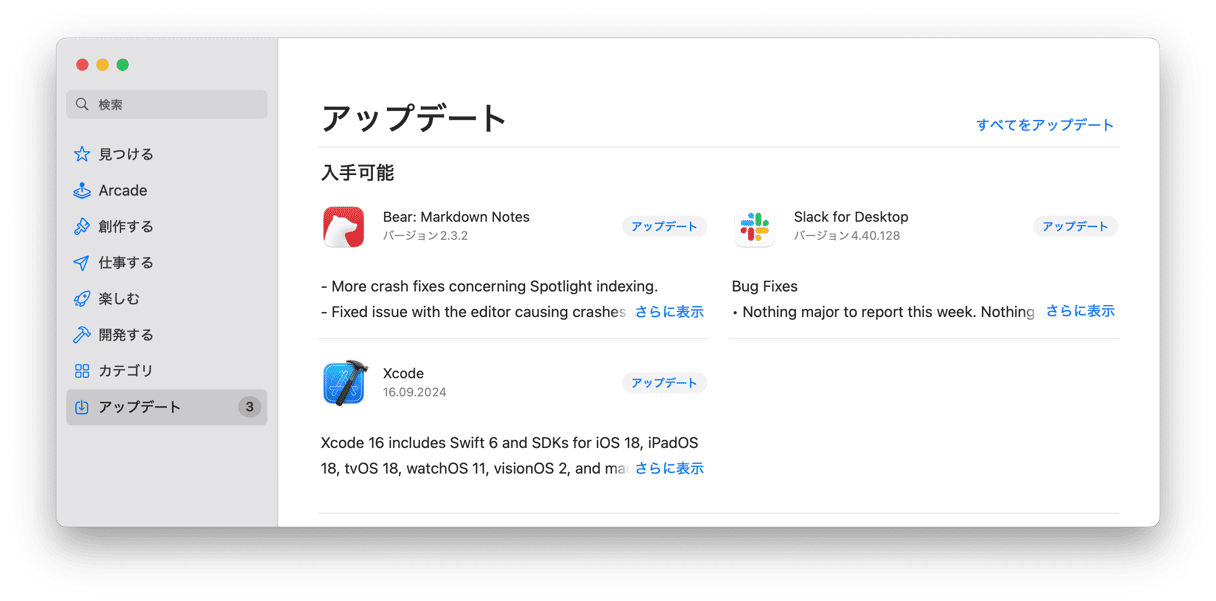
開発者のWebサイトからダウンロードしたアプリであれば、それを開いて、メニューのアプリ名をクリックして「アップデートを確認」を選択します。 チェックが終わるまで待機して、利用可能なアップデートがあれば、指示に従ってインストールします。
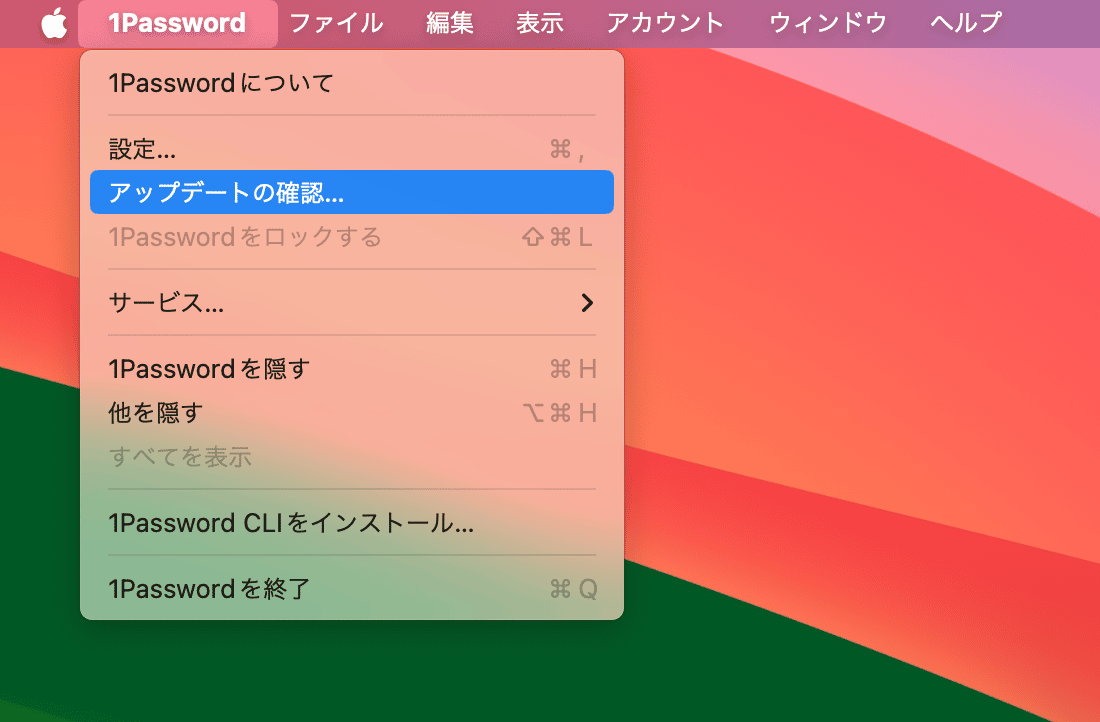
問題の原因と思われるアプリケーションを更新しても機能しない場合は、使用しているすべてのアプリケーションのアップデートを行ってみます。 すべてのアプリケーションが最新で、macOSの再起動時にアプリをゴミ箱に移動するかを尋ねてくる場合は、Webサイトのサポート欄からアプリの開発者に連絡して、問題解決のサポートをしてくれるか問い合わせてみます。
アプリの再インストールを試してみることもできます。 macOSが示唆しているように、アプリをゴミ箱に移動するだけでは、Macからアプリが完全にアンインストールされるわけではありません。 これを行うためには、それに関連付けられているすべてのファイルを削除する必要があります。 そんな時に、CleanMyMacのアンインストーラ機能が役に立ちます。 アプリをアンインストールしたら、再びダウンロードして再度インストールを行います。
3. 外部接続の確認
MacBookで外部ディスプレイの使用時に画面がピンク色になる場合は、接続が完全でなかったり、機能不全に陥っている可能性があります。 この問題は、不良品のケーブルでMacを外部モニターに接続すると、画面に表示される内容に干渉する可能性があるということです。 したがって解決策は、別のケーブルがあればそれを試すか、Macを外部ディスプレイから取り外して個別にテストしてみることです。
4. SMCをリセット
SMC(システム管理コントローラ)は、MacBookの電源、ファン、ライトなど、ハードウェアの重要な機能を管理しています。 もしピンクの画面が電源に由来する軽微な問題によって発生している場合、SMCをリセットすることで解消できることがあります。
重要: SMCをリセットできるのはIntel搭載のMacのみです。 Appleシリコン搭載のMacの場合は、Macの電源を落とし、30秒後に電源を入れ直してみてください。
取り外し可能なバッテリーを搭載したMacの場合
- お使いのMacの電源を切ります。
- バッテリーを取り外します。
- 電源ボタンを数秒間押し続けます。
- バッテリーを戻します。
- Macの電源を再び入れます。
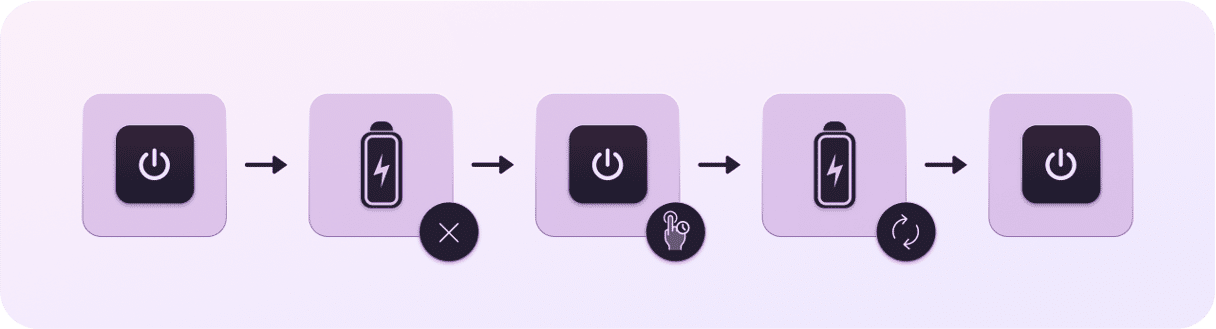
バッテリーが取り外せないタイプのMacの場合
- Macの電源を切ります。
- キーボードの Shift + Control + Option キーと 電源ボタン を同時に10秒間長押しします。
- キーをすべて放します。
- 電源ボタンをもう一度押して、Macを再起動します。
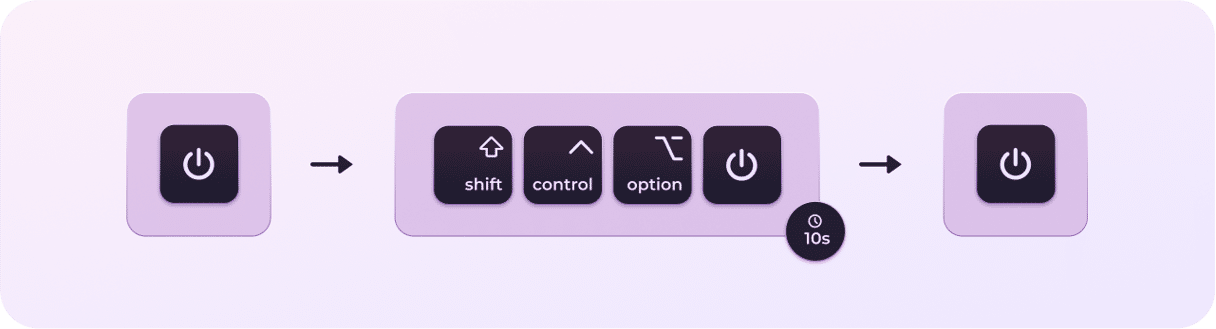
5. セーフモードで再起動
セーフモードで再起動すると、Macが立ち上がる際に、起動に必要な拡張機能のみが読み込まれます。 ログイン項目や、必須ではない拡張機能、サードパーティのフォント等は読み込まれません。 セーフモードで起動すると、起動ディスクの確認が行われて、キャッシュファイルも消去されます。 また、セーフモードで再起動するだけで問題が解決する事もあります。
セーフモードで再起動を行う方法は、AppleシリコンのMacとIntelベースのMacでは異なります。 以下からご自身のMacに合った手順をご覧ください。
Appleシリコンの場合
- Macをシャットダウンします。
- 電源キーを押し続けます。
- 「起動オプション」が表示されるまで待って、電源キーを離します。
- オプションを選択します。
- 起動ディスクを選択して、Shiftキーを押しながら「セーフモードで続ける」を選択します。
- Shiftキーを離してログインします。 ログインを求められたら、もう一度ログインします。

Intelチップの場合
- Macをシャットダウンします。
- Shiftキーを押しながら電源ボタンを押して電源を入れます。
- ログインウィンドウが表示されたら、Shiftキーを離します。
- ログインします。 再度ログインを求められた場合は、再びログインします。
- ログインウィンドウの上部に「セーフブート」と表示されているはずです。

セーフモードで再起動してMacを使ってみて、ピンクスクリーンが表示されなければ、通常どおりに再起動してMacを使用できます。 ピンクスクリーンが再び表示される場合は、必須ではない拡張機能やログイン項目が問題の原因であることが分かります。 したがって、それを調べる必要があります。 最初の手順は、ログイン項目を無効にすることです。
- 「Appleメニュー」>「システム設定」>「一般」>「ログイン項目と機能拡張」に進みます。
- 各ログイン項目を順番に選択して、その下の「-」をクリックします。
- 「バックグラウンドでの実行を許可」の下のすべてをオフにします。

Macの使用時にピンクスクリーンが表示されない場合は、ログイン項目を1つずつ追加し直して、しばらくMacを使って問題が発生するかをチェックします。 次に「バックグラウンドでの実行を許可」の項目に対しても同じことを行います。 再びピンクスクリーンの画面が表示されたら、それが原因だと分かります。
6. macOSの再インストール
何をやっても問題が解決しない場合は、macOSの再インストールが最後の手段です。 macOSを再インストールする際にデータが失われることは考えにくいですが、万が一に備えて、事前にTime MachineでMacのバックアップを行うべきです。
macOSを再インストールするには、Macをリカバリモードで再起動する必要があります。 この手順はセーフモードと同様で、IntelベースのMacとAppleシリコンのMacでは異なります。
Appleシリコン搭載のMacの場合には、Macをシャットダウンして、起動オプションが表示されるまで電源ボタンを押し続けます。 「オプション」をクリックします。 macOSユーティリティが表示されます。 IntelベースのMacの場合には、Macをシャットダウンしてから電源ボタンを押して、macOSユーティリティが表示されるまで「Command + R」を押し続けます。
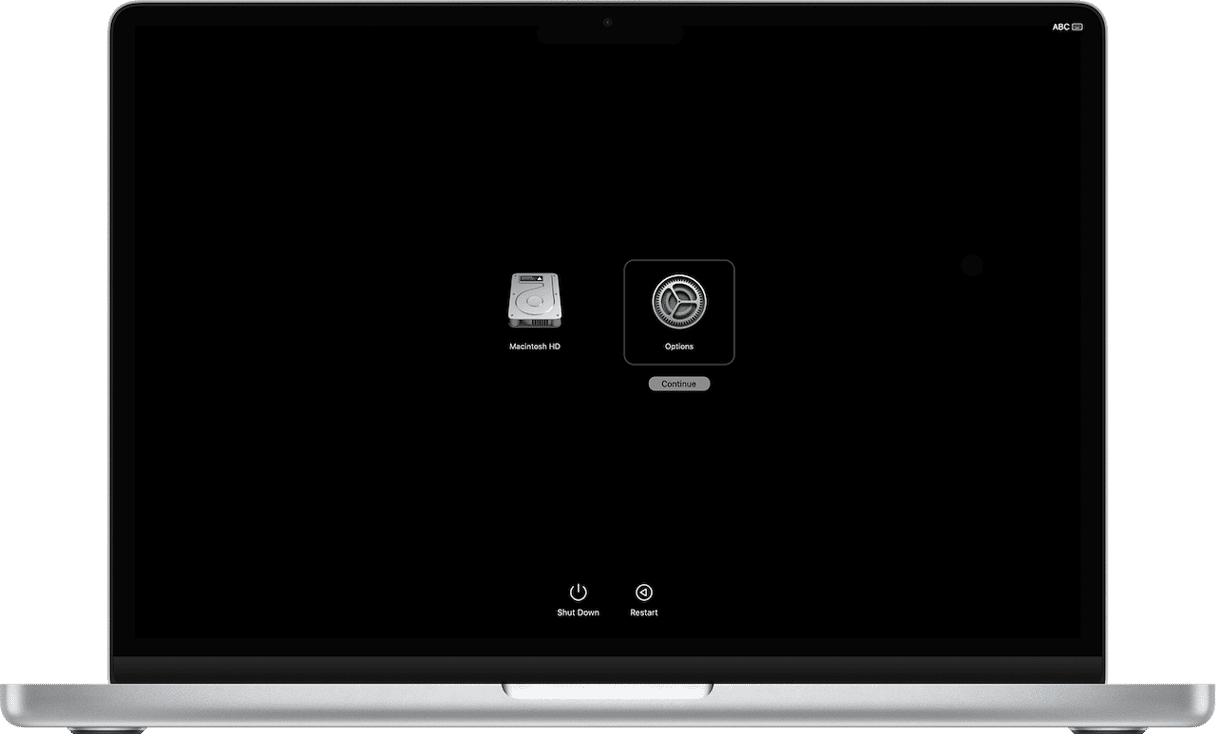
画面に「macOSユーティリティ」が表示されたら「macOSを再インストール」を選択して指示に従います。 macOSを再インストールしたら、Time Machineのバックアップから必要であればデータを復元することができます。

MacBookの画面がピンク色になると、過去にそのような経験がなければ、非常に怖く感じるかもしれません。 それが起こった理由はいくつか考えられます。 1つの可能性としては、Macにハードウェアの問題があるということです。その場合は、認定のサービスセンターやGenius Barに持ち込む必要があります。 もう1つの可能性は、カーネルパニックです。この場合は、自身で解決することができます。 上記の手順でピンクスクリーンの原因を特定して解決しましょう。






