Haben Sie schon einmal vom „blauen Bildschirm des Todes“ gehört? Dieser Ausdruck beschreibt das Phänomen, bei dem sich die grafische Benutzeroberfläche eines Windows-PCs blau verfärbt und ein weißer Code angezeigt wird. Der Mac hat seine eigene Version dieses Phänomens: den „rosa Bildschirm des Todes“. Der Bildschirm verfärbt sich rosa, allerdings ohne einen Code anzuzeigen. Natürlich ist das ein Zeichen dafür, dass mit Ihrem Computer etwas nicht in Ordnung ist. In diesem Artikel erklären wir Ihnen, warum sich der Bildschirm Ihres Mac rosa verfärbt und was Sie dagegen tun können.
Warum ist der Bildschirm meines Mac rosa?
Es gibt zwei Gründe, warum sich der Bildschirm Ihres Mac rosa verfärbt.
- Kernel Panic: Blinkt der Bildschirm rosa und Ihr Mac startet neu, deutet dies auf eine Kernel Panic hin. Die Kernel Panic wird durch die Software verursacht – der Code, der Zugriff auf die tiefsten Teile des Betriebssystems hat. Manchmal tritt diese Störung einmalig auf. In den meisten Fällen ist die Kernel Panic allerdings ein wiederkehrendes Problem, das nicht von allein verschwindet. Es muss behoben werden.
- Hier sind die häufigsten hardwarebedingten Ursachen für einen rosa MacBook-Bildschirm: Überhitzung, Probleme mit dem Grafikprozessor (GPU), beschädigte Bildschirmtreiber und Probleme mit NVRAM/PRAM.
So vermeiden Sie einen rosa Bildschirm auf dem Mac
Wenn Sie Probleme mit Ihrem Mac verhindern wollen, sollten Sie ihn regelmäßig warten. Das ist genauso wichtig wie die Wartung Ihres Autos oder Hauses. Wenn Sie Ihren Mac regelmäßig warten, funktioniert er länger optimal. Zudem verringern Sie die Wahrscheinlichkeit, dass es auf Ihrem Mac zu einem rosa Bildschirm kommt.
Mit dem Leistungsmodul von CleanMyMac wird die regelmäßige Mac-Wartungsroutine jetzt ganz einfach. Die App empfiehlt eine Reihe von Wartungsaufgaben, um Ihren Mac in Form zu halten, und Sie müssen nur noch auf „Ausführen“ klicken. CleanMyMac führt Aufgaben wie die Neuindizierung von Spotlight, die Reparatur von Zugriffsrechten oder die Beschleunigung der Mail-App durch. Holen Sie sich Ihre kostenlose CleanMyMac-Testversion. Sobald Sie die App heruntergeladen und installiert haben, führen Sie folgende Schritte durch:
- Öffnen Sie CleanMyMac.
- Klicken Sie in der Seitenleiste auf „Leistung“ und dann auf „Scannen“.
- Warten Sie einen Moment, bis der Scan abgeschlossen ist und klicken Sie auf „Aufgaben ausführen“.
- Um bestimmte Wartungsaufgaben manuell auszuwählen, gehen Sie zu „Alle Aufgaben anzeigen“ und markieren Sie die Kästchen neben den Aktivitäten, die Sie ausführen möchten.

MacBook-Bildschirm ist rosa: Lösungen
Liegt bei Ihrem Mac das zweite der oben beschriebenen Phänomene vor und der Bildschirm ist dauerhaft rosa, dann bleibt Ihnen nichts anderes übrig, als Ihren Mac zur Reparatur in ein autorisiertes Service-Center oder eine Genius Bar zu bringen. Ein Hardwarefehler sollte nicht eigenständig behoben werden.
Blinkt Ihr Bildschirm rosa und Ihr Mac startet neu, liegt eine Kernel Panic vor. Dieses Problem können Sie selbst beheben. Führen Sie dazu die folgenden Schritte der Reihe nach durch. Versuchen Sie zunächst, Ihren Mac über das Apple-Hauptmenü neu zu starten. Wenn das nicht hilft, fahren Sie mit den folgenden Tipps fort.
1. Aktualisieren Sie macOS
Ein Update des Betriebssystems reicht oft aus, um ein wiederkehrendes Problem auf Ihrem Mac zu beheben. Fehler in oder Kompatibilitätsprobleme mit einer Software können in der aktuellsten Version behoben worden sein. Somit kann ein Update der erste Schritt sein, um Ihr Problem zu beheben.
Hier eine kurze Erinnerung, wie Sie macOS aktualisieren:
- Klicken Sie in der Apple Menüleiste auf „Systemeinstellungen“.
- Klicken Sie auf „Allgemein“ > „Software-Update“.
- Warten Sie, bis Ihr Mac die Überprüfung abgeschlossen hat.
- Folgen Sie dann den Anweisungen auf dem Bildschirm, wenn ein Update verfügbar ist.

2. Identifizieren Sie problematische Programme
Tritt die Kernel Panic nur in einem bestimmten Programm auf, sollten Sie prüfen, ob Updates dafür verfügbar sind. Wurde das Programm aus dem App Store heruntergeladen, öffnen Sie die App Store-App und gehen Sie zum Abschnitt „Updates“. Dort können Sie sehen, ob Updates verfügbar sind. Klicken Sie in diesem Fall auf „Aktualisieren”. Warum? Möglicherweise liegt eine Inkompatibilität oder ein Fehler vor. Solche Probleme werden in der Regel durch Programmaktualisierungen behoben.
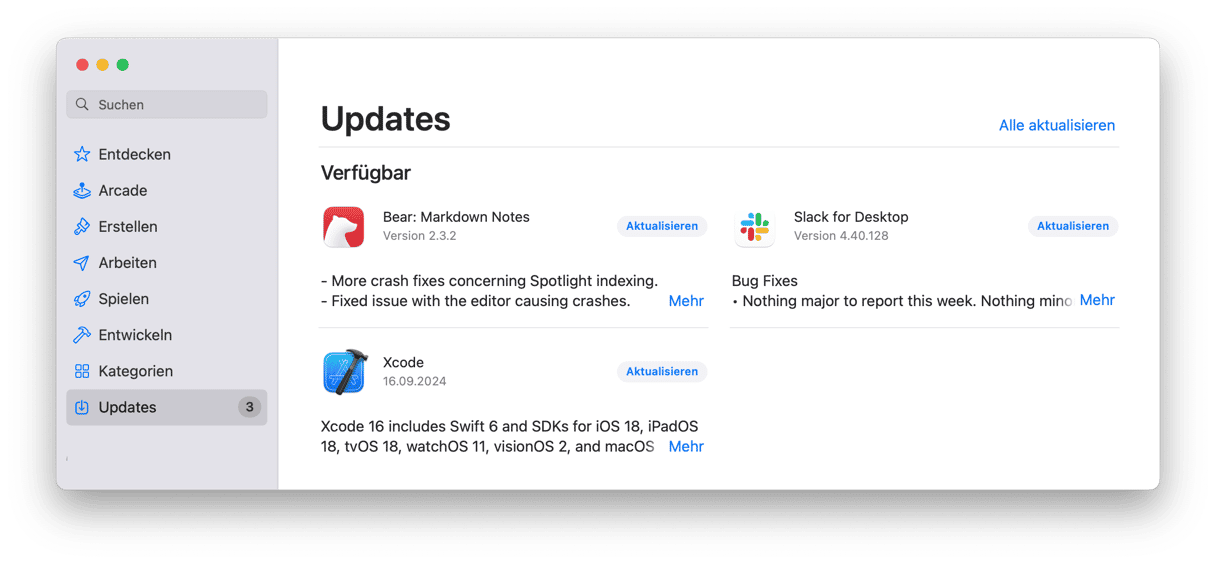
Wurde die App von der Website des Entwicklers heruntergeladen, öffnen Sie die App, klicken Sie im Menü auf den App-Namen und wählen Sie „Nach Updates suchen”. Ist ein Update verfügbar, dann folgen Sie den Anweisungen, um es auszuführen.
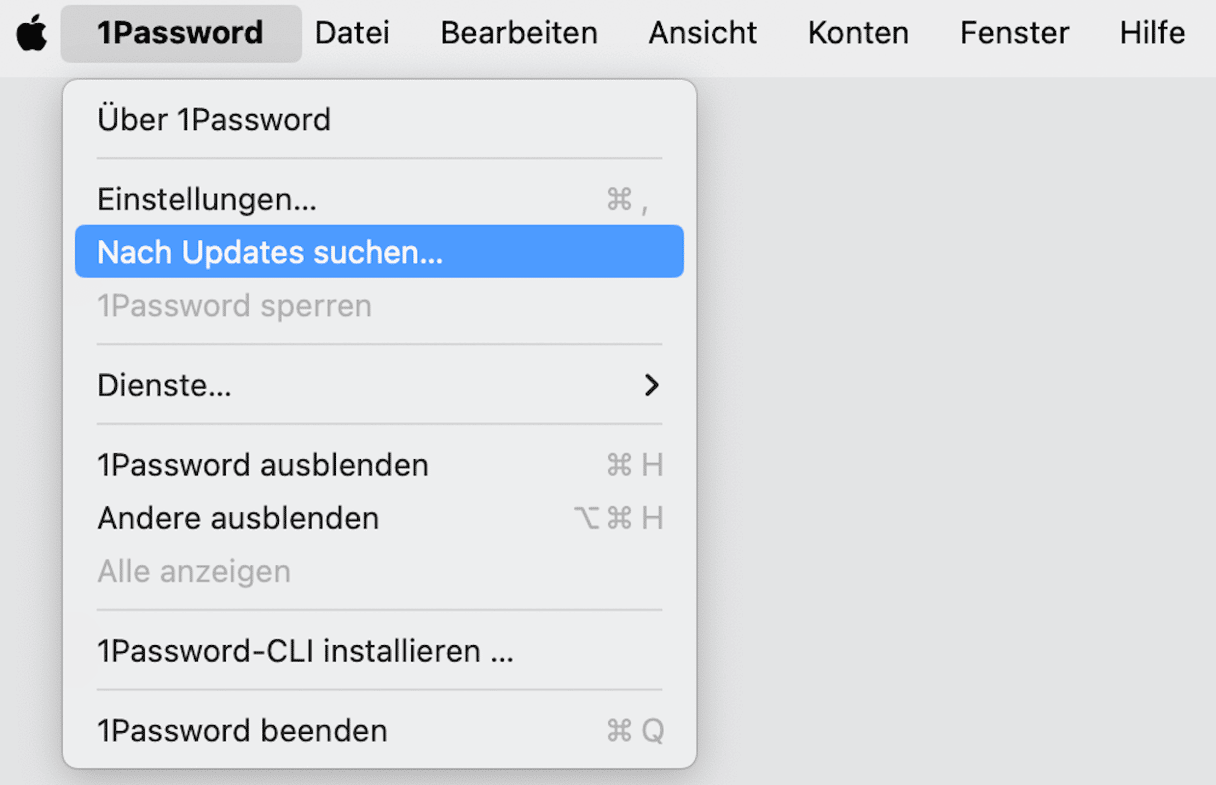
Führt die Aktualisierung des Programms nicht zum Erfolg, dann aktualisieren Sie am besten alle von Ihnen verwendeten Programme. Sind alle Programme auf dem neuesten Stand und fragt macOS beim Neustart, ob Sie ein Programm in den Papierkorb verschieben möchten, wenden Sie sich an den Entwickler des Programms. Schauen Sie dazu im Support-Bereich der entsprechenden Webseite vorbei. Dort können Sie herausfinden, ob man Ihnen bei der Lösung des Problems helfen kann.
Sie können auch versuchen, das Programm neu zu installieren. Beachten Sie, dass Programme nicht vollständig von Ihrem Mac gelöscht werden, wenn Sie sie in den Papierkorb verschieben. Um ein Programm vollständig zu löschen, müssen Sie alle mit der App verbundenen Dateien entfernen. Das Deinstallationsmodul von CleanMyMac kann Ihnen dabei eine große Hilfe sein. Nachdem Sie das Programm deinstalliert haben, können Sie es neu herunterladen und installieren.
3. Überprüfen Sie externe Verbindungen
Wenn der Bildschirm Ihres MacBook rosa wird, wenn Sie ihn mit einem externen Bildschirm verwenden, dann sind möglicherweise die Verbindungen nicht sicher oder funktionieren nicht richtig. Wenn Sie Ihren Mac mit einem defekten Kabel an einen externen Monitor anschließen, kann dies die Anzeige auf dem Bildschirm beeinträchtigen. Versuchen Sie es also mit einem anderen Kabel (wenn Sie eines haben), oder trennen Sie Ihren Mac vom externen Bildschirm und testen Sie die beiden Geräte getrennt voneinander.
4. SMC zurücksetzen
Der SMC (System Management Controller) ist für wichtige physische Aspekte Ihres MacBooks verantwortlich, darunter Stromversorgung, Lüfter und Beleuchtung. Wenn das Problem durch einen kleinen Fehler in der Stromversorgung verursacht wird, kann das Zurücksetzen des SMC möglicherweise helfen, den rosa Bildschirm loszuwerden.
Wichtig: Der SMC kann nur auf Intel-basierten Macs zurückgesetzt werden. Bei Macs mit Apple-Silikon können Sie versuchen, den Computer herunterzufahren und nach 30 Sekunden wieder einzuschalten.
Für Macs mit austauschbarer Batterie:
- Schalten Sie Ihren Mac aus.
- Entfernen Sie die Batterie.
- Halten Sie den Ein-/Ausschalter einige Sekunden lang gedrückt.
- Setzen Sie die Batterie wieder ein.
- Schalten Sie Ihren Mac wieder ein.
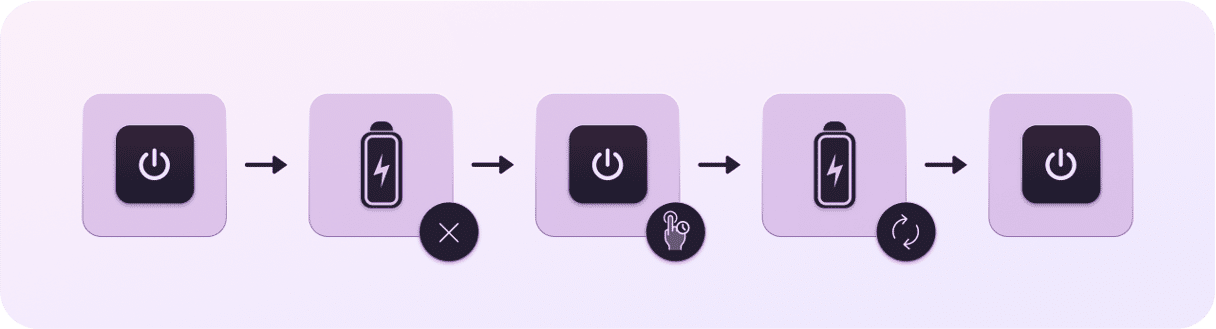
Ihr Mac hat eine nicht austauschbare Batterie:
- Schalten Sie den Mac aus.
- Halten Sie die Tasten „Umschalttaste+Strg+Option“ zusammen mit der Ein-/Ausschalttaste 10 Sekunden lang gedrückt.
- Lassen Sie die Tasten los.
- Drücken Sie den Ein-/Ausschalter, um Ihren Mac zu starten.
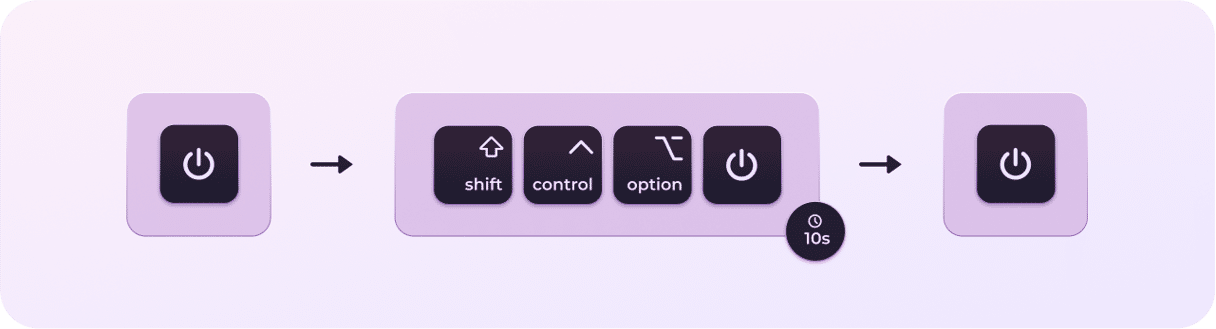
5. Neustart im sicheren Modus
Beim Neustart im sicheren Modus wird Ihr Mac neu gestartet. Dabei werden nur die Erweiterungen geladen, die für den Start Ihres Mac erforderlich sind. Anmeldeobjekte, nicht erforderliche Erweiterungen oder Schriftarten von Drittanbietern werden nicht geladen. Beim Neustart im sicheren Modus wird auch das Startvolume überprüft und die Cache-Dateien werden bereinigt. Manchmal reicht ein Neustart im sicheren Modus aus, um das Problem zu beheben.
Der Neustart im sicheren Modus variiert, je nachdem, ob Sie einen Mac mit Apple Silicon oder ein Intel-basiertes Gerät benutzen. Wählen Sie die Schritte aus, die für Ihren Mac zutreffen.
Apple Silicon
- Schalten Sie Ihren Mac aus.
- Drücken Sie den Ein-/Ausschalter und halten Sie die Taste gedrückt.
- Warten Sie, bis die Startoptionen angezeigt werden. Lassen Sie dann die Taste los.
- Wählen Sie „Optionen”.
- Wählen Sie Ihr Startvolume, drücken Sie die Umschalttaste und wählen Sie „Im sicheren Modus fortfahren”.
- Lassen Sie die Umschalttaste los und melden Sie sich an. Falls Sie dazu aufgefordert werden, melden Sie sich erneut an.
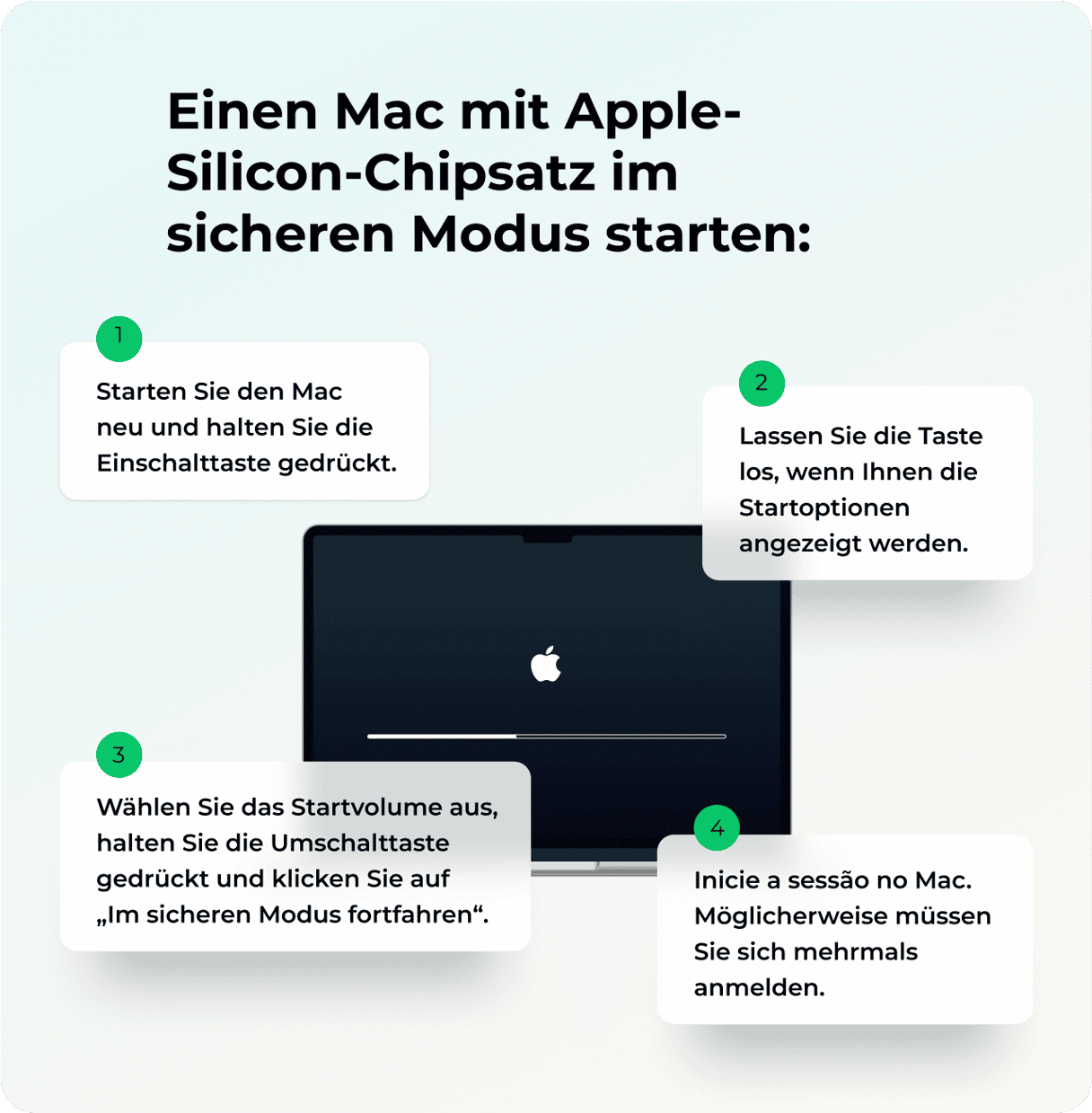
Intel Mac
- Schalten Sie Ihren Mac aus.
- Drücken Sie den Ein-/Ausschalter, um den Mac zu starten, und halten Sie gleichzeitig die Umschalttaste gedrückt.
- Sobald das Anmeldefenster erscheint, können Sie die Umschalttaste loslassen.
- Melden Sie sich an. Falls Sie aufgefordert werden, sich erneut anzumelden, melden Sie sich erneut an.
- In der oberen Ecke des Anmeldefensters sollte „Sicherer Systemstart” angezeigt werden.

Wenn Sie Ihren Mac im sicheren Modus gestartet haben und der rosa Bildschirm bei normaler Benutzung nicht länger erscheint, können Sie Ihren Laptop neu starten und wie immer benutzen. Wird der Bildschirm weiterhin rosa, ist das ein Hinweis darauf, dass eine nicht erforderliche Erweiterung oder ein Anmeldeobjekt das Problem verursacht. Sie können folgendermaßen herausfinden, um welches Element es sich handelt. Deaktivieren Sie dazu zunächst die Anmeldeobjekte:
- Öffnen Sie das Apple-Menü > „Systemeinstellungen” und wählen Sie „Allgemein” > „Anmeldeobjekte & Erweiterungen”.
- Wählen Sie nacheinander alle Anmeldeobjekte aus und klicken Sie auf das „-” darunter.
- Deaktivieren Sie alles unter „Im Hintergrund erlauben”.

Wird der Bildschirm Ihres Mac bei normaler Benutzung nicht länger rosa, können Sie die Anmeldeobjekte nacheinander wieder hinzufügen. Testen Sie nach jedem Hinzufügen, ob das Problem erneut auftritt, indem Sie Ihren Mac eine Zeit lang benutzen. Verfahren Sie dann mit den Elementen unter „Im Hintergrund erlauben” auf die gleiche Weise. Sobald Ihr Bildschirm wieder rosa wird, haben Sie den Übeltäter gefunden.
6. macOS neu installieren
Wenn gar nichts mehr geht, bleibt Ihnen als letzter Ausweg, macOS neu zu installieren. Bei der Neuinstallation von macOS gehen normalerweise keine Daten verloren. Es ist trotzdem ratsam, eine Sicherungskopie Ihres Mac mit Time Machine zu erstellen.
Starten Sie Ihren Mac im Wiederherstellungsmodus, um macOS neu zu installieren. Wie beim sicheren Modus variiert dieser Vorgang für Intel-basierte Macs und Macs mit Apple Silicon.
Mac mit Apple Silicon: Fahren Sie Ihren Mac herunter. Halten Sie dann die Einschalttaste gedrückt, bis die Startoptionen angezeigt werden. Klicken Sie auf „Optionen”. Sie sehen nun „macOS Dienstprogramme“. Intel-basierter Mac: Fahren Sie Ihren Mac herunter. Drücken Sie dann die Einschalttaste und halten Sie die Befehlstaste-R gedrückt, bis „macOS Dienstprogramme“ angezeigt wird.
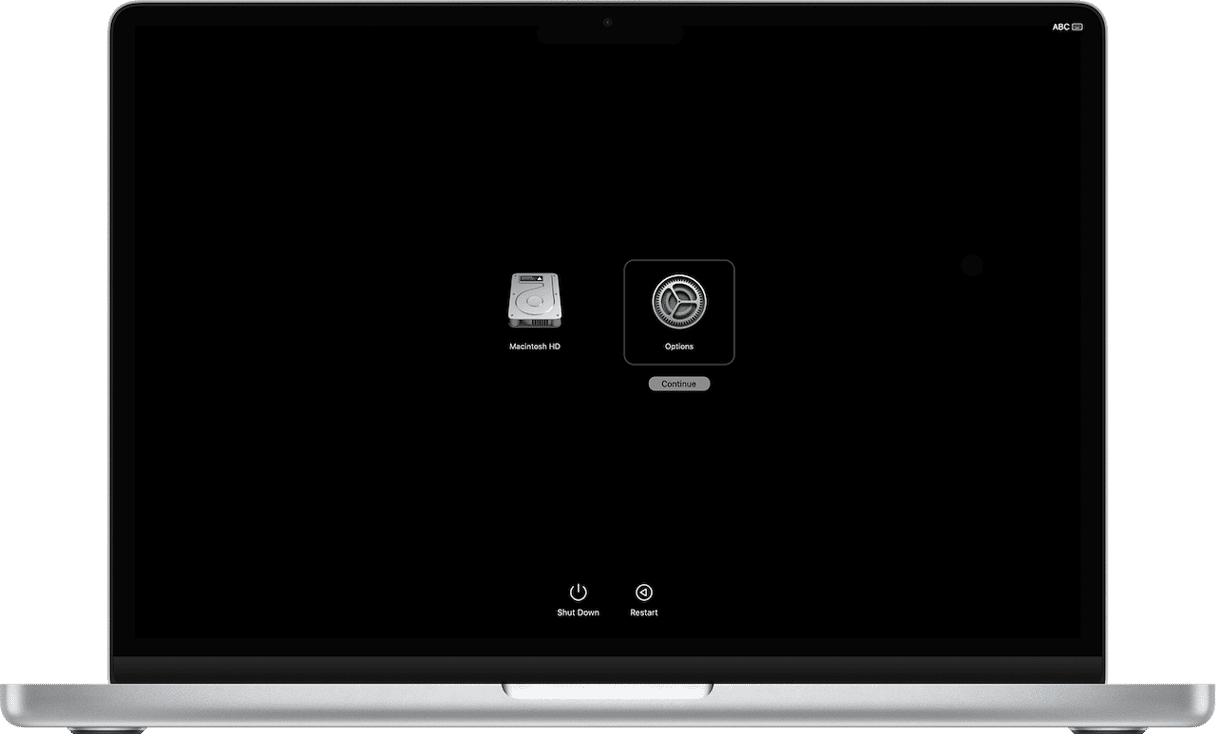
Klicken Sie dann auf „macOS neu installieren“ und folgen Sie den Anweisungen. Sobald Sie macOS neu installiert haben, können Sie, falls erforderlich, die Daten aus Ihrer Time Machine-Sicherung wiederherstellen.
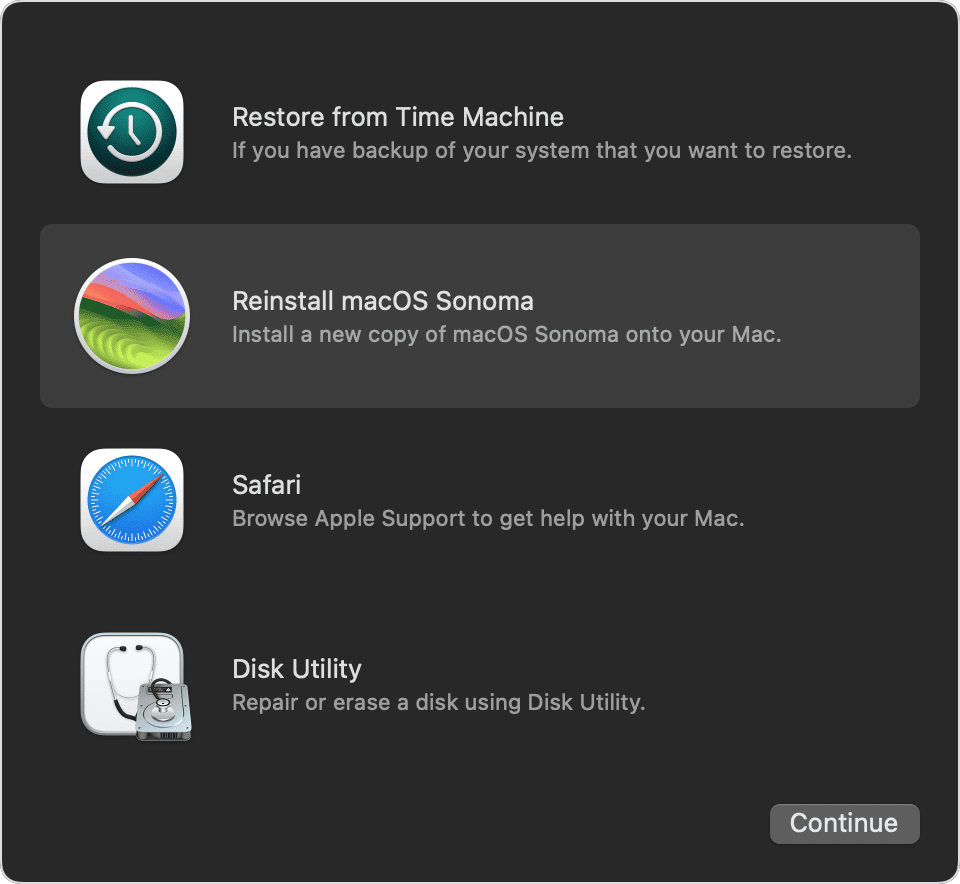
Es kann ein ziemlicher Schreck sein, wenn der Bildschirm Ihres Macs rosa wird, besonders wenn das zum ersten Mal der Fall ist. Es gibt unterschiedliche Gründe, warum ein rosa Bildschirm auftritt. Zum einen könnte eine Hardwareproblem vorliegen. In diesem Fall sollten Sie Ihren Mac zu einem autorisierten Servicecenter oder der Genius Bar bringen. Liegt eine Kernel Panic vor, dann können Sie das Problem selbst beheben. Folgen Sie den oben genannten Schritten, um die Ursache des rosa Bildschirms zu finden und zu beheben.






