Wielu z nas słyszało o „niebieskim ekranie śmierci”, ekranie z niebieskim tłem i białym tekstem, wyświetlanym zamiast interfejsu graficznego na komputerach z Windows. Mac ma własną odmianę tego – różowy ekran śmierci. Ekran nie wyświetla kodu, lecz po prostu zmienia kolor tła na różowy, co znaczy, że coś idzie nie za planem. W tym artykule wyjaśnimy, dlaczego kolor ekranu może zmienić się na różowy i jak na to poradzić.
Dlaczego ekran MacBooka świeci na różowo?
Istnieje dwie odmiany problemów, powodujących różowy ekran i każda ma własną przyczynę:
- Jednokrotne błyśniecie różowym kolorem, po czym Mac uruchamia się ponownie oznacza kernel panic. Te awarie są spowodowane przez oprogramowanie, a szczególnie, przez kod z dostępem do najgłębszych części systemu. Niekiedy są jednorazowymi przypadkami, ale często zdarzają się regularnie i trwają do naprawienia problemu.
- W innym przypadku kolor ekranu zmieni się na głęboki róż i pozostanie w takim stanie. Jest to problem sprzętowy. Najczęściej to tego przyczyniają się przegrzewanie się, problemy z układem graficznym (GPU), naruszonymi sterownikami wyświetlacza i problemy z NVRAM/PRAM.
Jak zapobiec problemowi różowego ekranu na MacBook Pro i innych Macach
Kluczową jest konserwacja Maca. Regularna konserwacja Maca jest równie ważna, jak konserwacja samochodu lub budynku. Regularne zabiegi pomogą zabezpieczyć lepsze działanie i zapobiec mnóstwu problemom. Również zmniejszysz szanse zobaczyć na Macu różowy ekran śmierci.
Jednym z elementów konserwacji Maca jest uruchomienie skryptów konserwacji macOS. Są uruchamiane automatycznie, ale są zaplanowane na środek nocy. Nie będą wykonywane, jeśli Mac jest o tej porze wyłączony. Ale możesz uruchomić je ręcznie. Zazwyczaj do wykonania polecenia jest potrzebny Terminal, ale moduł Konserwacja w CleanMyMac pozwala zrobić to łatwiej. Co więcej, potrafi nie tylko uruchamiać skrypty konserwacji, ale również czyścić RAM, ponownie indeksować Spotlight, zmniejszać migawki Time Machine i naprawiać uprawnienia dyskowe. Dostań darmowy okres próbny CleanMyMac. Wykonaj te kroki po pobraniu i zainstalowaniu aplikacji:
- Otwórz CleanMyMac.
- Kliknij Konserwacja w bocznym menu.
- Zaznacz Uruchom skrypty konserwacji i kliknij Uruchom.
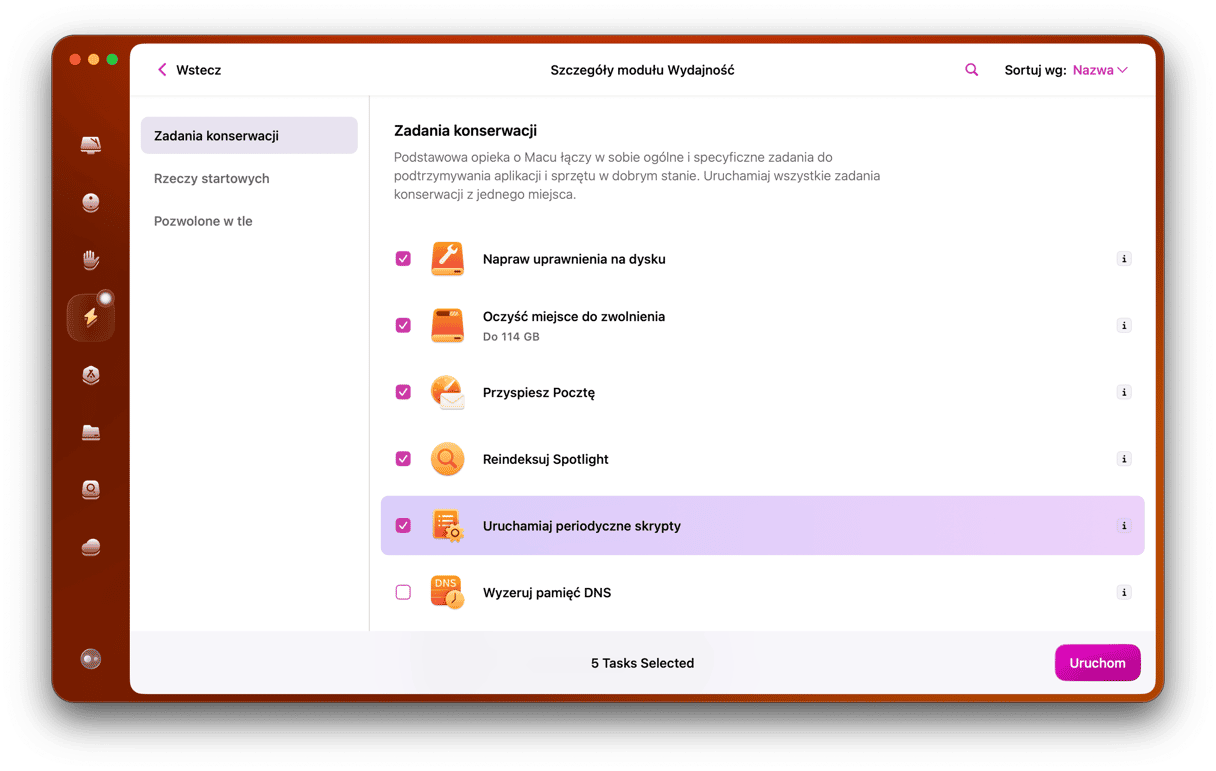
Jak naprawić różowy ekran w MacBooku
Jeśli występujący problem jest podobny do drugiej odmiany, możesz tylko zabrać Maca do naprawy do Genius Bar albo autoryzowanego serwisu. Usterki sprzętowej nie da się naprawić samodzielnie.
Jeśli ekran migocze na różowo i Mac ponownie uruchamia się, jest to kernel panic. Dobre wiadomości są takie, że można z tym poradzić własnoręcznie. W tym celu postępuj zgodnie z instrukcjami w podanej kolejności. Najpierw, spróbuj uruchomić Maca z głównego menu Apple. Jeśli to nie pomaga, wykonaj podane poniżej kroki.
1. Uaktualnij macOS
Najpierwszym krokiem do naprawienia wszelkich problemów na Macu jest uaktualnienie macOS. Występujący problem może być usterką, poprawioną w najnowszym uaktualnieniu. Również może to być naprawiony problem zgodności z innymi aplikacjami.
Szybciutko przypomnijmy sobie jak uaktualnić macOS:
- Kliknij menu Apple i otwórz Ustawienia systemowe.
- Wybierz Ogólne, a następnie Uaktualnienia.
- Poczekaj, aż Mac ukończy sprawdzenie.
- Jeśli zobaczysz dostępne uaktualnienie, postępuj zgodnie z instrukcjami.

2. Rozpoznaj problematyczne apki
Jeśli problem, powodujący kernel panic jest specyficzny tylko dla jednej z aplikacji, albo jeśli różowy ekran występuje tylko podczas korzystania z pewnej aplikacji, należy sprawdzić dostępność uaktualnień dla niej. Dlaczego? Dlatego, że to może być spowodowane przez problem zgodności lub usterkę, a takie problemy zazwyczaj zostają poprawione w uaktualnieniach.
Jeśli aplikacja została zainstalowana z App Store, otwórz aplikację App Store i sprawdź sekcję Updates. Jeśli jest dostępne uaktualnienie, zainstaluj go.
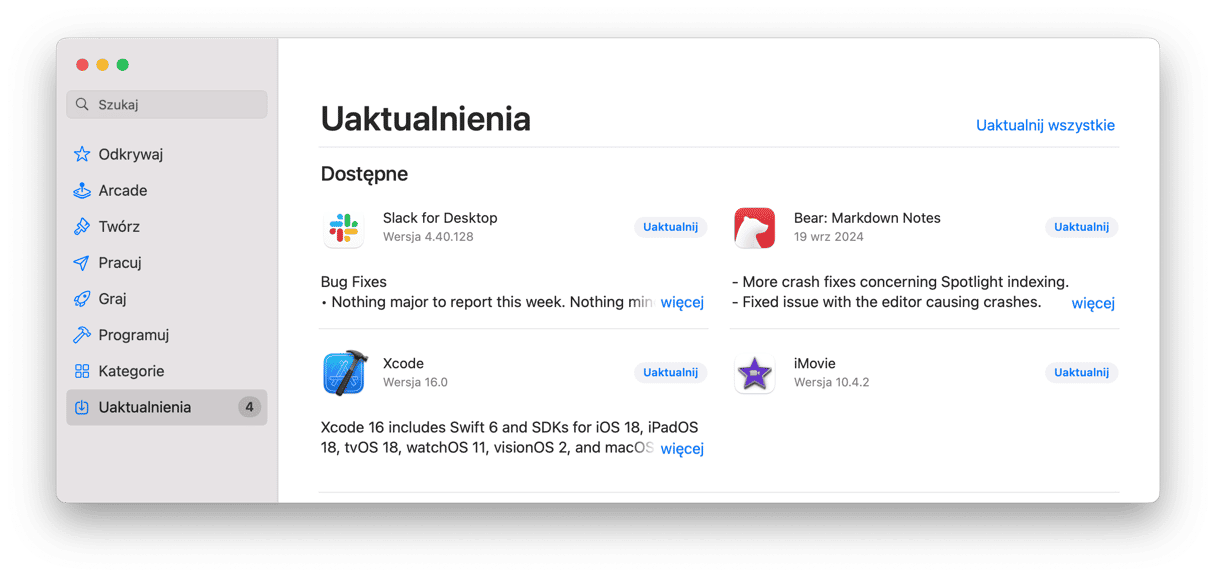
Jeśli aplikacja była pobrana z witryny dewelopera, otwórz apkę, kliknij jej nazwę w menu i wybierz Sprawdź uaktualnienia. Poczekaj chwilę, i jeśli uaktualnienie jest dostępne, postępuj zgodnie z instrukcjami do instalowania.
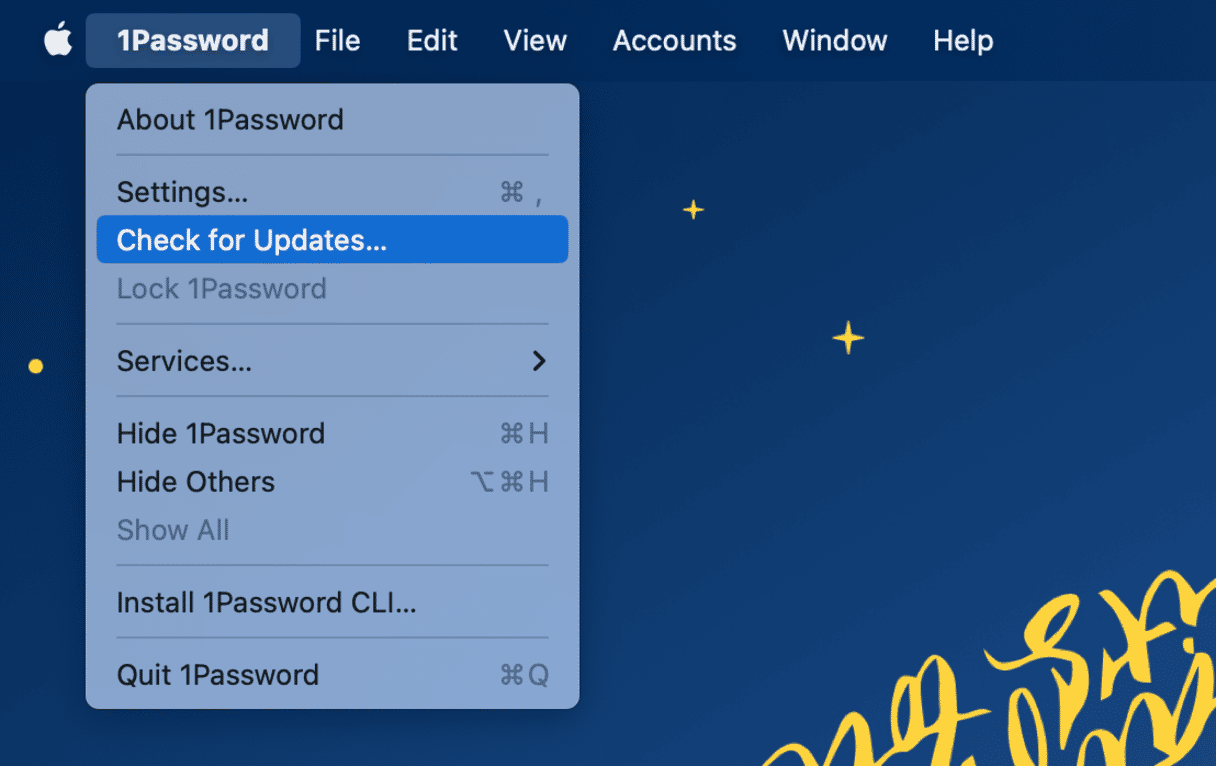
Jeśli uaktualnienie podejrzanej aplikacji nie naprawiło problemu, spróbuj uaktualnić wszystkie aplikacje, z których korzystasz. Jeśli wszystkie aplikacje są aktualne, a macOS po ponownym uruchomieniu oferuje przenieść apkę to Kosza, skontaktuj się z deweloperem przez sekcję wsparcia na stronie i poproś pomocy.
Również możesz spróbować zainstalować apkę ponownie. Przeniesienie do Kosza, jak to sugeruje zrobić macOS, nie odinstaluje jej całkowicie. W tym celu należy usunąć wszystkie powiązane z nią pliki. Moduł Dezinstalator w CleanMyMac może z tym pomóc. Po odinstalowaniu aplikacji pobierz i zainstaluj ją ponownie.
3. Sprawdź zewnętrzne połączenia
Jeśli ekran MacBooka świeci na różowo podczas korzystania z zewnętrznego wyświetlacza, to może świadczyć o słabym lub niepoprawnie działającym połączeniu. Uszkodzony kabel może zakłócać obrazek na zewnętrznym wyświetlaczu, podłączonym do Maca. Dlatego sposobem na to będzie wykorzystanie innego kabla lub odłączenie zewnętrznego wyświetlacza i sprawdzenie urządzeń osobno.
4. Wyzeruj SMC
SMC (System Management Controller) jest odpowiedzialny za sprzętową część MacBooka, w tym za zasilanie, wentylatory i podświetlenie. Resetowanie może pomóc naprawić problem różowego ekranu, jeśli jest powiązany z drobnymi problemami zasilania.
Uważaj: SMC można resetować wyłącznie na Macach z układem Intel. Maki z układem scalonym Apple można po prostu wyłączyć i włączyć po 30 sekundach.
Mac z wymienną baterią
- Wyłącz Maca.
- Usuń baterię.
- Naciśnij i trzymaj przycisk zasilania przez kilka sekund.
- Włóż baterię z powrotem.
- Włącz Maca.
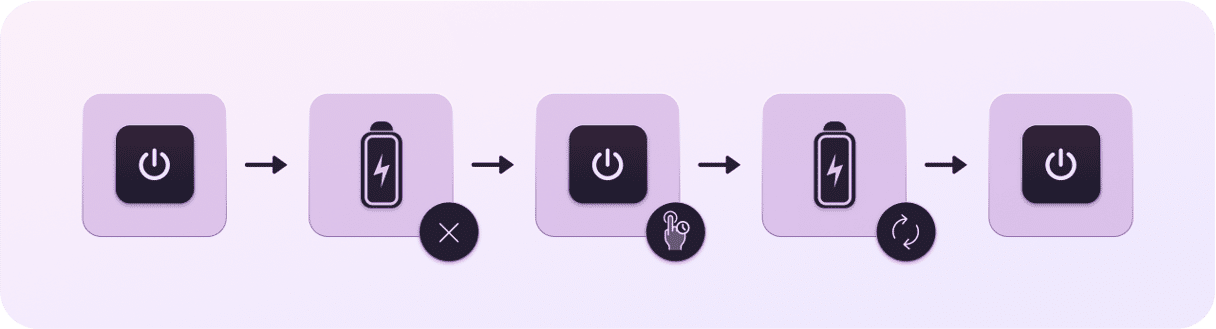
Mac z niewymienną baterią
- Wyłącz Maca.
- Naciśnij i trzymaj klawisze Shift+Control+Option razem z przyciskiem zasilania przez 10 sekund.
- Puść klawisze.
- Włącz Maca przyciskiem zasilania.
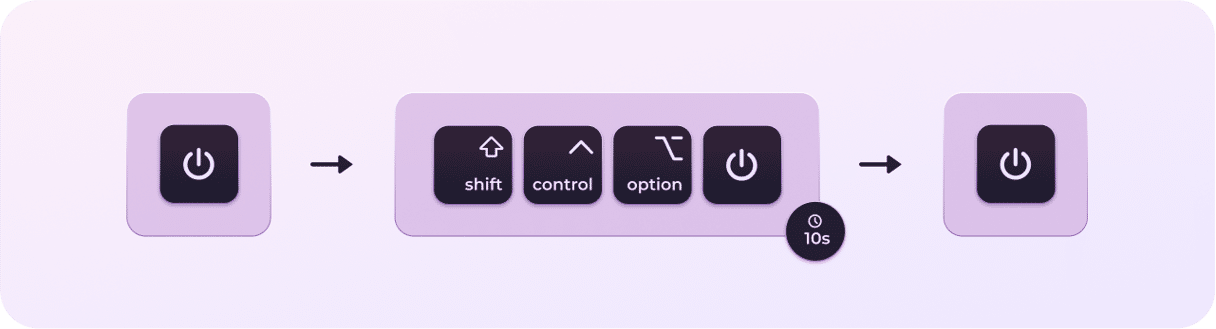
5. Uruchom ponownie w trybie bezpieczeństwa
Ponownie uruchomienie w trybie bezpieczeństwa wykorzystuje tylko niezbędne do rozruchu rozszerzenia. Nie obejmuje rzeczy startowych, nieistotnych rozszerzeń lub niestandardowych czcionek. Uruchomienie w trybie bezpieczeństwa również sprawdza dysk startowy i czyści pamięci podręczne. Niekiedy uruchomienie w trybie bezpieczeństwa potrafi naprawić problem samo w sobie.
Ponowne uruchomienie w trybie bezpieczeństwa różni się dla Maców z układem Intel i z układem scalonym Apple. Wykonaj kroki, pasujące do Twojego Maca.
Układ scalony Apple
- Wyłącz Maca.
- Naciśnij i trzymaj przycisk zasilania.
- Nie puszczaj przycisku zasilania, póki nie zobaczysz ekranu opcji uruchamiania.
- Wybierz Opcje.
- Zaznacz dysk startowy, naciśnij Shift i wybierz „Kontynuuj w trybie bezpieczeństwa”.
- Puść Shift i zaloguj się. Zaloguj się ponownie na żądanie.

Mac z układem Intel
- Wyłącz Maca.
- Włącz go przyciskiem i trzymaj klawisz Shift.
- Puść klawisz Shift, gdy zobaczysz okno logowania.
- Zaloguj się. Zaloguj się ponownie na żądanie.
- W górnym rogu okna logowania się musi być napisane „Bezpieczny rozruch”.

Jeśli Mac działa normalnie, a różowy ekran nie występuje, możesz uruchomić Maca w normalny sposób. Jeśli różowe ekrany powrócą, to będzie świadczyło o tym, że są powodowane przez nieistotne rozszerzenie lub rzecz startową. W takim przypadku należy zidentyfikować winowajcę. Najpierw należy wyłączyć rzeczy logowania.
- Otwórz menu Apple > Ustawienia systemowe i wybierz Ogólne > Rzeczy i rozszerzenia otwierane podczas logowania.
- Zaznaczaj każdą rzecz po kolei i klikaj „-”.
- Wyłącz wszystko w sekcji Pozwalaj w tle.
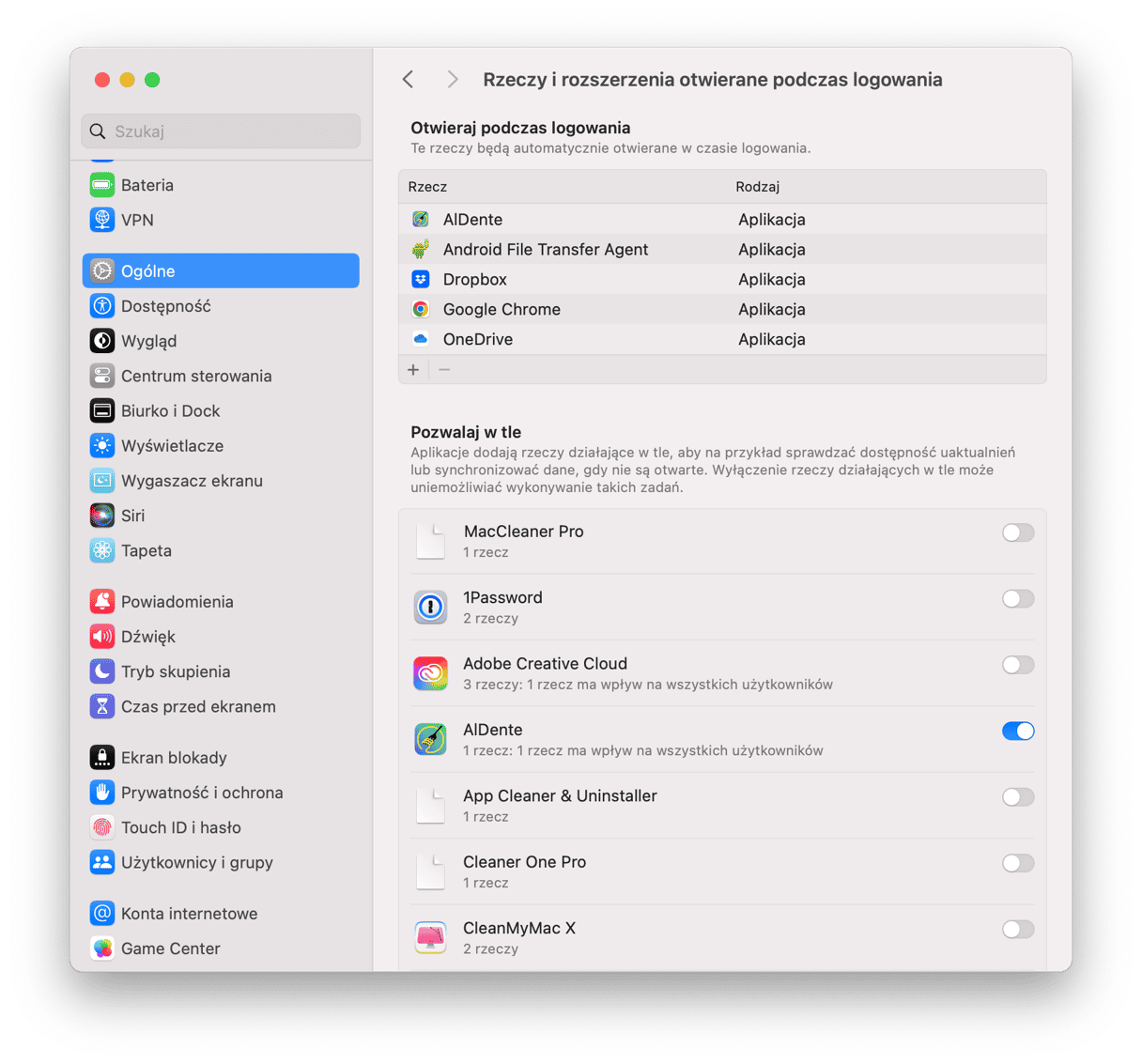
Jeśli różowe ekrany nie powracają, możesz pojedynczo dodawać rzeczy logowania, sprawdzając jak po tym działa Mac. Zrób to samo z rzeczami w sekcji Pozwalaj w tle. Jak tylko różowe ekrany powrócą winowajca zostanie wykryty.
6. Zainstaluj macOS ponownie
Jeśli nic nie pomaga, możesz spróbować zainstalować macOS ponownie. Ponownie instalowanie macOS nie powinno wymazać danych, ale wciąż warto jest zrobić backup Time Machine na wszelki wypadek.
Do ponownego instalowania macOS należy uruchomić Maca w trybie odzyskiwania. Zarówno, jak i w przypadku z trybem bezpieczeństwa, proces jest różny dla Maców z układem Intel i z układem scalonym Apple.
Na Macu z układem scalonym Apple, wyłącz go, a następnie naciśnij i trzymaj przycisk zasilania, póki nie zobaczysz opcji rozruchu. Kliknij Opcje. Zobaczysz Narzędzia macOS. Na Macu z układem Intel, wyłącz go, a następnie naciśnij przycisk zasilania i trzymaj klawisze Command-R, póki nie zobaczysz Narzędzia macOS.
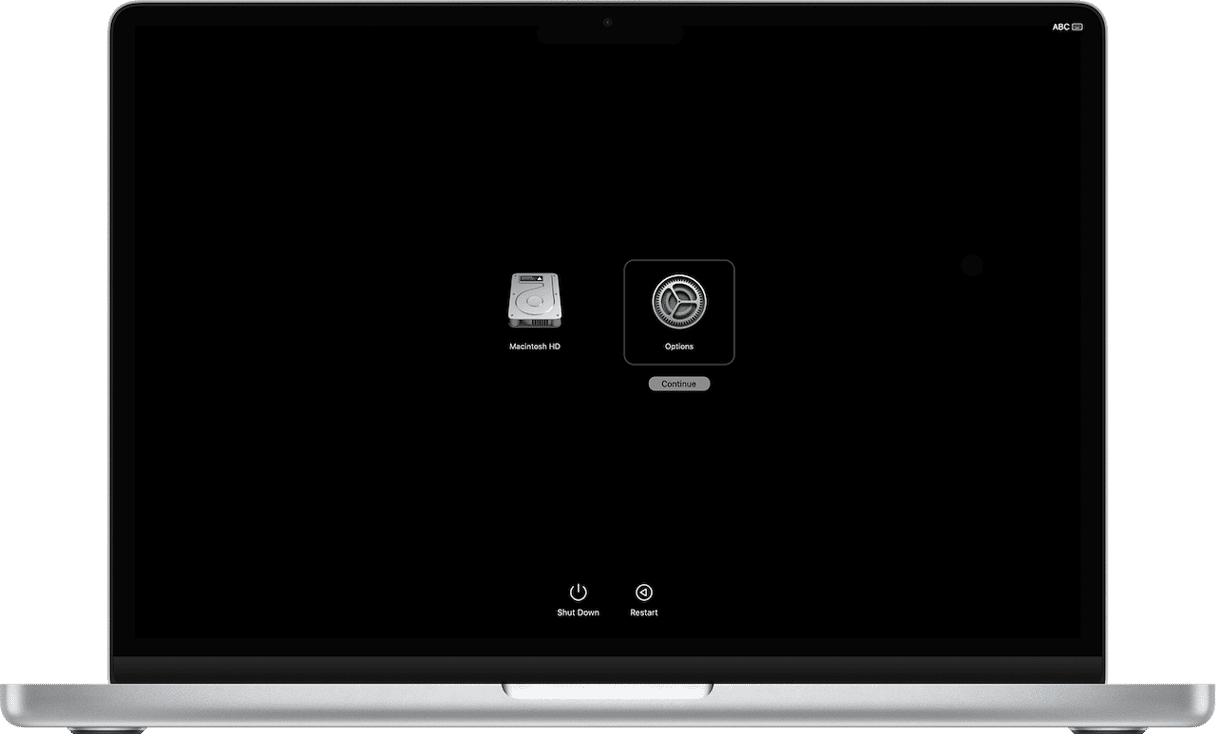
Jak tylko zobaczysz narzędzia macOS, wybierz Zainstaluj ponownie macOS i postępuj zgodnie z instrukcjami. Po instalowaniu macOS zmożesz przywrócić dane z backupu Time Machine za takiej potrzeby.
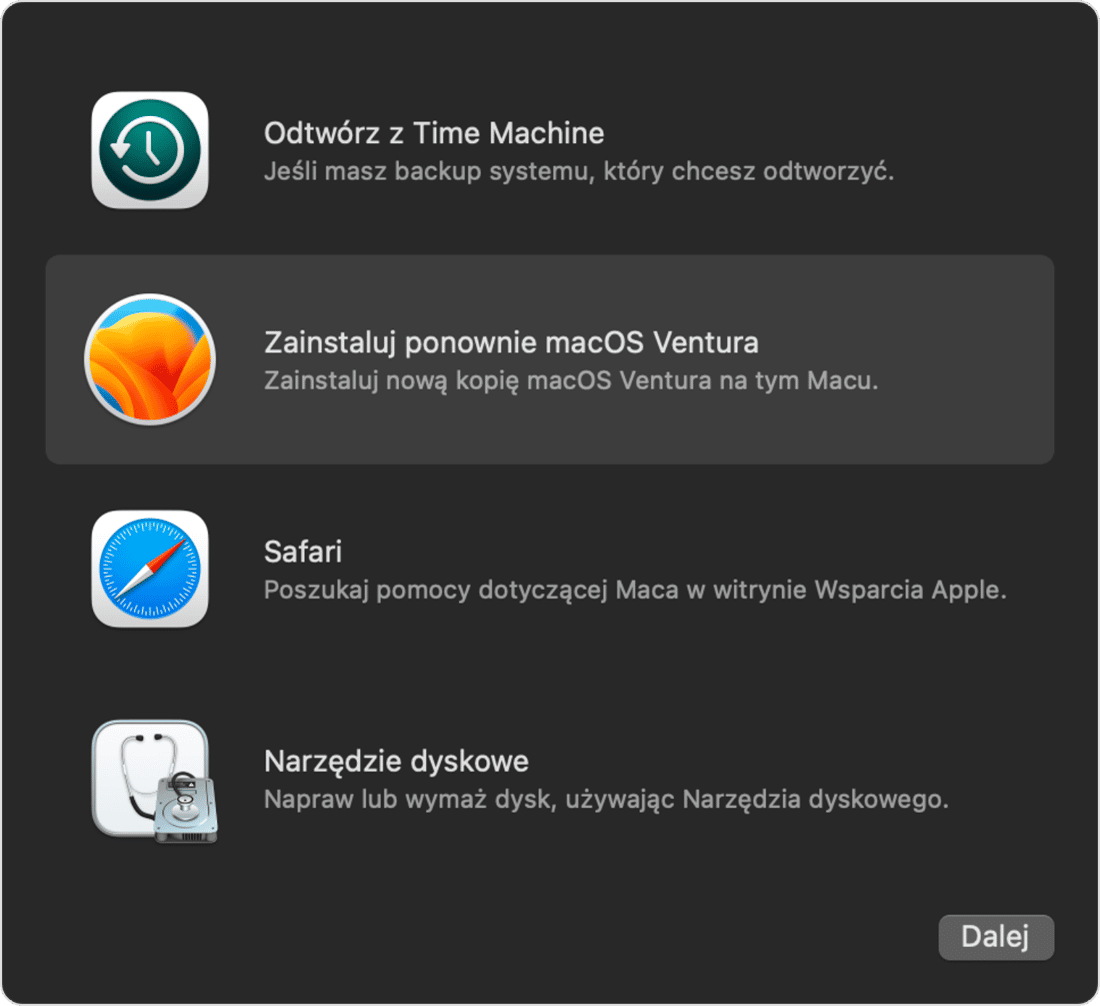
Świecący na różowo ekran MacBooka może przerażać, zwłaszcza jeśli widzisz to po raz pierwszy. Może mieć wiele przyczyn. Może to być problem sprzętowy na Macu, i w takim przypadku warto zabrać go do serwisu lub Genius Bar. Również może to być kernel panic, a to możesz naprawić samodzielnie. Wykonaj podane kroki, by zidentyfikować przyczynę różowego ekranu i rozwiązać problem.






