Você já ouviu falar na “tela azul da morte” do Windows? Ela aparece no lugar da interface e mostra um código escrito em branco quando um problema grave ocorre no PC. Pois é, o Mac tem sua própria versão, só que em rosa. Ela não mostra um código, mas indica que algo não está como deveria. Neste artigo, explicaremos por que a tela do MacBook fica rosa e o que você pode fazer para resolver isso.
Por que a tela do MacBook está rosa?
Há dois tipos de problemas que fazem com que tela fique rosa. Cada um tem um motivo diferente:
- Se a tela pisca em rosa e o Mac reinicia, isso indica um kernel panic. Kernel panics são causados por software, especificamente pelo código que tem acesso às partes mais profundas do sistema. Às vezes, eles ocorrem apenas uma vez. Por outras, continuam acontecendo até que você resolva o problema.
- O outro tipo de tela rosa é quando toda a tela fica permanentemente rosada. Isso é um problema de hardware. As causas comuns de problemas relacionados ao hardware no MacBook são: calor excessivo, problemas na GPU, corrupção dos drivers da tela e problemas com a NVRAM/PRAM.
Como evitar que a tela fique rosa no MacBook Pro e outros Macs
O segredo para evitar diversos tipos de problemas no Mac é cuidar dele. Da mesma forma que você cuida do carro e da casa, é importante fazer manutenções regulares no Mac. Quando você faz isso, ele funciona melhor por mais tempo e você evita vários problemas que tendem a aparecer se você não cuida do computador. Além disso, você diminui as chances de ver a tela rosa da morte no Mac.
Uma parte desses cuidados envolve executar os scripts de manutenção do macOS. Por serem configurados para rodar à noite, eles nem sempre são executados (como quando o Mac está desligado). No entanto, você pode executá‑los manualmente. Normalmente isso requer o uso da linha de comando no Terminal, mas no módulo Manutenção do CleanMyMac, você os executa de uma maneira muito mais fácil. Além disso, você pode liberar a RAM, reindexar o Spotlight, diminuir o tamanho das capturas do Time Machine e reparar as permissões do disco. Obtenha uma avaliação gratuita do CleanMyMac. Depois de baixar e instalar o app, siga estes passos:
- Abra o CleanMyMac.
- Clique em Manutenção na barra lateral.
- Selecione Executar Scripts de Manutenção e clique em Executar.
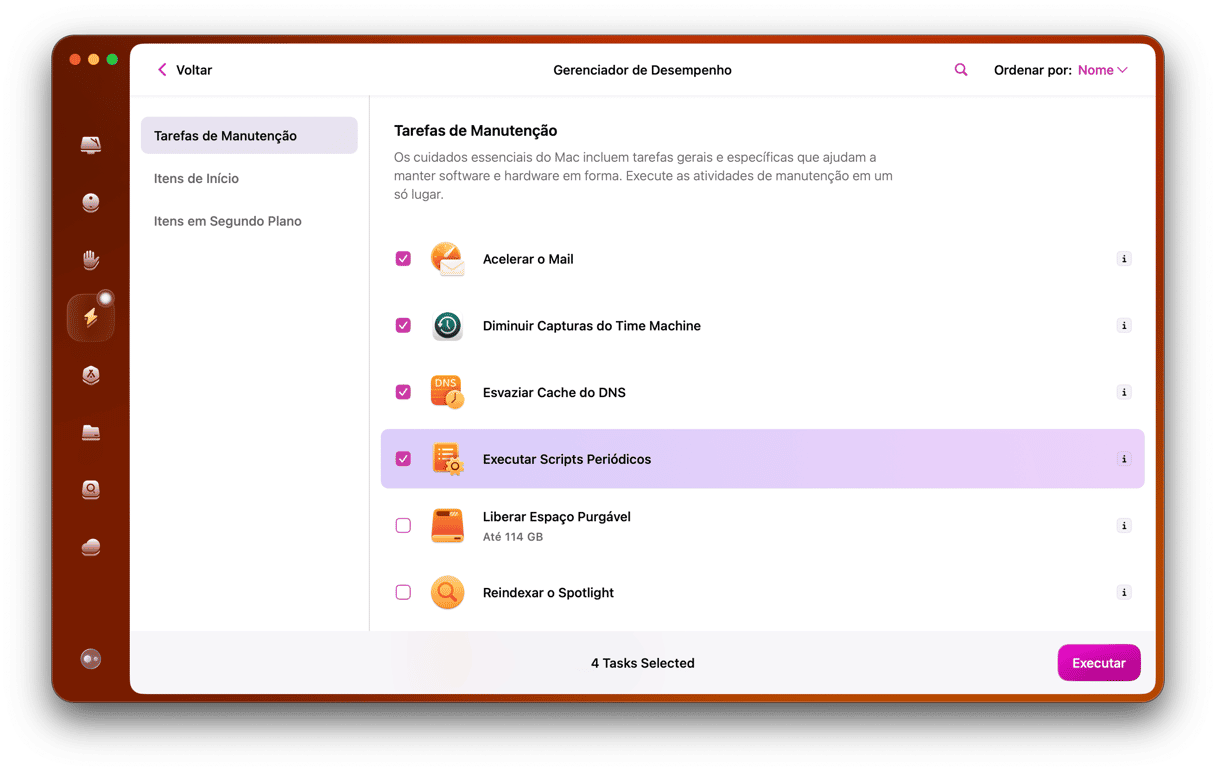
Como resolver o problema de tela rosa do MacBook
Se o problema do seu Mac é do segundo tipo descrito acima, sua única opção é levar o Mac a uma autorizada ou Genius Bar para consertá‑lo. Problemas de hardware não são algo que se possa resolver por conta própria.
Já se a tela pisca em rosa e o Mac reinicia, o problema é um kernel panic que, felizmente, é algo que você pode solucionar. Basta seguir os passos abaixo em ordem. Primeiro, tente reiniciar o Mac pelo menu Apple. Se isso não ajudar, tente as dicas a seguir.
1. Atualize o macOS
O primeiro passo para resolver qualquer problema recorrente no Mac é atualizar o sistema. Afinal, é possível que uma atualização recente resolva a questão. Ou talvez um problema de compatibilidade com outro software que você usa também esteja resolvido.
Só para refrescar a memória, faça isto para atualizar o macOS:
- Clique no menu Apple e escolha Ajustes do Sistema.
- Selecione Geral > Atualização de Software.
- Aguarde para ver o que aparece.
- Se houver uma atualização disponível, siga as instruções na tela para instalá‑la.

2. Identifique apps problemáticos
Se o problema que causa o kernel panic está relacionado a um app específico ou a tela rosa aparece quando você usa um app em particular, veja se há alguma atualização disponível para esse app. Por quê? Porque o problema pode ser causado por incompatibilidade ou bug, o que é normalmente resolvido numa atualização.
Se você o tiver baixado da App Store, abra‑a e clique na seção Atualizações para verificar. Se houver uma atualização disponível, clique em Atualizar.
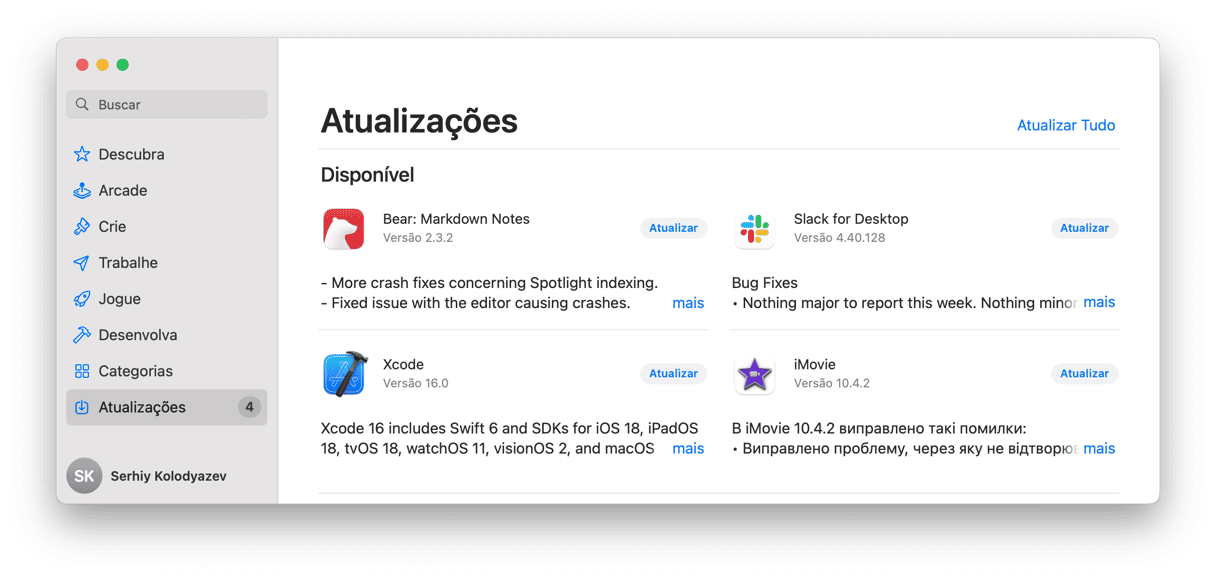
Se você o tiver baixado do site da empresa que o desenvolve, abra o app, clique no respectivo nome na barra de menus e selecione Buscar Atualizações (ou algo similar). Aguarde um momento e, se houver uma atualização disponível, siga as instruções para instalá‑la.
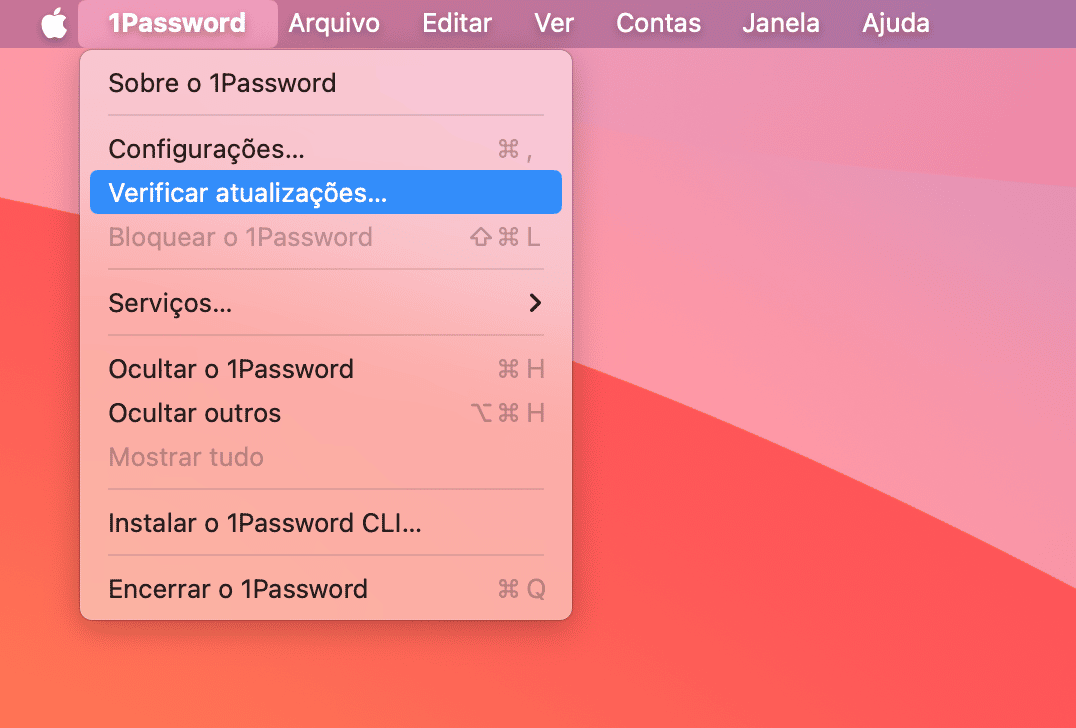
Se o problema continuar acontecendo depois de atualizar o app suspeito, tente atualizar todos os apps do computador. Se todos estiverem atualizados e o macOS perguntar se você quer mover um app para o Lixo depois de reiniciar o computador, contate a empresa que desenvolve o app (pela seção de suporte do site dela, por exemplo) e veja se ela consegue resolver o problema.
Você também pode tentar reinstalar o app. Se você simplesmente mover o app para o Lixo, conforme sugerido pelo macOS, ele não será desinstalado completamente do Mac. Para que isso ocorra, você precisa remover todos os arquivos associados ao app. O módulo Desinstalador do CleanMyMac pode ajudar nisso. Depois de desinstalar o app, baixe‑o novamente e reinstale‑o.
3. Verifique as conexões externas
Se a tela do MacBook fica rosa quando você usa uma tela externa, verifique se os cabos estão bem conectados e funcionando devidamente. Quando você usa um cabo defeituoso para conectar o Mac a uma tela externa, isso dá margem para que interferências ocorram. A solução é tentar usar outro cabo (caso você o tenha) ou desconectar o Mac da tela externa e testá‑los separadamente.
4. Redefina o SMC
O Controlador de Gerenciamento do Sistema (SMC) é responsável por aspectos físicos importantes do MacBook, incluindo energia, ventoinhas e iluminação. Se você redefini‑lo, talvez solucione o problema de tela rosa (se causado por problemas de energia secundários).
Importante: só é possível redefinir o SMC em Macs com processador Intel. Em Macs com Apple Silicon, desligue o computador e aguarde 30 segundos para ligá‑lo novamente.
Mac com bateria removível
- Desligue o Mac.
- Remova a bateria.
- Mantenha o botão liga/desliga pressionado por alguns segundos.
- Recoloque a bateria.
- Ligue o Mac.
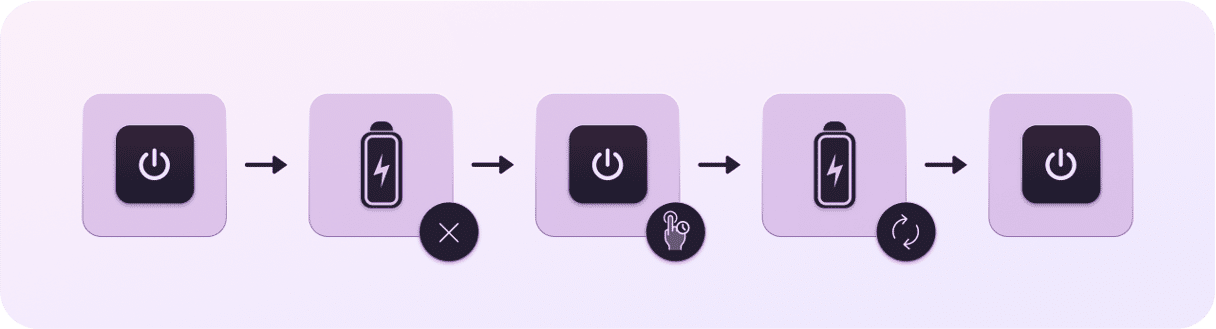
Mac com bateria não removível
- Desligue o Mac.
- Mantenha pressionadas as teclas Shift + Control + Option e o botão liga/desliga por 10 segundos.
- Solte as teclas.
- Pressione o botão liga/desliga novamente para ligar o Mac.
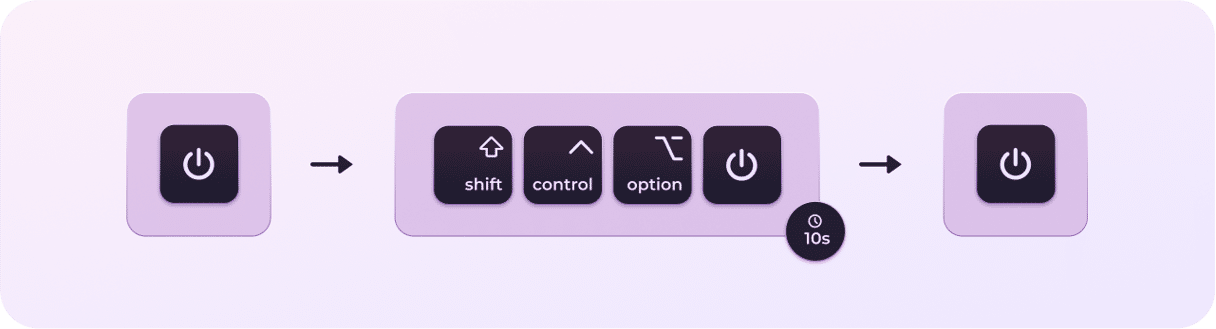
5. Reinicie no modo seguro
Quando você reinicia o Mac no modo seguro, ele carrega apenas as extensões necessárias para que o computador inicialize. Ele não carrega itens de início, extensões supérfluas nem fontes de terceiros. A inicialização no modo seguro também verifica o disco de inicialização e limpa os arquivos de cache. Às vezes, tudo o que você precisa para resolver um problema é reiniciar no modo seguro.
O processo para fazer isso difere entre Macs com Apple Silicon e processador Intel. Escolha os passos abaixo de acordo com o seu Mac.
Apple Silicon
- Desligue o Mac.
- Mantenha o botão liga/desliga pressionado.
- Aguarde até ver Opções de Inicialização e solte o botão liga/desliga.
- Escolha Opções.
- Selecione o disco de inicialização, mantenha a tecla Shift pressionada e escolha Continuar no Modo Seguro.
- Solte a tecla Shift e inicie a sessão. Inicie a sessão novamente, caso necessário.

Mac com processador Intel
- Desligue o Mac.
- Pressione o botão liga/desliga enquanto mantém a tecla Shift pressionada.
- Solte a tecla Shift ao ver a janela de início de sessão.
- Inicie a sessão. Inicie a sessão novamente, caso necessário.
- Inicialização Segura deve aparecer no canto superior direito da janela de início de sessão.

Se você não vir a tela rosa ao usar o Mac no modo seguro, reinicie o Mac normalmente e use‑o como de costume. Se a tela rosa aparecer novamente, você saberá que uma extensão ou item de início não essencial está causando o problema. Você só precisa descobrir qual. O primeiro passo é desativar os Itens de Início.
- Acesse o menu Apple > Ajustes do Sistema > Geral > Itens de Início e Extensões.
- Selecione cada item de início e clique no botão de subtração na parte inferior dessa seção.
- Desative tudo na seção Permitir em Segundo Plano.
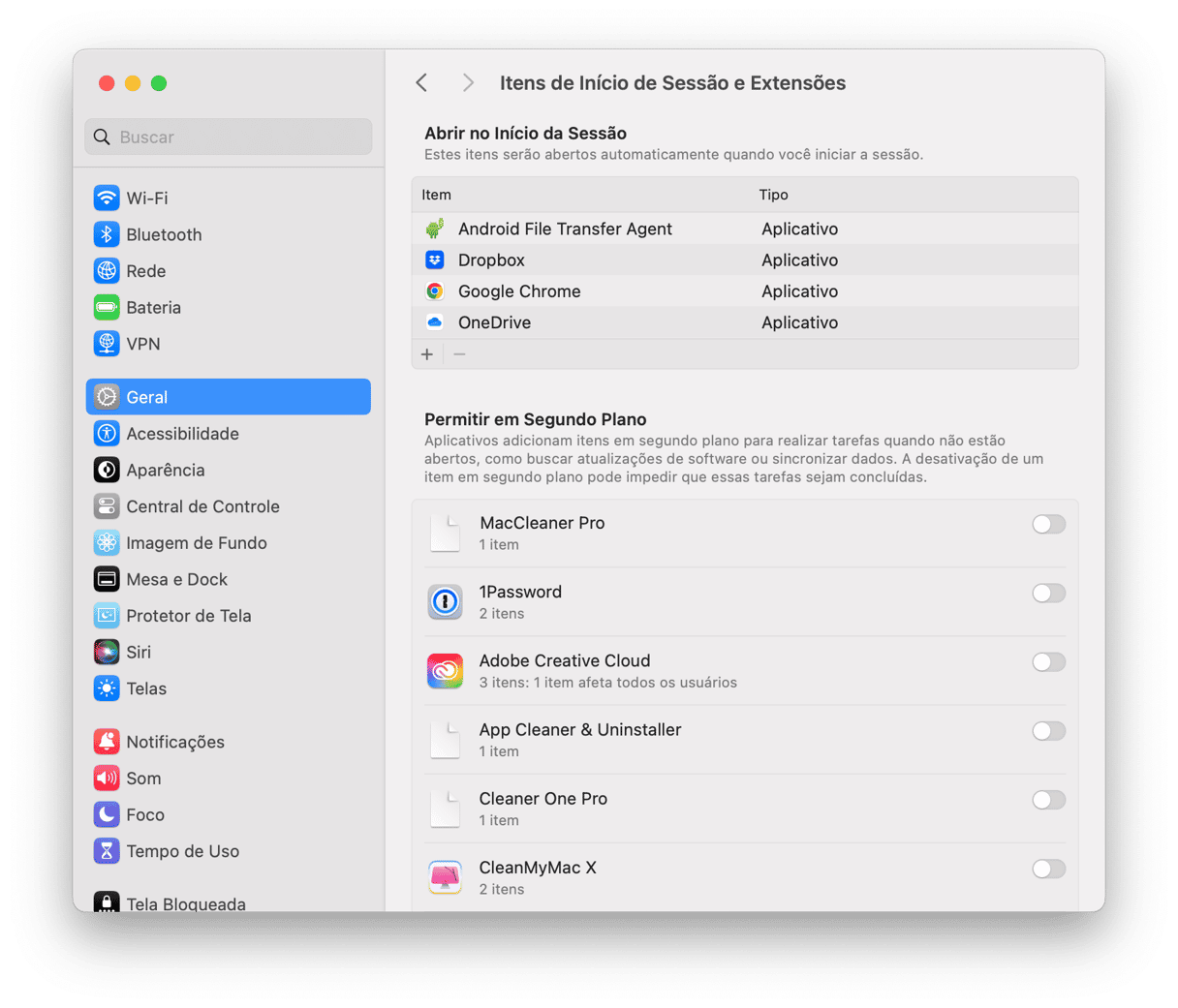
Se a tela rosa não aparecer quando você usar o Mac, readicione os Itens de Início um a um e continue usando o Mac para ver se o problema ocorre de novo. Faça o mesmo com os itens da seção Permitir em Segundo Plano. Quando a tela rosa aparecer novamente, você encontrará o culpado.
6. Reinstale o macOS
Se nada disso funcionar, a opção derradeira é reinstalar o macOS. Você não perderá dados ao reinstalar o macOS, mas mesmo assim, não deixe de fazer um backup do Mac com o Time Machine, só para garantir.
Para reinstalar o macOS, reinicie o Mac no modo de Recuperação. Da mesma forma que no modo seguro, o processo é diferente para Macs com processador Intel e Apple Silicon.
Em um Mac com Apple Silicon, desligue o computador e mantenha o botão liga/desliga pressionado até ver as opções de inicialização. Clique em Opções. Você verá os Utilitários do macOS. Em um Mac com processador Intel, desligue o Mac, pressione o botão liga/desliga e mantenha as teclas Command + R pressionadas até ver os Utilitários do macOS.
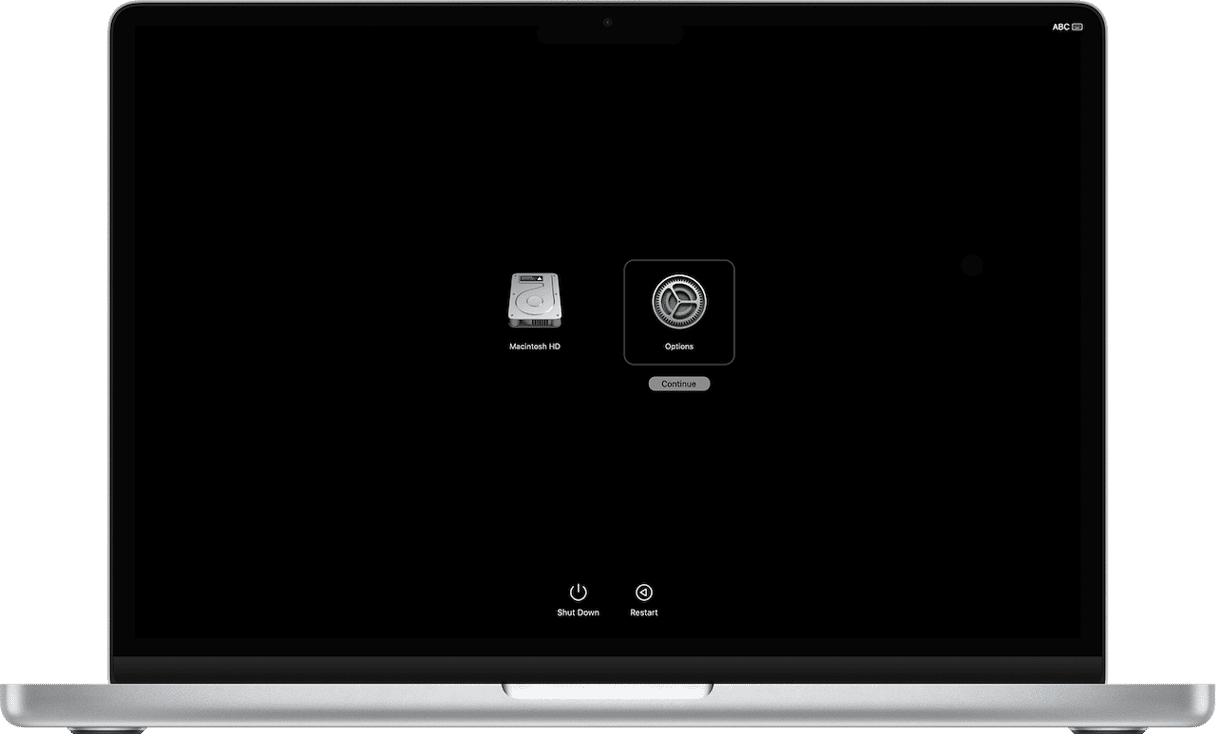
Quando a janela dos Utilitários do macOS aparecer, clique em Reinstalar o macOS e siga as instruções. Depois de reinstalar o macOS, você poderá recuperar os dados do backup do Time Machine, caso necessário.
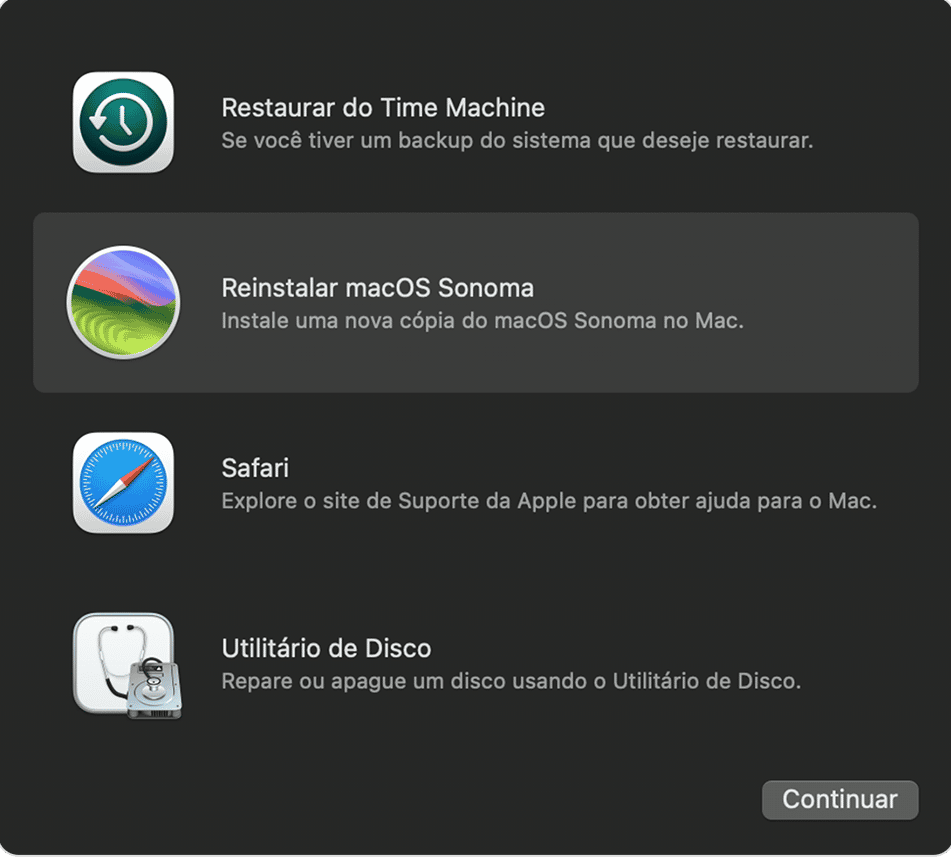
Quando a tela do MacBook fica rosa, isso é preocupante, especialmente se você nunca passou por isso antes. Há duas razões para que esse problema aconteça. Uma indica que há um problema de hardware no Mac. Nesse caso, leve‑o a uma autorizada ou Genius Bar. A outra é um kernel panic. Nesse caso, você pode corrigir o problema por conta própria. Siga os passos acima para identificar a causa da tela ficar rosa e solucionar esse problema.






