Har du hört talas om uttrycket ”blue screen of death” (ungefär ”dödens blåa skärm”) för Windows-datorer? Det är när de slutar att visa ett grafiskt användargränssnitt och istället visar en blå skärm med vit kod. Men det finns en Mac-version också: dödens rosa skärm. I det här fallet visas ingen kod på skärmen, men den blir rosa – ett tecken på att något inte står rätt till. I den här artikeln kommer vi att gå igenom varför skärmen på din MacBook kan bli rosa och vad du kan göra åt det.
Varför är skärmen på min MacBook rosa?
Det finns två typer av problem som resulterar i en rosa skärm, och de har olika orsaker:
- Om skärmen blinkar rosa och datorn startas om innebär det att det har uppstått en kärnpanik. Kärnpanik orsakas av programvara, särskilt koden som har tillgång till de djupaste delarna av operativsystemet. Ibland inträffar detta bara en gång, men det är vanligare att det händer med jämna mellanrum tills du åtgärdar problemet.
- Den andra typen av rosa skärm är när hela skärmen blir en djupt rosa färg och inte ändras tillbaka. Då är det problem med hårdvaran. Här är de vanligaste hårdvarurelaterade orsakerna till att skärmen på en MacBook blir rosa: överhettning, problem med grafikprocessorn (GPU), skadade bildskärmsdrivrutiner och problem med NVRAM/PRAM.
Så undviker du en rosa skärm på MacBook Pro och andra Mac-datorer
A och O för att förebygga olika problem är att underhålla din Mac. Det är lika viktigt att utföra regelbundet underhåll på din Mac som det är att se efter bilen eller huset. Om du underhåller datorn regelbundet kommer den att fungera smidigare under längre tid, och du kommer att undvika många problem som annars skulle kunna uppstå. Du minskar också risken för att se dödens rosa skärm på din Mac.
CleanMyMacs modul Performance gör det mycket enklare att utföra regelbundna underhållsrutiner på Mac. Den rekommenderar ett antal underhållsåtgärder för att hålla datorn i form och allt du behöver göra är att klicka på ”Run”. CleanMyMac utför uppgifter som att bygga om Spotlight-indexet, reparera skivbehörigheter eller snabba upp Mail. Få en kostnadsfri provperiod av CleanMyMac. När du har hämtat och installerat följer du stegen nedan:
- Öppna CleanMyMac.
- Klicka på Performance i sidofältet och sedan på Scan.
- Vänta en stund tills genomsökningen är klar och klicka på Run Tasks.
- Om du vill välja specifika underhållsaktiviteter manuellt går du till View All Tasks och markerar rutorna bredvid de aktiviteter som du vill kunna köra.

Så fixar du en rosa skärm på MacBook
Om problemet med din Mac är av den andra typen som beskrivs ovan är det enda du kan göra att ta med datorn till ett auktoriserat servicecenter eller en Genius Bar för reparation. Ett hårdvarufel är inte något som man kan åtgärda själv.
Men om problemet är att skärmen blinkar rosa och sedan datorn startar om, så är det frågan om kärnpanik. Den goda nyheten är att det här är något du kan ta itu med själv. För att göra det följer du stegen nedan i tur och ordning. Försök först att starta om din Mac från Apple-menyn. Om det inte hjälper kan du gå vidare med tipsen nedan.
1. Uppdatera macOS
Det första steget för att åtgärda ett återkommande problem på din Mac är att uppdatera operativsystemet. Problemet du har kan vara en bugg som har åtgärdats i en ny uppdatering. Eller så kan det vara ett kompatibilitetsproblem med en annan app som du använder som också har åtgärdats.
Här är en snabb genomgång av hur du uppdaterar macOS:
- Klicka på Apple-menyn och välj Systeminställningar.
- Välj Allmänt och sedan Programuppdatering.
- Vänta tills din Mac har slutfört sökningen.
- Följ anvisningarna på skärmen om det finns en tillgänglig uppdatering och installera den.
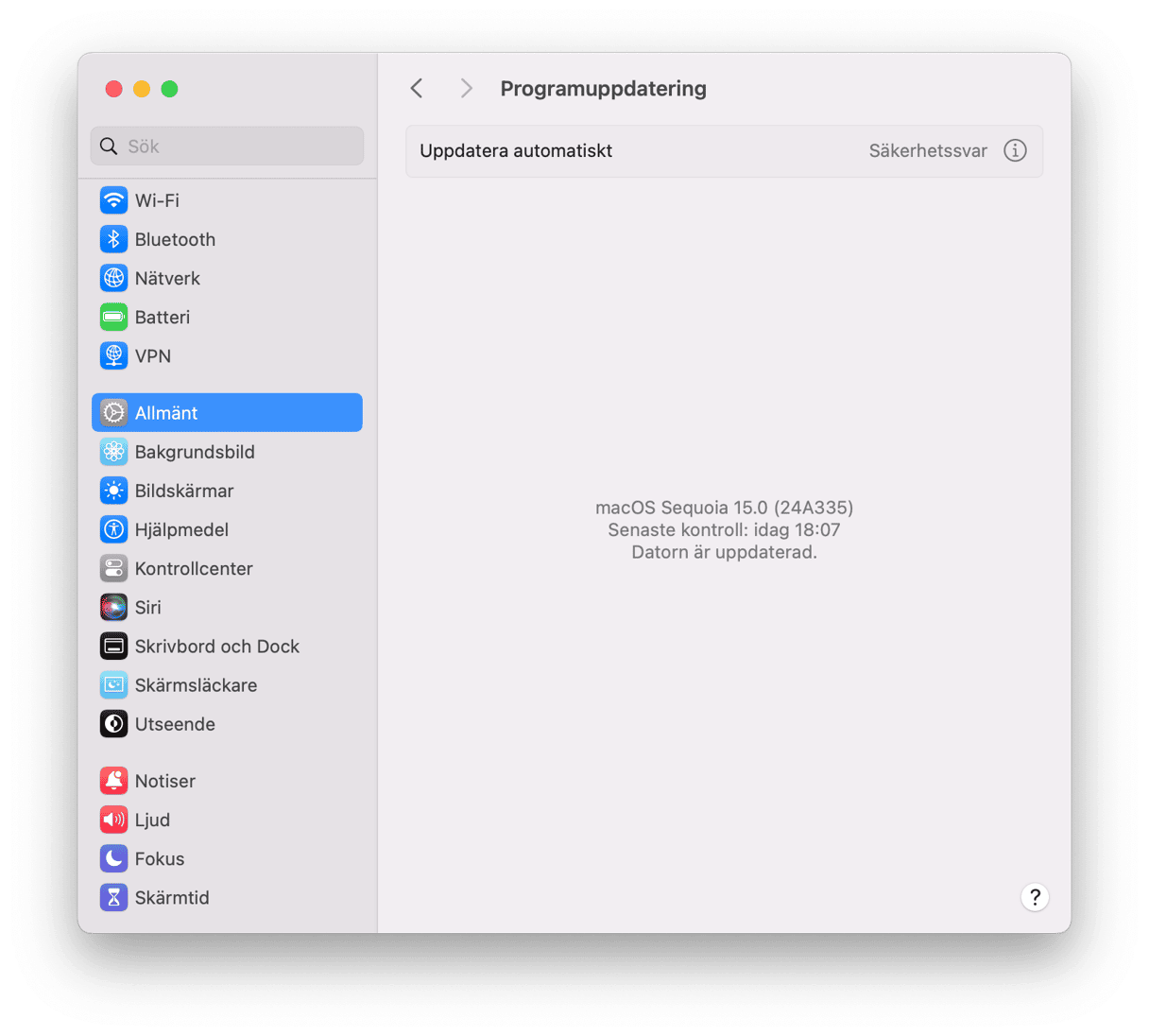
2. Hitta krånglande appar
Om problemet som orsakar kärnpaniken har att göra med en app, eller om den rosa skärmen visas när du använder en viss app, är det en bra idé att kontrollera om den går att uppdatera. Om appen hämtades från App Store öppnar du App Store-appen och går till sidan Uppdatera. Klicka på Uppdatera om det finns en tillgänglig uppdatering. Varför? Det kan nämligen bero på en inkompatibilitet eller en bugg, och sådana problem åtgärdas vanligtvis i uppdateringar.
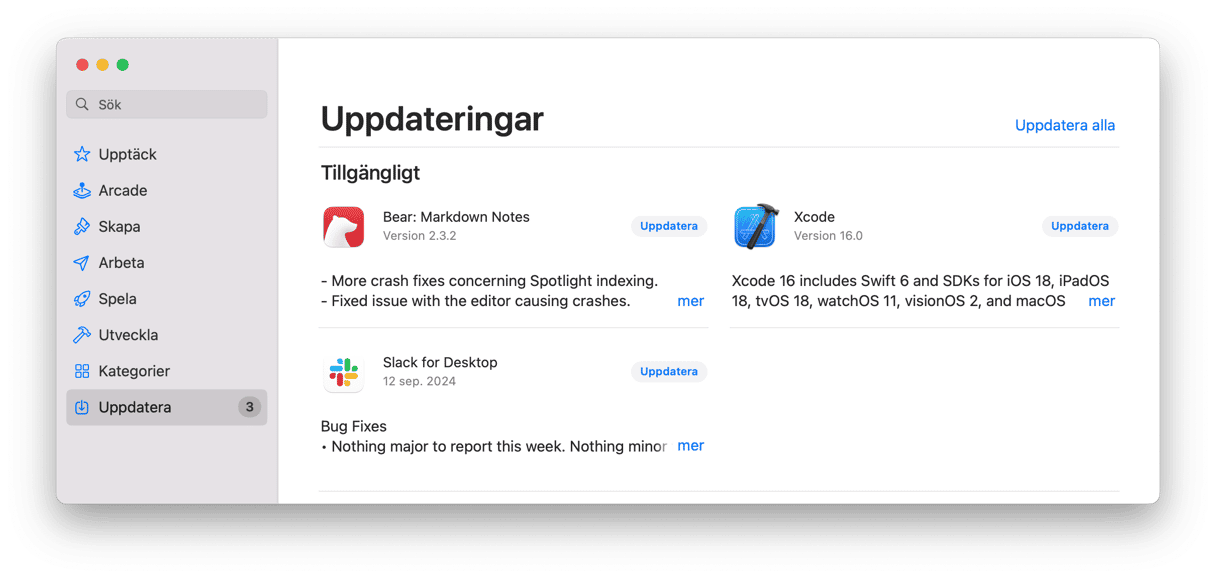
Om appen hämtades från utvecklarens webbplats öppnar du appen, klickar på menyn med appens namn och väljer Sök efter uppdateringar. Vänta på att den ska kontrollera och om det finns en uppdatering följer du instruktionerna för att installera den.
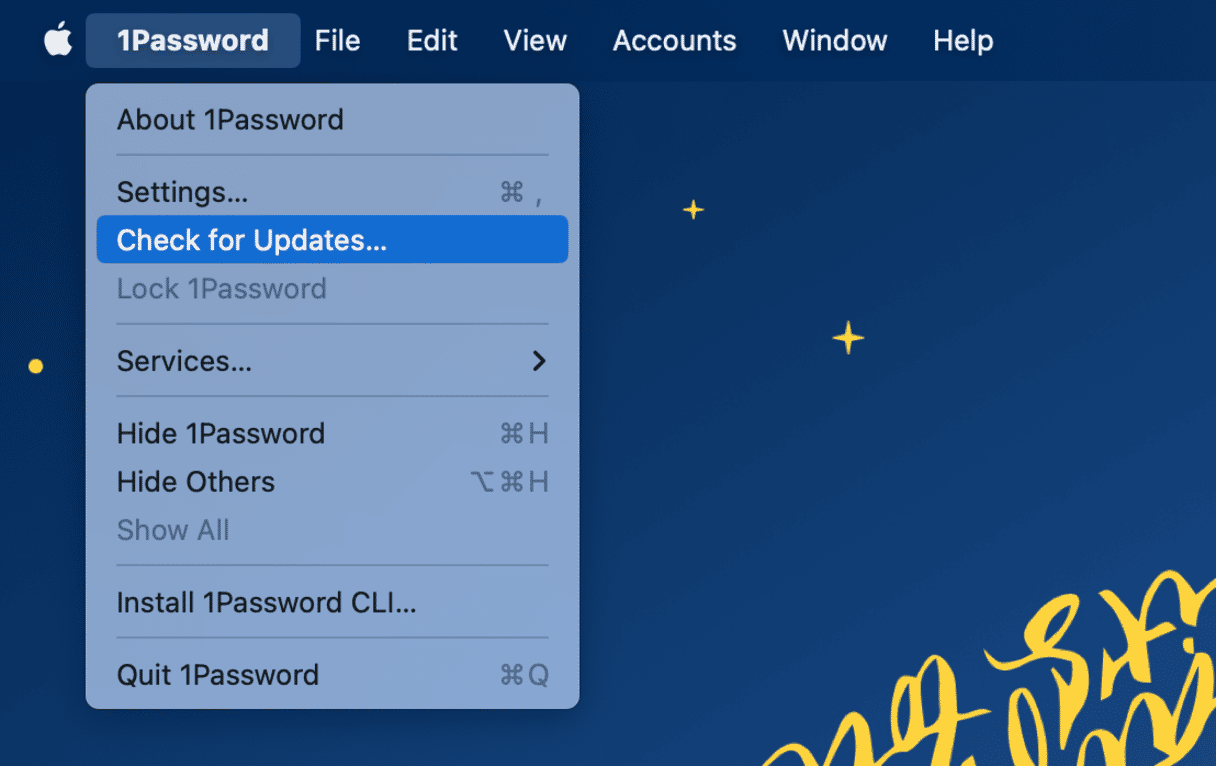
Om det inte fungerar att uppdatera appen som du tror orsakar problemet kan du försöka uppdatera alla appar som du använder. Om alla appar är uppdaterade och macOS frågar om du vill flytta en app till papperskorgen när macOS startar om, kontakta appens utvecklare via supportavsnittet på deras webbplats och fråga om de kan hjälpa till att lösa problemet.
Du kan också prova att installera om appen. Men tvärr räcker det inte att flytta appen till papperskorgen, som macOS föreslår, för att avinstallera den helt från datorn. För att göra det måste du ta bort alla tillhörande filer. CleanMyMacs modul Uninstaller kan hjälpa dig med detta. När du har avinstallerat appen laddar du ner den igen och installerar den igen.
3. Kontrollera externa anslutningar
Om skärmen på din MacBook blir rosa när du använder den med en extern bildskärm kontrollerar du att kablarna är ordentligt anslutna och fungerar som de ska. Om du använder en felaktig kabel för att ansluta din Mac till en extern skärm kan det uppstå störningar. Lösningen är att använda en annan kabel (om du har en) eller koppla bort Mac-enheten från den externa skärmen och testa dem separat.
4. Nollställa SMC
SMC (System Management Controller) är ansvarig för viktiga fysiska aspekter av din MacBook, inklusive strömförsörjning, fläkt och belysning. Om problemet orsakas av ett litet fel i strömförsörjningen kan en återställning av SMC göra att du blir av med den rosa skärmen.
Viktigt: SMC kan endast återställas på Intel-baserade Mac-datorer. För Mac-datorer med Apple-chip kan du prova att stänga av datorn och slå på den igen efter 30 sekunder.
En Mac med ett borttagbart batteri
- Stäng av datorn.
- Ta ut batteriet.
- Tryck och håll ned strömbrytaren i några sekunder.
- Montera batteriet igen.
- Slå på datorn.
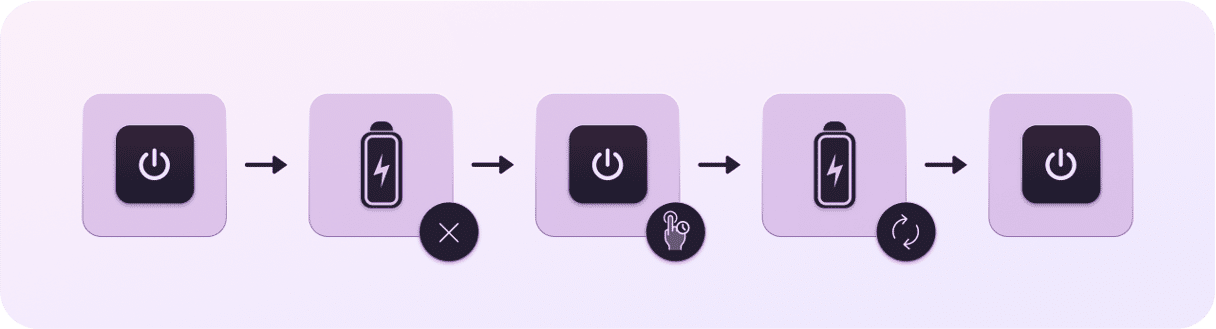
En Mac med ett icke borttagbart batteri
- Stäng av datorn.
- Håll in skift + control + option på tangentbordet tillsammans med strömbrytaren i 10 sekunder.
- Släpp tangenterna.
- Slå på din Mac igen genom att trycka på strömbrytaren.
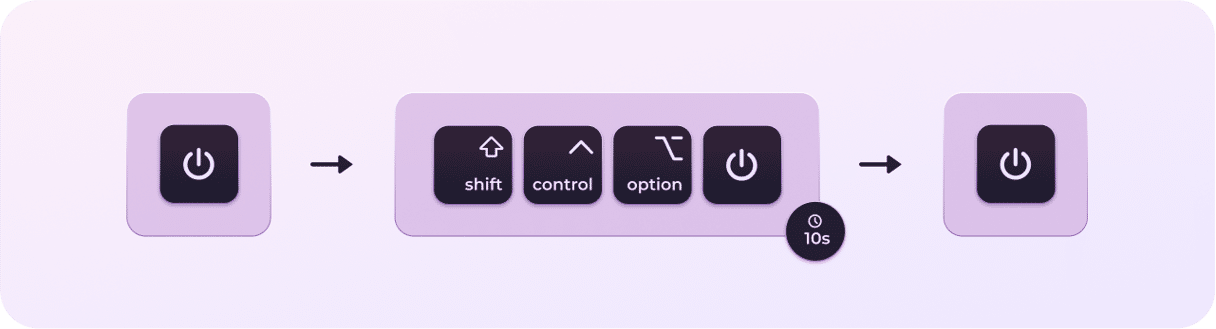
5. Starta om i säkert läge
När du startar om din Mac i säkert läge laddas bara de tillägg som behövs för att datorn ska kunna starta. Den läser inte in startobjekt, överflödiga tillägg eller teckensnitt från tredje part. Om du startar i säkert läge kontrolleras även startskivan och cachefilerna rensas. Ibland är omstart i säkert läge allt du behöver göra för att åtgärda problemet.
Processen för att göra detta skiljer sig åt mellan Intel-baserade Mac-datorer och de med Apple-chip. Välj stegen nedan som passar din Mac.
Apple-chip
- Stäng av datorn.
- Tryck på strömbrytaren och håll den intryckt.
- Vänta tills du ser startalternativen och släpp strömbrytaren.
- Välj Alternativ.
- Markera startskivan, håll ned skifttangenten och välj ”Fortsätt i säkert läge”.
- Släpp skifttangenten och logga in. Logga in igen om du blir ombedd.

Intel-baserad Mac
- Stäng av datorn.
- Tryck på strömbrytaren för att starta upp den samtidigt som du håller ned skifttangenten.
- Släpp upp skifttangenten när du ser inloggningsfönstret.
- Logga in. Om du blir ombedd att logga in igen så gör du det.
- Du bör se ”Säkert läge” i det övre hörnet av inloggningsfönstret.

Om du inte ser den rosa skärmen när du använder din Mac i säkert läge kan du starta om datorn normalt och använda den som vanligt. Om den rosa skärmen visas igen vet du att det är ett oväsentligt tillägg eller startobjekt som orsakar problemet. Då behöver du ta reda på vilket det är. Det första tipset är att inaktivera startobjekt.
- Gå till Apple-menyn > Systeminställningar och välj Allmänt > Startobjekt och tillägg.
- Välj varje startobjekt och klicka på knappen ”-” nedanför.
- Stäng av allt under Tillåt i bakgrunden.
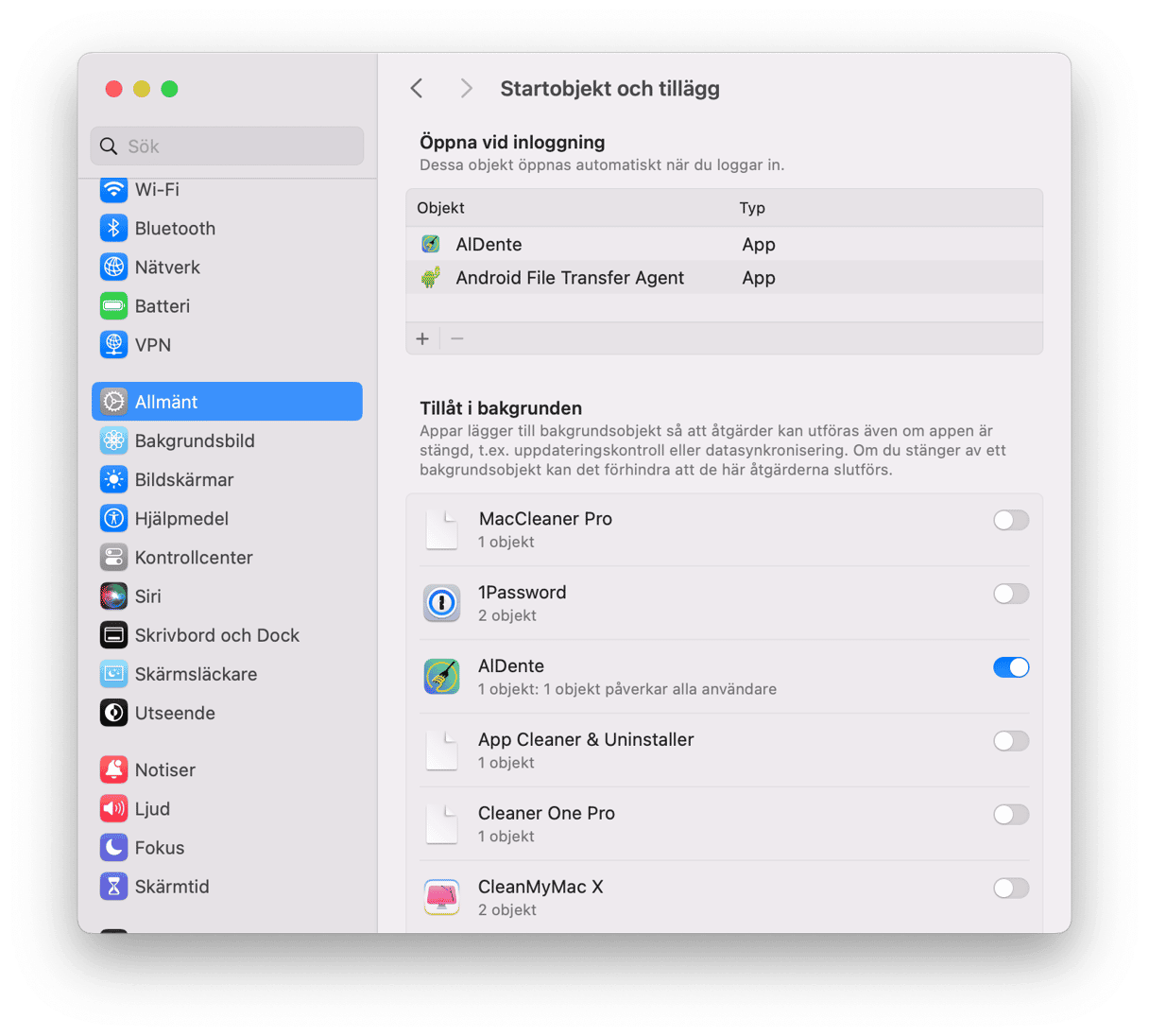
Om den rosa skärmen inte visas när du använder datorn kan du aktivera startobjekten igen, ett i taget, och använda datorn ett tag för att se om problemet uppstår. Gör sedan samma sak med objekten i Tillåt i bakgrunden. När den rosa skärmen dyker upp igen har du hittat den skyldige.
6. Installera om macOS
Om inget annat fungerar är den sista utvägen att installera om macOS. Du bör inte förlora några data när du installerar om macOS, men det är värt att säkerhetskopiera din Mac med Time Machine i förväg för säkerhets skull.
För att installera om macOS startar du om datorn i återställningsläge. Precis som med säkert läge är processen olika för Intel-baserade Mac-datorer och de med Apple-chip.
På en Mac med Apple-chip stänger du av datorn och håller sedan ned strömbrytaren tills du ser startalternativ. Klicka på Alternativ. Du kommer att se macOS-verktyg. På en Intel-baserad Mac stänger du av datorn och trycker sedan på strömknappen och håller ner kommando-R tills du ser macOS-verktyg.
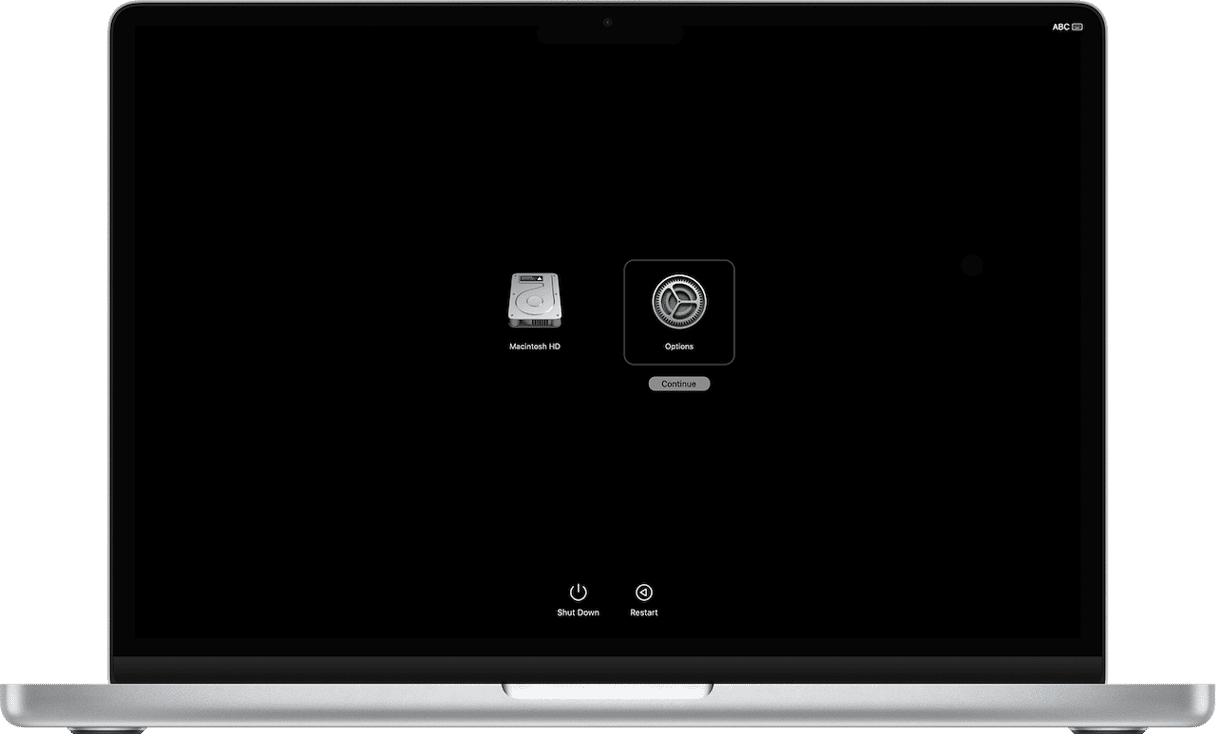
När macOS-verktyg visas på skärmen väljer du Installera om macOS och följer instruktionerna. När du har installerat om macOS kan du återställa data från din Time Machine-säkerhetskopia om du behöver det.
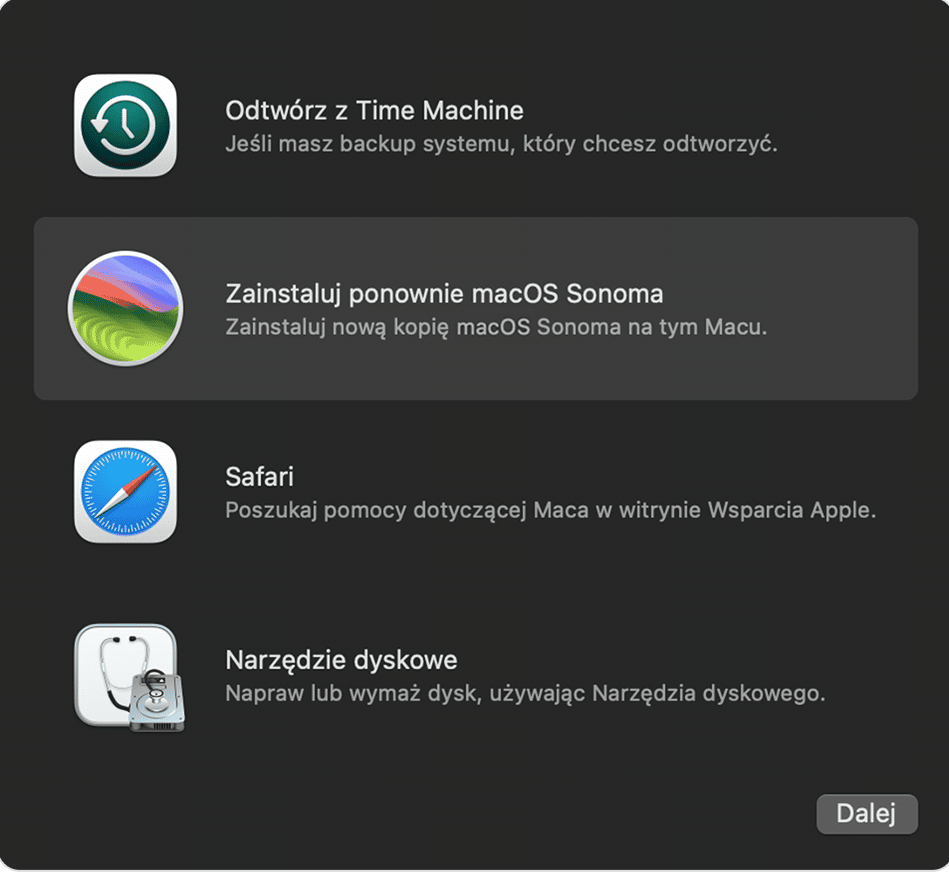
Om skärmen på din MacBook blir rosa kan det vara ganska otäckt, särskilt om det aldrig har hänt förut. Det finns ett par olika skäl till varför det händer. Det kan vara ett maskinvaruproblem, och i så fall bör du ta datorn till ett servicecenter eller en Genius Bar. Den andra är en kärnpanik. I det här fallet kan du åtgärda problemet själv. Hitta orsaken till den rosa skärmen och åtgärda det genom att följa stegen ovan.






