Je hebt misschien al wel eens van de uitdrukking 'het blauwe scherm des doods' gehoord, en dan gaat het natuurlijk over Windows-pc's die stoppen met het weergeven van de normale gebruikersinterface en in plaats daarvan een blauw scherm laten zien met witte code erop. Mac-computers hebben echter een eigen versie, alleen is dit scherm roze in plaats van blauw. In dit geval geeft het scherm ook geen code weer, maar kleurt het alleen maar roze - een indicatie dat er iets niet klopt. In dit artikel leggen we uit waarom het scherm van je MacBook roze kan worden en wat je eraan kunt doen.
Waarom is mijn MacBook-scherm roze?
Er zijn twee soorten problemen die een roze scherm tot gevolg hebben, en beide hebben een andere oorzaak:
- Als het scherm roze knippert en je Mac opnieuw opstart, duidt dit op een 'kernel panic'. Kernel panics wordt veroorzaakt door software - de code die toegang heeft tot de diepste delen van het besturingssysteem. Soms gebeurt dit maar één keer, maar vaker blijft dit maar optreden totdat je het probleem hebt opgelost.
- Bij het andere type roze scherm wordt het hele scherm diep roze en blijft dat ook zo. In dit geval gaat het om een hardware-probleem. Hier zijn de meest voorkomende hardwaregerelateerde oorzaken waardoor het scherm van een MacBook roze wordt: oververhitting, problemen met de Graphics Processing Unit (GPU), beschadigde beeldschermstuurbesturingsbestanden en problemen met NVRAM/PRAM.
Hoe voorkom je een roze scherm op MacBook Pro en andere Macs?
Het belangrijkste om dit roze scherm te voorkomen is onderhoud aan je Mac blijven plegen. Het uitvoeren van regelmatig onderhoud aan je Mac is net zo belangrijk als het onderhouden van je auto of huis. Zo blijft je Mac langer soepel werken en voorkom je allerlei problemen. En je verkleint zo dus ook de kans dat je het 'roze scherm des doods' op je Mac ziet verschijnen.
De module 'Prestaties' van CleanMyMac maakt het uitvoeren van onderhoud aan je Mac een stuk eenvoudiger. Het raadt een aantal onderhoudstaken aan om je Mac in vorm te houden en je hoeft alleen maar op 'Voer uit' te drukken. CleanMyMac voert taken uit zoals het opnieuw indexeren van Spotlight, het repareren van schijfbevoegdheden of het versnellen van Mail. Krijg je gratis proefversie van CleanMyMac. Als je de app hebt gedownload en geïnstalleerd, volg je de onderstaande stappen:
- Open CleanMyMac.
- Klik in de navigatiekolom op 'Prestaties' en daarna op 'Scan'.
- Wacht tot de scan is voltooid en klik daarna op 'Voer taken uit'.
- Om handmatig specifieke onderhoudstaken te selecteren, ga je naar 'Bekijk alle taken' en vink je de vakjes aan naast de activiteiten die je wilt laten uitvoeren.
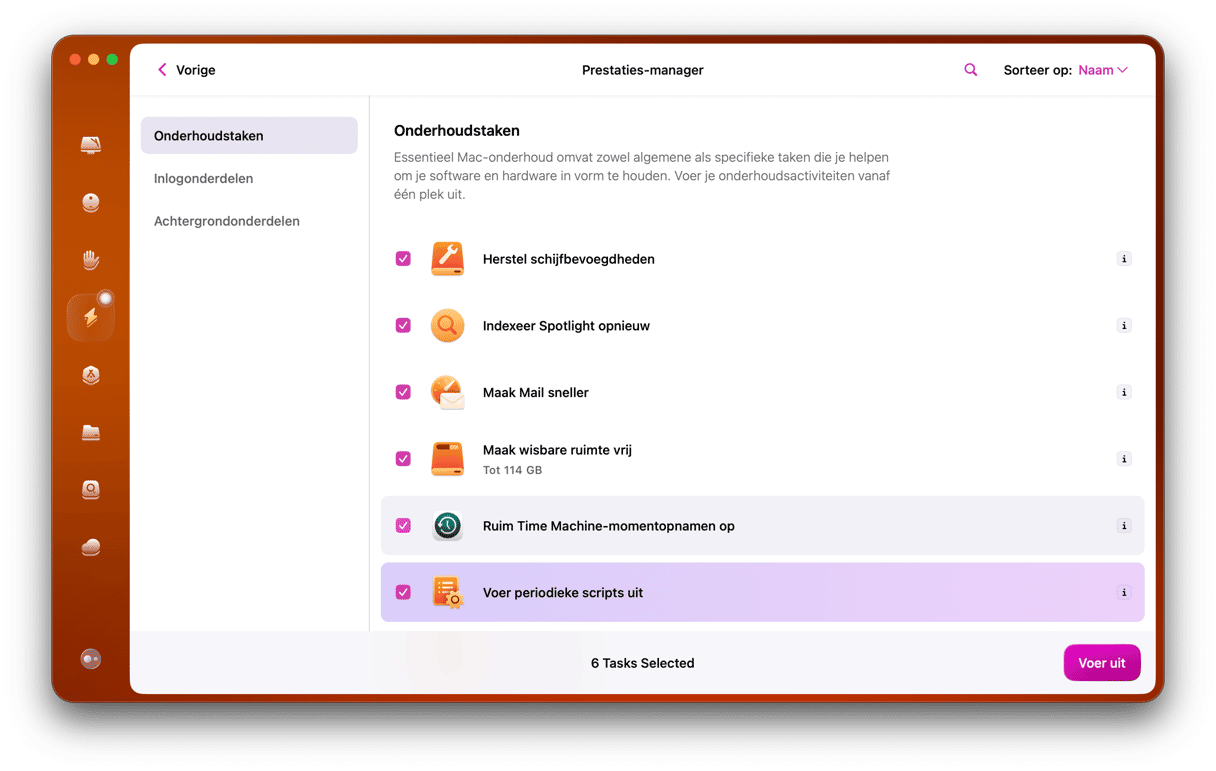
Oplossingen voor het roze scherm van een MacBook
Als het probleem dat je ondervindt het tweede van de hierboven beschreven problemen is, is de enige optie om je Mac naar een erkend servicecentrum of de Genius Bar te brengen voor reparatie. Een hardware-probleem kun je helaas niet zelf oplossen.
Als je scherm echter roze knippert en je Mac herstart, is er sprake van een kernel panic. Het goede nieuws is dan dat je hier wel zelf iets aan kunt doen. Daarvoor volg je de onderstaande stappen in dezelfde volgorde. Herstart allereerst je Mac via het hoofdmenu van Apple. Als dat niet helpt, kun je de tips hieronder proberen.
1. Werk het macOS bij
De eerste stap bij het proberen oplossen van problemen met je Mac is het bijwerken van het besturingssysteem. Vaak kan het namelijk zo zijn dat een update een bepaalde bug heeft verholpen. Of het kan een compatibiliteitsprobleem zijn met andere software die je gebruikt, dat via een update ook is opgelost.
Hieronder lees je hoe je je macOS bijwerkt:
- Klik op het Apple-menu en kies Systeeminstellingen.
- Ga naar Algemeen en vervolgens Software-update.
- Wacht tot de controle voor updates is afgerond.
- Als een update beschikbaar is, volg je de instructies op het scherm om deze te installeren.

2. Identificeer problematische apps
Als het probleem dat de kernel panic veroorzaakt specifiek is voor één app, of als het roze scherm van de MacBook verschijnt wanneer je een bepaalde app gebruikt, moet je kijken of daar een update voor beschikbaar is. Waarom? Omdat het kan worden veroorzaakt door een incompatibiliteit of een bug, en zulke problemen worden meestal opgelost in app-updates.
Als de app uit de App Store komt, open dan de App Store en ga naar het gedeelte Updates om dit te controleren. Klik als er een update beschikbaar is op 'Werk bij'.
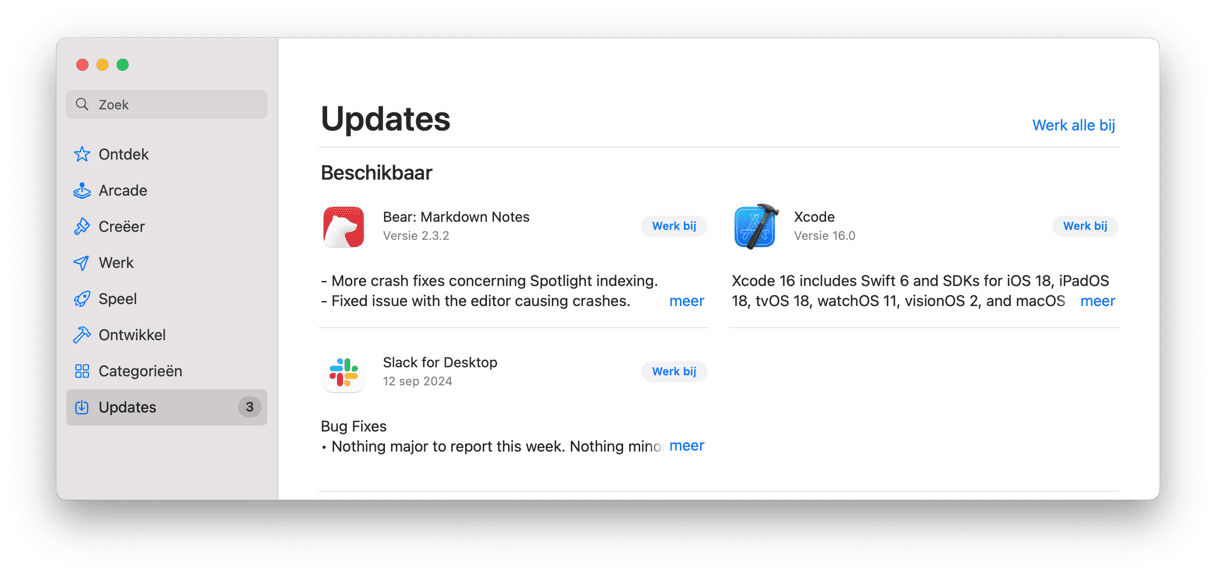
Als de app van de website van de ontwikkelaar zelf is gedownload, open dan de app, klik op het menu met de naam van de app en kies 'Controleer op updates'. Wacht tot dit gedaan is, en installeer eventueel beschikbare updates.
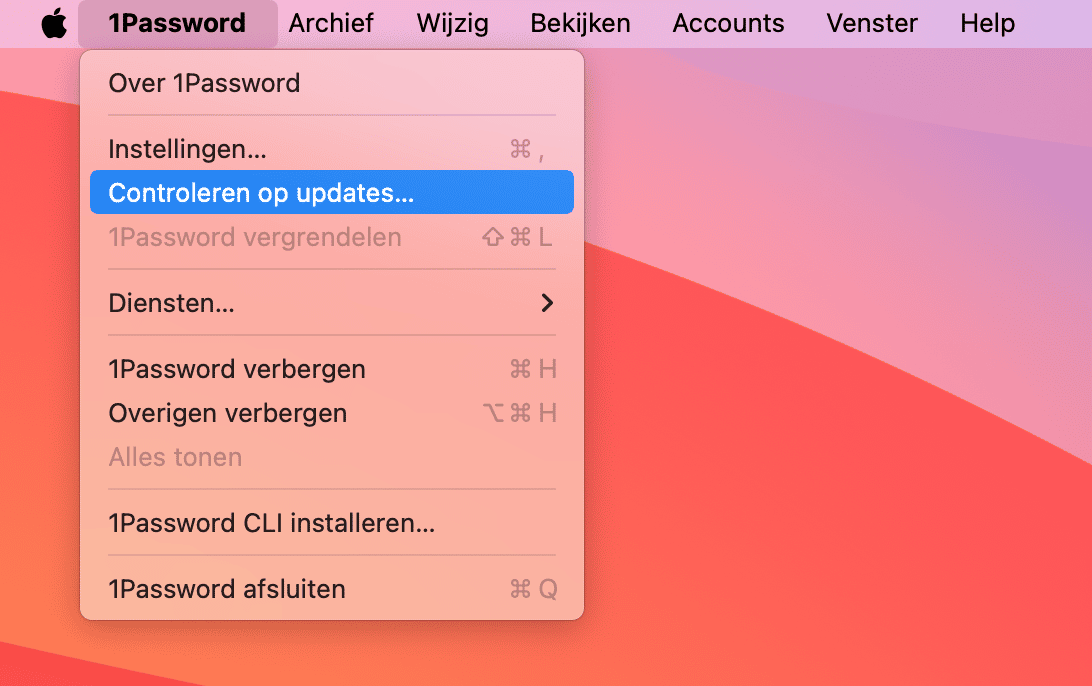
Als het bijwerken van de app waarvan je denkt dat die het probleem veroorzaakt niet werkt, probeer dan alle app die je gebruikt bij te werken. Als alle apps up-to-date zijn en macOS vraagt of je een app naar de Prullenmand wilt verplaatsen als die opnieuw wordt opgestart, neem dan contact op met de ontwikkelaar van de app via het support-gedeelte van hun website en vraag of zij wellicht kunnen helpen.
Je kunt ook proberen om de app opnieuw te installeren. Als je de app alleen maar naar de Prullenmand verplaatst, wordt deze niet volledig van je Mac verwijderd. Je moet namelijk ook alle bijbehorende bestanden verwijderen. Daar kan de module 'Verwijderaar' van CleanMyMac je bij helpen. Als de app eenmaal verwijderd is, download je hem opnieuw en installeer je hem.
3. Controleer externe aansluitingen
Als het scherm van je MacBook roze wordt wanneer je het gebruikt met een extern beeldscherm, kan het zijn dat de aansluitingen niet in orde zijn of niet goed werken. Het punt is dat als je je Mac aansluit op een externe monitor met een slechte kabel, dit interferentie kan veroorzaken met wat je ziet op het scherm. Probeer dus een andere kabel te gebruiken of koppel je Mac los van het externe beeldscherm en test de schermen afzonderlijk van elkaar.
4. Stel de SMC opnieuw in
De SMC (System Management Controller) is verantwoordelijk voor belangrijke fysieke aspecten van je MacBook, zoals de stroomtoevoer, ventilatoren en licht. Als je deze opnieuw instelt, kan dat de oplossing zijn voor het roze scherm, als het bijvoorbeeld te wijten is aan kleine stroomproblemen.
Belangrijk: Je kunt de SMC alleen op Macs met een Intel-chip opnieuw instellen. Probeer bij Macs met Apple silicon de computer uit te schakelen en na 30 seconden weer in te schakelen.
Een Mac met een verwijderbare batterij
- Zet je Mac uit.
- Verwijder de batterij.
- Houd de aan/uit-knop enkele seconden ingedrukt.
- Plaats de batterij terug.
- Zet je Mac weer aan.
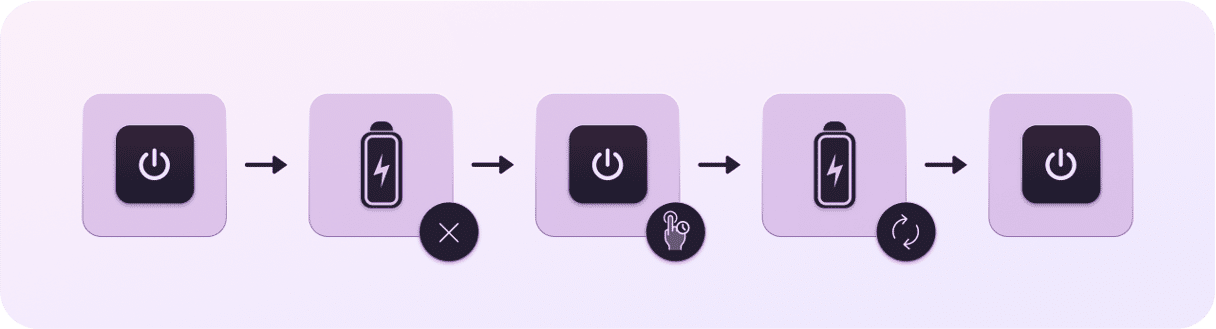
Een Mac met een niet-verwijderbare batterij
- Zet je Mac uit.
- Houd Shift + Control + Option op je toetsenbord samen met de aan/uit-knop 10 seconden ingedrukt.
- Laat de toetsen los.
- Druk weer op de aan/uit-knop om de Mac aan te zetten.
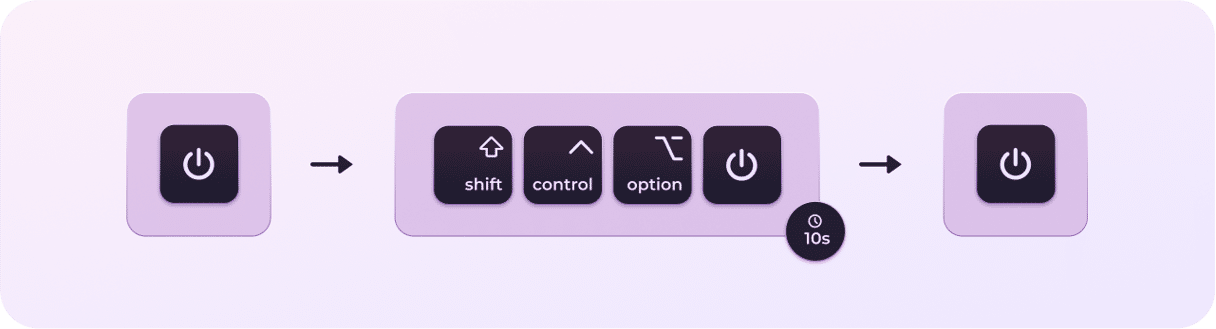
5. Herstart in de veilige modus
Bij een herstart in de veilige modus start je Mac alleen de extensies die nodig zijn om op te starten. Er worden dan dus geen inlogonderdelen, niet-essentiële extensies of lettertypen van derden geladen. Opstarten in de veilige modus voert ook controles uit op je opstartschijf en wist cachebestanden. Soms is een herstart in de veilige modus het enige dat je hoeft te doen om bepaalde problemen te verhelpen.
Zo'n herstart verschilt echter voor Macs met een Apple silicon-chip en een Intel-chip. Volg de onderstaande stappen voor jouw Mac.
Mac met Apple silicon-chip
- Zet je Mac uit.
- Houd de aan/uit-toets ingedrukt.
- Wacht tot je Opstartopties ziet en laat de aan/uit-toets los.
- Kies Opties.
- Selecteer je opstartschijf, houd de Shift-toets ingedrukt en klik vervolgens op 'Ga door in veilige modus'.
- Laat de Shift-toets los en log in. Log opnieuw in als daarom wordt gevraagd.

Mac met Intel-chip
- Zet de Mac uit.
- Druk op de aan/uit-knop om het apparaat in te schakelen terwijl je de Shift-toets ingedrukt houdt.
- Laat Shift los wanneer je het inlogvenster ziet.
- Log in. Log opnieuw in als daarom wordt gevraagd.
- Je ziet nu 'Veilige modus' in de hoek bovenaan het inlogvenster.

Als je in veilige modus herstart en je Mac normaal gebruikt en het roze scherm verschijnt niet, dan kun je je computer daarna normaal herstarten en je Mac gebruiken. Als het roze scherm opnieuw verschijnt, weet je dat een niet-essentiële extensie of inlogonderdeel het probleem veroorzaakt. Dan moet je er dus nog wel achter zien te komen wat de boosdoener precies is. Schakel allereerst de inlogonderdelen uit.
- Ga naar Apple-menu > Systeeminstellingen en kies Algemeen > Inlogonderdelen en extensies.
- Selecteer achtereenvolgens elk inlogonderdeel en klik op de '-' eronder.
- Schakel alles onder 'Sta toe op de achtergrond' uit.
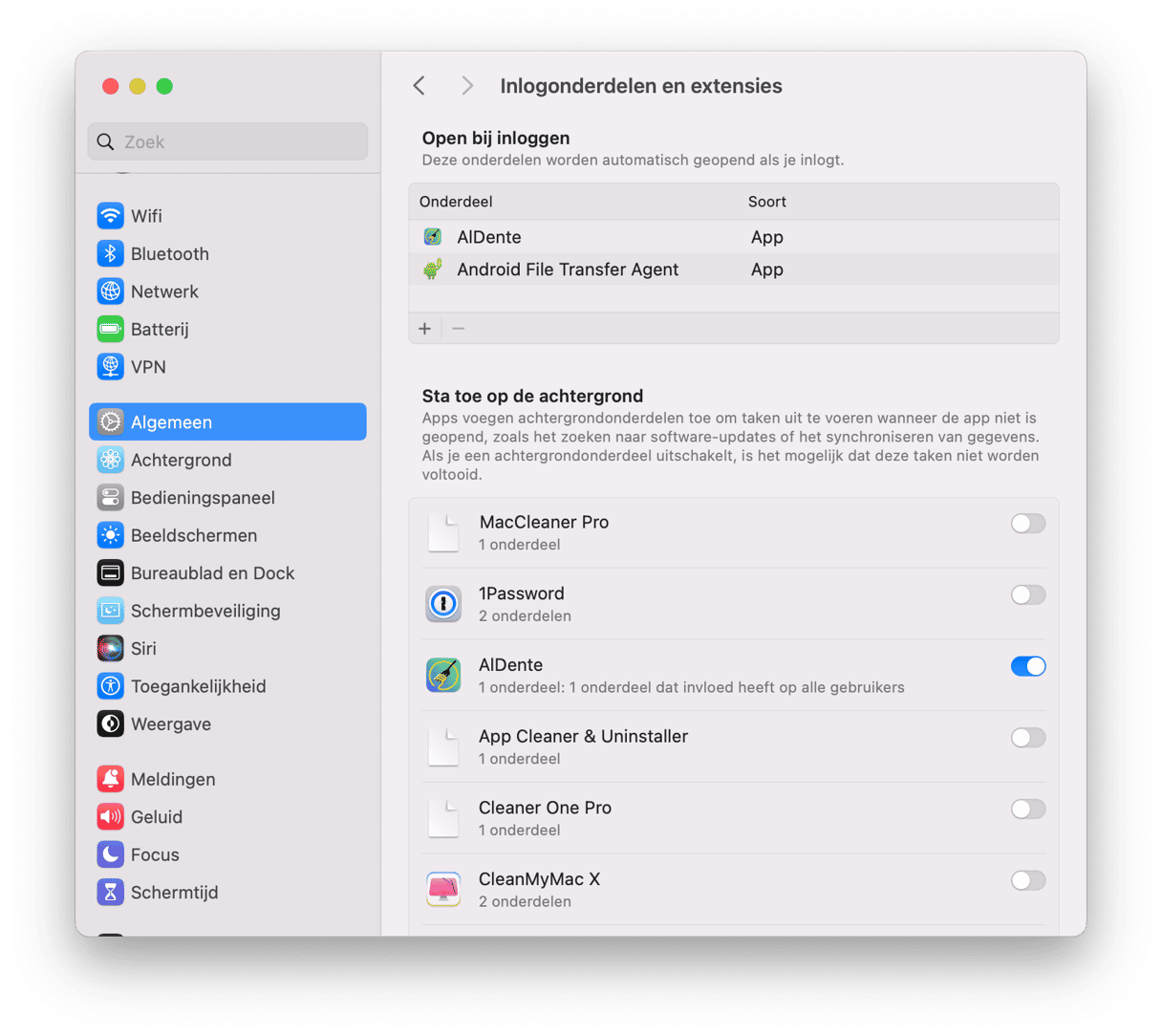
Als het roze scherm niet verschijnt wanneer je je Mac gebruikt, kun je één voor één de inlogonderdelen weer inschakelen en je Mac een tijdje gebruiken om te zien wat er gebeurt. Doe dit vervolgens ook met de items onder 'Sta toe op de achtergrond'. Op het moment dat het roze scherm verschijnt, heb je beet.
6. Installeer macOS opnieuw
Als niets heeft gewerkt, dan kun je er nog voor kiezen om je macOS opnieuw te installeren. Je zou in principe geen gegevens moeten verliezen wanneer je macOS opnieuw installeert, maar om het zekere voor het onzekere te nemen, kun je beter eerst een reservekopie van je Mac maken met Time Machine.
Om macOS opnieuw te installeren, moet je je Mac herstarten in de herstelmodus. Net als bij de veilige modus is het proces verschillend voor Macs met een Apple silicon-chip en een Intel-chip.
Op een Mac met Apple silicon sluit je de Mac af en houd je vervolgens de aan/uit-knop ingedrukt totdat je opstartopties ziet. Klik op Opties. Je ziet dan de macOS Hulpprogramma's. Op een Mac met een Intel-chip sluit je je Mac af, druk je op de aan/uit-knop en houd je Command-R ingedrukt tot je macOS Hulpprogramma's ziet.
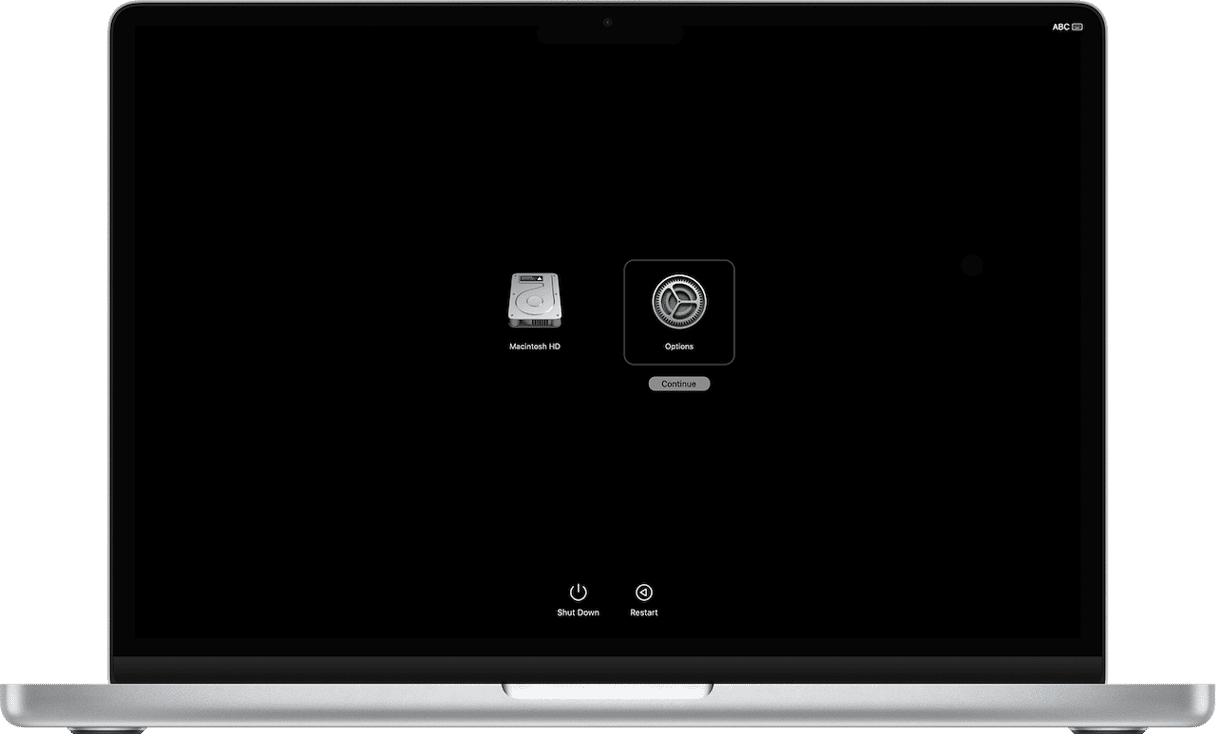
Wanneer macOS Programma's op het scherm verschijnt, kies je Herinstalleer macOS en volg je de instructies. Na de installatie kun je je gegevens eventueel terugzetten vanaf je Time Machine-reservekopie.
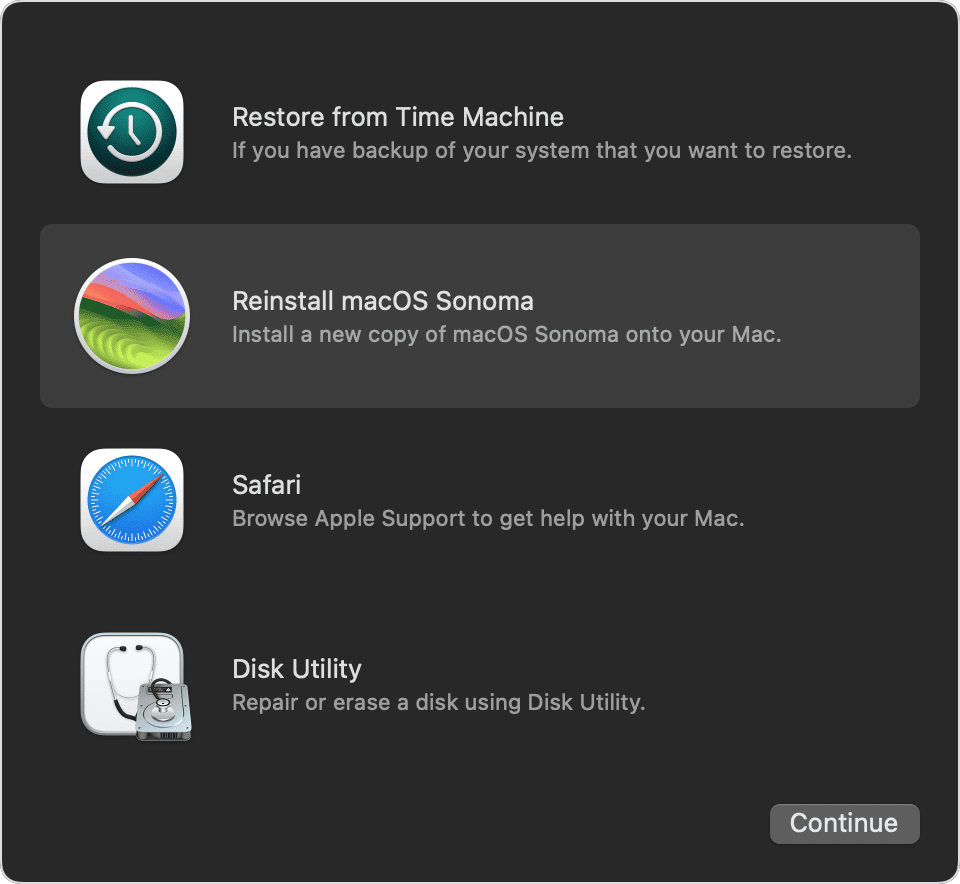
Als het scherm van je MacBook roze wordt, kan dat best even schrikken zijn, vooral als het nog nooit eerder is gebeurd. Er zijn een paar verschillende redenen waarom dit kan zijn gebeurd. Een daarvan is dat er een hardwareprobleem is met je Mac. In dat geval moet je de Mac naar een erkend servicecentrum of de Genius Bar brengen. De andere oorzaak is een kernel panic, en dan kun je het probleem gelukkig zelf oplossen. Volg daarvoor de bovenstaande stappen.






