Muchos hemos oído la frase "pantalla azul de la muerte", que es cuando un ordenador con Windows deja de mostrar una interfaz gráfica de usuario y en su lugar aparece una pantalla azul con un código en blanco. Bueno, los Mac tienen su propia versión, y es la pantalla rosa de la muerte. En este caso no se muestra ningún código, pero la pantalla se pone de color rosa, indicando de que algo no está bien. En este artículo te vamos a explicar el motivo por el que la pantalla de tu MacBook puede ponerse rosa y qué puedes hacer para solucionarlo.
¿Por qué la pantalla de mi MacBook está rosada?
Hay dos motivos diferentes por los que la pantalla puede aparecer rosa:
- Si la pantalla parpadea en color rosa y luego el Mac se reinicia, esto significa que hay un kernel panic. El kernel panic es causado por el software — el código que tiene acceso a las profundidades del SO. Puede aparecer una vez, pero suele ocurrir frecuentemente hasta que no soluciones el problema que lo causa.
- El otro tipo de pantalla rosa es cuando toda la pantalla se pone de un rosa intenso y se queda así. Este es un problema de hardware. Estos son los motivos más comunes relacionados con el hardware por los cuales la pantalla de un MacBook puede ponerse rosada: sobrecalentamiento, problemas con el Graphics Processing Unit (GPU), controladores de pantalla dañados y problemas con NVRAM/PRAM.
Cómo prevenir la pantalla rosa en MacBook Pro y otros Mac
La clave para prevenir muchísimos problemas en tu Mac es hacer un mantenimiento. Realizar un mantenimiento regular de tu Mac es importante del mismo modo que con tu coche o tu casa. Si haces un mantenimiento regular, funcionará mejor y lo hará durante más tiempo, evitándote así muchos problemas que de otro modo ocurrirían. También habrá menos posibilidades de que aparezca la pantalla rosa de la muerte en tu Mac.
El módulo Rendimiento de CleanMyMac hace que sea muy fácil hacer un mantenimiento regular de tu Mac. Te recomienda un conjunto de tareas de mantenimiento para hacer que tu Mac funcione como el primer día. Lo único que tienes que hacer por tu parte es hacer clic en “Ejecutar”. CleanMyMac también puede realizar tareas como reindexar Spotlight, reparar los permisos del disco o acelerar Mail. Consigue tu prueba gratuita de CleanMyMac. Una vez que hayas descargado e instalado la app, sigue estos pasos:
- Abre CleanMyMac.
- Haz clic en Rendimiento en la barra lateral y luego en Analizar.
- Espera un rato hasta que se complete el análisis y haz clic en Ejecutar tareas.
- Para seleccionar de forma manual las tareas de mantenimiento individuales, ve a Ver todas las tareas y marca las casillas junto a las tareas que quieras ejecutar.
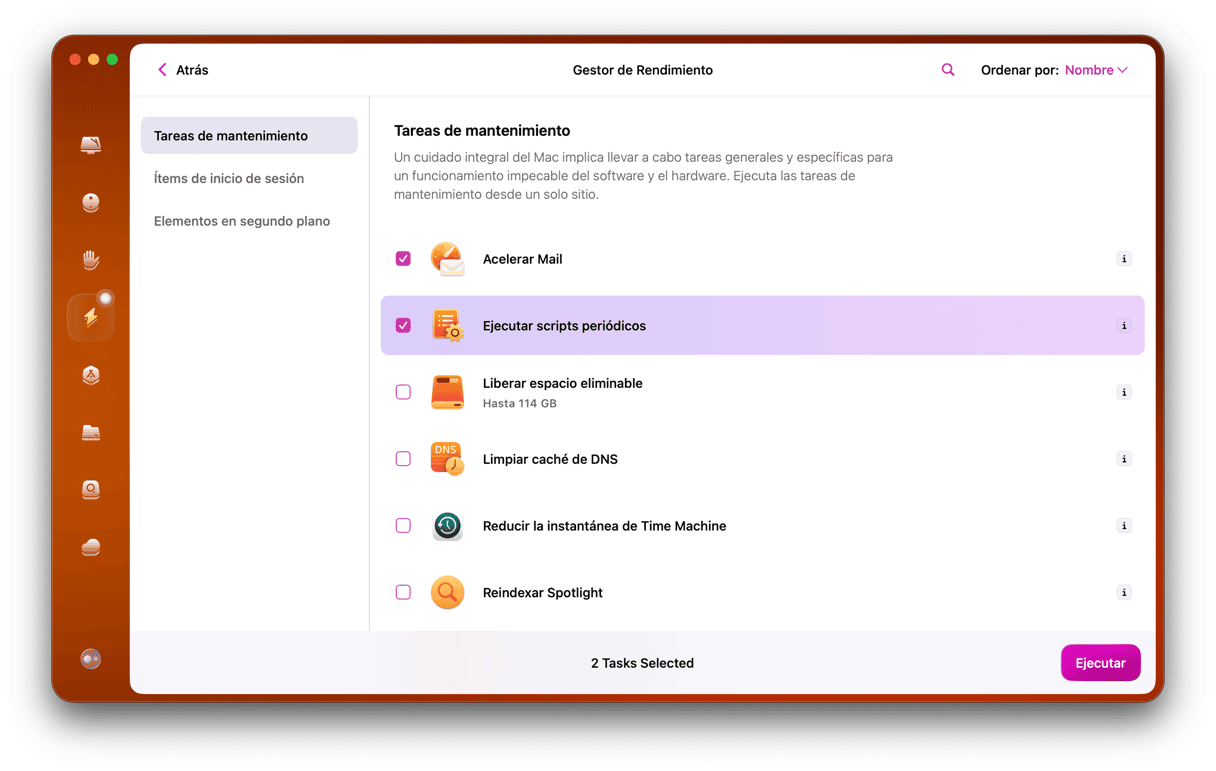
Cómo solucionar la pantalla rosada en MacBook
Si el problema que estás experimentando corresponde con el segundo punto de las razones por la cuales puede aparecer, la única opción que tienes es llevar tu Mac a un Centro de reparación autorizado o a la Genius Bar para que lo reparen. Un fallo de hardware no es algo que puedas solucionar por tu cuenta.
En cambio, si la pantalla se pone en rosa y tu Mac se reinicia, quiere decir que es un kernel panic. La buena noticia es que puedes solucionarlo por tu cuenta. Simplemente sigue los pasos a continuación por orden. Primero, prueba a reiniciar tu Mac desde el menú principal de Apple. Si esto no ayuda, sigue con los consejos a continuación.
1. Actualiza macOS
El primer paso que debes hacer para solucionar cualquier problema recurrente en tu Mac es actualizar el SO. El problema que puedes estar sufriendo puede haberse solucionado en una actualización reciente. O podría ser un problema de compatibilidad con otro programa que también se haya solucionado.
Te recordamos cómo puedes actualizar macOS:
- Haz clic en el menú Apple y selecciona Ajustes del Sistema.
- Secciona General y luego ve a Actualización de software.
- Espera a que tu Mac verifique si hay actualizaciones.
- Si hay una actualización disponible, sigue las instrucciones en pantalla para instalarla.

2. Identifica las apps problemáticas
Si el problema por el que aparece el kernel panic es específico de una app, o si la pantalla del MacBook se pone en rosa al usar una app en concreto, es mejor que veas si hay una actualización disponible para dicha app. ¿Por qué? Porque puede ser causado por una incompatibilidad o un error, y estos problemas suelen solucionarse al actualizar la app.
Si la app se había descargado de la App Store, abre la App Store y ve a la sección Actualizaciones para comprobarlo. Si hay una actualización disponible, haz clic en Actualizar.
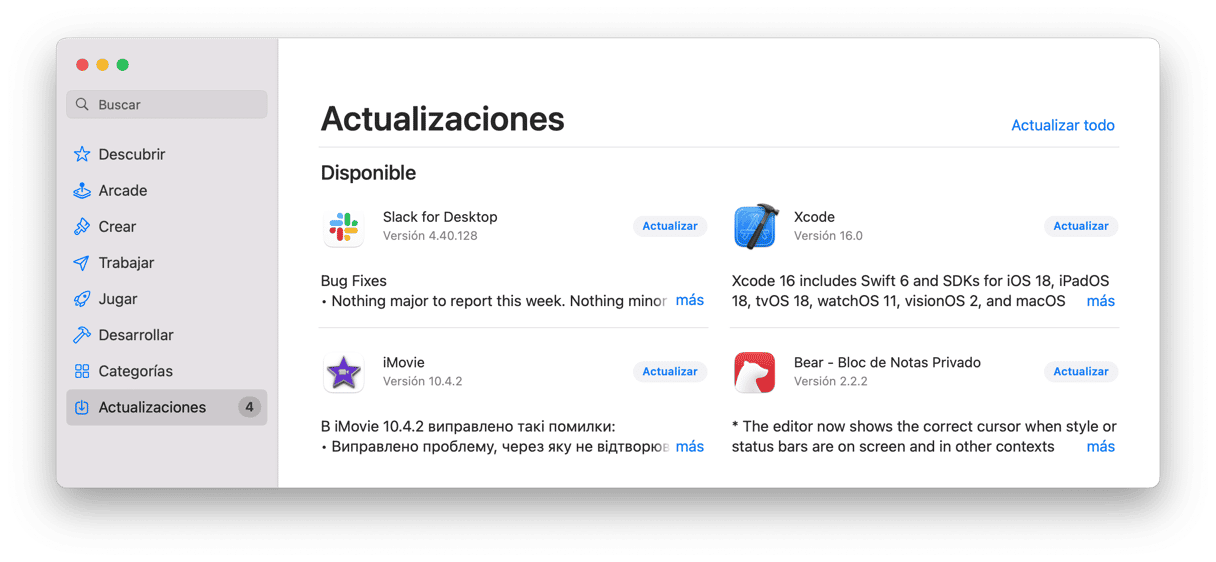
Si la app se había descargado del sitio web del desarrollador, abre la app, haz clic en el menú del nombre de la app y selecciona Buscar actualizaciones o algo parecido. Si hay alguna actualización disponible, sigue las instrucciones para instalarla.

Si actualizar la app que crees que está causando el problema no soluciona el problema, actualiza todas las apps que utilizas. Si tienes todas las apps actualizadas y macOS te pregunta sí quieres mover una app a la Papelera al reiniciar, ponte en contacto con el desarrollador de la app a través del soporte en sí sitio, es posible que te puedan ayudar a solucionar el problema.
También puedes intentar reinstalar la app. Simplemente mover la app a la Papelera, como macOS puede sugerir, no desinstalará todos los archivos por completo de tu Mac. Para hacer eso, tendrás que borrar todos los archivos asociados con la app. El módulo Desinstalador de CleanMyMac puede ayudar con eso. Una vez que hayas desinstalado la app por completo, descargarla e instálala de nuevo.
3. Comprueba las conexiones externas
Si la pantalla de tu MacBook se pone rosa cuando lo usas con una pantalla externa, posiblemente la conexión no esté hecha correctamente. La cosa es que si conectas tu Mac a un monitor externo con un cable que tiene defectos, esto podría interferir con lo que aparece en la pantalla. Por ello, la solución es probar con un cable diferente si tienes uno o desconectar la pantalla externa de tu Mac probar a usarlos por separado.
4. Restablece el SMC
El SMC (System Management Controller) gestiona las partes físicas más importantes de tu MacBook, incluyendo la energía, los ventiladores y la iluminación. Restablecerlo puede solucionar el problema de la pantalla rosa, en caso de que esté causado por problemas de con el suministro de energía.
Importante: Solo puedes restablecer el SMC en los Mac con procesador Intel. Para los Mac con Apple silicon, apaga el ordenador y vuelve a encenderlo después de 30 segundos.
Para un Mac con batería extraíble
- Apaga tu Mac.
- Extrae la batería.
- Mantén pulsado el botón de encendido durante unos segundos.
- Vuelve a colocar la batería.
- Enciende tu Mac.
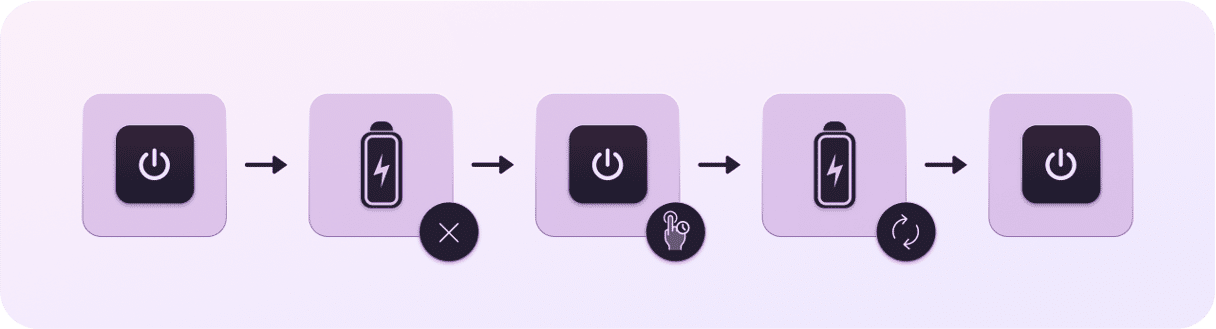
Para un Mac con batería no extraíble
- Apaga tu Mac.
- Presiona y mantén las teclas Mayúsculas+Control+Opción junto con el botón de encendido durante 10 segundos.
- Suelta las teclas.
- Pulsa el botón de encendido de nuevo para encender tu Mac.
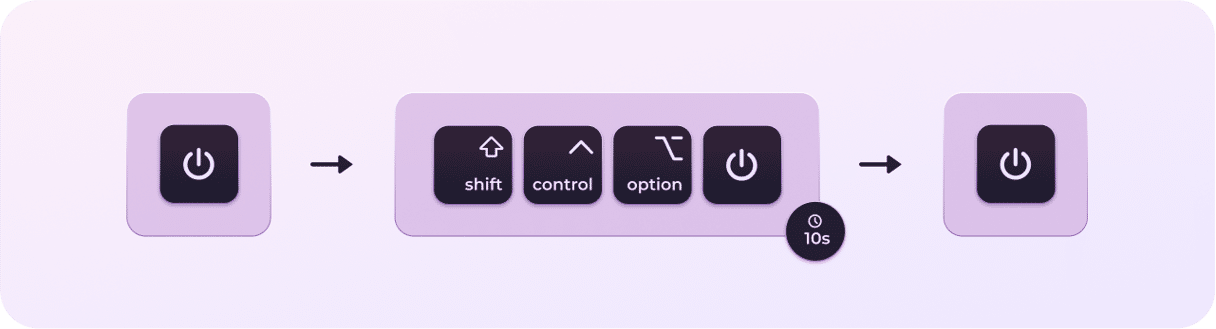
5. Reinicia en modo seguro
Al reiniciar en modo seguro, tu Mac carga solo las extensiones que son esenciales para el funcionamiento del sistema. No se cargan los ítems de inicio, las extensiones no esenciales ni las fuentes de terceros. También se ejecutan las comprobaciones de tu disco de inicio y se borran los archivos de caché. En algunas ocasiones, reiniciar en modo seguro es lo único que tienes que hacer para solucionar el problema.
El proceso para reiniciar en modo seguro es diferente para los Mac con Apple Silicon y los con CPU Intel. Sigue los pasos para tu Mac.
Apple Silicon
- Apaga tu Mac.
- Presiona y mantén la tecla de encendido.
- Espera hasta que veas las Opciones y suelta la tecla de Encendido.
- Selecciona Opciones.
- Selecciona tu disco de arranque, luego mantén presionada la tecla Mayús y selecciona "Continuar en modo seguro".
- Suelta la tecla Mayúsculas e inicia sesión. Inicia sesión de nuevo si se te pide.

Mac con Intel
- Apaga tu Mac.
- Presiona el botón de encendido para arrancar el sistema mientras mantienes presionada la tecla Mayúsculas.
- Suelta Mayús. cuando veas la ventana de inicio de sesión.
- Inicia sesión. Si se te pide que inicies sesión de nuevo, hazlo.
- Deberías ver "Arranque seguro" en la esquina superior de la ventana de inicio de sesión.

Si reiniciar en modo seguro y la pantalla rosa no aparece mientras usas el Mac como de costumbre, puedes reiniciar el Mac en modo normal. Si la pantalla rosa vuelve a aparecer, sabrás que una extensión o un ítem de inicio es la causa del problema. Luego tendrás que averiguar cuál de ellos es. El primer paso es desactivar los ítems de inicio.
- Ve al menú Apple > Ajustes del Sistema y elige General > Ítems de inicio y extensiones.
- Selecciona cada ítem de inicio y haz clic en el botón "-" que aparece debajo.
- Desactiva todo lo que haya en Permitir en segundo plano.
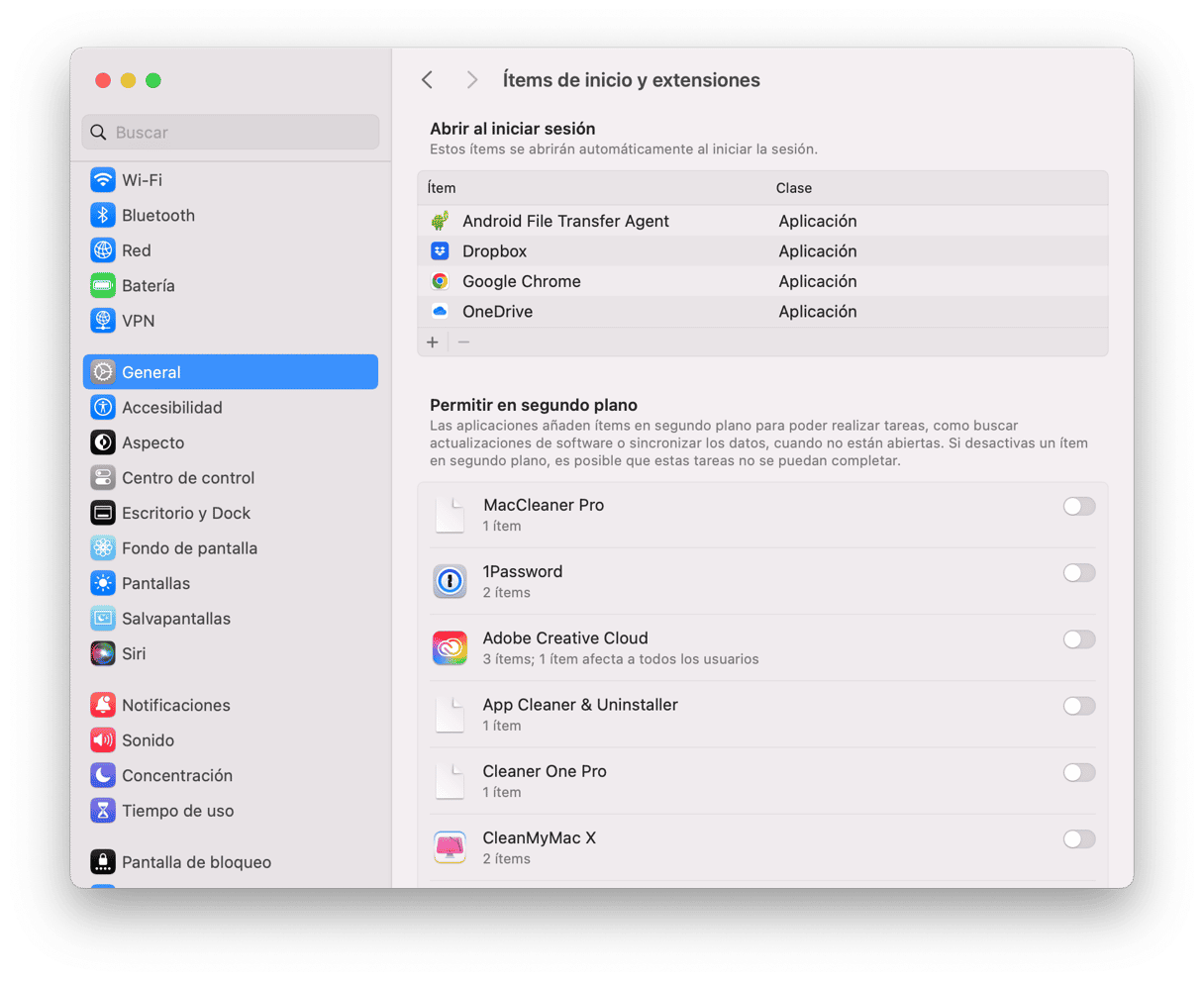
Si la pantalla rosa no aparece en tu Mac después de realizar estas acciones, puedes volver a añadir los ítems de inicio uno por uno y probar a usar tu Mac y ver si el problema vuelve a aparecer. Luego, haz lo mismo con los programas en Permitir en segundo plano. Cuando la pantalla rosa vuelva, habrás dado con el culpable.
6. Reinstala macOS
Si nada más funciona, el último recurso es reinstalar macOS. No deberías perder ningún dato al reinstalar macOS, pero es mejor crear una copia de seguridad de tu Mac con Time Machine, por si acaso.
Para reinstalar macOS, tendrás que reiniciar el Mac en el modo de recuperación. Al igual que con el modo seguro, el proceso es diferente para los Mac con CPU Intel y Apple Silicon.
En un Mac con Apple Silicon, apaga tu Mac y luego pulsa y mantén el botón de encendido hasta que veas las opciones de arranque. Haz clic en Opciones. Verás las Utilidades de macOS. En un Mac con procesador de Intel, apague tu Mac y luego presiona el botón de encendido y mantén presionado la combinación Comando-R hasta que aparezcan las Utilidades de macOS.
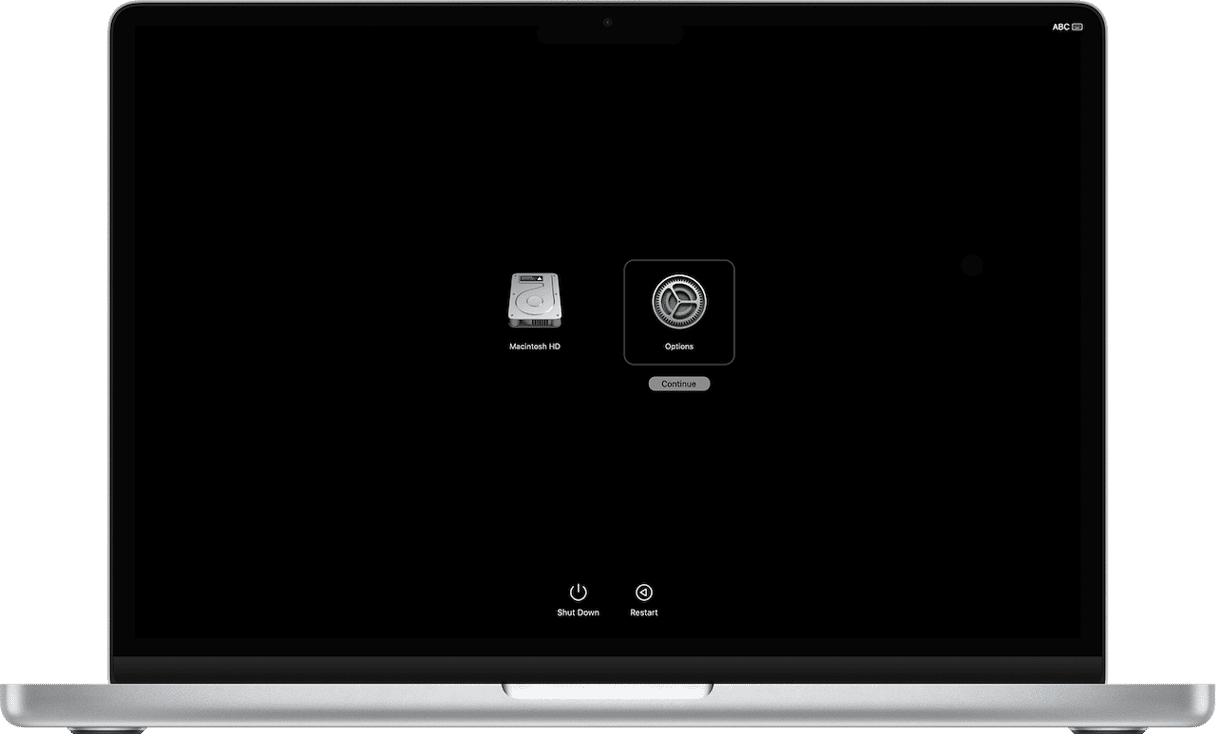
Cuando aparezcan las Utilidades de macOS, selecciona Reinstalar macOS y sigue las instrucciones. Cuando hayas terminado de reinstalar macOS, puedes restaurar tus datos desde tu copia de seguridad de Time Machine, en caso de que tengas una.
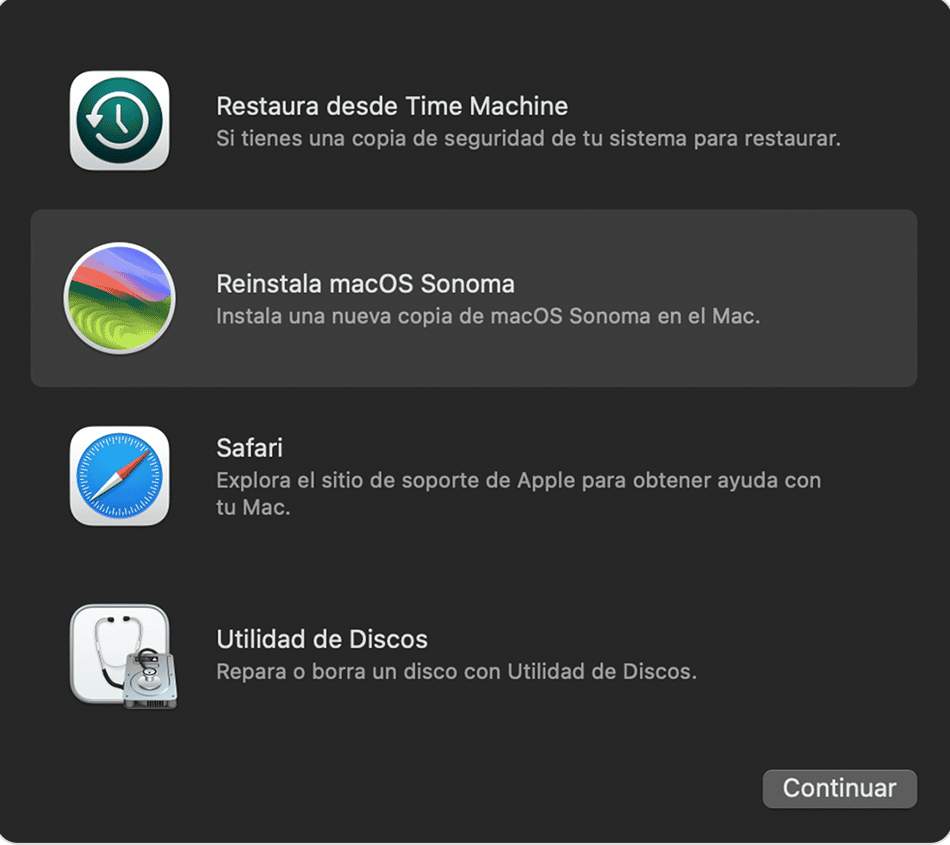
Si la pantalla de tu MacBook se pone en rosa, puede dar un susto, especialmente si nunca antes te había pasado. Hay varias razones por las que esto puede haber pasado. Una de ellas es un problema de hardware con tu Mac, y en ese casi tienes que llevar tu equipo a un Centro de reparación autorizado o a la Genius Bar. El otro motivo es el kernel panic, el cual puedes resolver por tu cuenta. Sigue los pasos descritos arriba para identificar la causa de la pantalla rosa y solucionar el problema.






