Macの動作が遅くなったり、アプリケーションを開いたりリクエストの処理に時間がかかったりする場合は、コンピュータのメモリ(RAMと呼ばれる)が不足している可能性があります。
RAMとは、ランダムアクセスメモリ (Random Access Memory) の略称です。 このメモリは一時的なもので、CPUによって使用され、システムのプロセス中に活発に使用される情報を保存します。 Macの動作が遅くなるのは、メモリの使用量が多い場合、つまり、実行中のアプリケーションが、Macが提供できる以上のRAMを必要とする場合です。 RAMの容量は多ければ多いほど、Macの処理能力は向上します。
RAMを増設すれば解決することも多いですが、その前に本当にRAM不足が原因なのかを確認することが重要です。
お使いのMac にもっとRAM が必要かどうか確認する
この記事に辿り着いた方は、おそらくRAM の拡張を検討しているでしょう。 RAM が十分に足りているかどうかを確認する方法はあるのでしょうか? Mac に詳しい人たちは、一般的な作業をする分にはメモリは8GBで十分だと言っています。 しかし、ビデオ編集のような集中的な処理には、より多くのRAMが必要です。
MacBookのRAMアップグレードを検討されている方は、まずMacのRAM使用量を確認する方法をご紹介します。
- Spotlight 検索を開きましょう(通常 Command+Space)
- アクティビティモニタを開きます
- アクティビティモニタで、ウィンドウの上部にある「メモリ」タブを選択します
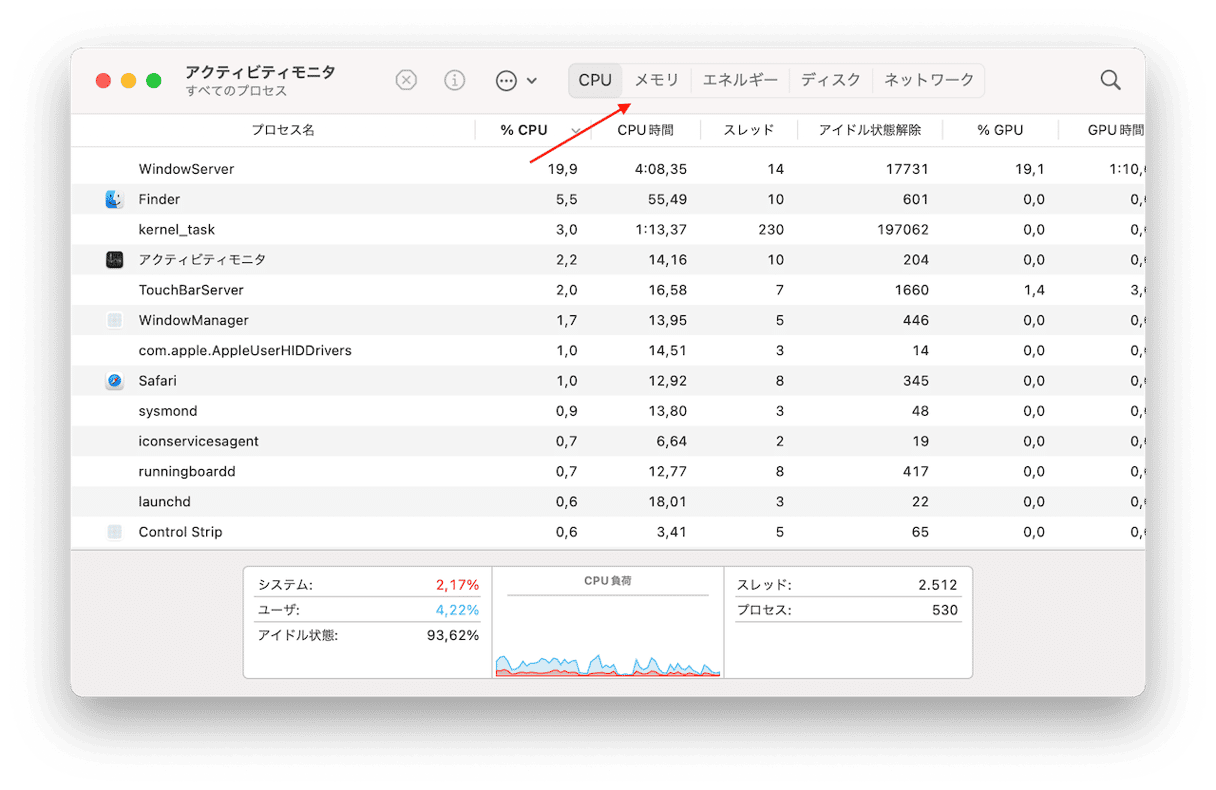
グラフのメモリプレッシャーという項目を確認します
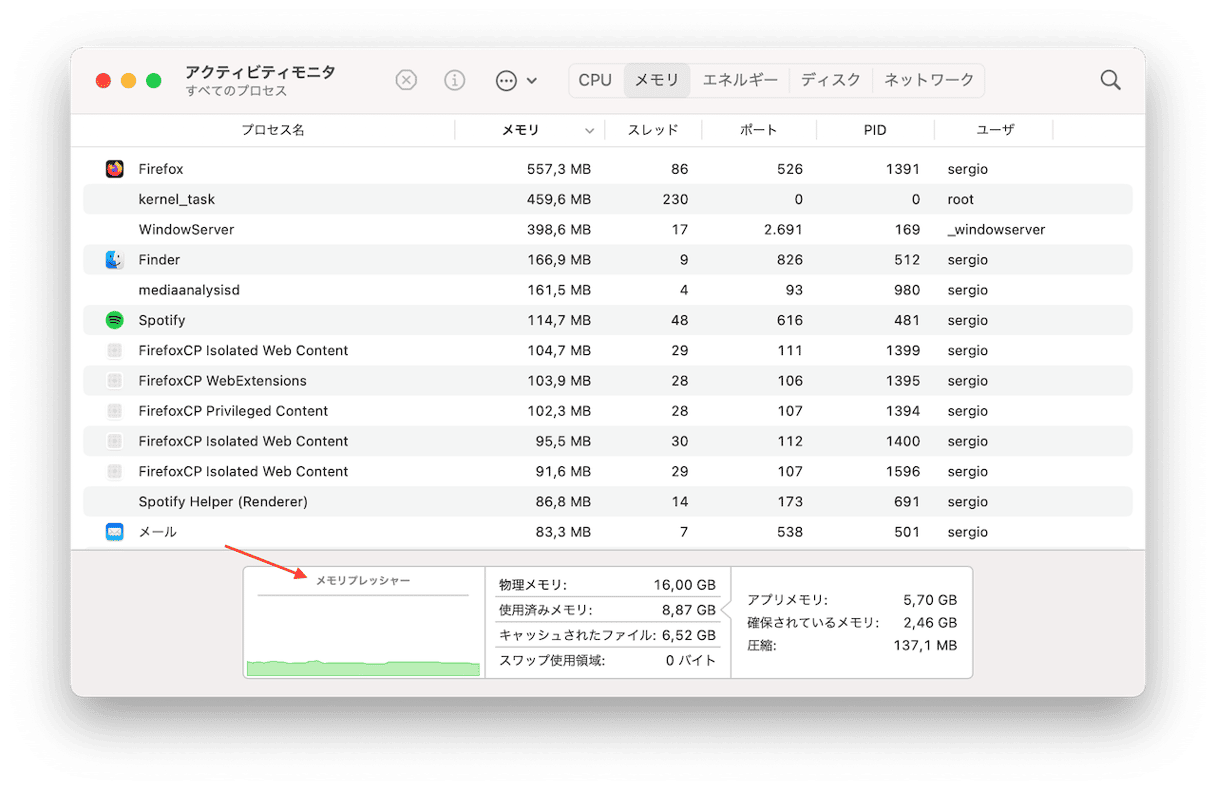
表示されているグラフが緑色の場合、お使いのシステムの RAM は現在問題ありません。 黄色が多い場合は、様子見が必要です。 赤色が多くみられる場合は、メモリに負担がかかっており、Mac のメモリ使用量が多くなっています。
RAMを購入せずにMacを解放する方法
メモリが不足していて、RAMを購入したくない場合は、メモリを解放してみましょう。 これを行う最も簡単な方法は、その目的で設計されたMacの最適化&メンテナンスアプリを使うことです。
CleanMyMacがとてもオススメです。このアプリは、RAMを解放してMacを高速化する便利なツールを搭載しています。 このスマートなツールを使って定期的にRAMを解放すると、Macがよりスムーズに機能します。 さらに、アプリのクラッシュや速度低下などの問題も防ぐことができます。
CleanMyMacはAppleによって公証されており、無料版があります。 そのメニューアプリには、メモリを解放できる「メモリ」タブがあります。 その利用方法はこちらです。
メニューバーの小さなiMacのアイコンをクリックしてCleanMyMacメニューを開き「メモリ」のタブを確認します。 「解放」をクリックしてメモリを解放するか、タブ自体をクリックすると詳細を確認できます。
メニューバーにiMacのアイコンが見当たらない場合には、CleanMyMacの「設定」に移動します。 CleanMyMacを開いた状態で「Command + ,」を押して「メニュー」のタブから「メニューを有効化」のオプションが有効状態になっていることを確認します。
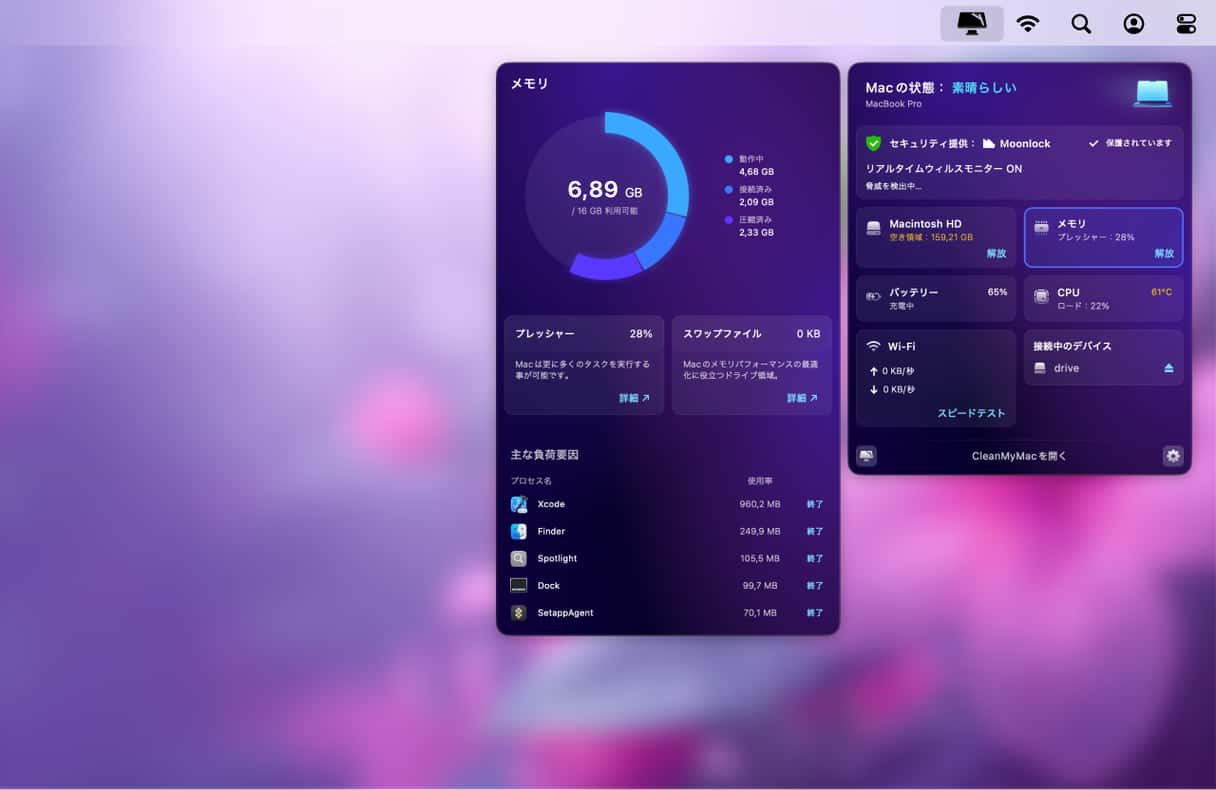
このツールはいつ使うべきでしょうか? 修復策としても予防策としても利用できます。 特定のアプリがフリーズしてしまった場合、この機能で一時的にメモリを解放して、Macのフリーズを解除することができます。 このような状況に陥らないためには、定期的に週に1回程度はこれを行うべきです。 これは数分も掛からない作業ですが、macOSのパフォーマンスが改善します。
MacBook ProでRAMは増設できるのでしょうか?
MacBook Proや他のMacにメモリを追加したい場合、可能なモデルもあります。 ただし、増設が可能なのは一部の古いモデルのみです。 まず、自分のMacに追加のRAMスロットがあるか確認してください。 スロットがある場合は、この記事を読み進めることで、増設可能なMacモデルと、その手順を確認できます。
RAM増設のためのスロットがあるかどうか確認する
もっとメモリが必要だという結論に達した方に、MacのRAMを増設する方法をご紹介します。 最初のステップは、お使いのMacに新しいRAMを追加できる余地があるかどうかを確認することです。
知ってしまったらショックを受ける人も多いかもしれませんが、MacはモデルによってRAMを増やしたくても増やせない可能性があります。 あなたのマシンではそれができるかどうか確認していきましょう。
- Apple アイコンをクリックします。
- “このMac について”を選択します
- 「システムレポート」をクリックします。
- 「システム情報」画面が起動します。左にある「メモリ」項目を見てみましょう。
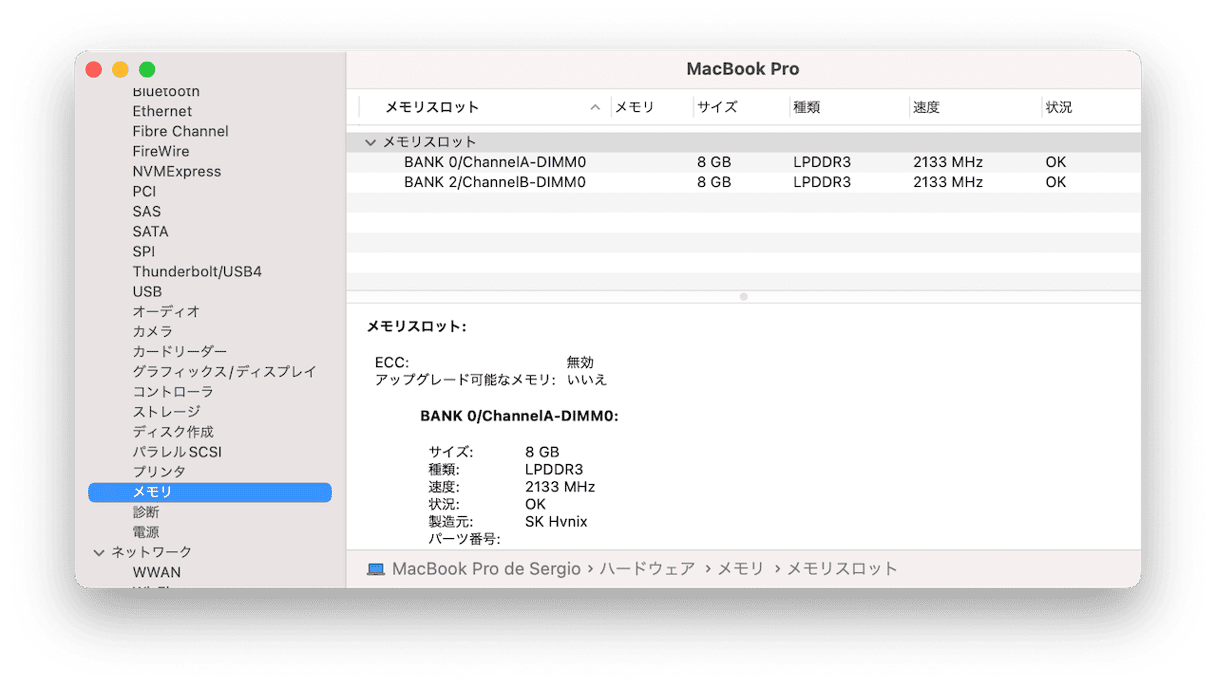
右側にRAMモジュールまたはスティックの正確な情報が表示されます。 「BANK」とはRAMが挿入されるスロットのことです。 もし空の「Bank」が1つ2つあるなら、メモリのアップグレードがより簡単になります。 上のスクリーンショットにあるように、写真のMacBook Proには新しいRAMを入れる容量がありません。
どこでRAMを買えばいいのでしょうか?
Macのメモリ情報に移動して、新しいメモリを搭載できる容量があるかどうかを確認しました。 あとは新しいRAM を調達することですが、海外でいう MacSales のような信頼できるショップでの購入がおすすめです。 Google 等で検索して、お近くでRAM が購入できる場所を探しましょう。
必要なRAMの容量を判断する方法
必要なRAMの容量は、Macで使うタスクの種類によって異なります。RAMが十分でないと、プログラムの動作が遅くなり、クラッシュの可能性が高まり、保存していない作業が消えてしまうリスクが高まります。 ただし、いくつかの一般的な推奨事項があります:
- 8~16GB:インターネット閲覧やカジュアルなコンピューター利用の場合
- 最低16GB:スプレッドシートやオフィスアプリを使用する場合
- 最低32GB:マルチメディア制作やゲームをする場合
ご自身のニーズを想定する際には、今後の数年間で作業の種類が変化する可能性を予測して、その理解に基づく適切な判断を行うべきです。
MacのRAMを拡張する方法
新しいRAMをMacに追加するのは、言うほど難しくはありません。 ドライバーさえあれば、自力でやることは十分可能です。 唯一の懸念てんは、RAMがどこにあるかを正確に知ることで、Macの種類によって様々なことを頭に入れておくことです。
以下に、お使いのMacの種類に応じて新しいメモリを搭載するための便利な動画リンクを集めました。
MacBook Pro のメモリ拡張
MacBook Proをお使いで、RAMをアップグレードしたい場合、追加RAM用のスロットがあるのは一部のモデルのみです。 以下がそのモデルになります:
| 13 インチ | 2009年から2012年に発売された全モデル |
| 15 インチ | 2012年以前に発売された全モデル |
| 17 インチ | 2011年以前に発売された全モデル |
MacBook または MacBook Pro の RAM をアップグレードする方法はこちらです:
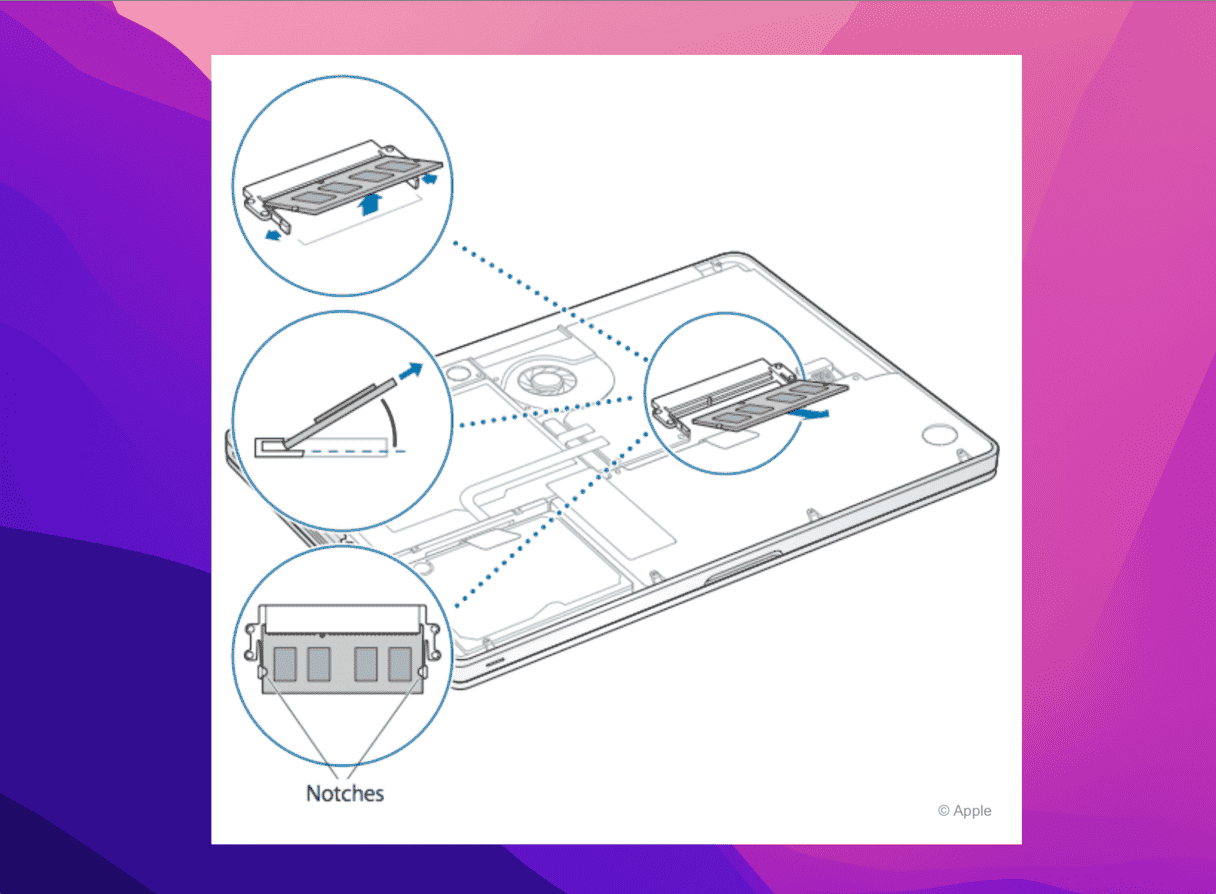
- MacBookの電源を切り、熱を冷まします。
- MacBookを逆さまにして、背面のラッチを弾き、プレートを取り外します。
- 小さなドライバーを使用してバックプレートのネジを外します。
- 注意:1つのネジは他のネジよりかなり小さくなっています。無くさないように気をつけてください。
- RAMに触れる前に、金属に触れておきましょう。
- RAMは、中央の左側または右側にあります。RAMの両側にあるラッチを引き離しましょう。するとRAM が飛び出します。
- RAMをスライドさせて取り出します。メモリモジュールの端を持ち、ゴールド部分に触れないようにしてください。
- 新しいRAMをスロットにスライドさせ、カチッと音がするまで押し下げます。
- 大きなバックプレートを元に戻し、所定の位置にネジ止めしてください。
- 小さい方のバックプレートを元の位置にねじ込みます。
- MacBookの電源を入れ、「このMacについて」にアクセスして、新しいRAMが取り付けられていることを確認します。
iMac でRAM の拡張
ほとんどの iMac では新しいRAM をインストールすることができます。 お使いのiMacでRAMのアップグレードが可能かどうかは、こちらのリストをご覧ください:
| 17 インチ | 2006年発売の全モデル |
| 20 インチ | 2006年から2009年に発売された全モデル |
| 21.5 インチ | 2009年から2019年までに発売されたすべてのモデル(iMac Retina 4Kを含む) |
| 24 インチ | 2007年~2009年および2021年発売モデル(M1搭載iMac) |
| 27 インチ | 2009年〜2015年および2019年〜2020年に発売されたモデル(iMac Retina 5Kを含む) |
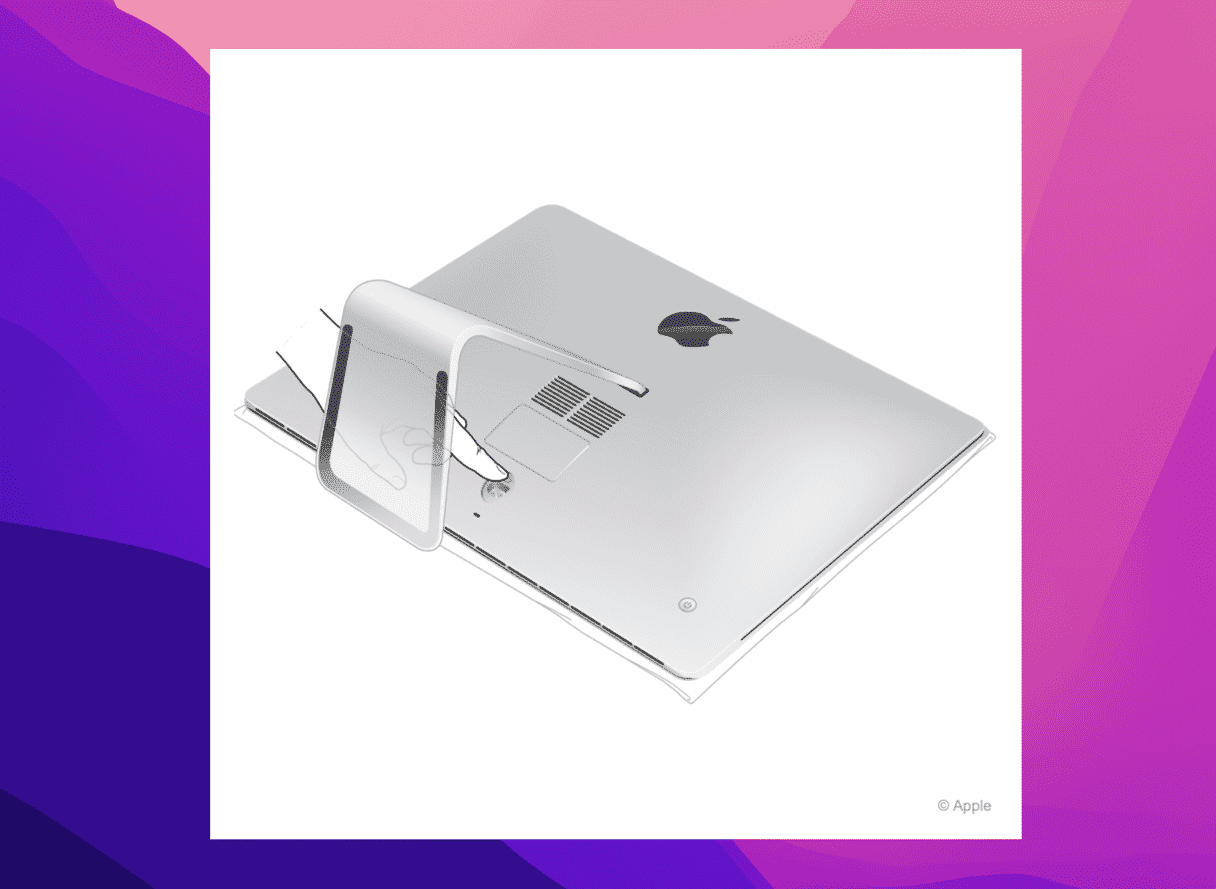
- Imac を終了し、すべてのプラグを抜きます。Imac が冷めるまで待ちます。
- Imacを下向きに置き、スクリーンに傷がつかないようにします。
- ACポートの上にある小さなボタンを押すと、メモリールームが開きます。
- ドアの底面に、メモリケージのレバーとRAMモジュールの正しい向きを示す図があります。
- 左右にある2つのレバーを外側に押し出すと、メモリケージが外れるはずです。
- メモリが外れたら、レバーを上に引き上げます。
- モジュール底面の切り欠きの位置を写真に撮っておいてください:再インストールする際には、切り欠きを正しく配置する必要があります。
- カチッと音がするまでスロットに挿入し、新しいメモリを取り付けます。
- 新しいメモリを取り付けたら、クリック音が聞こえるまでレバーを押し戻します。
- メモリ部分のドアを取り付け、iMacを縦置きに戻しましょう。
- すべてのコードを接続し、iMac の電源を入れ直しましょう。「この Mac について」で新しい RAM がインストールされたことを確認します。
Mac Pro のメモリ拡張
すべてのMac Proコンピュータでメモリをアップグレードできるわけではありません。 Mac Pro(2023)とMac Pro(Rack、2023)を除くすべてのMac Proモデルで、RAMをアップグレードできます。 以下は、RAMをアップグレードできるMac Proモデルのリストです:
| Mac Pro (2019) |
| Mac Pro Rack, (2019) |
| Mac Pro (Late 2013) |
| Mac Pro (Mid 2010) |
| Mac Pro (Mid 2010) |
| Mac Pro (Early 2009) |

- Macの電源を切り、冷まします。
- すべてのケーブルを外します。
- Mac Proの金属製ケースに触れて、静電気を放電します。
- 上部のラッチを上に持ち上げ、左にねじってケースのロックを解除します。
- ケースを持ち上げて取り外します。
- RAMカバーのロックを左に回して開きます。そしてモジュールを取り外します。
- 新しいRAMモジュールをスロットに入れ、カチッと音がするまで静かに押します。ゴールド部分に触れないようにします。
- RAMモジュールのカバーを再び挿入し、カチッと音がするまで静かに押します。
- 上部のラッチを右に回してロックします。
- すべての周辺機器を再接続し、「このMacについて」で新しいRAMが認識されているかどうかを確認します。
Mac mini RAMの拡張
Mac miniに新しいメモリを追加するのは簡単ですが、すべてのモデルでできるわけではありません。 以下は該当モデルのリストです:
| Mac mini (Mid 2010) |
| Mac mini (Mid 2011) |
| Mac mini (Late 2012) |
2014年発表以降のMac miniはメモリがアップグレードできません。 2018年以降のMac miniモデルはユーザー自身で拡張可能なRAMを搭載しておらず、Mac mini M1はRAMがAppleチップに統合されています。
そこで、ここでは、Mac mini 2010-2012のメモリをアップグレードする方法をご紹介します:
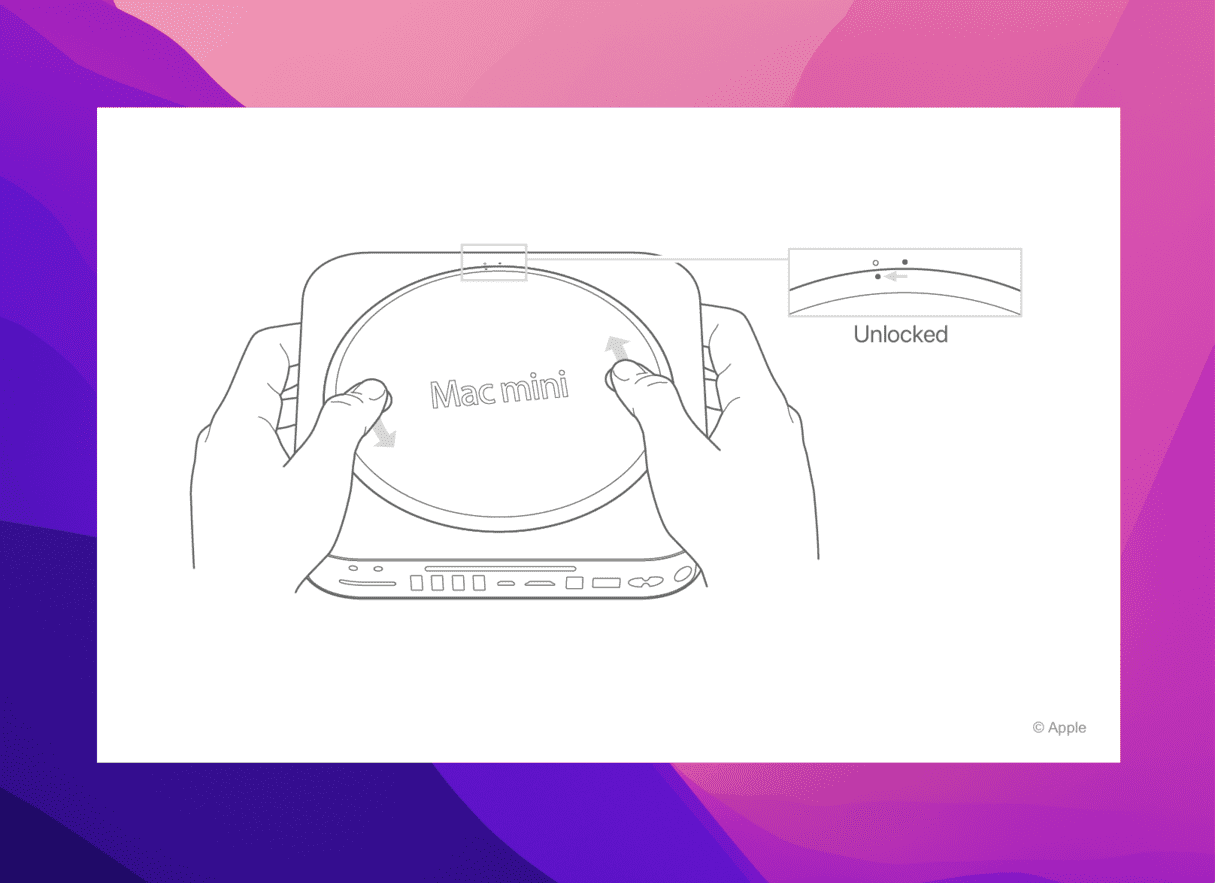
- Mac mini の電源を切ります。冷ましてからすべてのケーブルを外します。柔らかい布の上にMac miniを逆さまに置き、ボトムケースを反時計回りに回転させます。
- 柔らかい布の上にMac miniを逆さまに置き、ボトムケースを反時計回りに回転させます。
- ケースをゆっくりと押して、反対側を飛び出すようにします。そしてそれを取り外します。
- メモリモジュールのクリップを広げ、取り外します。
- ボトム部分にも同じことを繰り返します。
- 新しいメモリスロットをスロットにセットします。
- ボトムケースを元に戻し、ロックされるまで時計回りに回転させます。
- 電源コードを再接続し、「このMacについて」で新しいRAMが認識されているかどうかを確認します。
MacBook AirのRAMの拡張は可能でしょうか?
Appleはコンピュータを薄くするために、MacBook AirラップトップのマザーボードにRAMを直接はんだ付けしています。 そのため、MacBook AirのRAMの拡張は不可能なのです。
現在販売されているほとんどのMacでは、ユーザー自身でメモリを拡張することはできません。 アップル製シリコンを搭載したすべてのマックは、メモリがチップに統合されています。 ですから、新しいMacの購入を考えている方は、何に使うかを考え、余裕のある最大容量のRAMを選ぶとよいでしょう。
RAMのアップグレード後もMacが遅いですか?
新しいRAMによって、Macに新たな活力が吹き込まれるはずです。 しかしながら、RAMを交換してもMacのメモリ不足の問題が解決しないこともあります。 もしかすると次のような不要データで、システムがいっぱいになっている可能性があります:一時ファイル、不要なダウンロード、言語ファイル、システムログ、キャッシュ、未使用のディスクイメージなど。
システムフォルダやライブラリフォルダにそのようなファイルがないかをチェックしてみることもできますが、誤って重要なファイルを削除してしまうリスクが高いので、それが安全であるとは限りません。 幸いなことに、もっと素早く実行できる方法があります。幸いなことに、もっと素早く実行できる方法があります。上記で紹介したアプリのCleanMyMacには、これらの不要データを識別して、瞬時に削除できる便利な「クリーンアップ」機能があります。 最高のポイントはなんでしょうか? これは安全に削除できるファイルのみが削除対象として選択されるので、重要なデータを誤ってゴミ箱に捨ててしまう心配はありません。
- CleanMyMacを開きます。
- サイドバーから「クリーンアップ」>「スキャン」をクリックします。
- スキャンが完了するまで待ってから、推奨された項目をクリーンアップします。

以上です! CleanMyMacが削除対象として選択したものをチェックして、必要だと思われるもの (ディスクイメージ等) があれば、その選択を解除することができます。
今回の記事では、お使いのMacでメモリの使用量が多いことを確認する方法から始まりした。 その後、お使いのMacに搭載されているRAMの種類、アップグレード可能かどうか、Mac用の新しいメモリを購入する方法、そして最後に新しいRAMをMacにインストールする方法について紹介しました。
新しいRAMがインストールされると、追加した量にもよりますが、Macのパフォーマンスがかなり向上するはずです。この記事がお役に立てれば幸いです。
よくある質問
MacでRAMをアップグレードする理由とは?
最も明白な答えは、アプリケーションがクラッシュしたり、Macの動作が遅くなったりしないようにすることです。 RAMをアップグレードすれば、リソースを大量に消費するアプリケーションも快適に動作します。
アップル製シリコンを搭載したMacのRAMをアップグレードできますか?
アップグレード可能なRAMが搭載されているのは、M1を搭載したiMacだけです。 これは、RAMがチップに直接組み込まれているためです。
アップグレードできないMacでRAMを解放するには?
まずはキャッシュを消去してデスクトップを整理することから始めるべきです。 CleanMyMacやその「パフォーマンス」機能などの専門ツールを使うのも良い手段です。その他の手順については、こちらの記事をご覧ください。






