Macはウイルスに感染しないという神話は、何年も前に否定されました。 MacBookを狙った攻撃が大幅に増加している今、ウイルスのチェック方法を知っておくことは必須です。 今すぐ、怪しいアプリの削除から始めることができますが、ウイルス除去にはそれ以上のことが必要です。 この記事を最後まで読めば、アプリを完全に削除する方法だけでなく、大切なコンピューターからウイルスを素早く見つけて除去する方法を知ることができます。

Macが感染していることを示す6つの兆候
以下のような症状が見られる場合、Macがウイルスに感染している可能性があります:
- Macが頻繁にフリーズしたり、自動的に再起動するようになった。
- ブラウザのホームページが勝手に変更され、予期しないポップアップやリダイレクトが発生される。
- 「Macに緊急なアップデートが必要」「データが危険にさらされている」といった偽の警告ポップアップが表示される。
- CPUやRAMの使用率が大幅に増加し、特に新しいリソース集約型のアプリをインストールしたわけでもないのに、Macが過熱する。
- プライベートなファイルにアクセスできなくなった。
- 特に理由もないのにディスク容量が急に減少している。
ウイルスの種類は大小さまざまです。 ブラウザ拡張機能に隠れているものもあれば、バックグラウンドで動作するものもありますし、Applicationsフォルダ内にアプリケーションとして現れるものもあります。 Macでウイルスをスキャンする方法を説明する前に、アプリがウイルスかどうかを見分けるための5つの方法を確認していきましょう。
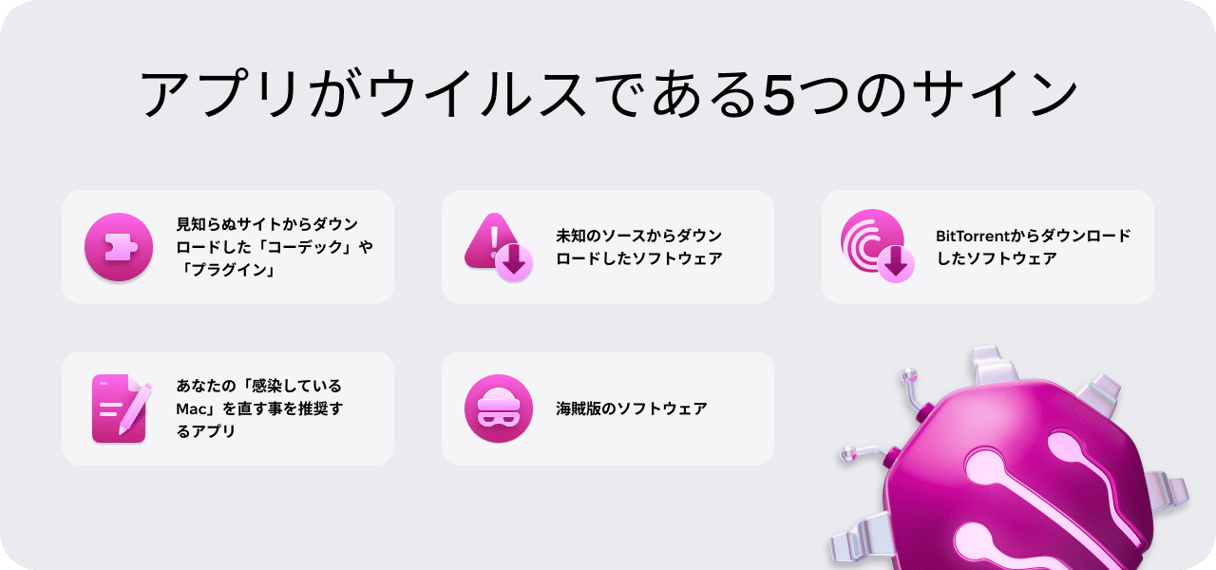
上記のいずれかに当てはまる場合、お使いのMacがウイルスに感染している可能性がありますが、焦らずみていきましょう! 比較的簡単に除去できる可能性があります。
Macでウイルスやマルウェアを自動的にスキャンする方法
一部のMacユーザーは手作業でマルウェアがあるかどうかを確認することを好みますが、専用のツールに任せる方が好きな人もいます。 ただし、「無料のMac用アンチウイルスソフト」と称しているすべてのアプリが安全とは限りません。そのようなアプリをダウンロードするとかえって問題が悪化することもあります。
安全な自動ツールを使ってマルウェアを安全にチェックする方法 信頼できるツールを使用することをお勧めします。 おすすめは、 CleanMyMac です。 CleanMyMacは、アドウェア、スパイウェア、ワーム、ランサムウェア、暗号通貨マイナーなどを含む数千ものウイルスの脅威を検出します。 不審なものを見つけると、即座に削除するのが特徴です。
MacBookでマルウェアやウイルスをスキャンする方法はこちらです:
- CleanMyMac (無料版はこちら) をダウンロードして、アプリを開きます。
- 「セキュリティ保護」のタブをクリックします。
- 「スキャン」をクリックして「削除」をクリックします。
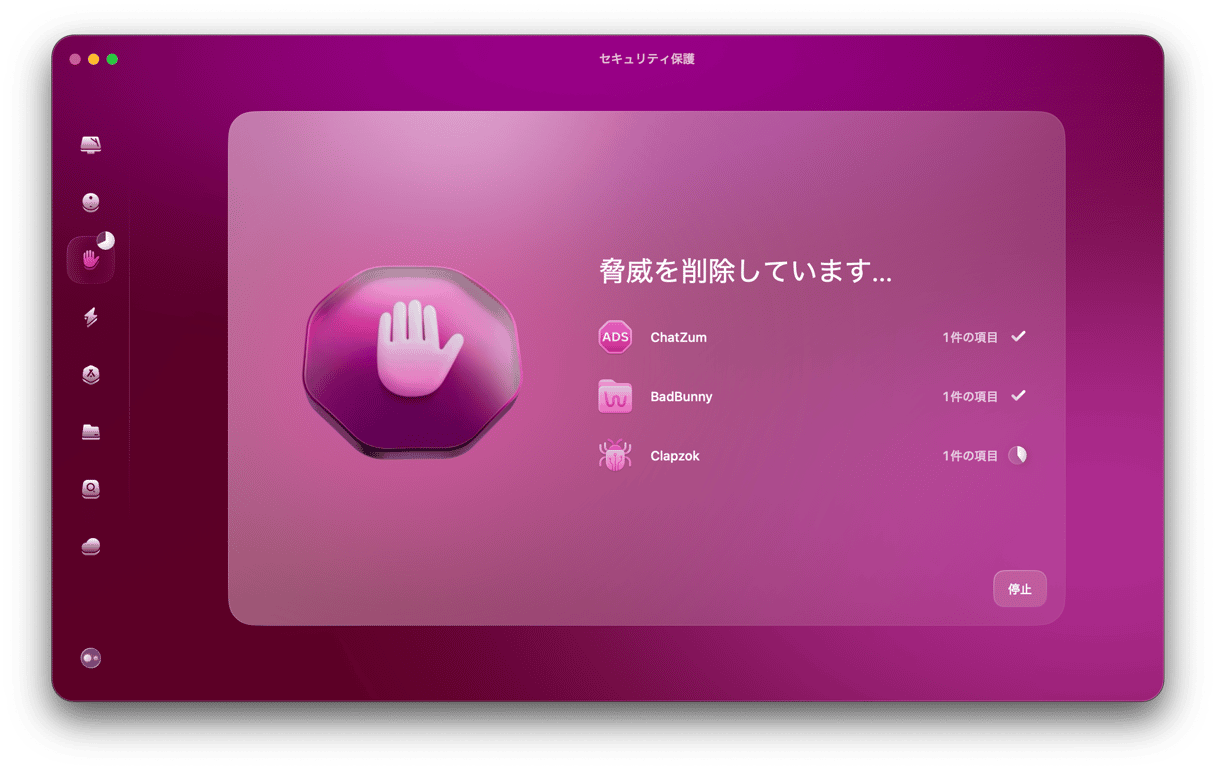
CleanMyMacのメニューアプリの「ウイルスモニター」普段使いにぴったりです。 これを使うと、Macがウイルス攻撃を受けているかを簡単に確認することができます。 これはCleanMyMacの設定の「セキュリティ保護」のタブから有効にすることができます。

疑わしいアプリを削除する方法
まずは、CleanMyMacでウイルスに感染しているか、簡単に確認できましたか? 次のステップは、それらを削除することです。 繰り返しになりますが、インストールするつもりのないアプリケーションを見つけたら、それを取り除くのがおすすめです。 ただ、アプリケーションフォルダからゴミ箱にドラッグするだけでは、その痕跡がすべてMacから削除されるわけではありません。
アプリケーションは、Macのライブラリフォルダ内のいくつかの異なる場所にファイルを保存します。 これらを自力で見つけ出して削除することもできますが、前述した専用のアンインストーラのCleanMyMacを利用する方が早くて簡単です。 この方法なら、アプリケーションの痕跡をすべて取り除き、不要なファイルが残ることもありません。
- こちらから無料でCleanMyMacをダウンロードします。
- それを開いて「アプリケーション」>「スキャン」をクリックします。
- 「アプリケーションを管理」>「アンインストーラ」を選択します。
- アプリケーションの一覧から削除したいアプリを探します。 その横のボックスにチェックを入れます。
- 「アンインストール」ボタンをクリックします。
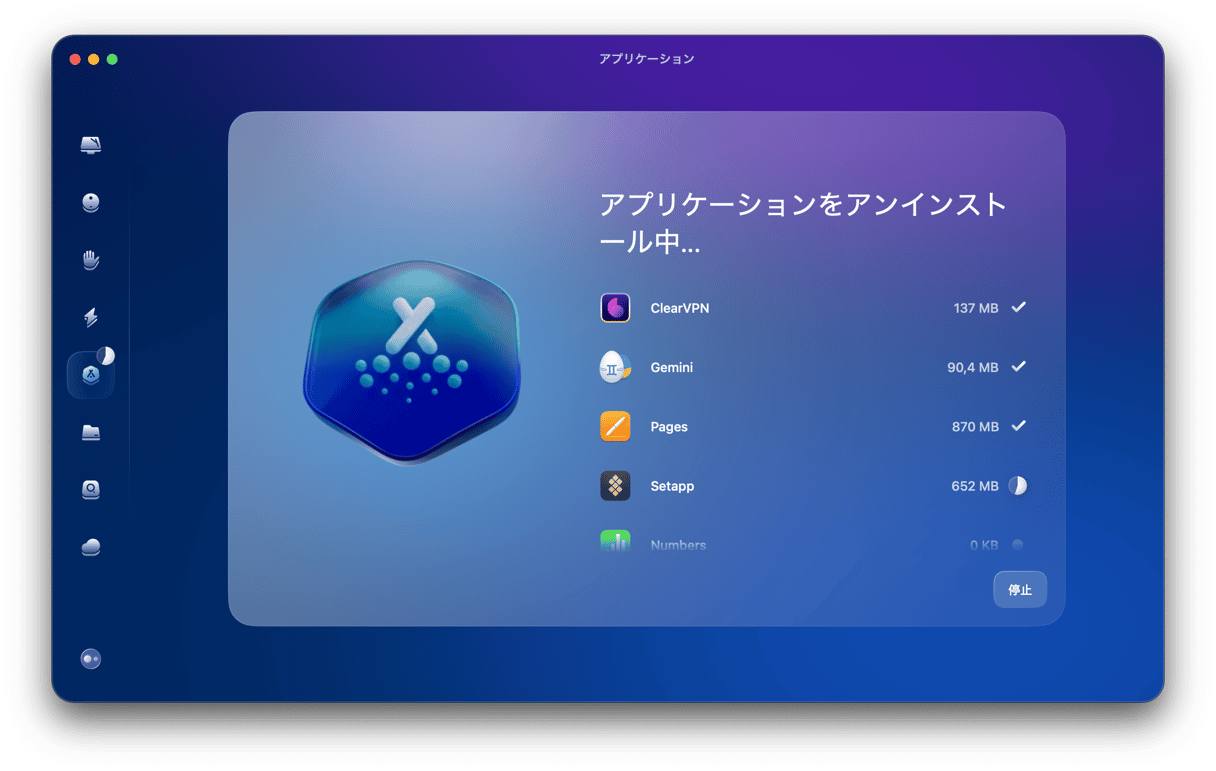
Macにマルウェアやウイルス、不審なアプリがないかどうかをチェックするツールを使いたい場合、ここにあるリストも参考になります。
XProtect
Appleは、 XProtectと呼ばれる独自の内蔵技術でmacOSユーザーを保護しています。 これは、Macにマルウェアがないかスキャンするウイルス署名の広範なデータベースを使用しています。 すでにシステムに組み込まれているため、何もしなくてもデフォルトで実行されます。 しかし、これはあくまでも基本的な保護レベルであり、最新の厄介なウイルス脅威には役立たないことを覚えておいてください。
Macのウイルスを手作業でスキャンする方法
以下の手順に進む前に、Macをセーフモードで起動して、マルウェアが起動時に読み込まれるのを防ぐのもおすすめです。 Intel搭載のMacの場合はMacを再起動する際に Shiftキー を押し続けることでできます。 ログイン画面が表示されたら、キーを離しましょう。
Appleシリコン搭載のMacの場合は、Macの電源を切り、電源ボタンを「起動オプションを読み込み中」と表示されるまで長押しします。 起動ボリュームを選択し、Shiftキーを押し続けましょう。 「セーフモードで続ける」をクリックします。 画面右上に「セーフブート」と表示されていればうまくいっている証拠です。
それではマルウェアの検知を始めていきましょう!
1. お使いのMacの内蔵保護機能をオンにする
何かをダウンロードする際に、ダウンロードを許可しても良いかを尋ねる警告が表示されたことがあれば、それは「ファイルの隔離」機能が正常に作動していることを意味します。 この機能を使えば、ダウンロード元が完全に信頼できない場合、そのアイテムのダウンロードを拒否することができます。
もうひとつの内蔵ユーティリティである「Gatekeeper」は、ダウンロードしようとしているアイテムにMacサプライヤーとして承認されていることを示す電子署名があるかどうかをチェックします。 そのため「Gatekeeper」機能がオンになっていれば、悪質なダウンロードから身を守ることができます。
- 「システム設定」→「プライバシーとセキュリティ」を選択します。
- 「セキュリティ」で、「App Storeおよび識別された開発者」または「App Store」が選択されていることを確認します。
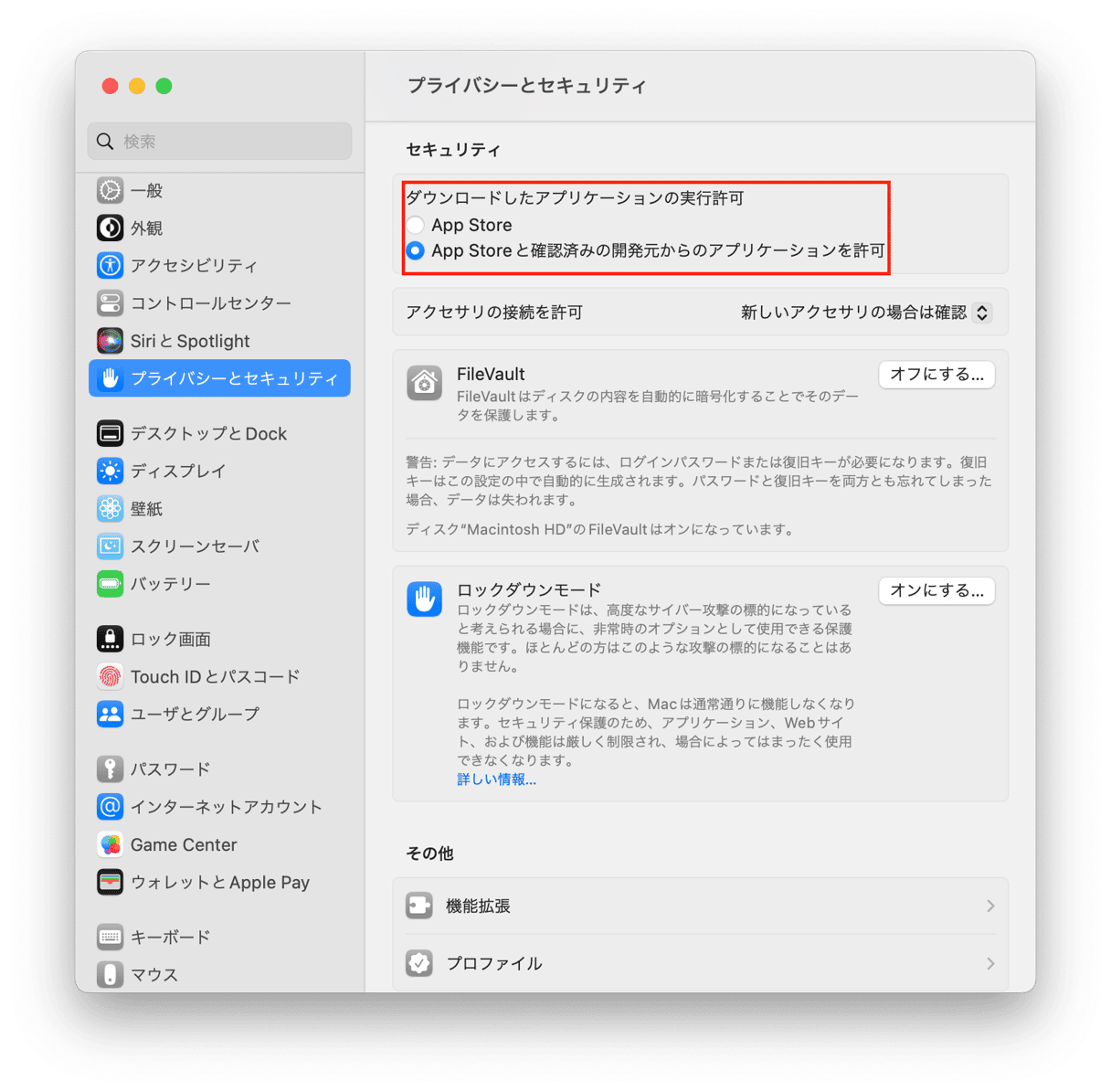
2. ディスクユーティリティをチェック
ディスクユーティリティーでは、ディスク容量内で何が容量を占めているかを知ることができます。 また、「First Aid」機能をクリックすると、ハードドライブのスキャンが実行され、エラーがあった場合、それらを修復することができます。 特に、容量が異常に大きなカテゴリーを中心にファイルの種類をメモしていきましょう。こうすることで、実際にウイルス対策をする際、それらをターゲットにしたり、効果を確認するのに使えます。
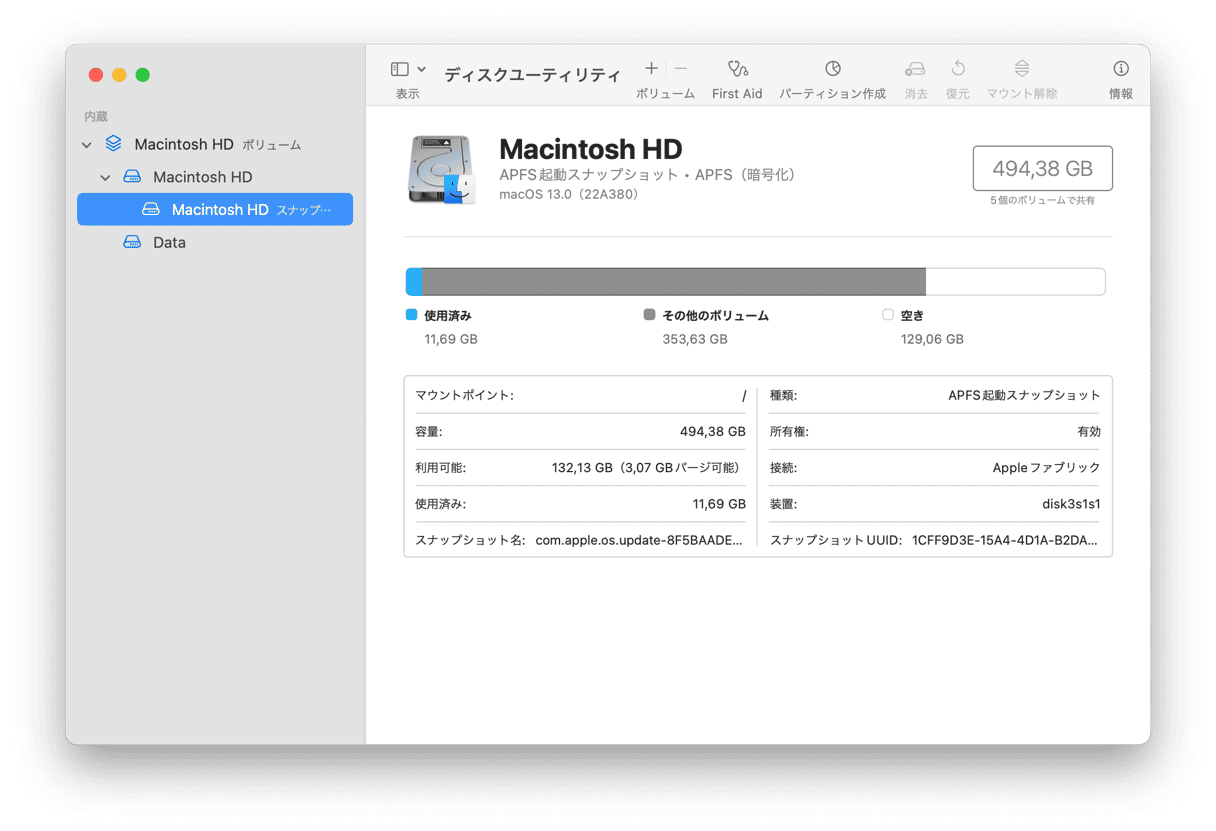
3. ソフトウェアをアップデート
「オンラインウイルススキャン Mac」で検索してもあまり情報が出てこないと思いますが、Macを本格的に保護するためにまずやるべきことは、macOSを最新バージョンにアップデートし、すべてのアプリケーションの自動アップデートをオンにすることです。 最新バージョンのソフトウェアには、開発者がすでに把握しているアプリに必要なセキュリティパッチがすべて含まれているので、まずはそこから始めるのは良いと思います。
- App Storeでソフトウェアアップデートを確認し、インストールしましょう。
- 「システム」→「一般」→「ソフトウェアアップデート」で、「自動アップデート」の横にある「i」アイコンをチェックします。
- すべてのオプションを選択しましょう。
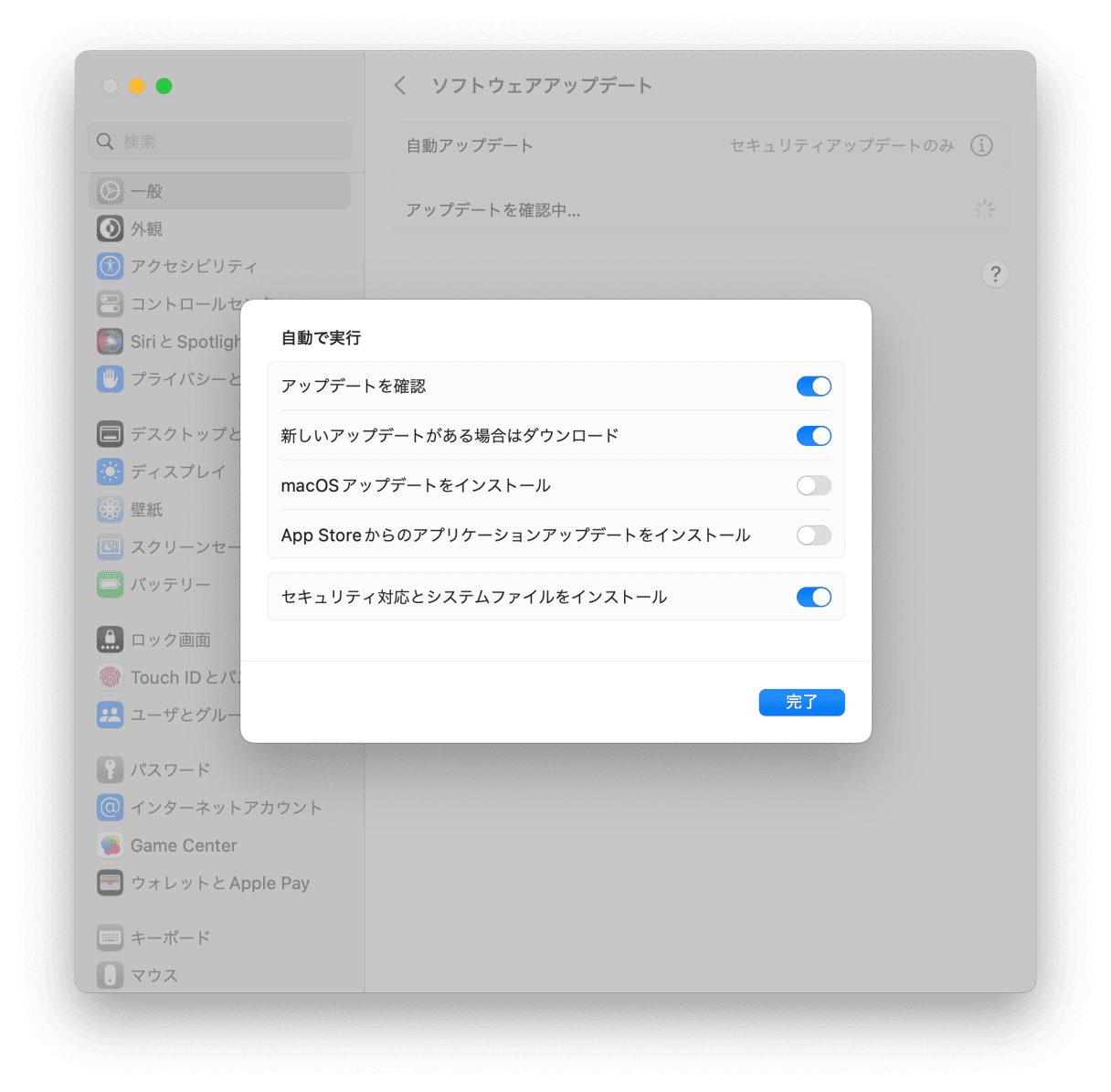
Apple Storeからダウンロードしていないアプリも最新の状態にしていきましょう。 プログラムやアプリの自動更新をオンにする方法や手作業で更新する方法がわからない場合、簡単に管理できる方法があります。それがCleanMyMacの「アプリケーション」ツールです。 アプデートに便利な機能が搭載されています。 App StoreアプリとApp Storeではないところからダウンロードされたアプリの両方の更新を確認し、ワンクリックでインストールできます。
これを利用する方法は以下のとおりです:
- CleanMyMacを開きます。
- 「アプリケーション」>「スキャン」>「アプリケーションを管理」をクリックします。
- アップデータを選択します。
- アプリを選択しアップデートを行いましょう。
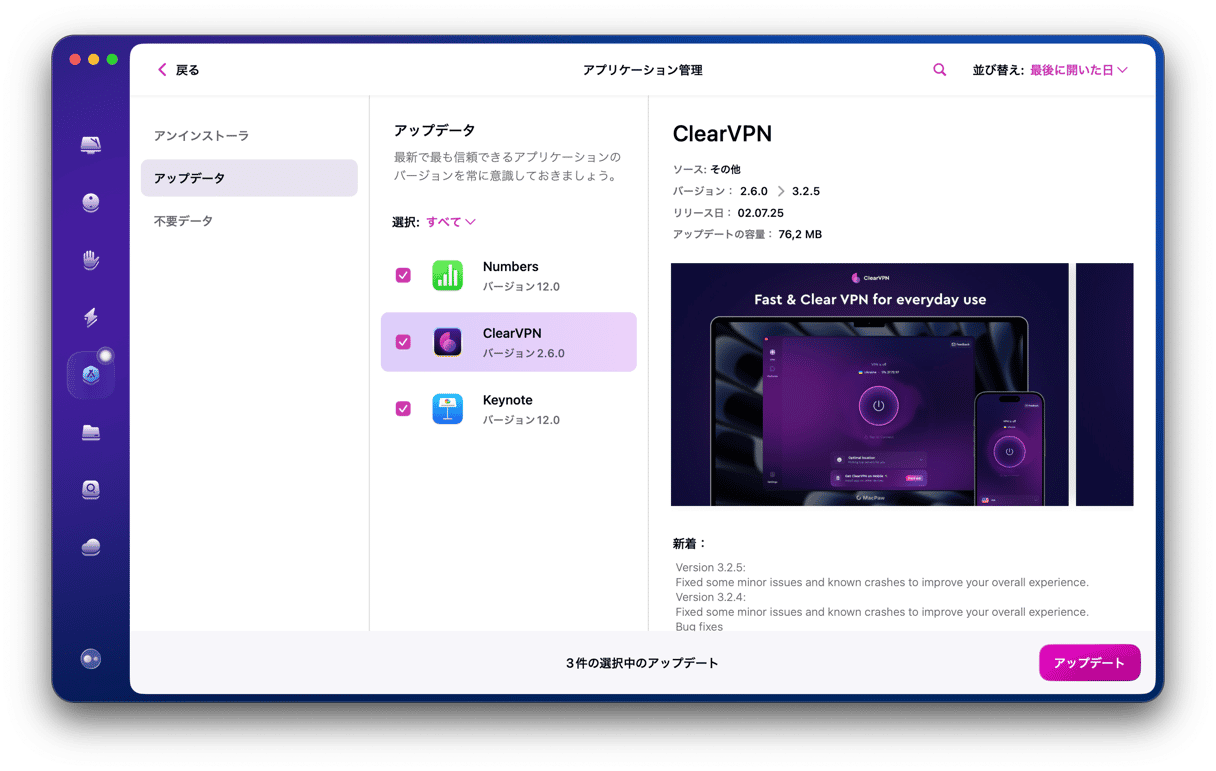
4. ブラウザの拡張機能を確認
ウイルスやマルウェアの中には、ブラウザの拡張機能という体でMacに忍び込むものもあります。 したがって、悪意のあるソフトウェアを検出するもう一つの方法は、これらをアドオンやプラグインを使いチェックすることです。 そして、お使いのコンピュータで使われているすべてのブラウザでチェックを行う必要があります。 以下に、最も人気のある3つのブラウザで対処方法をご紹介します。
Safari:
- Safariを開き、メニューから「設定」をクリックします。
- 機能拡張をクリックします。
- 見覚えのない機能拡張がある場合、「アンインストール」をクリックしましょう。
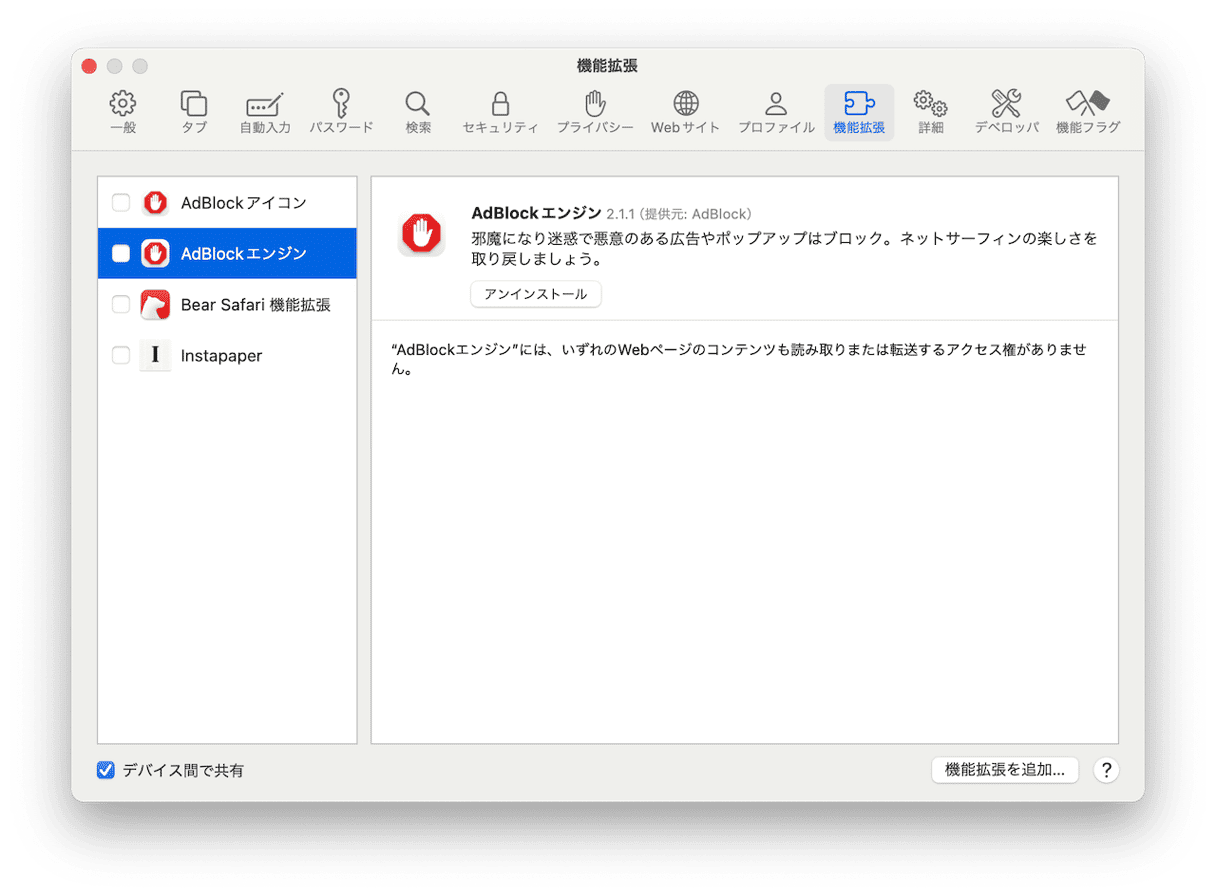
Chrome:
- Chromeを開き、ウィンドウ(メニューバーから)>拡張機能と進みます。
- 見覚えのない拡張機能を見つけたら削除をクリックしましょう。

Firefox:
- Firefoxを開き、右上の三本線をクリックします。
- 「設定」>「アドオンとテーマ」>「拡張機能」を選択します。
- 見覚えのない機能拡張があれば、横にある省略記号をクリックし、削除を選択してください。
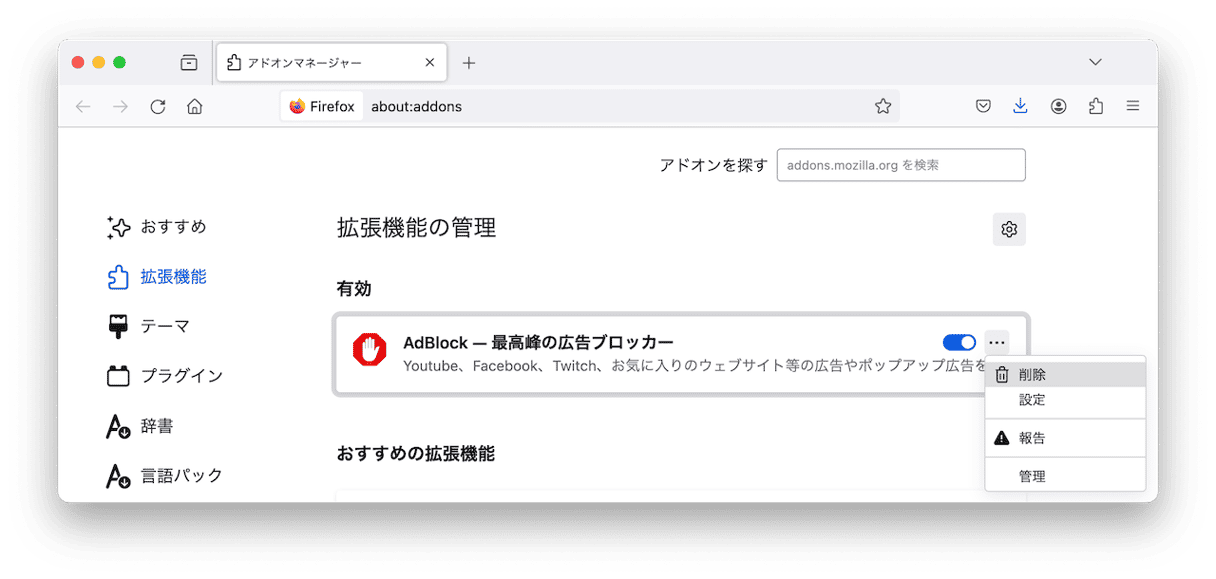
5. Macのバックアップ
もうひとつのウイルス対策として、データのバックアップがあります。 例えばMacに内蔵されているTime Machineを使って、バックアップを外付けハードドライブに保存することができます。 このように頻繁にバックアップを取っておけば、ウイルスによってドキュメントが削除されたり、暗号化されたりしても、最新バージョンのドキュメトを復元することができます。
- 外付けハードドライブを接続しましょう。
- 「システム設定」>「一般」>「Time Machine」を開きます。
- 「オプション」をクリックします。
- 「バックアップ頻度」を設定しましょう。
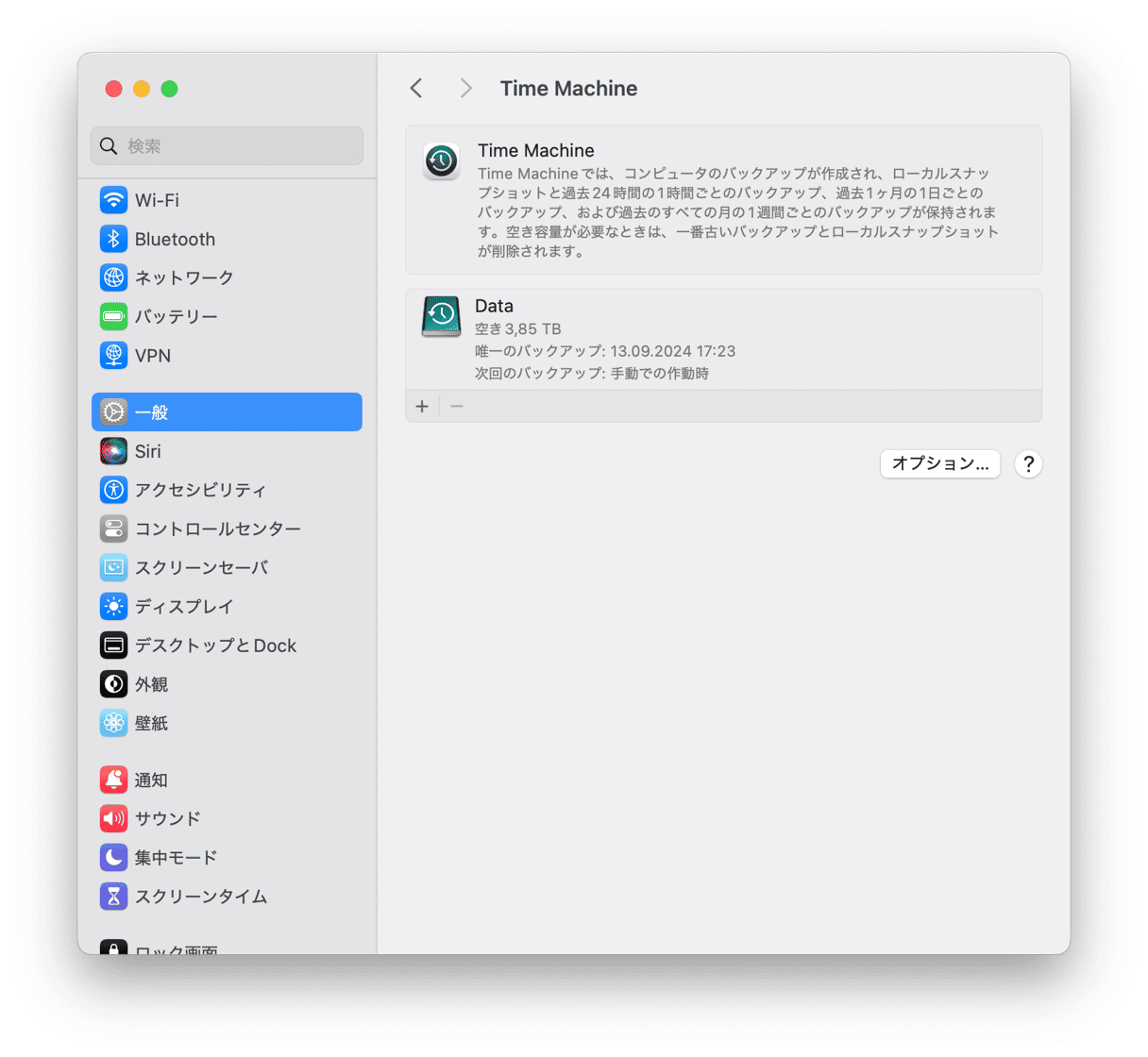
なお、バックアップディスクの設定をまだ行っていない場合は、設定が必要な場合があります。 この場合、Time machineパネルで、バックアップディスクの追加Backup Diskを選択し、画面の指示に従いましょう。
6. Macを暗号化する
意外かもしれませんが、Mac上のファイルは、不正なアクセスを受けると内容を誰でも読むことができてしまいます。 書類、アプリケーション、メッセージなどが読み取られてしまうのです。 これを防ぐために、Macに内蔵されているFileVaultという暗号化エンジンをオンにする必要があります。
- 「システム設定」→「プライバシーとセキュリティ」を選択します。
- FileVaultをOnにして、暗号化が完了するのを待ちます。 完了です!
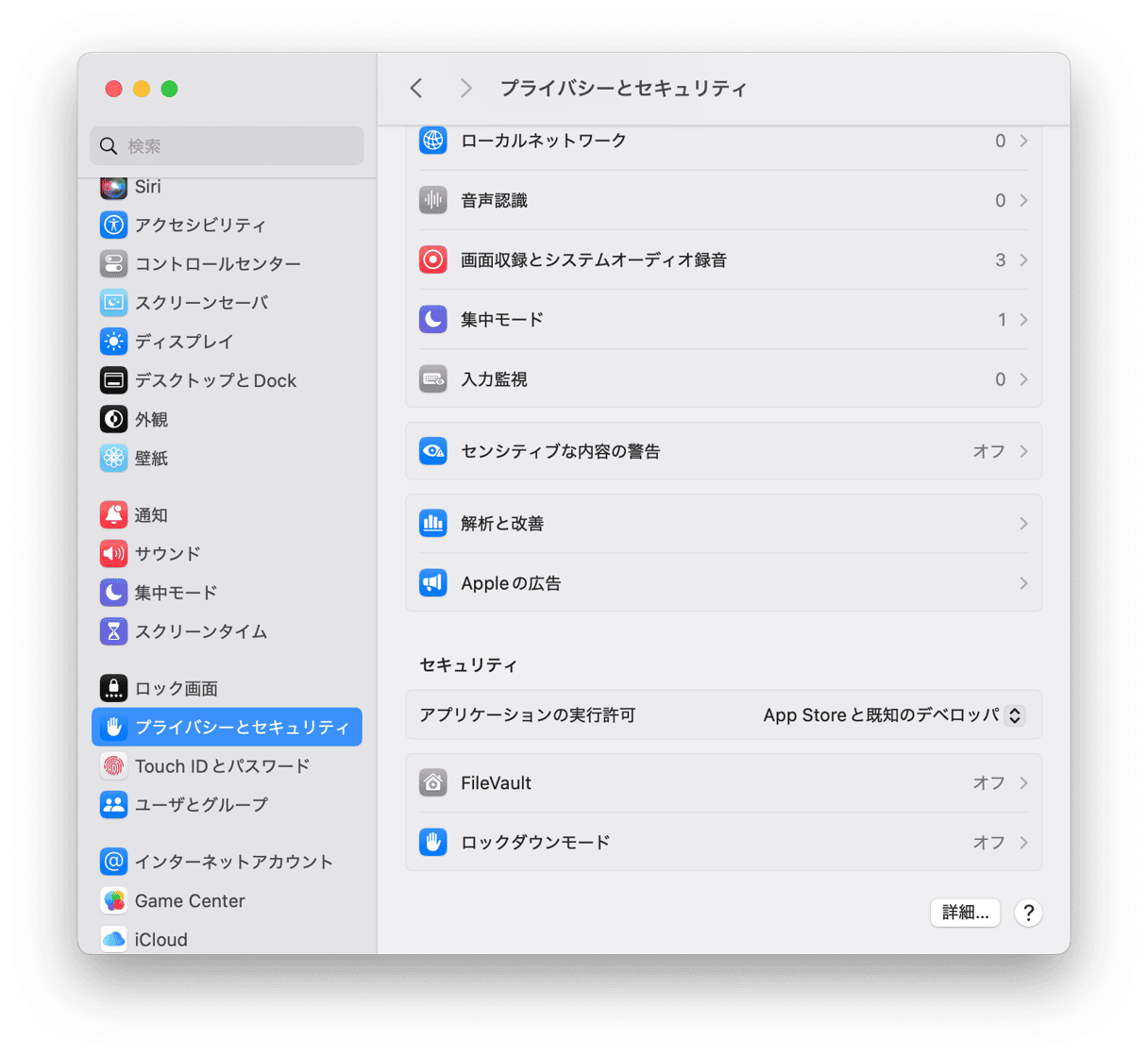
7. アクティビティモニタとアプリケーションフォルダを確認する
アプリケーションやプロセスがシステムの応答を停止させることがあります。 そんなとき、アクティビティモニタが役に立ちます。 消費の激しいアプリやプロセスを突き止め、CPUのディスク使用量を監視することができます。 また、マルウェアの検出にもお勧めです。
アクティビティモニタを実行するには、次の手順に従います:
- 「アプリケーション」 > 「ユーティリティ」に進みます。
- アクティビティモニタを開き、CPUの%列をクリックすると、CPUの使用率が高いプロセスやアプリが表示されます。 左上隅にあるXボタンを押して、それらのプロセスを終了させましょう。
- その他の疑わしいプロセスがあった場合、それがマルウェアであるかどうかを確認するために簡単にググってください。
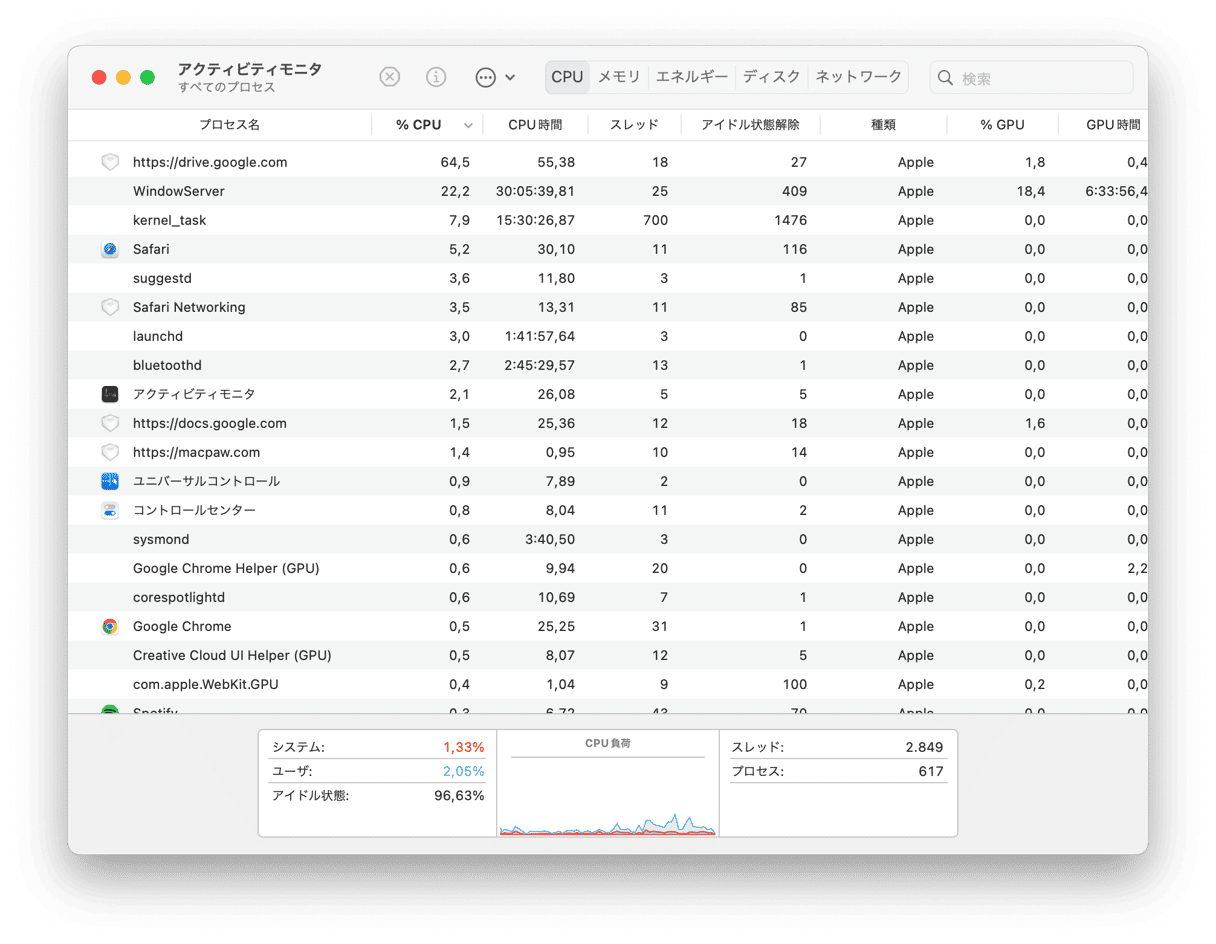
アプリケーションに潜むウイルスを探す場合は、アプリケーションフォルダを詳しくみてみましょう:
- 「アプリケーション」フォルダに移動します。
- 見覚えのない不審なアプリを見つけます。
- Googleで確認し、必要であれば削除しましょう。
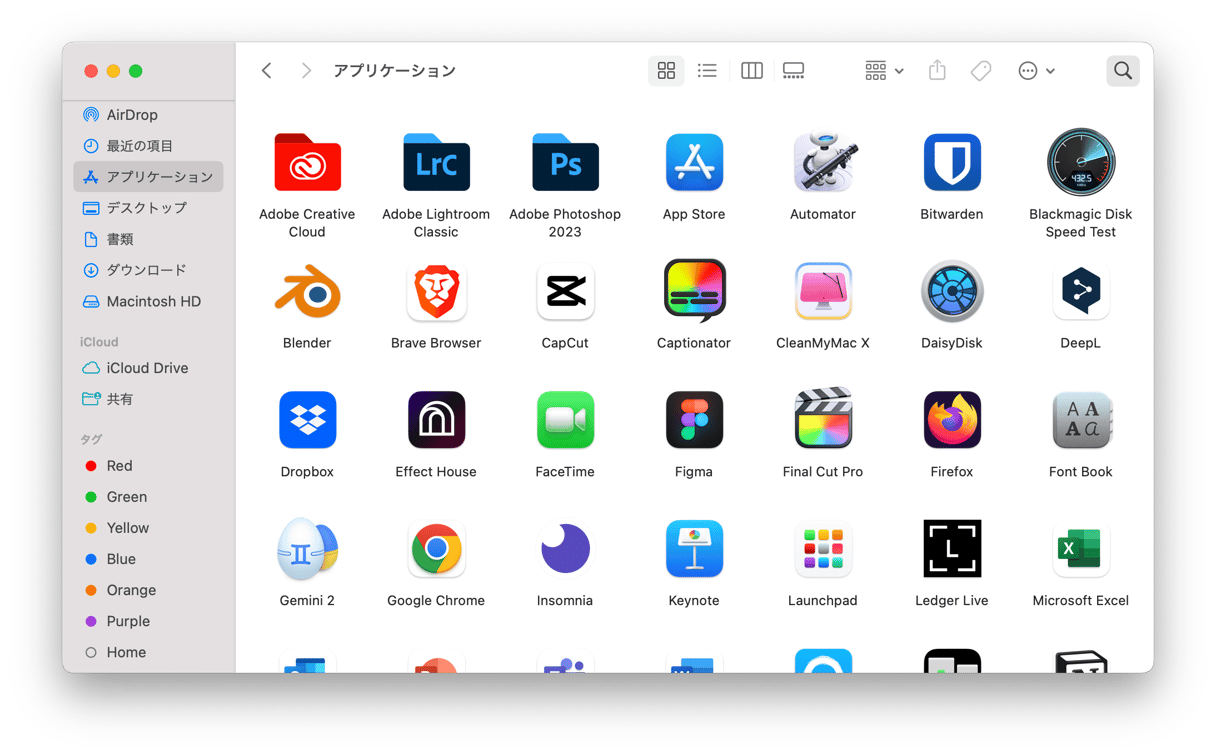
8. ドライブの掃除を行う
一般的に、コンピュータのハードディスクを整理することで、日々の使用感も向上します。その結果新しいコンピュータをすぐに購入する必要もなくなり、お金の節約にもなります。
- Finderからアプリケーションフォルダを開く(Cmd + Shift + A)。
- 一覧を見て、使わなくなったプログラムをアンインストールしましょう。
- 次に、書類・写真・映像・ミュージック等の各フォルダに、長期間使っていないファイルがないか確認します。
- そしてゴミ箱を空にすれば完了です。
ここでは、ハードディスクをクリーンアップする方法はこちらの記事で紹介しています。
ファイルの整理整頓は忘れがちなので、定期的な整理は必須です。
9. メールが外部に流出していないか確認する
Facebookやその他の企業のセキュリティの不完全さにより、何百万ものユーザーの電子メールが流出したというニュースよく耳にします。 あなたのアカウントも流出の恐れがあります。 セキュリティ専門家であるトロイ・ハントは、あなたのメールがハッキングされていないかどうかを確認できるサイトを作成しています。
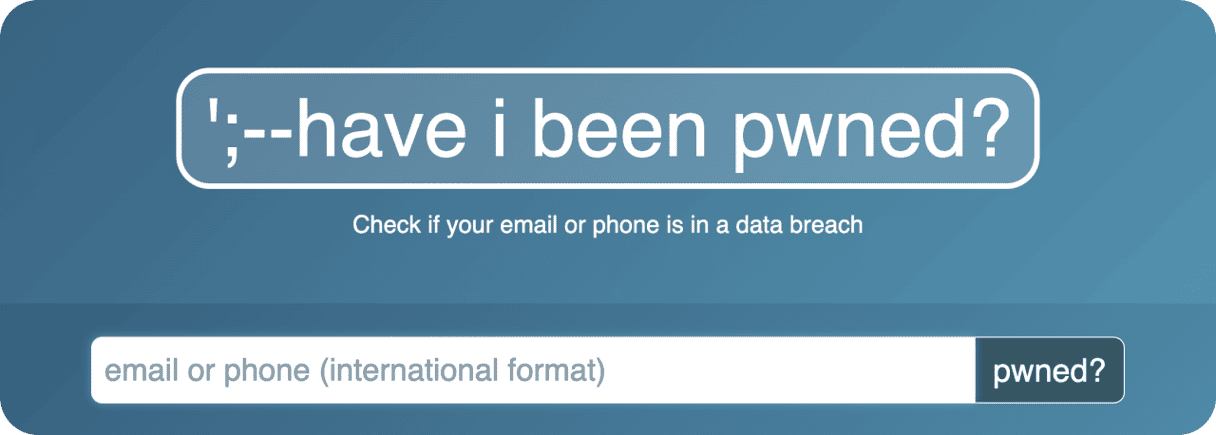
こちらのウェブサイトで確認してみましょう。https://haveibeenpwned.com/
どの企業からメールアドレスが流出したのかもわかります。
10. ワンクリックでMacの保護と最適化をする
時間があり、やるべき処理とその頻度(理想的には月1回)をしっかりと決めておけば、設定したチェックリストを手作業で実行することでお使いのMacを最適化し、安全に保つことが可能です。
しかし、正しくMacをスキャンできて時間を節約できる方法があれば使ってみようと思いませんか? 実際のところ、macOSが満足できるようなオンラインのウイルススキャンはありませんが、適切にそれを行うCleanMyMacのようなハイレベルなソフトは存在します。 CleanMyMacは、高いレベルの最適化が自動かつ高速で実行でき、時間を節約しながら、あなたのMacをより徹底的に保護してくれます。
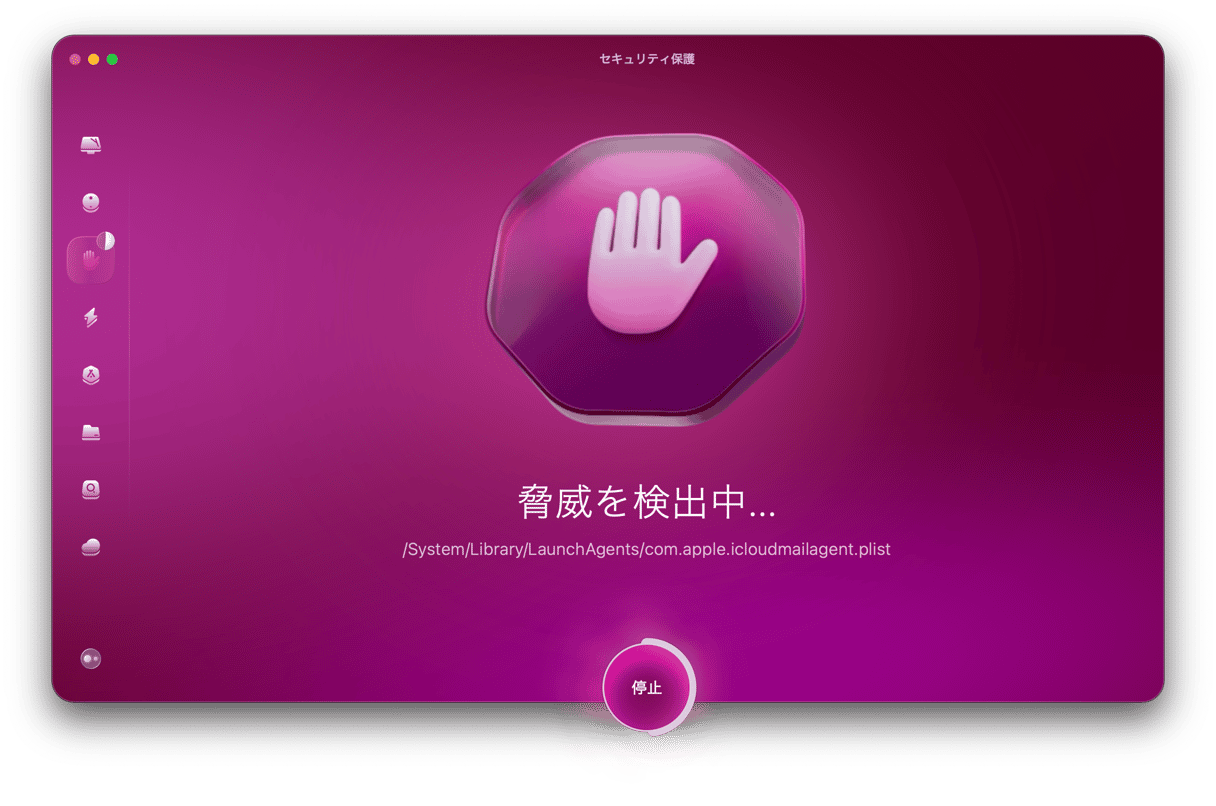
この記事の前半で説明したように、ウイルスのスキャンが完了したら「パフォーマンス」「クリーンアップ」「不要データ」そして全体的な「スマートケア」を利用して、追加のスキャンを忘れずに行うべきです。 いずれの場合においても、CleanMyMacはMacの保護と最適化に必要なタスクを実行します。 このプロセスを毎週行えば問題ありません。
CleanMyMacはAppleから公式認証を受けているので、Macのコンピューターで安全に利用できます。
この記事を通じて、インターネット上で広告されているオンラインマルウェアスキャンツールを避けるべき理由も理解できたはずです。 この記事が、Macに搭載されている保護機能について学ぶきっかけとなれば幸いです。 万が一、お使いのMacにマルウェアが見つかったとしても、いくつかの対処方法がありますので心配のしすぎは不要です。 もっと詳しく知りたい場合は、 マルウェア完全削除のためのガイドをご覧ください。
Macはウイルスによる感染はないのでしょうか?
Macは、そのUnixコアとApple標準のセキュリティ設定のおかげで、平均的なWindows PCよりもマルウェアに対して安全かもしれません。 しかし、100%安全というわけではありません。 フィッシングメールやウェブサイトにあるリンクを軽率にクリックしてしまうと、簡単にMacが感染してしまう恐れがあります。Macがウイルスに感染する可能性を聞かれれば、ズバリ!Macはウイルスに感染する可能性があります! 幸いにもMacのウイルススキャンは簡単に実行できるものであり、オンラインでMacのウイルススキャンを行う方法もご理解いただけたはずです。
Macがマルウェアに感染しないための対策
ウイルスや悪質なソフトウェアをMacから削除したら、今後の感染を防ぐための対策がとても重要です。 以下の簡単な対策を実践することで、Macの安全性を保つことができます:
- 偽のアップデートに注意する 「このソフトウェアを更新してください」といったポップアップが表示されるWebサイトはすぐに閉じましょう。 この手法はマルウェアの感染経路として代表的なものです。 本当にアップデートが必要かどうか確認するには、App Store > アップデートを選択するか、アプリを開いて「アップデートを確認」を選びましょう。
- ネット上での設定を見直す 3ヶ月に1度を目安に重要なパスワードは変更がおすすめです。 パスワードマネージャーを導入すれば、安全に管理でき、より堅牢なパスワードも自動生成してくれます。 また信頼できないサイト(特に「http://」で始まるものでhttpsでない。フリーソフト配布サイトなど)にはアクセスしないようにするのも大切です。 またメッセージやメールのリンクも、100%信頼できると確信できない限りはクリックしないようにしましょう。
- ファイアウォールを有効にする 通信の制御を行えば、ネットワーク上の脅威を軽減できます。 「システム設定 > ネットワーク」から有効にできます。
- VPNを使用する 公共のWi-Fiに接続する必要がある場合は、VPNを使用しましょう。 可能であれば、そうしたネットワークは避け、自分のスマホのテザリングなどを使うのがベストです。
- 偽のテクニカルサポートに注意する 「Macに問題があります」や「こちらの利用サービスがハッキングされました」などと語るサポート詐欺の電話やメッセージには絶対に応じず、Macへのリモートアクセスをなどは断固として許可しないようにしましょう。 リモートアクセスがあれば、マルウェアを簡単に侵入させることができます。 サポートが必要なときは、Apple公式サポートや信頼できる修理業者に連絡しましょう。
今後もMacに関する様々な情報をお届けしていきます!
よくある質問
ウイルススキャンにはどれくらい時間がかかりますか?
スキャンにかかる時間は状況によります。 Macでマルウェアスキャンを行う場合、スキャンの種類、使用するツール、およびデータ、アプリ、ファイルが占める容量によって数分から数時間かかることがあります。
Macにはウイルススキャナーが内蔵されていますか?
Macは、ウイルスをスキャンするウイルスシグネチャの組み込みデータベースであるXProtectを搭載しています。 また、インストールしようとしているアプリが信頼できる開発者からのものかをチェックするユーティリティのGatekeeperも搭載しています。 一部の脅威からMacを保護するのには効果的ですが、最新の脅威は検出できないので、専用のウイルス対策アプリへの投資を検討するべきです。
Macでマルウェアが見つかった場合はどうすればいいですか?
Macでマルウェアを見つけた場合、すぐに削除する必要があります。 ただし、ウイルスを完全に削除する信頼できるクリーナーアプリに投資する方が良いでしょう。






