Міф про те, що комп'ютери Mac захищені від шкідливого програмного забезпечення, був розвіяний ще багато років тому. Враховуючи значне зростання кількості атак на MacBook, вкрай важливо знати як перевірити його на наявність вірусів. Ви можете розпочати з видалення підозрілих програм, але це далеко не все, що стосується видалення вірусів. Тож продовжуйте читати, і до кінця статті ви дізнаєтеся не тільки, як повністю видаляти програми, але й як швидко знайти та видалити будь-який інфікований файл з вашого улюбленого комп'ютера.
6 очевидних ознак того, що ваш Mac інфіковано
Ось деякі ознаки того, що ваш Mac заражений вірусом:
- Ваш Mac почав підвисати або перезапускатись.
- Домашня сторінка вашого браузера змінилася, і ви бачите спливаючі вікна та перенаправлення, коли їх не очікуєте.
- Ви бачите шахрайські спливаючі вікна, які повідомляють, що ваш Mac потребує термінового оновлення або що ваші дані в небезпеці.
- Спостерігається значне збільшення навантаження на процесор та оперативну пам'ять, а Mac перегрівається, навіть якщо ви не встановлювали ресурсоємних програм і не робили нічого незвичного.
- Ви не маєте доступу до власних файлів.
- Вільне місце на диску зникло з незрозумілих причин.
Віруси можуть приймати різні форми. Одні постають у вигляді розширень браузера, інші працюють у фоновому режимі, треті з'являються прямо в папці Програм. Перш ніж пояснити, як сканувати Mac на віруси, ми розповімо вам про п'ять ознак вірусів.

Якщо ви впізнаєте будь-яку із цих ознак, можливо, ваш Mac інфіковано вірусом. Але пам'ятайте: без паніки! Швидше за все, його можна легко видалити.
Як автоматично сканувати Mac на наявність вірусів та шкідливих програм
Деякі користувачі Mac воліють сканувати свої комп'ютери на наявність шкідливого програмного забезпечення вручну, тоді як іншим подобається, коли за них цю роботу виконує спеціалізований інструмент. Зауважте, що не всі програми, які позиціонують себе як «безплатне антивірусне ПЗ для Mac», безпечні у використанні, і якщо ви завантажите одну з таких програм, ви можете лише погіршити ситуацію.
Тож яким чином виконати безпечну перевірку на вразливості? Рекомендуємо використовувати перевірені інструменти. Наш фаворит – CleanMyMac. CleanMyMac виявляє тисячі загроз зловмисного програмного забезпечення, включаючи віруси, рекламне та шпигунське ПЗ, хробаків, програми-вимагачі, майнери криптовалют тощо. Коли програма виявляє щось підозріле, вона пропонує вам негайно це видалити.
Як перевірити MacBook на шкідливі програми та віруси:
- Отримайте пробну версію CleanMyMac.
- Перейдіть до модуля Захисту.
- Натисніть Сканувати, а потім Видалити.

Моніторинг вразливостей у Меню CleanMyMac є окремою функцією, що дуже нам до смаку. З його допомогою одразу видно коли ваш Mac наражається на небезпеку. Вмикайте цю функцію на панелі Захист прямо у Параметрах CleanMyMac.
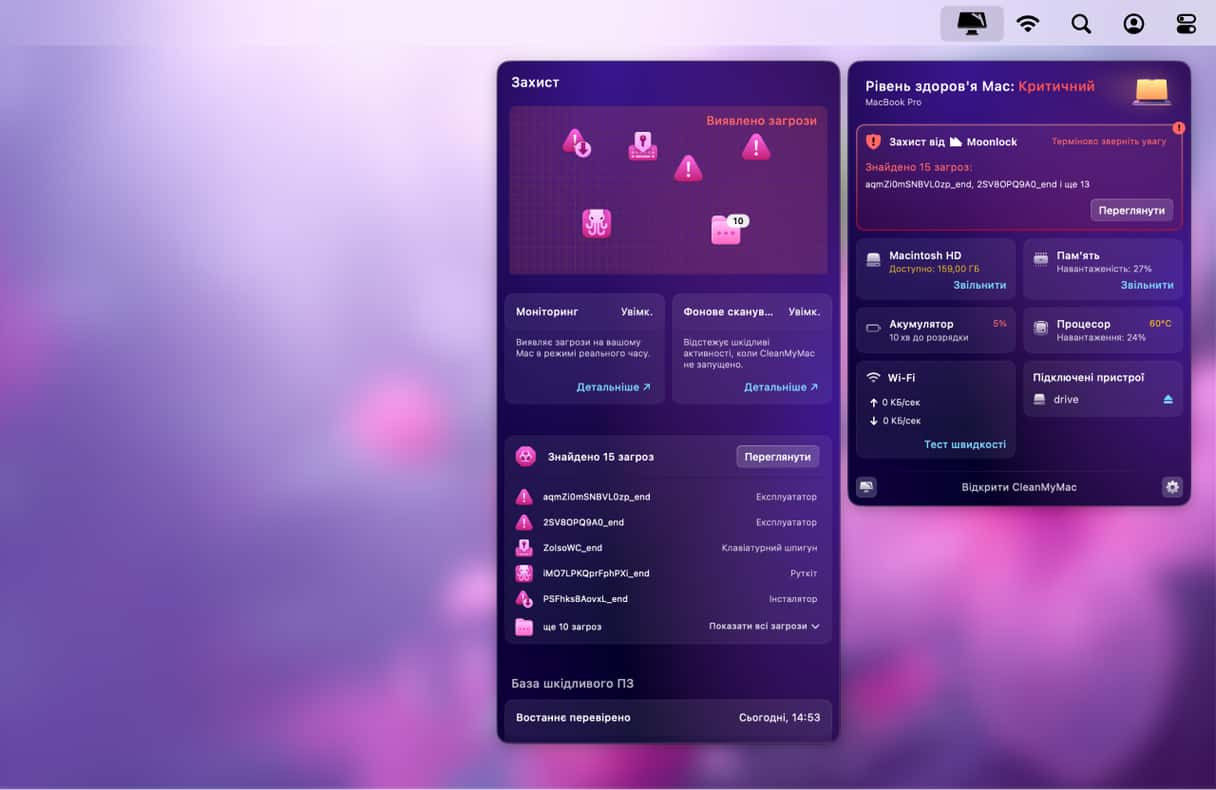
Як позбутися підозрілих програм
Сподіваємось, наші прості інструкції щодо перевірки Mac на віруси були для вас корисними. Наступний логічний крок — видалити знайдені віруси. Знову ж таки, якщо ви знайшли програму, яку ніколи свідомо не встановлювали, краще її позбутися. Але не перетягуйте її з папки Програм до Смітника – це не видалить всі її рештки з вашого Mac.
Програми зберігають свої файли в різних місцях у папках бібліотеки Mac. Ви можете відстежити та видалити їх самостійно, але швидше й простіше скористатися спеціальним інструментом очищення, про який згадувалось вище — CleanMyMac. Таким чином, ви зможете видалити всі частини програми і не залишити жодних пов'язаних з нею файлів.
- Розпочніть пробну версію CleanMyMac.
- Відкрийте CleanMyMac, перейдіть до Програм та проведіть сканування.
- Натисніть Керувати моїми програмами > Деінсталятор.
- Перегляньте список програм, щоб знайти ті, яких хочете позбутися. Встановіть поруч з ними прапорець.
- Натисніть кнопку Деінсталювати.
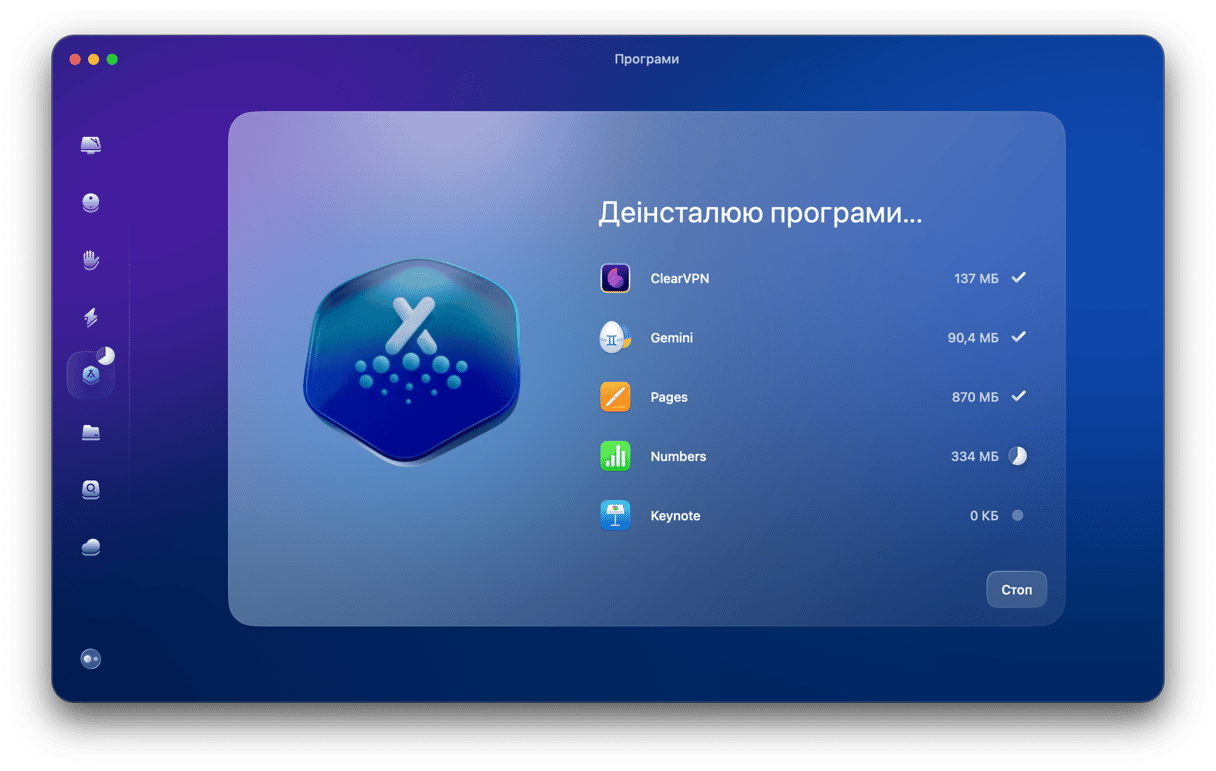
Якщо ви хочете перевірити свій Mac на наявність зловмисного програмного забезпечення, вірусів або підозрілих програм за допомогою вбудованих інструментів, ось список, яким ви можете скористатися.
Вбудоване сканування на віруси
Apple захищає своїх користувачів macOS за допомогою унікальної вбудованої технології XProtect. Вона має обширну базу даних вірусних сигнатур, які сканують Mac на наявність зловмисного програмного забезпечення. Оскільки технологія вже вбудована у вашу систему, вона працює за замовчуванням без вашого втручання. Але пам'ятайте, що це лише базовий захист, який не допомагає проти серйозних загроз.
Як перевірити Mac на віруси вручну
Перш ніж виконувати наведені нижче дії, ви можете запустити Mac у безпечному режимі, щоб запобігти завантаженню шкідливого програмного забезпечення під час запуску. На комп'ютерах Mac на базі Intel просто натисніть і утримуйте клавішу Shift під час перезапуску. Відпустіть Shift, коли з'явиться вікно входу в систему.
Для Mac на базі процесора Apple вимкніть комп'ютер, а потім натисніть і утримуйте кнопку живлення, доки не з'явиться повідомлення Завантаження параметрів запуску. Виберіть ваш стартовий диск та натисніть і утримуйте клавішу Shift. Виберіть Продовжити у Безпечному режимі. В правому верхньому куті має бути індикація Безпечного режиму.
А тепер перейдемо до полювання на шкідливе програмне забезпечення!
1. Увімкніть вбудований захист Mac
Якщо ви коли-небудь отримували попередження на своєму комп’ютері із запитанням, чи впевнені ви, що хочете щось завантажити, значить ви мали справу з файловим карантином. Це дозволяє вам відмовитися від завантаження, якщо ви не повністю довіряєте джерелу, з якого походить цей файл.
Інша вбудована утиліта – Gatekeeper, перевіряє наявність електронного підпису затвердженого постачальника Mac на будь-якому об'єкті, що ви завантажуєте. Тож переконатися, що Gatekeeper увімкнено є дуже слушною ідеєю.
- Перейдіть до Системні параметри > Приватність і Безпека.
- У розділі Безпека переконайтеся, що вибрано «App Store і від відомих розробників» або лише «App Store».
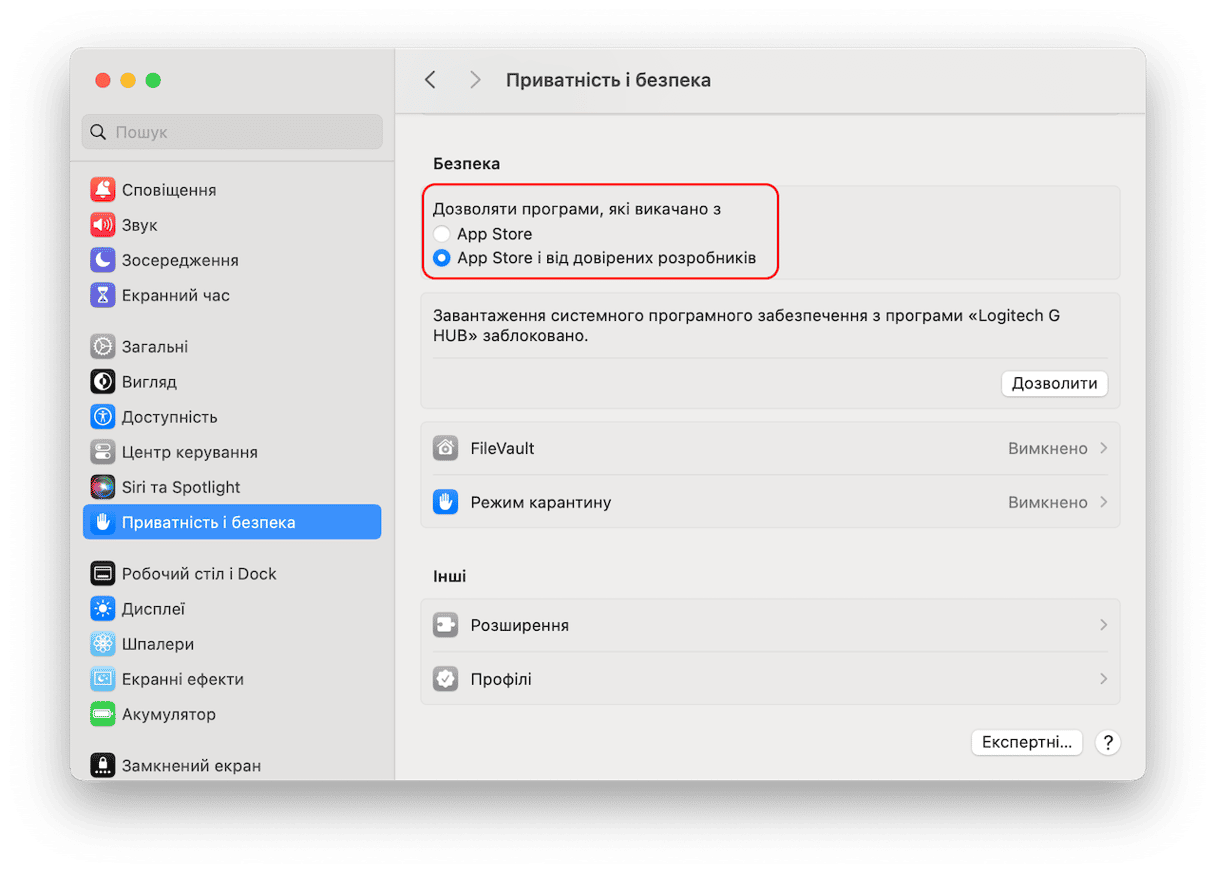
2. Перевірте свою Дискову утиліту
Дискова утиліта дасть уявлення про те, як розподіляються дані на вашому диску. Ви також можете скористатись кнопкою «Швидка допомога», щоб запустити сканування диска та виправити можливі помилки. Зверніть увагу на те, що саме займає найбільше місця, особливо якщо якась із категорій підозріло об'ємна. Це допоможе зрозуміти що краще очистити та пізніше порівняти на що саме вплинули ваші дії.
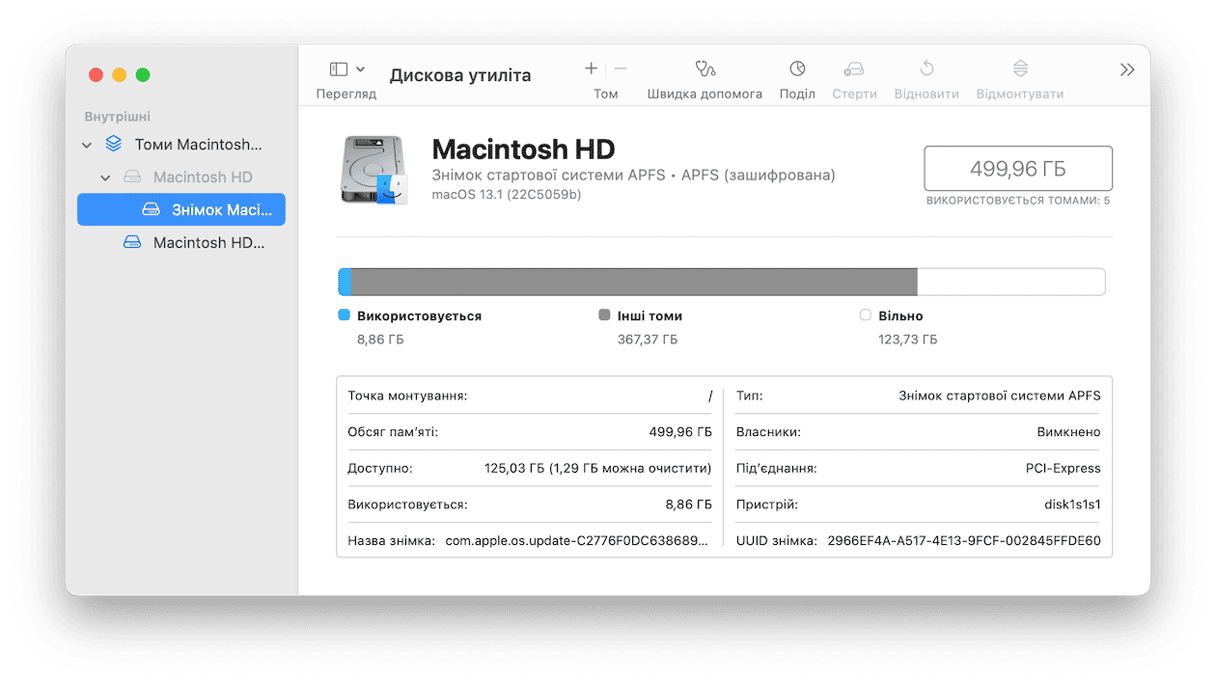
3. Оновіть всі свої програми
Оскільки пошук за запитом «онлайн-перевірка Mac на віруси» не дуже допомагає, перше, що потрібно зробити, щоб справді захистити свій Mac, це оновити macOS до останньої версії та ввімкнути автоматичне оновлення всіх ваших програм. Найновіші версії програмного забезпечення включають усі необхідні посилення безпеки, відомі розробникам, тому з цього варто починати.
- Перевірте програми на оновлення через App Store.
- Увімкніть автоматичні оновлення у розділі Системні параметри > Загальні > Оновлення системи.
- Увімкніть усі параметри.
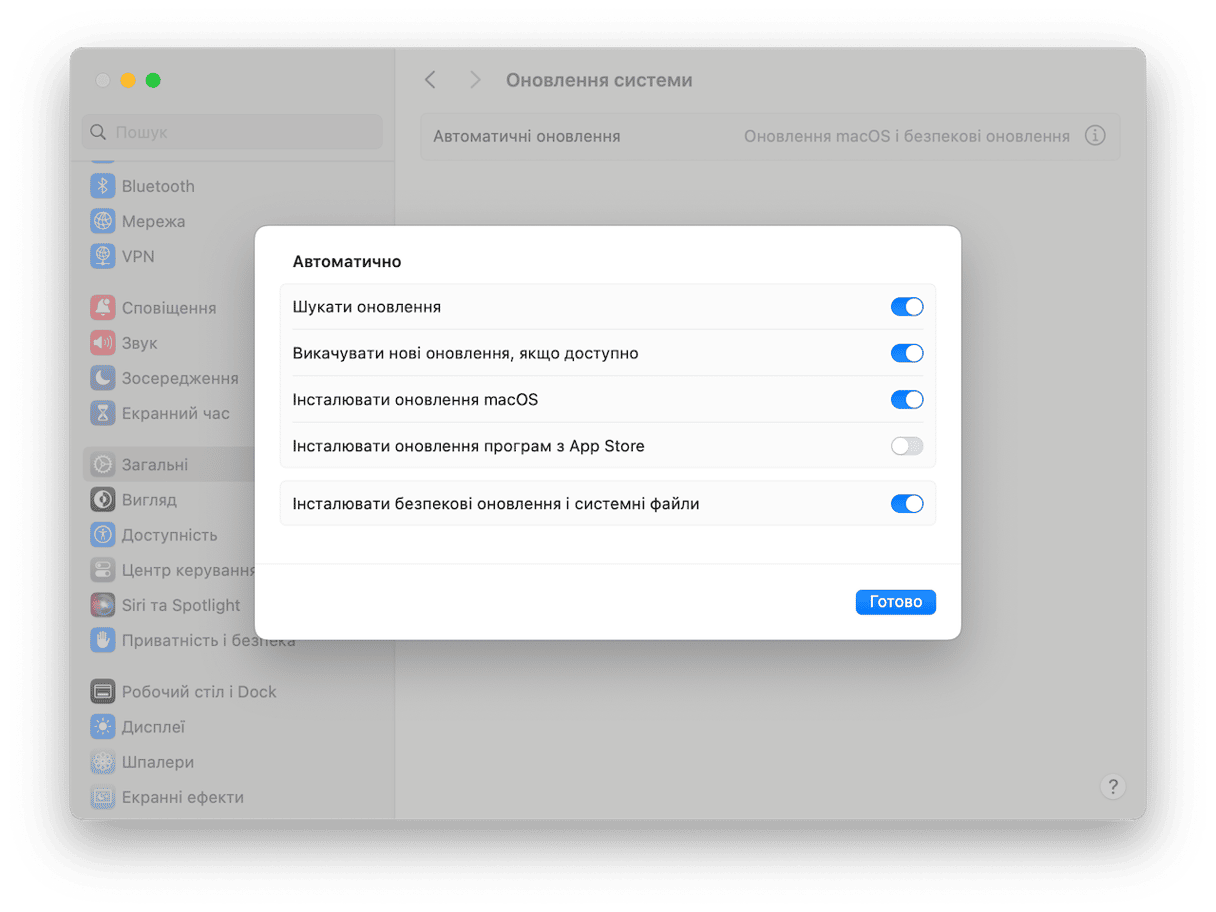
Увімкніть Автоматичні оновлення розділі Системні параметри > Загальні > Оновлення. Якщо ви не знаєте, як увімкнути автоматичне оновлення для цих програм або як оновлювати їх вручну, є простий спосіб цим керувати – використовуйте CleanMyMac та його модуть Програм. Він постачається з розумною функцією Оновлювача, яка може зробити цю роботу за вас. Він перевірить наявність оновлень як для програм з App Store, так і не з App Store, і дозволить вам встановити їх одним клацанням миші.
Ось як це працює:
- Відкрийте CleanMyMac.
- Перейдіть до Програм > Сканувати > Керувати моїми програмами.
- Перейдіть до Оновлювача.
- Виберіть програми та натисніть Оновити.
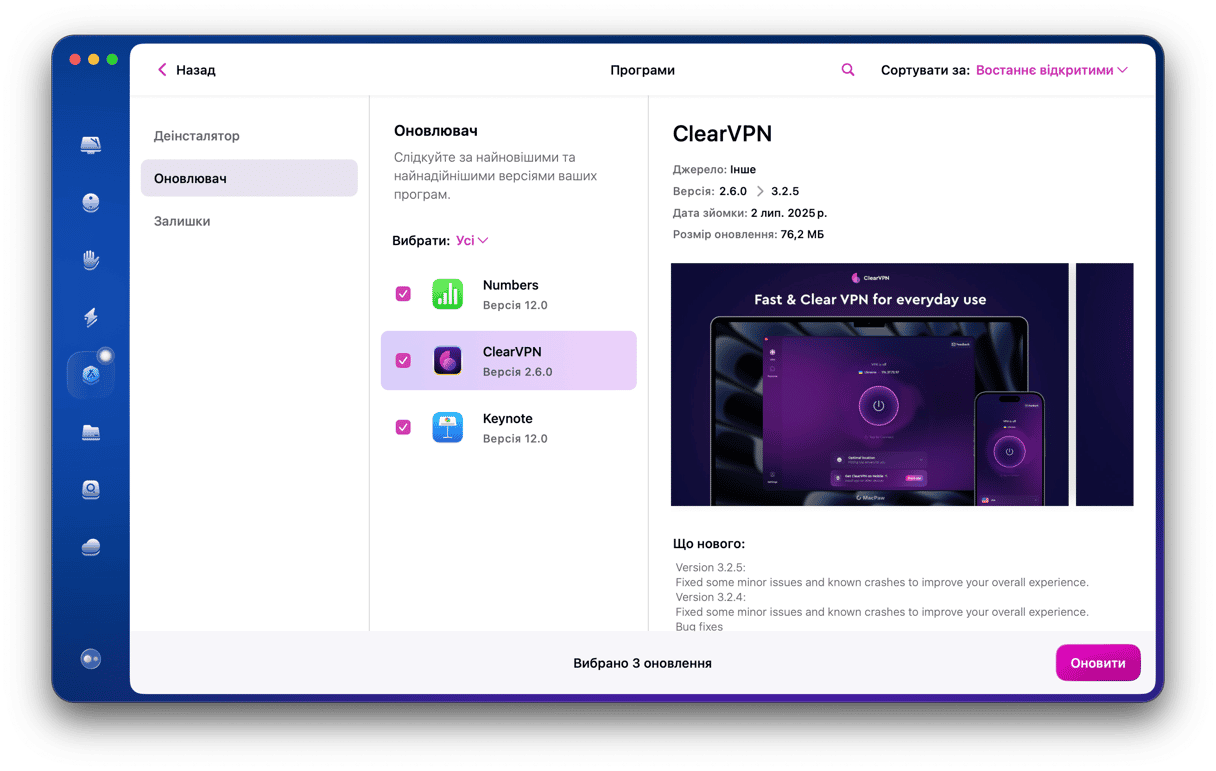
4. Перевірте розширення браузера
Деякі віруси та зловмисне програмне забезпечення постачаються у вигляді розширень браузера, які проникають на ваш Mac. Тому ще один спосіб виявити шкідливе програмне забезпечення — перевірити ці доповнення та плагіни. Зауважте, що вам доведеться зробити це для всіх браузерів, встановлених на вашому комп'ютері. Нижче ви знайдете кроки для трьох найпопулярніших браузерів.
Safari
- Відкрийте Safari та перейдіть до Параметрів в головному меню.
- Перейдіть до Розширень.
- Поруч з будь-яким розширенням, яке ви не впізнаєте, натисніть Видалити.
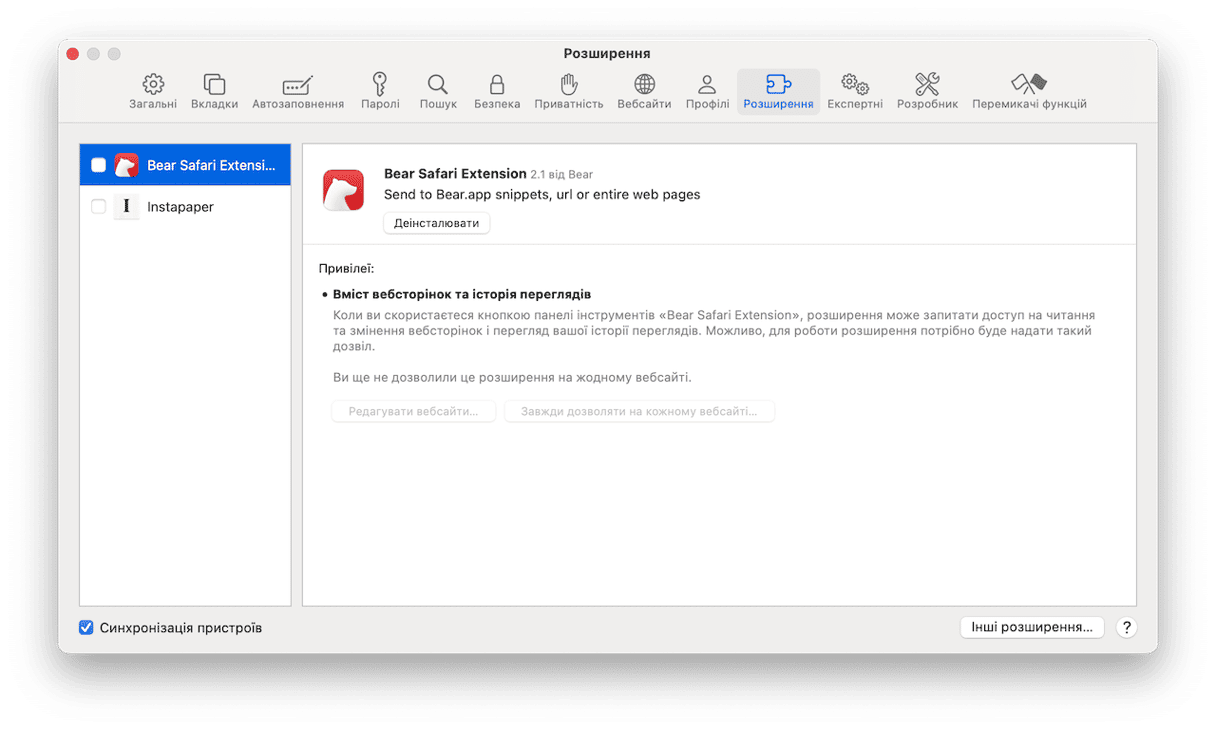
Chrome
- Відкрийте Chrome і натисніть «Вікно» (на смузі меню) > «Розширення».
- Натисніть «Видалити» поруч із розширеннями, які ви не впізнаєте.
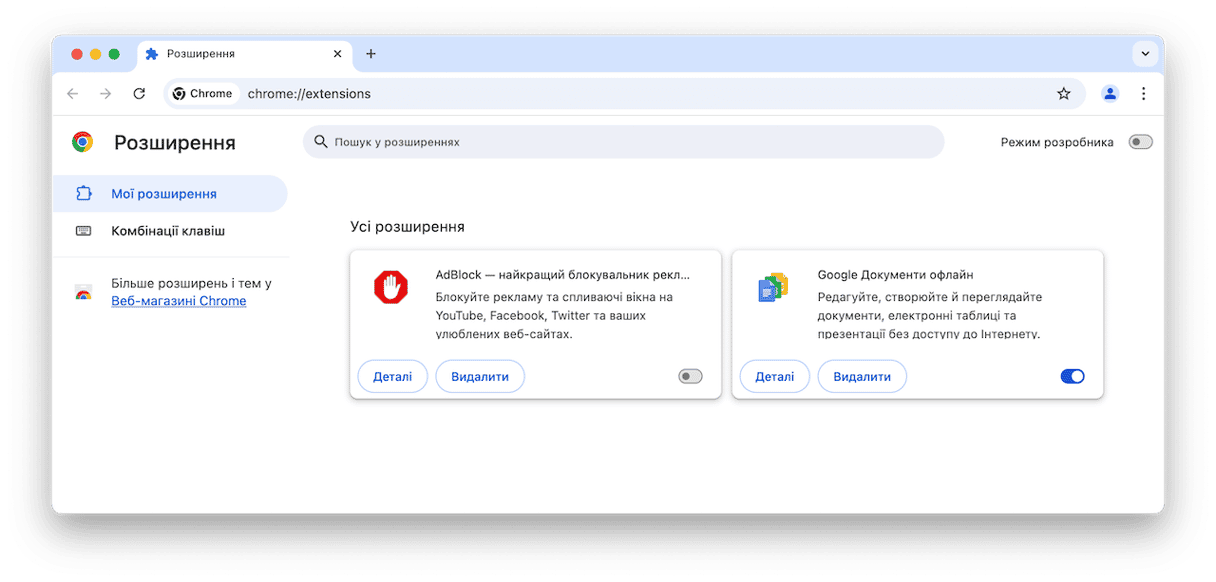
Firefox
- Відкрийте Firefox і натисніть на три горизонтальні лінії (вгорі праворуч).
- Виберіть Параметри > Додатки та теми > Розширення.
- Клацніть три крапки біля будь-якого розширення, яке ви не впізнаєте, і натисніть Вилучити.
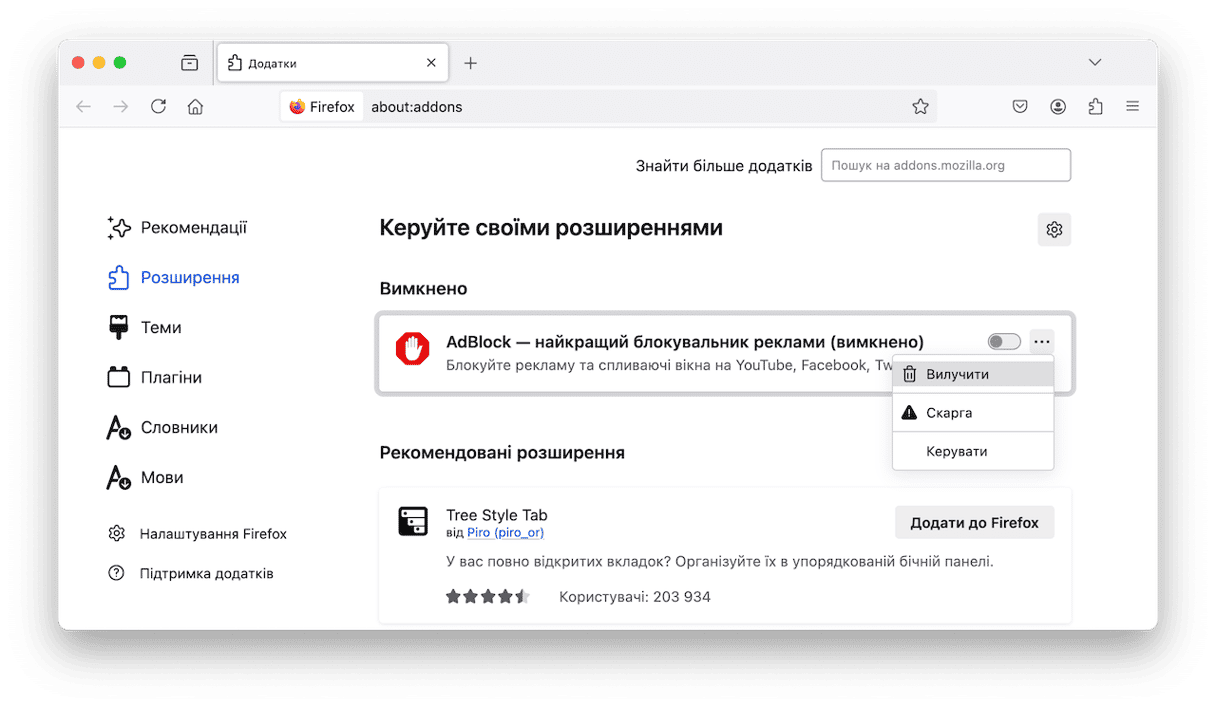
5. Створіть резервну копію свого Mac
Іншим запобіжним заходом проти вірусів є резервне копіювання ваших документів. Щоб зберегти резервну копію на зовнішній диск, можна скористатися вбудованою утилітою Time Machine. Таким чином, часті резервні копії дозволять вам відновити останні версії ваших документів, якщо вони будуть видалені або зашифровані вірусом.
- Під'єднайте зовнішній диск.
- Перейдіть до Системних параметрів > Загальні > Time Machine.
- Перейдіть у параметри.
- Виберіть бажану періодичність резервного копіювання та натисніть Готово.
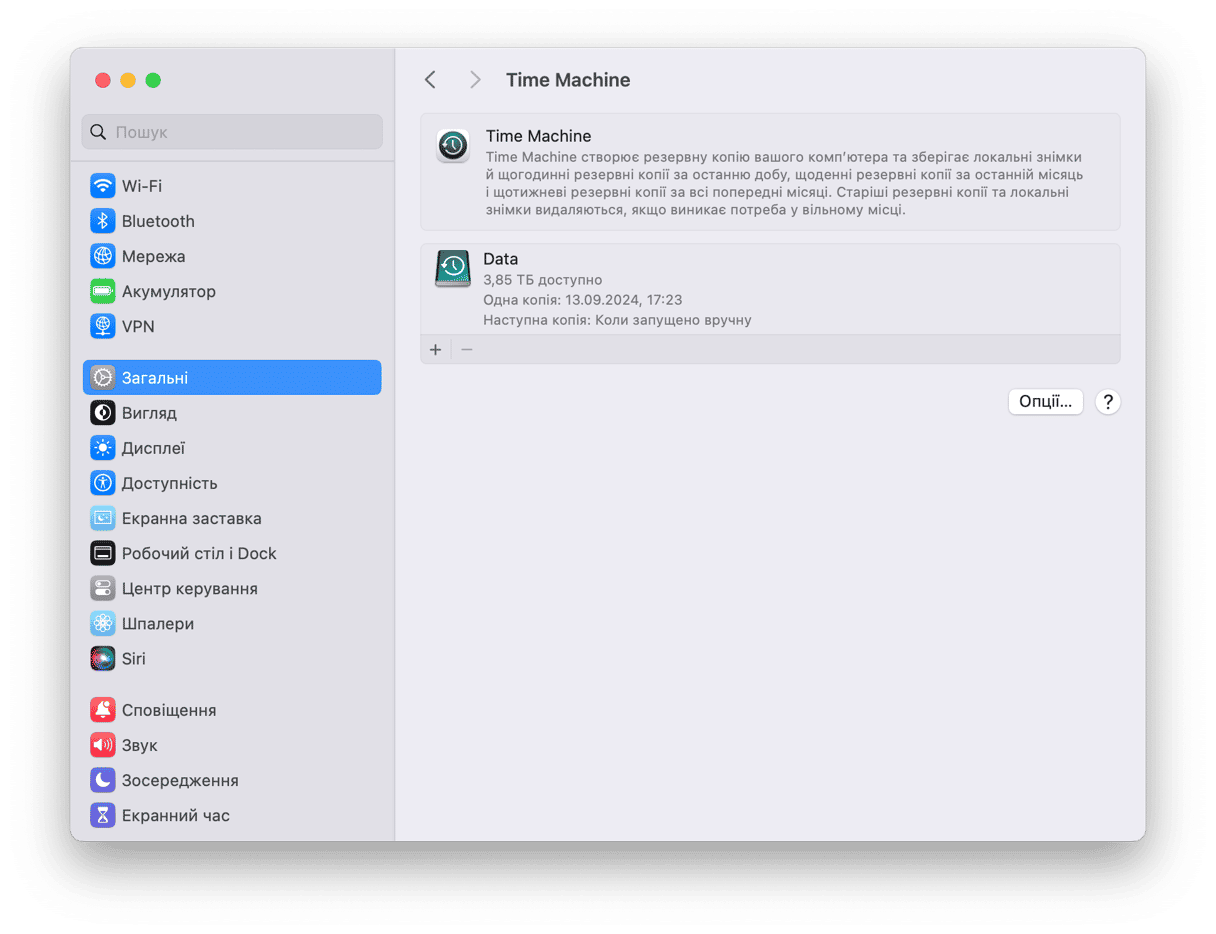
Зауважте, що вам потрібно буде налаштувати диск резервної копії, якщо ви цього ще не зробили. У цьому випадку в меню Time Machine виберіть «Додати резервний диск» та дотримуйтесь інструкцій на екрані. Потім виконайте наведені вище дії.
6. Зашифруйте свій Mac
Це може бути несподіванкою, але файли на вашому Mac стають доступними дли тих, хто отримує несанкціонований доступ до нього. Вони зможуть бачити ваші документи, програми, повідомлення тощо. Щоб запобігти цьому, необхідно ввімкнути FileVault шифрування вашого диску.
- Перейдіть до Системних параметрів > Приватність і Безпека.
- Увімкніть FileVault та дочекайтесь завершення шифрування. Готово!
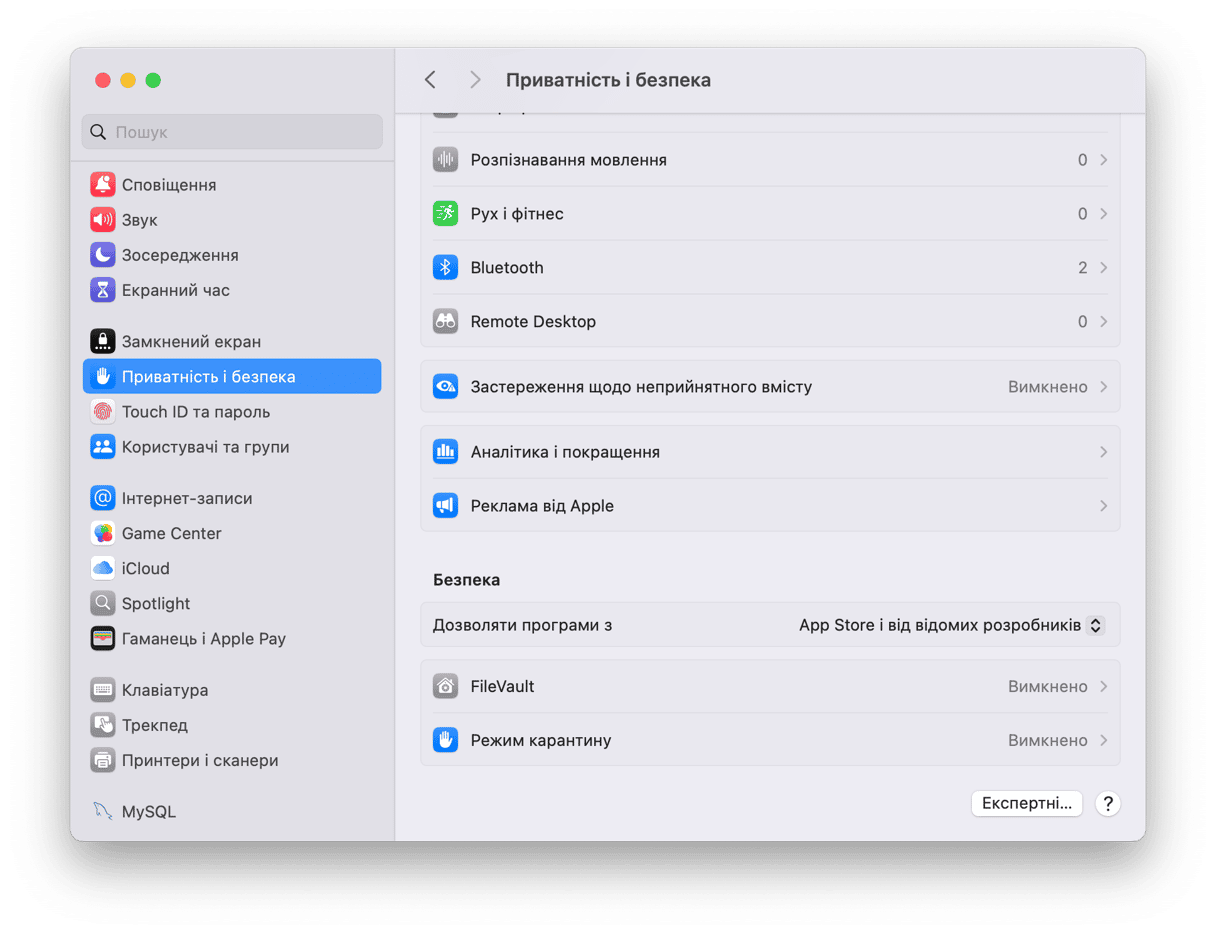
7. Використовуйте Монітор активності та перевірте папку Програм
Певні програми або процеси можуть призвести до того, що ваша система перестає відповідати. У таких випадках вам може допомогти Монітор активності. Він дозволяє відстежувати проблемні програми та процеси, перевіряти, які дії споживають занадто багато енергії, і контролювати використання процесора. Ви також можете використовувати його для пошуку шкідливих програм.
Виконайте наступні дії, щоб запустити Монітор активності:
- Перейдіть до Програми > Утиліти.
- Відкрийте Монітор активності та клацніть стовпець % ЦП, щоб побачити процеси та програми з високим відсотком навантаження процесора. Зупиніть ці програми та процеси, натиснувши кнопку «X» у верхньому лівому куті.
- Якщо ви виявите інші підозрілі процеси, просто погугліть їхні назви, щоб перевірити, чи є вони шкідливими.
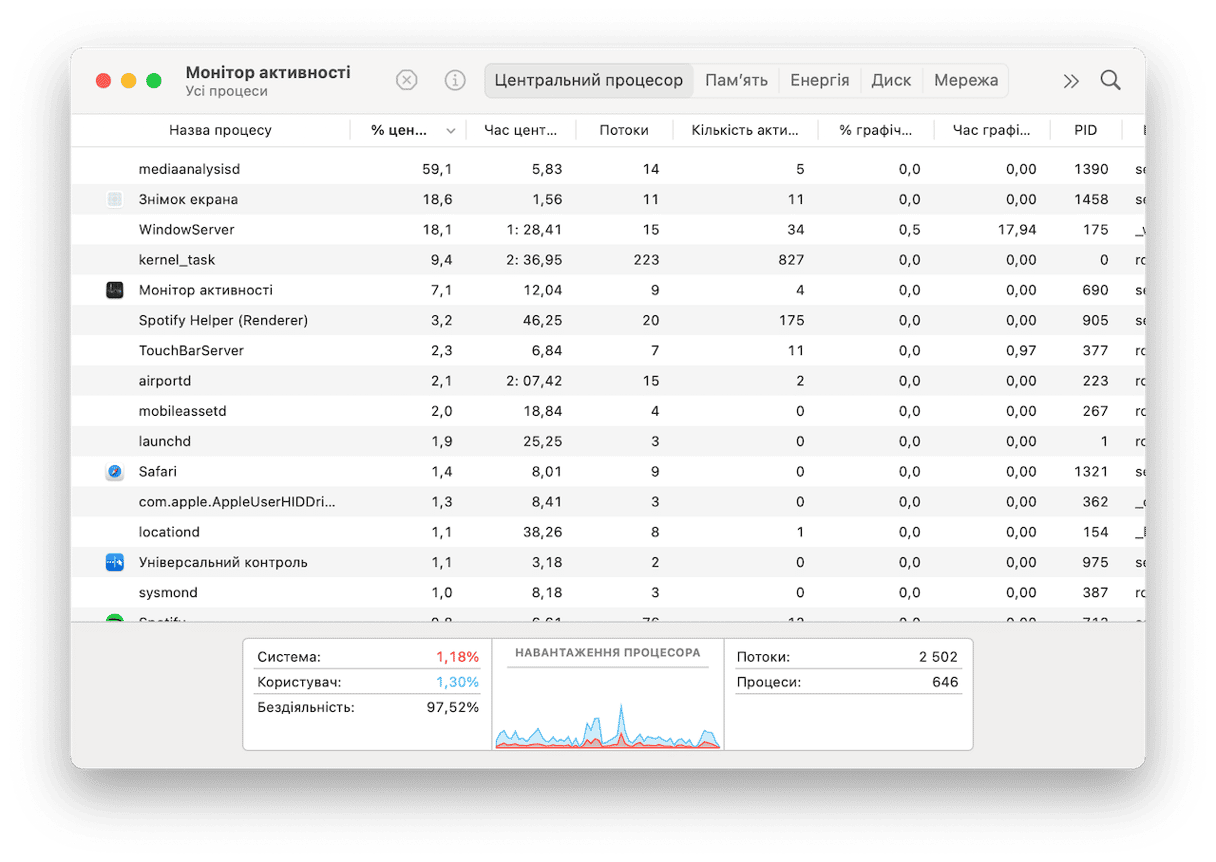
Якщо ви хочете знайти віруси, приховані в програмах, спробуйте перевірити папку Програми:
- Перейдіть до папки Програми.
- Шукайте будь-які підозрілі програми, які ви не впізнаєте.
- Перевірте в Google, чи це зловмисна програма та видаліть її, якщо це так.
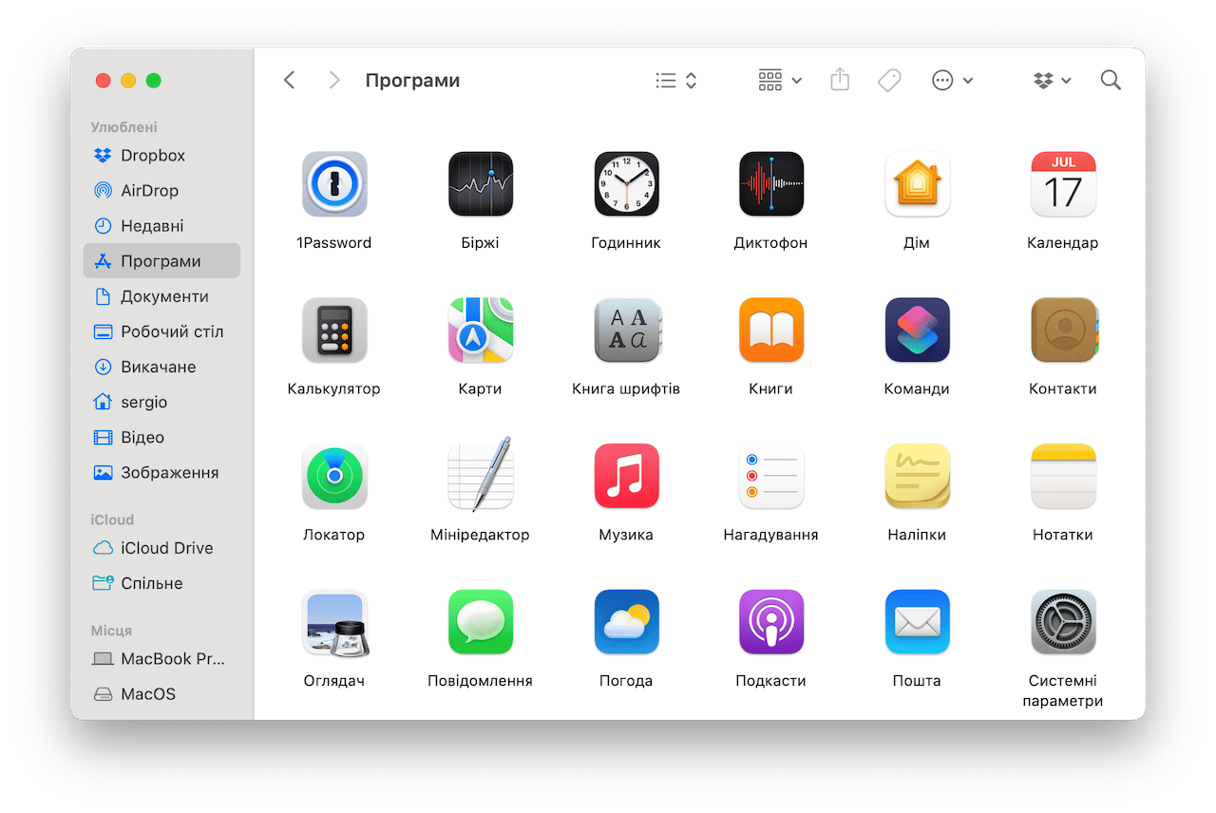
8. Очистіть ваш диск
Загалом, очищення комп’ютера покращить вашу повсякденну роботу і, зрештою, означає, що вам не доведеться купувати новий раніше, ніж потрібно.
- У Finder відкрийте папку Програм (Cmd + Shift + A).
- Пройдіться по списку та видаліть ті програми, котрими більше не користуєтесь.
- Потім перевірте папки ваших Документів, Зображень, Фільмів та Музики на потенційно непотрібні файли.
- Очистіть Смітник по завершенню.
Ось повноцінний посібник з очищення вашого диску.
Доволі легко досягти певного рівня гармидеру зі своїми файлами (прямо як і з речами вдома), тому періодичне прибирання є обов’язковим.
9. Упевніться, що вашу електронну пошту не зламано
Щодня ми чуємо про витоки мільйонів електронних адрес користувачів через необережну політику Facebook чи інших корпорацій. Чи могли ви попасти до якогось зі списків? Експерт з безпеки Трой Хант створив вебсайт, на якому можна дізнатися, чи вашу електронну пошту зламали.
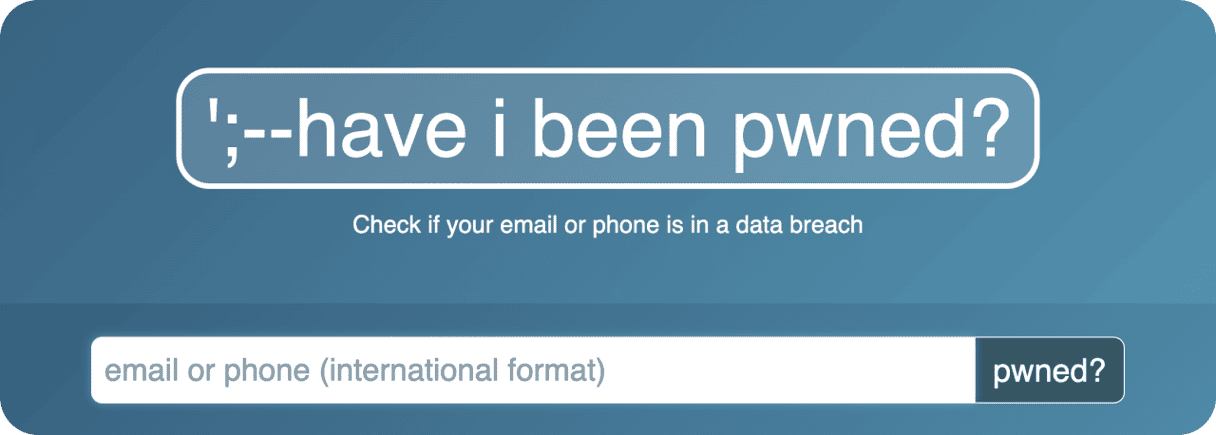
Перегляньте його тут https://haveibeenpwned.com/
Ви навіть зможете визначити у якої саме компанії вкрали вашу електронну адресу.
10. Захистіть та оптимізуйте ваш Mac в один клік
Якщо у вас є час і бажання бути послідовними в очищенні системи, знати які задачі виконувати і з якою частотою — перегляньте наведений вище контрольний список.
Однак чому б не заощадити час і просто впевнитись, що робите все правильно? Правда в тому, що немає такого онлайн-сканування на віруси, яке б повністю задовільняло потреби macOS, але точно є спеціалізоване рішення, наприклад CleanMyMac, яке може робити це правильно. Він швидкий, автоматичний і пильний — економить ваш час і виконує ретельну та повноцінну роботу з догляду за вашим Mac.

Після завершення сканування на наявність шкідливого програмного забезпечення, як описано раніше в статті, не забудьте виконати додаткове сканування в модулях Швидкодії, Очищення, Мого гармидеру та в спільному модулі Кмітливого догляду. У кожному випадку CleanMyMac виконує завдання, необхідні для захисту та оптимізації вашого Mac. Повторюйте процедуру приблизно раз на тиждень і все буде в порядку.
CleanMyMac проходить процедуру нотаризації Apple, що підтверджує його безпечність для комп'ютерів Mac.
Ми розповіли, як сканувати Mac на наявність шкідливого програмного забезпечення та чому краще уникати інструментів для сканування, які рекламуються в інтернеті. Сподіваємося, ця стаття надихне вас на вивчення вбудованих засобів захисту вашого Mac. Якщо ви знайшли шкідливе ПЗ на своєму Mac, не переймайтесь, адже ми надаємо перелік антидотів для вирішення проблеми. Якщо ви хочете дізнатися більше, перегляньте цей посібник з повного видалення шкідливого програмного забезпечення.
Наскільки добре ваш Mac захищений від вірусів?
Ось у чому річ: завдяки ядру Unix та базовим налаштуванням безпеки від Apple, ваш Mac значно захищеніший від зловмисного програмного забезпечення, ніж звичайний ПК на Windows. Але він не має 100% імунітету. Один необережний клік на посилання у фішинговому листі чи на вебсайті — і ваш Mac інфіковано.Отже, відповідаючи на питання про віруси на Mac — так, вони можуть бути інфіковані вірусами! Але хороша новина полягає в тому, що перевірити Mac на віруси дуже просто, і тепер ви знаєте, як це зробити онлайн.
Як запобігти зараженню Mac шкідливим програмним забезпеченням
Після того, як ви видалили всі віруси та шкідливе програмне забезпечення з вашого MacBook, важливо запобігати будь-яким іншим інфекціям у майбутньому. Ось декілька простих речей, які допоможуть захистити ваш Mac:
- Остерігайтеся фальшивих оновлень. Якщо ви бачите на якомусь вебсайті спливаюче вікно, яке повідомляє, що вам потрібно оновити якесь програмне забезпечення, покиньте цю сторінку. Такі спливаючі вікна є поширеним способом розповсюдження шкідливого програмного забезпечення. Щоб дізнатися, чи дійсно потрібно оновлювати програму, перейдіть до App Store > Оновлення або відкрийте програму і виберіть пункт Перевірити наявність оновлень у головному меню.
- Практикуйте кібергігієну. Використовуйте надійні паролі та регулярно змінюйте їх – скажімо, раз на три місяці. Ще краще встановити менеджер паролів, який буде зберігати всі ваші паролі в безпеці і генерувати більш надійні варіанти. Крім того, уникайте відвідування ненадійних ресурсів (наприклад, вебсайтів, що починаються з http:// [без «s»], або вебсайтів з безплатним програмним забезпеченням). Також не переходьте за посиланнями в повідомленнях та електронних листах, якщо ви не впевнені на 100%, куди вони ведуть.
- Увімкніть брандмауер. Він допомагає зменшити загрози мережевій безпеці, контролюючи трафік. Це можна зробити в Системних параметрах > Мережа.
- Використовуйте VPN. Якщо вам потрібно підключитися до мережі Wi-Fi в громадському місці, використовуйте VPN. Проте краще уникати таких мереж і за можливості користуватися власним хотспотом.
- Уникайте фальшивої техпідтримки. Якщо ви отримуєте дзвінки або повідомлення від людини, яка видає себе за фахівця служби підтримки і розповідає про проблеми з вашим Mac, ігноруйте їх і ніколи не надавайте віддалений доступ до вашого MacBook. Це ще один популярний метод розповсюдження шкідливого програмного забезпечення. Якщо вам потрібна технічна допомога, зверніться до офіційної служби підтримки Apple або до перевіреного сервісного центру.
Залишайтесь на зв'язку для інших порад щодо Mac!
Поширені запитання
Скільки часу триває сканування на віруси?
Залежить від ситуації. Перевірка Mac на наявність шкідливого програмного забезпечення може тривати від кількох хвилин до кількох годин, залежно від обраного типу перевірки, інструменту, який ви використовуєте, та обсягу даних, програм і файлів на комп'ютері.
Чи має Mac вбудований антивірусний сканер?
Mac постачається з XProtect – вбудованою базою даних вірусних сигнатур, яка сканує його на наявність шкідливого програмного забезпечення. До нього також входить Gatekeeper – утиліта, яка перевіряє, чи встановлювані вами програми походять від довірених розробників. Хоча ці програми ефективно захищають ваш Mac від деяких загроз, вони не можуть виявити найновіші з них, тож варто розглянути варіант придбання спеціалізованого рішення для захисту від шкідливого ПЗ.
Що робити, якщо на вашому Mac виявлено шкідливе програмне забезпечення?
Якщо ви виявили шкідливе програмне забезпечення, вам слід негайно позбутися його, видаливши підозрілі програми, знайшовши залишки їхніх файлів і перезапустивши браузери, і це лише ключові кроки. Але краще інвестувати в надійний комплексний очисник, що може повністю видаляти віруси.






