Il mito che i Mac sono immuni ai malware è stato sfatato ormai parecchi anni fa. Dato il significativo aumento degli attacchi indirizzati ai MacBook, sapere come individuare i virus è diventato fondamentale. Puoi iniziare subito rimuovendo le app sospette, ma la rimozione dei virus non si limita a questo. Continua a leggere e, alla fine dell'articolo, saprai non solo come eliminare da cima a fondo le app, ma anche come riconoscere e sanare rapidamente qualsiasi infezione del tuo amato computer.

6 segnali evidenti di infezione sul Mac
Qui sotto trovi alcuni sintomi di un'infezione da virus sul Mac.
- Il Mac ha iniziato a bloccarsi o a riavviarsi da solo.
- La pagina iniziale del browser è cambiata, riscontri pop-up improvvisi e reindirizzamenti.
- Compaiono avvisi di sicurezza fasulli che sostengono che il tuo Mac ha bisogno di essere aggiornato subito o che i tuoi dati sono in pericolo.
- L'utilizzo di CPU o RAM è aumentato a dismisura e il Mac si surriscalda anche se non hai installato app che consumano molte risorse, né avviato nuove attività.
- Non riesci più ad accedere ai tuoi file privati.
- Noti che lo spazio disco è diminuito senza motivo.
I virus hanno forme e dimensioni diverse. Alcuni appaiono sotto forma di estensioni del browser, altri vengono eseguiti in background, altri ancora possono manifestarsi come app nella cartella Applicazioni. Prima di passare a come eseguire una scansione antivirus, dai un'occhiata a questi 5 segnali rivelatori.

Se hai riscontrato uno qualsiasi di questi sintomi, è possibile che il tuo Mac sia stato colpito da un virus, ma non farti prendere dal panico: potrebbe essere abbastanza facile da rimuovere!
Come eseguire una scansione antivirus e antimalware del Mac: metodo automatico
Alcuni utenti Mac preferiscono cercare eventuali malware sul Mac a mano, mentre altri si affidano a strumenti specializzati capaci di svolgere il lavoro al posto loro. Tieni presente però, che non tutte le app che si spacciano per "software antivirus per Mac" sono sicure da usare, anzi, scaricandone una potresti peggiorare il problema.
Quindi, come controllare la presenza di malware in modo sicuro? Ti consigliamo di utilizzare uno strumento affidabile. Il nostro preferito è CleanMyMac. CleanMyMac rileva migliaia di minacce malware, tra cui adware, spyware, worm, ransomware, minatori di criptovaluta e molto altro. Quando trova qualcosa di sospetto, ti propone di rimuoverlo immediatamente.
Ecco come eseguire una scansione del tuo MacBook alla ricerca di malware e virus:
- Ottieni la prova gratuita di CleanMyMac.
- Clicca sulla scheda Protezione.
- Fai clic su Scansiona e premi Rimuovere.
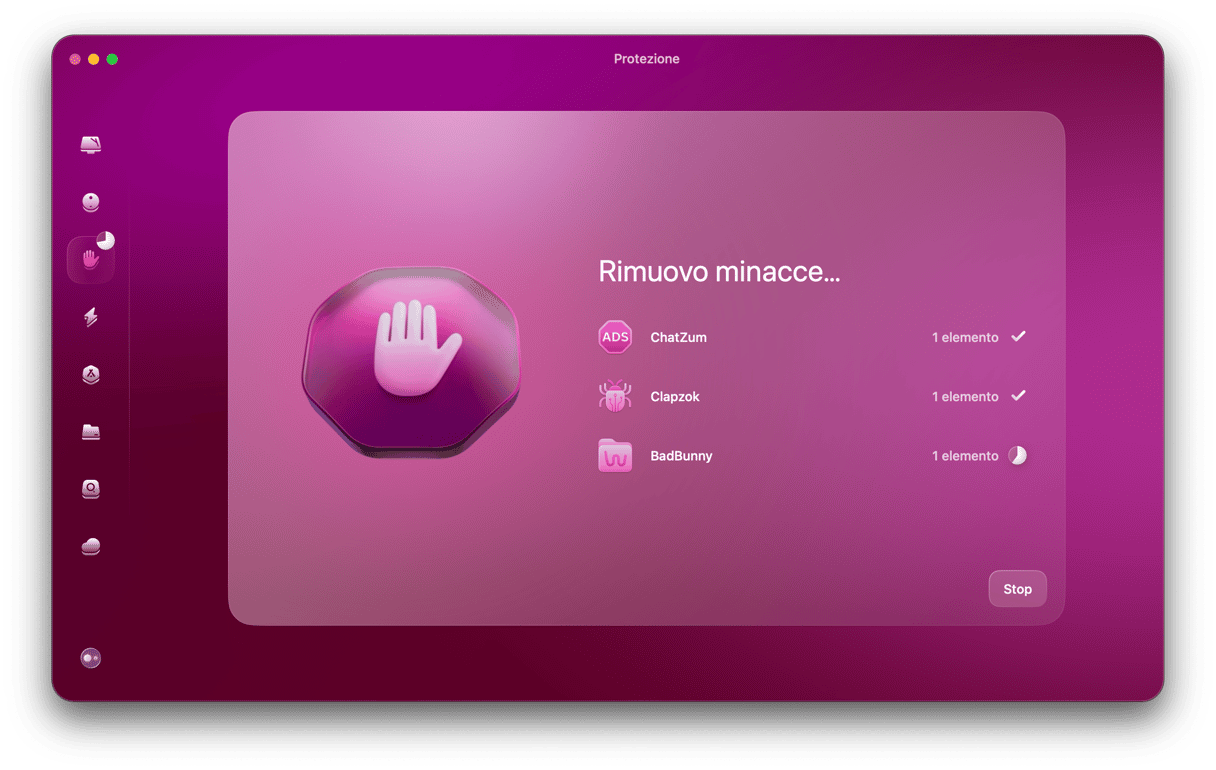
Il Monitoraggio di malware del Menu di CleanMyMac è un'altra cosa che ci piace di quest'app. Con il suo aiuto, si riesce a vedere facilmente se il Mac è stato attaccato da un malware. Puoi attivarlo dalla scheda Protezione nelle Impostazioni di CleanMyMac.
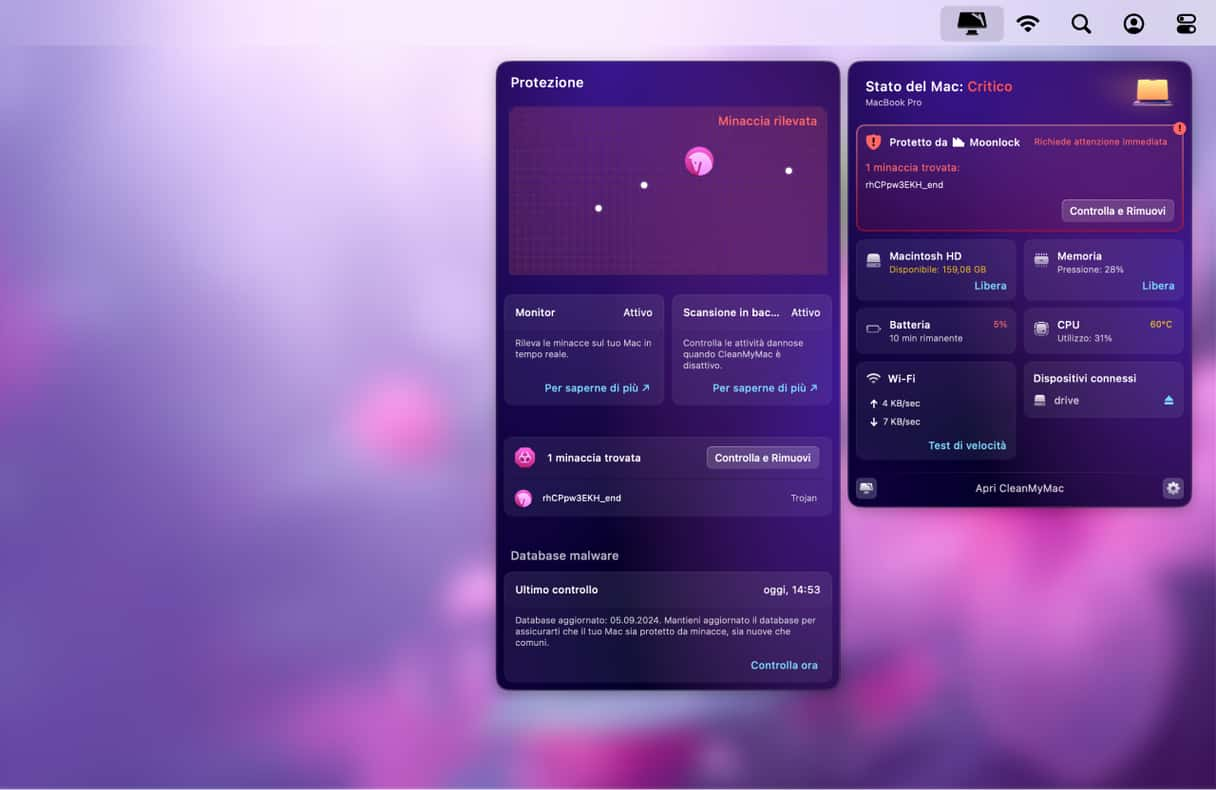
Come sbarazzarsi delle app sospette
Spero che il mio semplice tutorial su come controllare la presenza di virus su Mac sia stato utile. Il prossimo passaggio è rimuoverli! Ribadisco, se trovi un'applicazione che non avevi intenzione di installare, dovresti sbarazzartene. Non limitarti a trascinarla dalla cartella Applicazioni al Cestino però, così lascerai delle tracce sul Mac.
Le applicazioni memorizzano i file in diversi punti nelle cartelle della Libreria del Mac. Potresti rintracciarli e rimuoverli manualmente, ma è più facile e veloce usare un software di disinstallazione dedicato come quello di cui abbiamo già parlato, CleanMyMac. In questo modo puoi rimuovere ogni traccia dell'applicazione, senza lasciare file residui.
- Inizia la prova gratuita di CleanMyMac.
- Aprilo e clicca Applicazioni > Avvia la scansione.
- Clicca Gestisci le mie applicazioni > Disinstallazione.
- Scorri l'elenco delle applicazioni finché non vedi quella (o quelle) che vuoi eliminare. Spunta la casella corrispondente.
- Clicca il pulsante Disinstallazione.
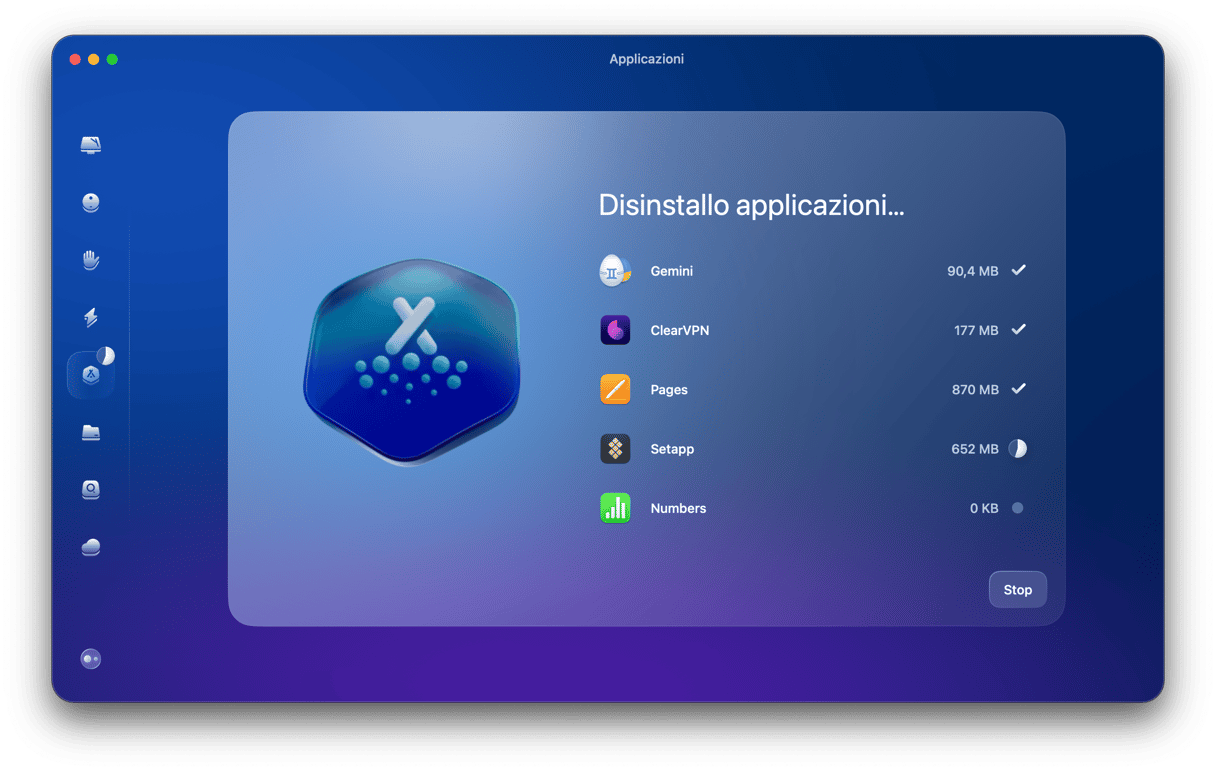
Se per controllare la presenza di malware, virus o app sospette sul tuo Mac preferisci utilizzare uno strumento integrato, ho creato un elenco da cui puoi attingere.
Scansione antivirus del Mac integrata
Apple protegge gli utenti macOS con una tecnologia integrata unica chiamata XProtect. Questo programma possiede un ampio database di firme di virus che eseguono una scansione antivirus del Mac. Essendo già integrato nel sistema, funziona di default senza bisogno di attivarlo. Non dimenticare però che si tratta di una protezione di livello base, che non difende da minacce più serie.
Come eseguire una scansione antivirus manuale
Prima di seguire le istruzioni qui sotto, dovresti riavviare il Mac in Modalità sicura per evitare il caricamento dei malware all'avvio. Se hai un Mac con processore Intel, ti basterà tenere premuto Maiuscole durante il riavvio. Lascia il tasto quando vedi la finestra di login.
Se hai un Mac Apple silicon, spegni il Mac, poi tieni premuto il pulsante di alimentazione finché non compare il caricamento delle opzioni di avvio. Seleziona il volume di avvio e tieni premuto il tasto Maiuscole. Clicca Continua in modalità sicura. In alto a destra dovresti vedere la scritta Avvio sicuro.
E ora, andiamo a caccia di malware!
1. Attiva la protezione integrata di Mac
Hai presente quell'avviso del computer che ti chiede se vuoi davvero scaricare qualcosa? Allora hai visto Quarantena file in azione. Questo strumento ti permette di rinunciare al download di un elemento, quando non ti fidi ciecamente della sua provenienza.
Qualsiasi cosa provi a scaricare, Gatekeeper, un'altra utility integrata, controlla che sia presente la firma elettronica di un fornitore Mac approvato. Quindi, assicurarsi che sia attivo è un ottimo modo per proteggerti ed evitare di scaricare elementi dannosi.
- Vai in Impostazioni di Sistema > Privacy e sicurezza.
- Sotto "Sicurezza", assicurati che ci sia la spunta su "App Store e sviluppatori identificati" oppure "App Store".

2. Esamina l'Utility Disco
Navigare in Utility disco ti darà un'idea di cosa occupa spazio sul disco. Puoi anche fare clic su S.O.S. per eseguire una scansione del disco e risolvere eventuali errori. Prendi nota della tipologia di elementi che occupano spazio, specialmente se una categoria è troppo grande. Affronta subito il problema, oppure ricontrolla in un secondo momento per vedere se si riduce in seguito alle misure adottate.
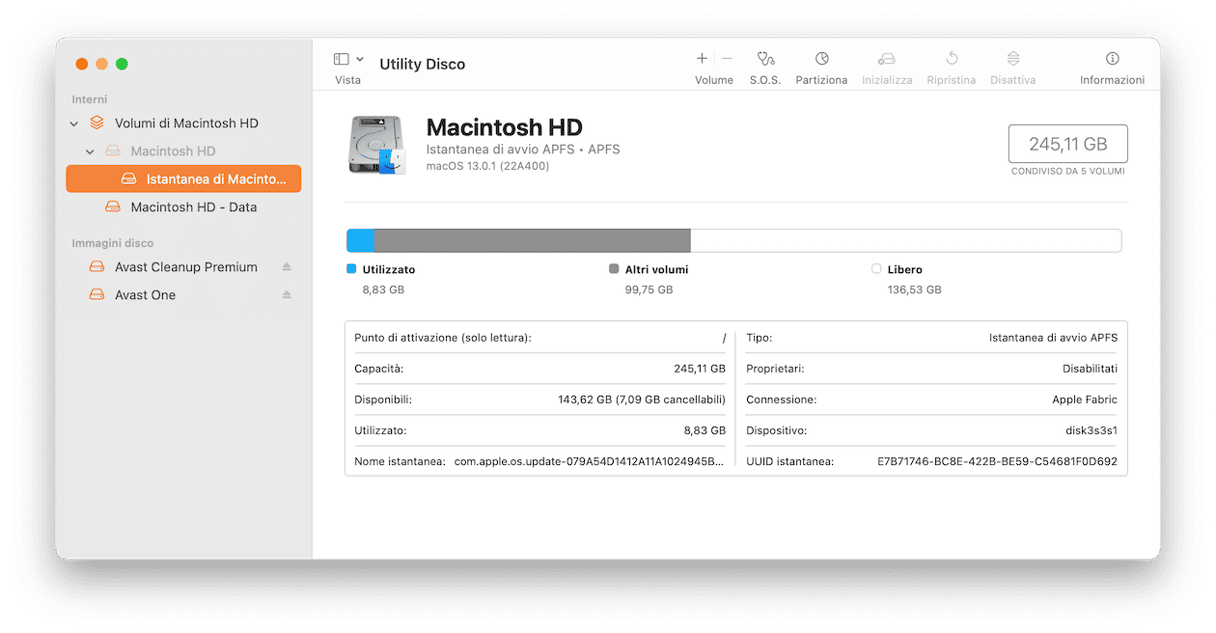
3. Aggiorna il software
Se cercare "scansione dei virus online per Mac" non ha prodotto grandi risultati, la prima cosa da fare per proteggere davvero il tuo Mac è installare la versione di macOS più recente e attivare gli aggiornamenti automatici di tutte le app. Le ultime versioni dei software includono tutte le patch introdotte dagli sviluppatori, perciò sono un buon punto di partenza.
- Verifica la presenza di aggiornamenti software sull'App Store e installali.
- In Impostazioni di Sistema > Generali > Aggiornamento Software, clicca sull'icona a forma di "i" accanto ad Aggiornamenti automatici.
- Attiva tutte le opzioni.
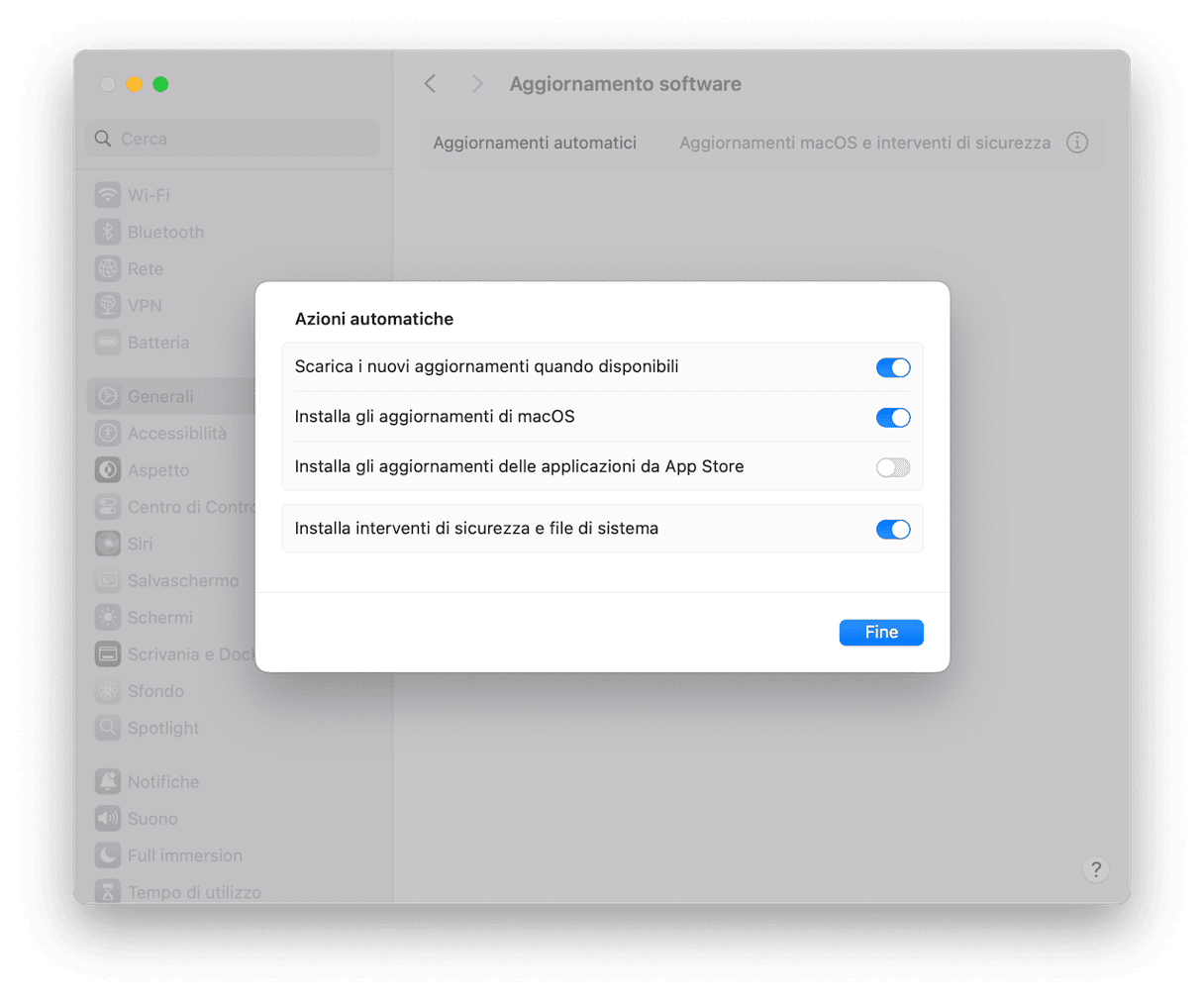
Ora, assicurati che anche tutte le app che non provengano dall'App Store siano aggiornate. Se non sai come attivare gli aggiornamenti automatici di questi programmi, o come aggiornarli a mano, puoi gestirli in tutta semplicità con CleanMyMac e il suo strumento Applicazioni. La funzione intelligente Aggiornamento se ne occuperà al posto tuo, controllando la presenza di aggiornamenti, sia per le app scaricate dall'App Store, sia per quelle che provengono da altre fonti, e ti permetterà di installarli con un clic.
Ecco come funziona:
- Apri CleanMyMac.
- Clicca Applicazioni > Avvia la scansione > Gestisci le mie applicazioni.
- Vai in Aggiornamento.
- Seleziona le app e clicca Aggiorna.
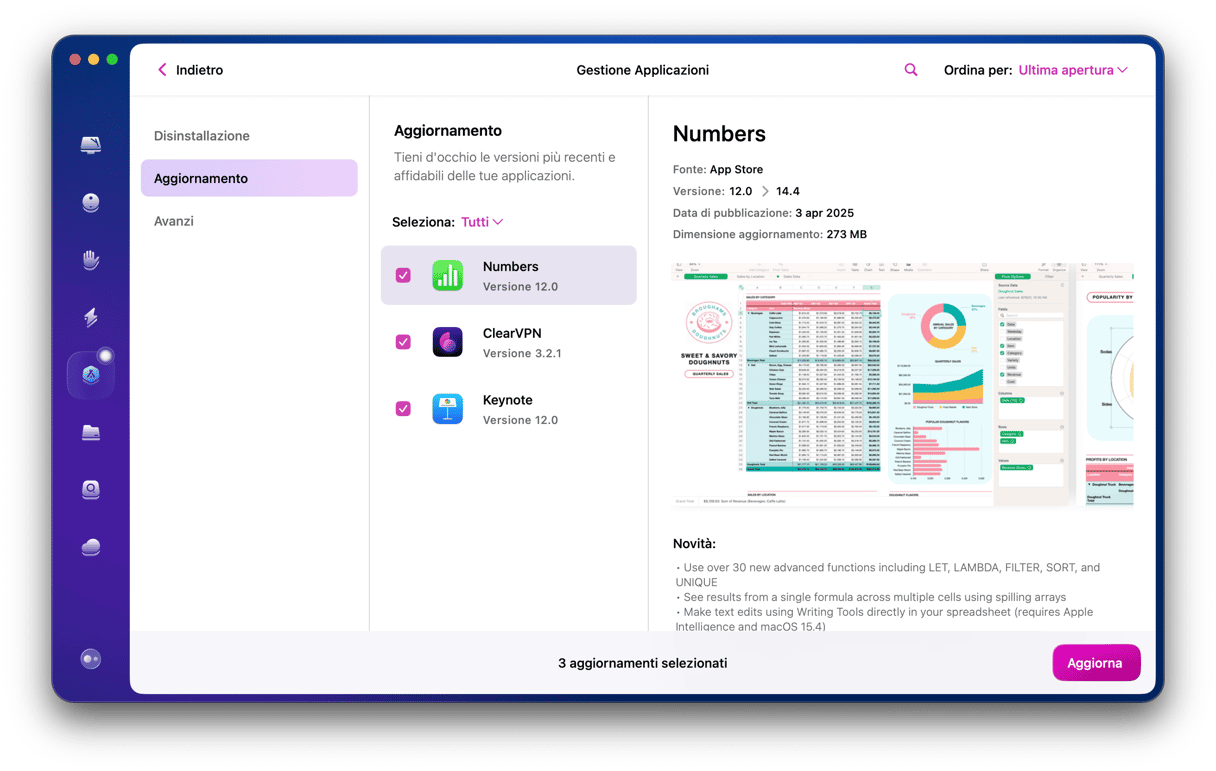
4. Controlla le estensioni del browser
Alcuni virus e malware prendono le sembianze di estensioni browser per intrufolarsi nel tuo Mac. Per questo, un altro modo per stanare i software dannosi è controllare addon e plugin. Tieni presente però che dovrai ripetere la procedura per tutti i browser installati sul tuo computer. Qui sotto trovi le istruzioni per i tre browser più diffusi.
Safari
- Apri Safari e vai in Impostazioni dalla barra dei menu.
- Fai clic su Estensioni.
- Accanto alle estensioni che non riconosci, clicca Disinstalla.
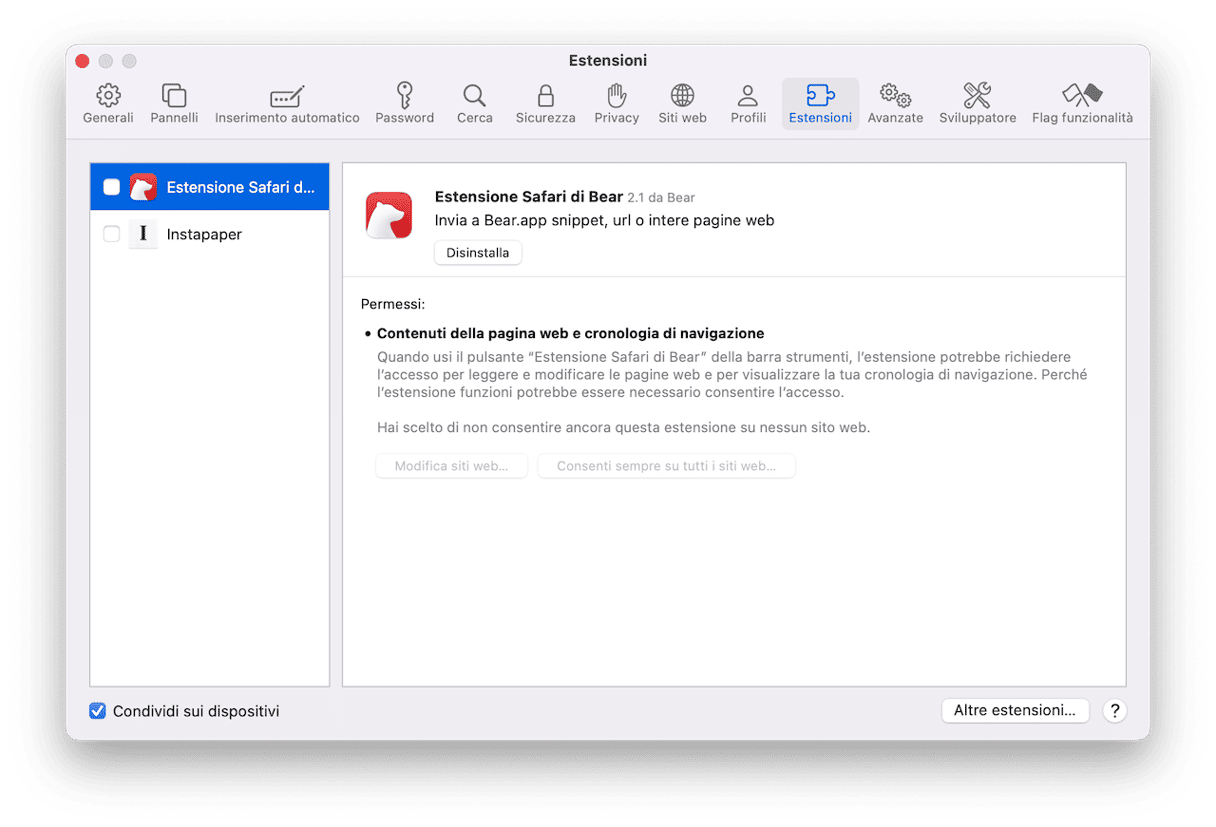
Chrome
- Apri Chrome e vai in Finestra (dalla barra dei menu) > Estensioni.
- Fai clic su Rimuovi accanto alle estensioni che non riconosci.

Firefox
- Apri Firefox e clicca sulle tre righe in alto a destra.
- Scegli Impostazioni > Estensioni e temi > Estensioni.
- Clicca sui tre puntini accanto alle estensioni che non riconosci e scegli Rimuovi.
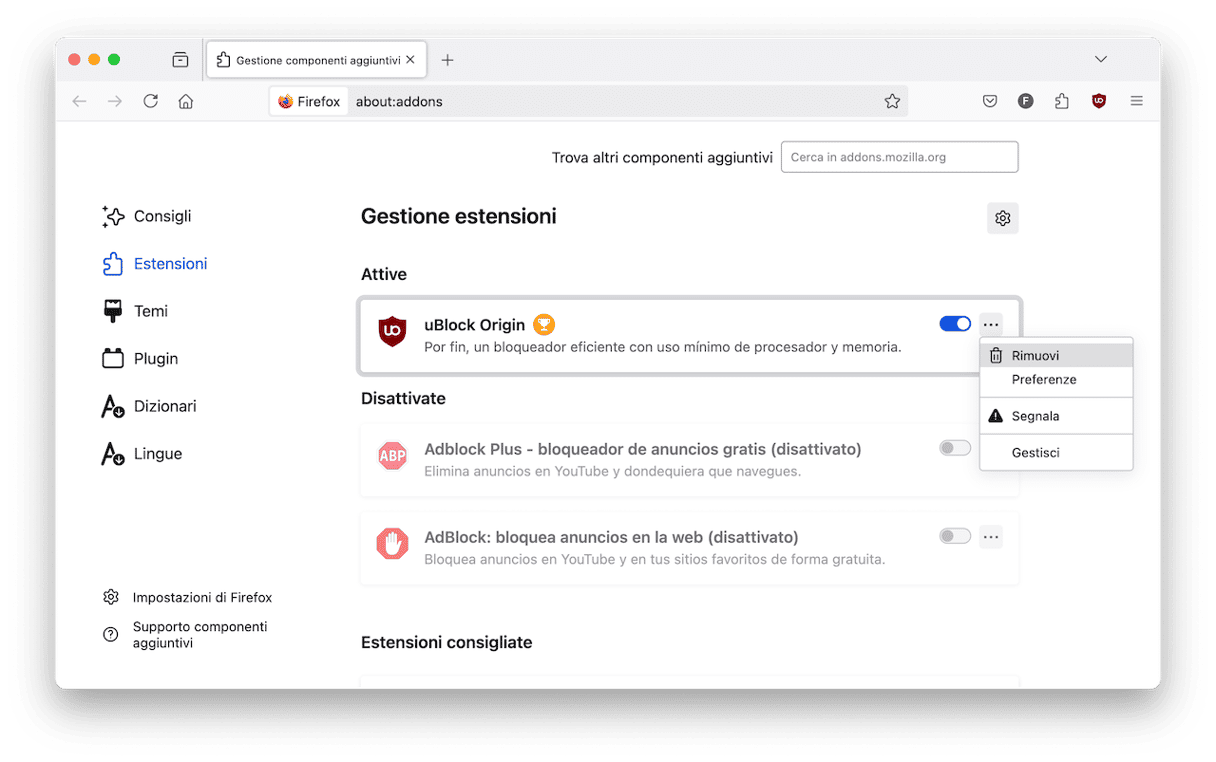
5. Esegui il backup del tuo Mac
Un'altra precauzione che puoi adottare contro i virus è eseguire il backup dei tuoi file. Puoi usare l'utility integrata in Mac, Time Machine, per salvare il backup su un disco esterno. Eseguire dei backup frequenti ti consentirà di ripristinare delle versioni recenti dei tuoi documenti, nel caso dovessero essere eliminati o criptati da un virus.
- Collega un disco esterno.
- Vai in Impostazioni di Sistema > Generali > Time Machine.
- Clicca Opzioni.
- Scegli Automaticamente ogni [...] accanto a Frequenza di backup e poi clicca Fine.
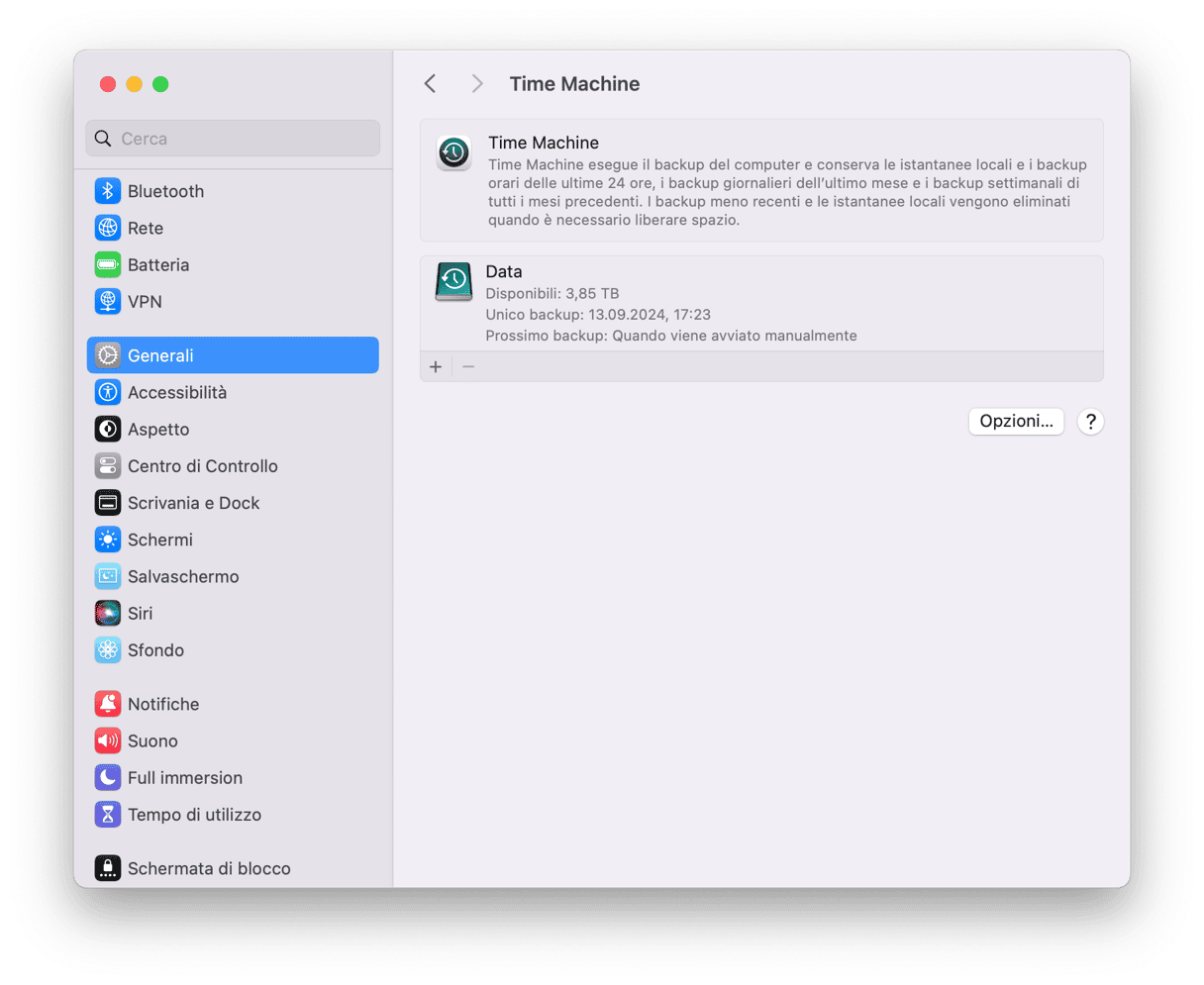
Tieni presente che dovrai impostare il disco di backup se non l'hai già fatto. In tal caso, nella scheda di Time Machine, clicca Aggiungi disco di backup e segui le istruzioni sullo schermo. Quindi, segui i passaggi qui sopra.
6. Codifica il tuo Mac
Forse ti sorprenderà, ma i file sul tuo Mac sono facilmente leggibili da chiunque riesca ad accedervi senza autorizzazione. Qualcuno potrebbe leggere i tuoi documenti, accedere alle app, ai messaggi ecc. Per evitarlo, puoi attivare il sistema di codifica Mac integrato FileVault.
- Vai in Impostazioni di Sistema > Sicurezza e privacy.
- Attiva FileVault e aspetta il termine della codifica. Fatto!
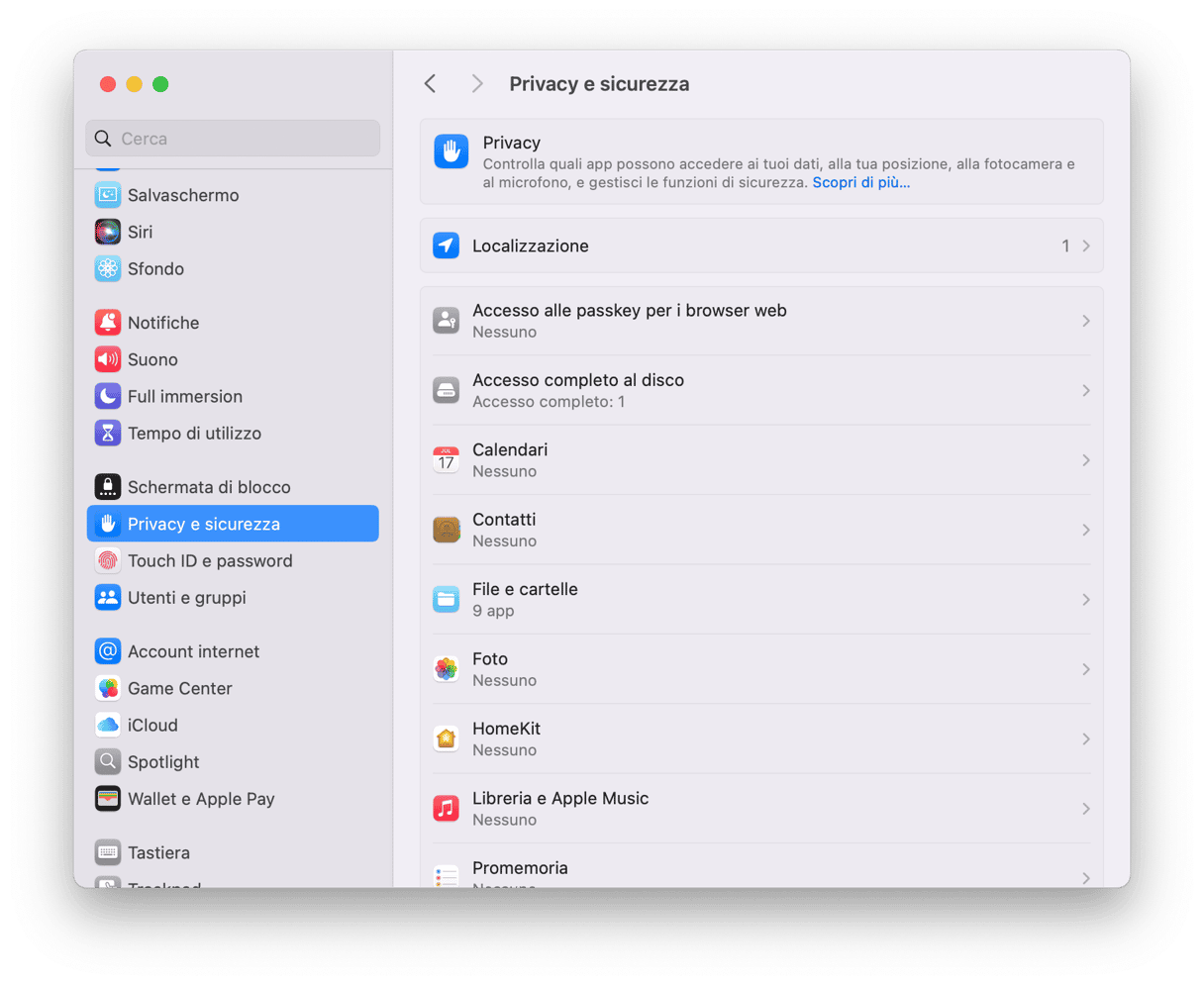
7. Usa Monitoraggio Attività e controlla la cartella Applicazioni
Applicazioni e processi possono rendere il sistema poco reattivo. In questi casi, entra in gioco Monitoraggio Attività, che consente di tracciare app e processi problematici, controllare quali attività stanno consumando troppa energia e monitorare l'utilizzo della CPU. È anche utile per individuare i malware.
Per avviare Monitoraggio Attività segui questi passaggi:
- Vai in Applicazioni > Utility.
- Apri il Monitoraggio Attività e fai clic sulla colonna % CPU per vedere i processi e le app che consumano molta CPU. Chiudili facendo clic sul simbolo "X" nell'angolo in alto a sinistra.
- Se trovi altri processi sospetti, ti basterà fare una ricerca su Google per scoprire se si tratta di malware.
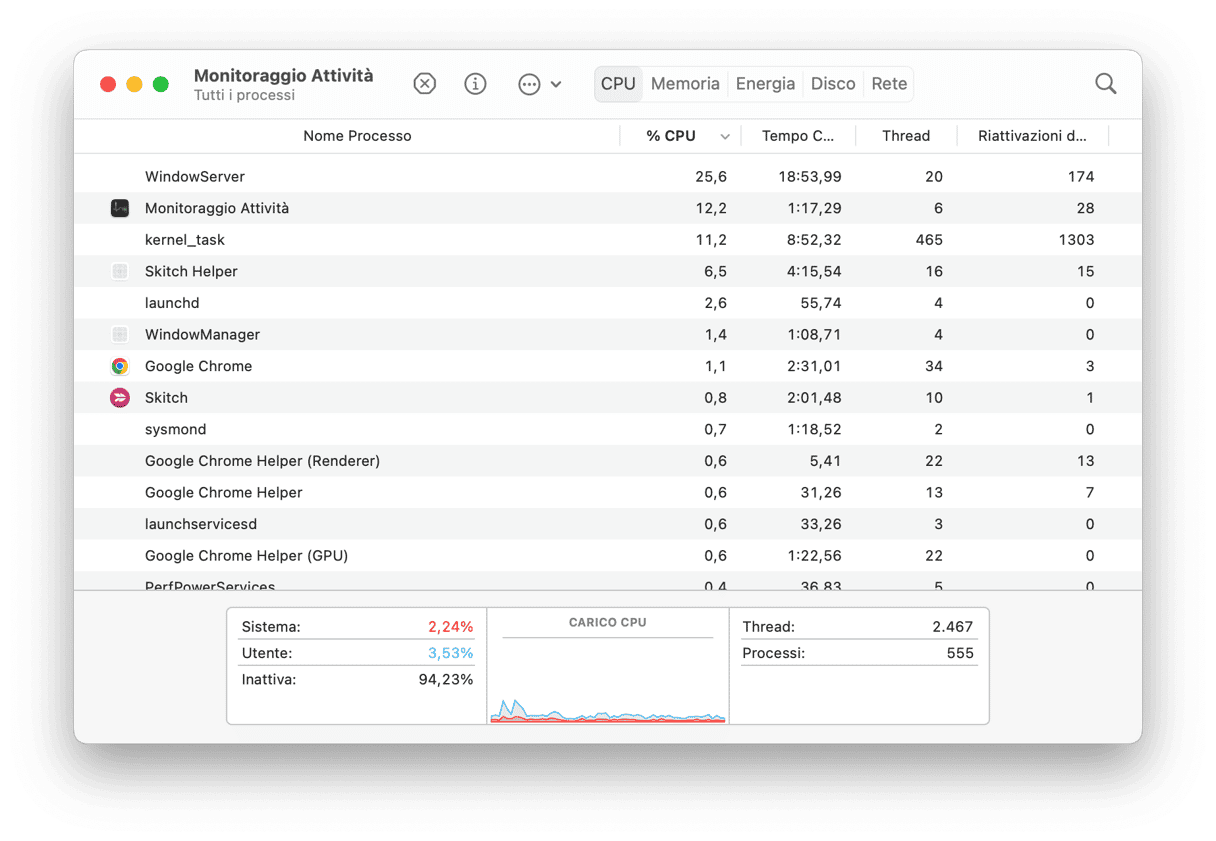
Se vuoi trovare i virus nascosti tra le app, prova a cercare nella cartella Applicazioni:
- Vai alla cartella Applicazioni.
- Cerca eventuali app sospette che non riconosci.
- Controlla su Google e cancellale se necessario.
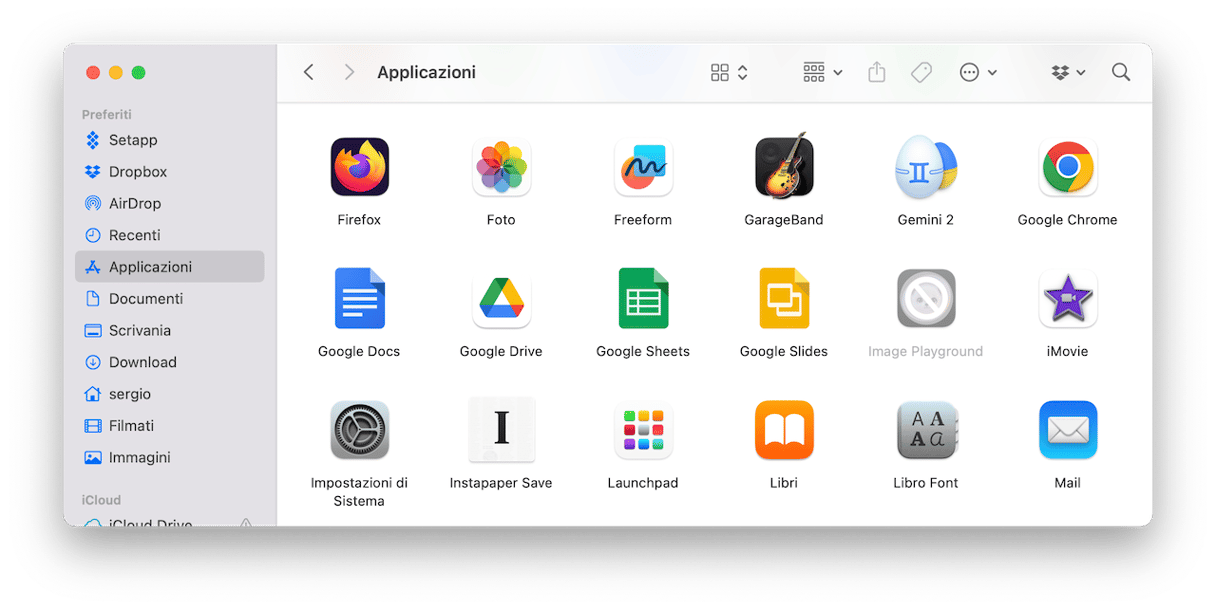
8. Pulisci il disco
In generale, pulire il computer migliorerà la tua esperienza quotidiana. In sostanza significa che potrai evitare di comprarne un altro a breve, risparmiando denaro.
- Dal Finder, apri la cartella Applicazioni (Comando + Maiuscole + A).
- Scorri l'elenco e disinstalla tutti i programmi che non usi più.
- Quindi, controlla le cartelle Documenti, Immagini, Filmati e Musica per trovare file che non usi da tempo.
- Svuota il Cestino quando hai finito.
Ecco il tutorial definitivo per pulire il disco rigido.
È facile dimenticarsi di mantenere in ordine i file (e a volte anche la casa), perciò le pulizie di primavera sono d'obbligo.
9. Controlla se la tua casella email è stata compromessa
Tutti i giorni, si sente di milioni di indirizzi email compromessi a causa della negligenza di Facebook o altre aziende. Il tuo account potrebbe essere uno di questi? L'esperto di sicurezza Troy Hunt ha creato un sito web che permette di scoprire se la propria email è stata hackerata.
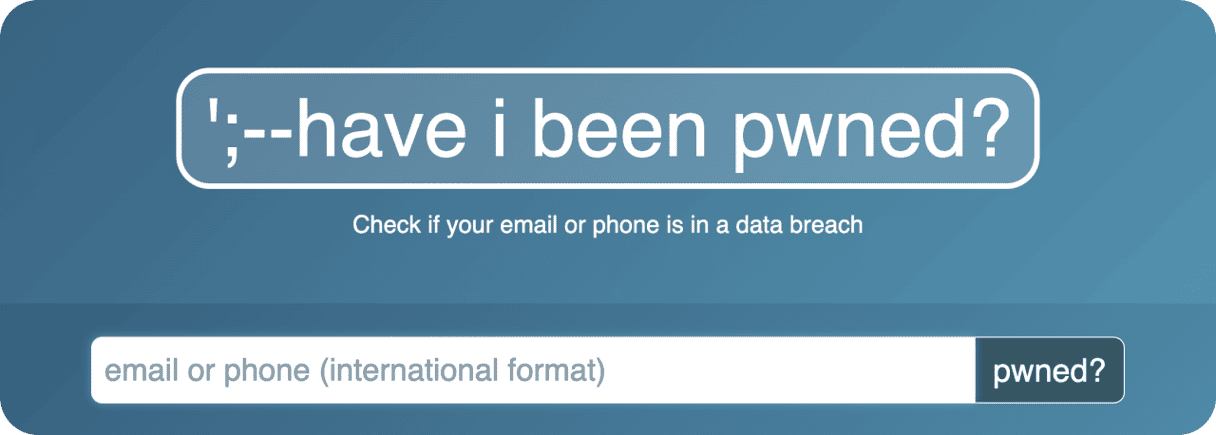
Visita questo sito web https://haveibeenpwned.com/
Puoi persino scoprire qual è l'azienda responsabile della fuga di dati.
10. Proteggi e ottimizza il tuo Mac con un clic
Se hai tempo e intendi fare tutte le pulizie necessarie in maniera metodica ogni volta che ce n'è bisogno (l'ideale sarebbe una volta al mese), puoi continuare a seguire questa lista di controllo.
Preferisci risparmiare un po' di tempo e avere la certezza di fare le cose per bene? La verità è che non esiste una scansione dei virus approvata da macOS, ci sono però alcuni software professionali come CleanMyMac che funzionano molto bene. Si tratta di uno strumento veloce, automatico e vigile, che ti permette di risparmiare tempo e che svolge un lavoro accurato e completo, prendendosi cura del tuo Mac persino meglio di te.
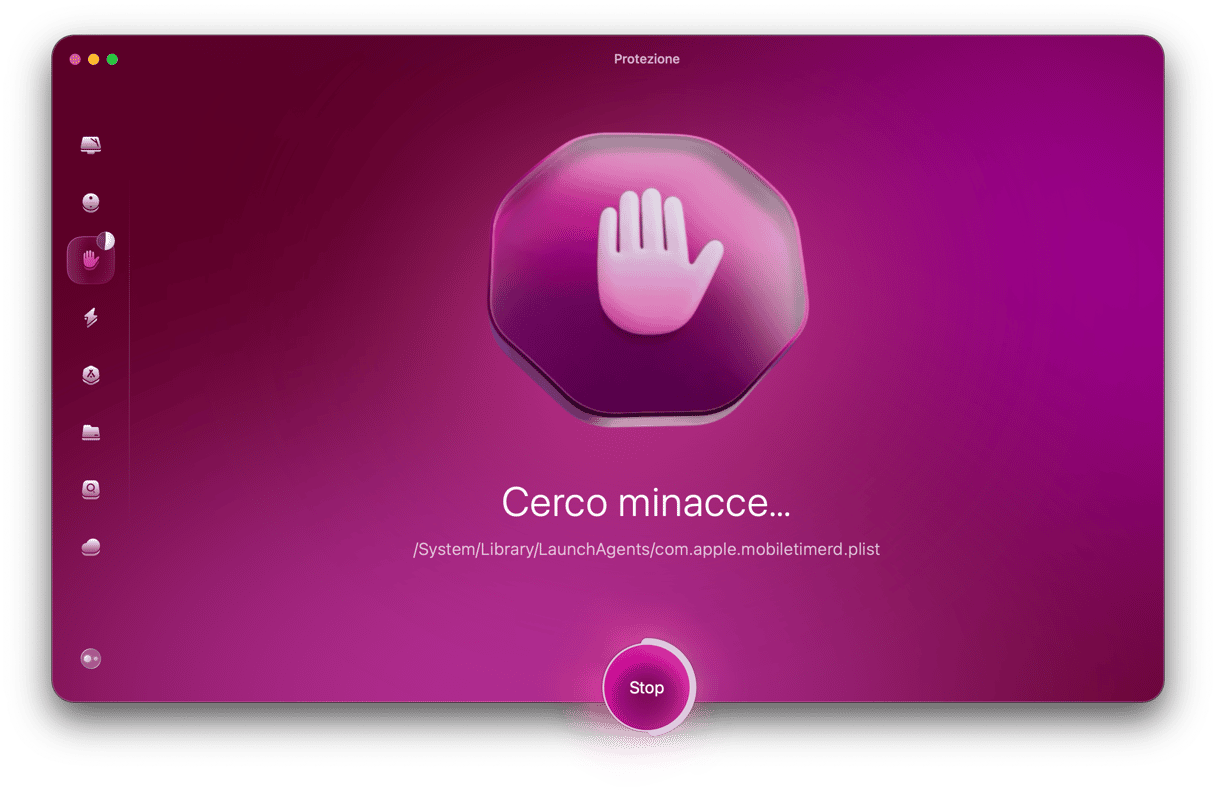
Dopo aver terminato la scansione dei virus, come spiegato in questo articolo, non dimenticare di eseguire le scansioni aggiuntive in Prestazioni, Pulizia, Il mio disordine e infine Smart Care per un controllo generalizzato. Attraverso ciascuna di esse, CleanMyMac svolge tutte le attività necessarie a proteggere e ottimizzare il tuo Mac. Ora, non ti resta che ripetere il processo più o meno una volta alla settimana, tutto qui.
CleanMyMac è autenticato da Apple, quindi può essere utilizzato in tutta sicurezza sui computer Mac.
Abbiamo appena visto come eseguire una scansione dei malware sul Mac e perché è meglio stare alla larga dagli strumenti antimalware online che vengono pubblicizzati sul web. Speriamo che questo articolo ti spinga a esplorale le protezioni integrate del tuo Mac. Se hai trovato un malware sul tuo computer, non è la fine del mondo, prova con le soluzioni che ti abbiamo mostrato. Per saperne di più, dai un'occhiata a questa guida per una rimozione completa dei malware.
Il tuo Mac è protetto dai virus?
Le cose stanno così, il tuo Mac potrebbe essere più protetto contro i malware rispetto a un comune PC Windows, grazie al core Unix e alle impostazioni di sicurezza integrate di Apple, ma non è del tutto immune. È sufficiente un clic imprudente su un link contenuto in un'email di phishing o su un sito web, e il tuo Mac potrebbe infettarsi. Quindi, tornando alla domanda iniziale... Sì, i Mac possono prendere virus! C'è però una buona notizia: eseguire una scansione antivirus del Mac è semplice e ora sai anche come controllare la presenza di virus sul Mac online.
Come prevenire le infezioni da Malware sul Mac
Dopo aver rimosso dal MacBook virus dannosi e software pericolosi, è fondamentale prendere provvedimenti per evitare altre infezioni in futuro. Ecco alcuni semplici consigli per tenere al sicuro il tuo Mac:
- Attenzione agli aggiornamenti fasulli: se su un sito web si apre un pop-up che ti dice che devi aggiornare un software, chiudi immediatamente la pagina. Questi pop-up sono un metodo diffuso per distribuire malware. Per scoprire se hai davvero bisogno di aggiornare le app, vai nell'App Store > aggiornamenti, oppure apri un'app e nel menu principale scegli Verifica aggiornamenti.
- Segui le regole di sicurezza informatica: usa password sicure e cambiale a cadenza regolare, ad esempio una volta ogni tre mesi. Oppure, ancora meglio, installa uno strumento per la gestione delle password che mantenga al sicuro le tue password e ne generi di più affidabili. Inoltre, evita di visitare fonti poco sicure, ad esempio siti web che iniziano per http:// (senza "s") o che offrono freeware. Infine, non cliccare sui link contenuti in email e messaggi, se non hai l'assoluta certezza di dove ti porteranno.
- Attiva il firewall: aiuta ad a ridurre le minacce alla sicurezza di rete, attraverso il controllo del traffico. Puoi attivarlo da Impostazioni di Sistema > Rete.
- Utilizza una VPN: se devi connetterti a una rete Wi-Fi pubblica, usa una VPN. Meglio ancora, evita del tutto le reti aperte e utilizza invece il tuo hotspot personale, quando possibile.
- Occhio alle false assistenze tecniche: se ricevi chiamate o messaggi da persone che sostengono di essere tecnici dell'assistenza e di aver riscontrato problemi sul Mac, ignorali e non consentire mai l'accesso remoto al tuo MacBook. Si tratta infatti di un'altra tecnica utilizzata spesso per diffondere malware. Se hai davvero bisogno di assistenza tecnica, puoi contattare il Supporto Apple, oppure un centro riparazioni autorizzato.
Continua a seguirci per altri consigli su Mac!
Domande frequenti
Quanto dura una scansione antivirus del Mac?
Dipende. Una scansione antivirus può durare da qualche minuto a qualche ora, in base al tipo di scansione che si sceglie, allo strumento che si utilizza, oltre che alla quantità di dati, app e file da controllare.
Il Mac ha uno strumento di scansione dei virus integrato?
Sul Mac è presente XProtect, un database di virus integrato sul quale si basa la scansione antimalware. A questo si aggiunge, Gatekeeper, un'utility che controlla che le app che da installare provengano da sviluppatori affidabili. Pur essendo efficaci nel proteggere il Mac da alcuni pericoli, questi due strumenti non sono in grado di individuare le minacce più recenti. Ecco perché dovresti valutare di investire in un'app antimalware apposita.
Cosa devo fare se trovo un malware sul Mac?
Se trovi un malware, devi sbarazzartene all'istante, rimuovendo le app sospette, andando alla ricerca dei suoi file residui e resettando il browser... solo per citare alcune contromisure. L'ideale però sarebbe investire in un'app di pulizia affidabile, che riesca a sconfiggere il virus.






