Myten om att Mac-datorer är immuna mot skadlig programvara har sedan länge motbevisats. Med tanke på att antalet attacker på MacBooks ökar kraftigt är det viktigt att veta hur man kontrollerar om det finns virus. Du kan börja med att ta bort misstänkta appar, men det är inte det enda som behöver göras. Så fortsätt att läsa – i slutet av artikeln kommer du inte bara att veta hur du helt raderar appar, utan också hur du snabbt kan hitta och ta bort alla virus från din kära dator.
6 tydliga tecken på att datorn är infekterad
Här hittar du några symptom på att din Mac har drabbats av ett virus:
- Datorn har börjat hänga sig eller starta om sig själv.
- Webbläsarens startsida har ändrats och du ser popup-fönster och omdirigeringar när du inte förväntar dig det.
- Du börjar se falska popup-fönster som säger att datorn behöver en brådskande uppdatering eller att dina data är i fara.
- Processorbelastningen och RAM-användningen har ökat markant och datorn överhettas, trots att du inte har installerat några resurskrävande appar eller börjat göra något nytt.
- Du kan inte längre komma åt dina privata filer.
- Du har märkt att skivutrymme har försvunnit utan någon uppenbar anledning.
Virus kommer i många storlekar och former. De dyker upp som webbläsartillägg, andra körs i bakgrunden och vissa dyker upp som appar i mappen Appar. Innan vi förklarar hur du söker efter virus på en Mac, titta efter dessa fem tecken att en app är ett virus.
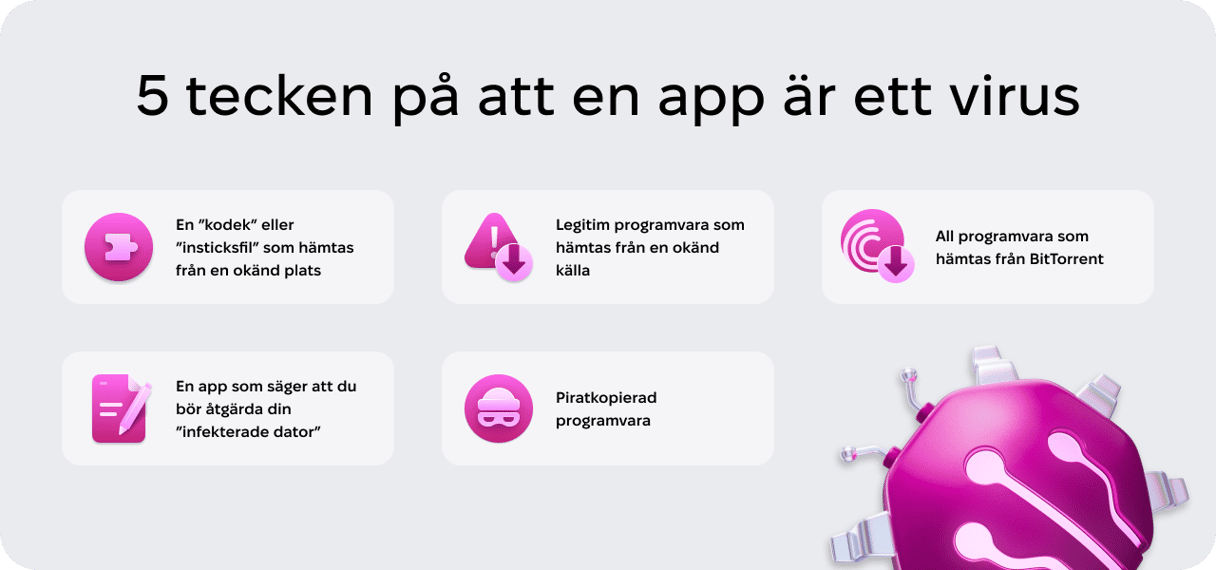
Om något ovan händer är det möjligt att datorn har ett virus, men ta det lugnt! Det kan vara ganska enkelt att ta bort.
Så söker du efter virus och skadlig programvara automatiskt på Mac
En del Mac-användare föredrar att söka efter skadlig programvara manuellt, medan andra hellre låter ett specialiserat verktyg göra jobbet åt dem. Tänk på att inte alla appar som marknadsför sig som ”gratis antivirusprogram för Mac” är säkra att använda, och om man laddar ner en sådan app kan man göra problemet ännu värre.
Så hur letar man efter skadlig programvara på ett säkert sätt? Vi rekommenderar att man använder pålitliga verktyg. Vår personliga favorit är CleanMyMac. CleanMyMac upptäcker tusentals hot från skadlig programvara, som annonsprogramvara, spionprogramvara, maskar, utpressningsprogram, grävprogram för kryptovaluta med mera. Och när den hittar någonting misstänkt så kan du ta bort det direkt.
Så här letar du igenom en MacBook efter skadlig programvara och virus:
- Få en kostnadsfri provperiod av CleanMyMac.
- Klicka på fliken Protection.
- Klicka på Scan och sedan på Remove.

Malware monitor i CleanMyMacs meny är en annan sak som vi gillar med appen. Med dess hjälp kan vi enkelt se om datorn attackeras av skadlig programvara. Du kan aktivera det i fliken Protection i inställningarna för CleanMyMac.

Så blir du av med misstänkta appar
Jag hoppas att min enkla lektion i att leta efter virus på Mac var till nytta. Det nästa steget är att – ta bort dem! Återigen, om du hittar ett program som du inte tänkte installera, så bör du ta bort det. Men dra den inte bara från mappen Appar till papperskorgen. Det tar inte bort varje spår av den från datorn.
Program lagrar filer på många olika platser i datorns biblioteksmappar. Du kan leta reda på dem och ta bort dem för hand, men det är enklare och snabbare att använda en särskild avinstallerare, som den vi nämnde tidigare: CleanMyMac. På det sättet blir du av med varje spår av programmet, och inga skräpfiler ligger kvar.
- Påbörja din kostnadsfria provperiod av CleanMyMac.
- Öppna appen och klicka på Applications > Scan.
- Klicka på Manage My Applications > Uninstaller.
- Gå igenom listan över program tills du ser en (eller flera) som du vill bli av med. Markera kryssrutan bredvid den.
- Klicka på knappen Uninstall.
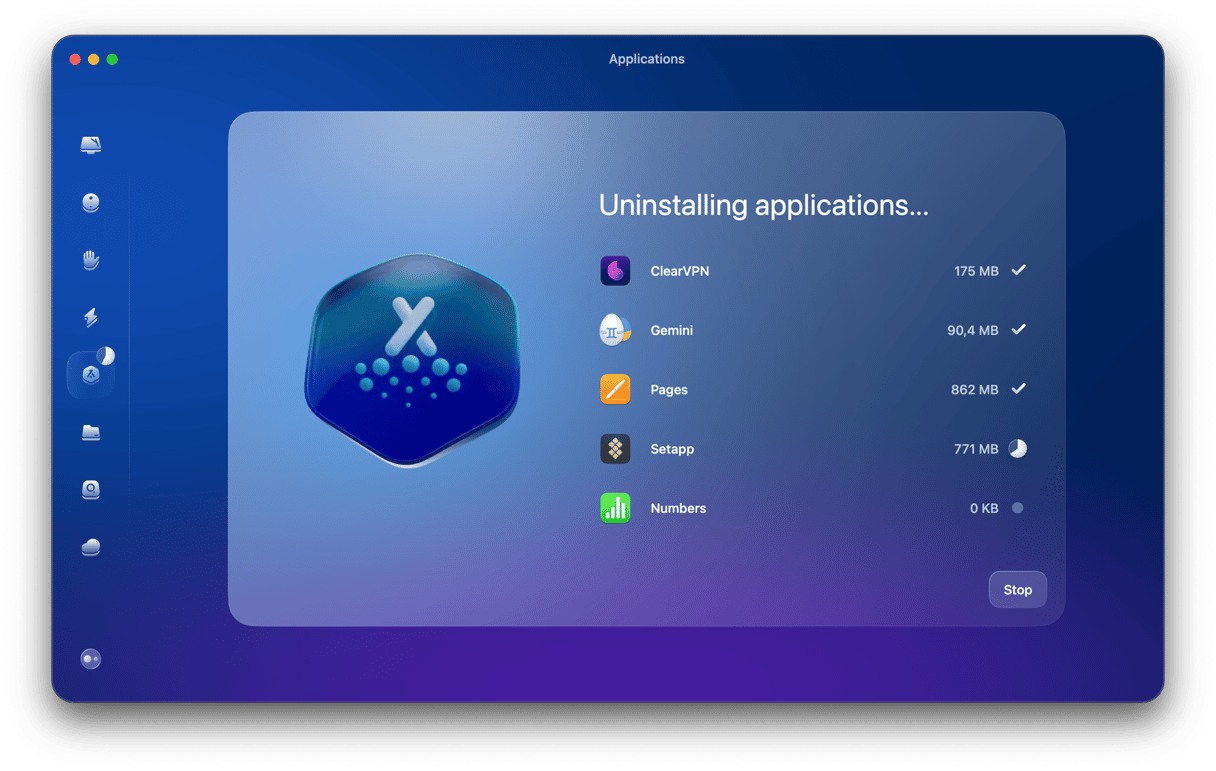
Om du vill använda inbyggda verktyg för att leta igenom datorn efter skadlig programvara, virus eller misstänkta appar har jag en lista här som du kan använda.
Inbyggd virussökning för Mac
Apple skyddar användare av macOS med en unik inbyggd teknik kallad XProtect. Den har en extensiv databas över virussignaturer och söker igenom datorn efter skadlig programvara. Eftersom den är inbyggd i systemet körs den som förval utan att du behöver göra någonting. Men kom ihåg att det bara är ett grundskydd, som inte hjälper mot allvarliga hot.
Så söker du igenom en Mac efter virus manuellt
Innan du utför stegen nedan kan du starta din Mac i säkert läge för att förhindra att skadlig programvara laddas under start. För en Intel-baserad Mac håller du bara ned skifttangenten när du startar om datorn. Släpp skifttangenten när inloggningsfönstret dyker upp.
På en Mac med Apple-chip stänger du av datorn och trycker sedan och håller ned strömbrytaren tills du ser ”Läser in startalternativ”. Välj din startvolym och håll ned skifttangenten. Klicka på ”Fortsätt i säkert läge.” ”Säkert läge” bör visas längst upp till höger.
Så, nu är det dags att leta efter skadlig programvara!
1. Slå på datorns inbyggda skydd
Om du någon gång fått en varning där datorn frågar om du vill hämta någonting så har du sett Filkarantän gripa in. Den låter dig att neka att hämta ett objekt om du inte litar på källan som det kommer från.
Ett annat inbyggt verktyg, Gatekeeper, kontrollerar det finns en giltig elektronisk signatur från en godkänd Mac-leverantör på alla objekt som du hämtar. Att kontrollera att den är ett aktiv är ett bra sätt att skydda dig från att hämta något skadligt.
- Gå till Systeminställningar > Integritet och säkerhet.
- Kontrollera att ”App Store och identifierade utvecklare” eller ”App Store” är valt under ”Säkerhet”.
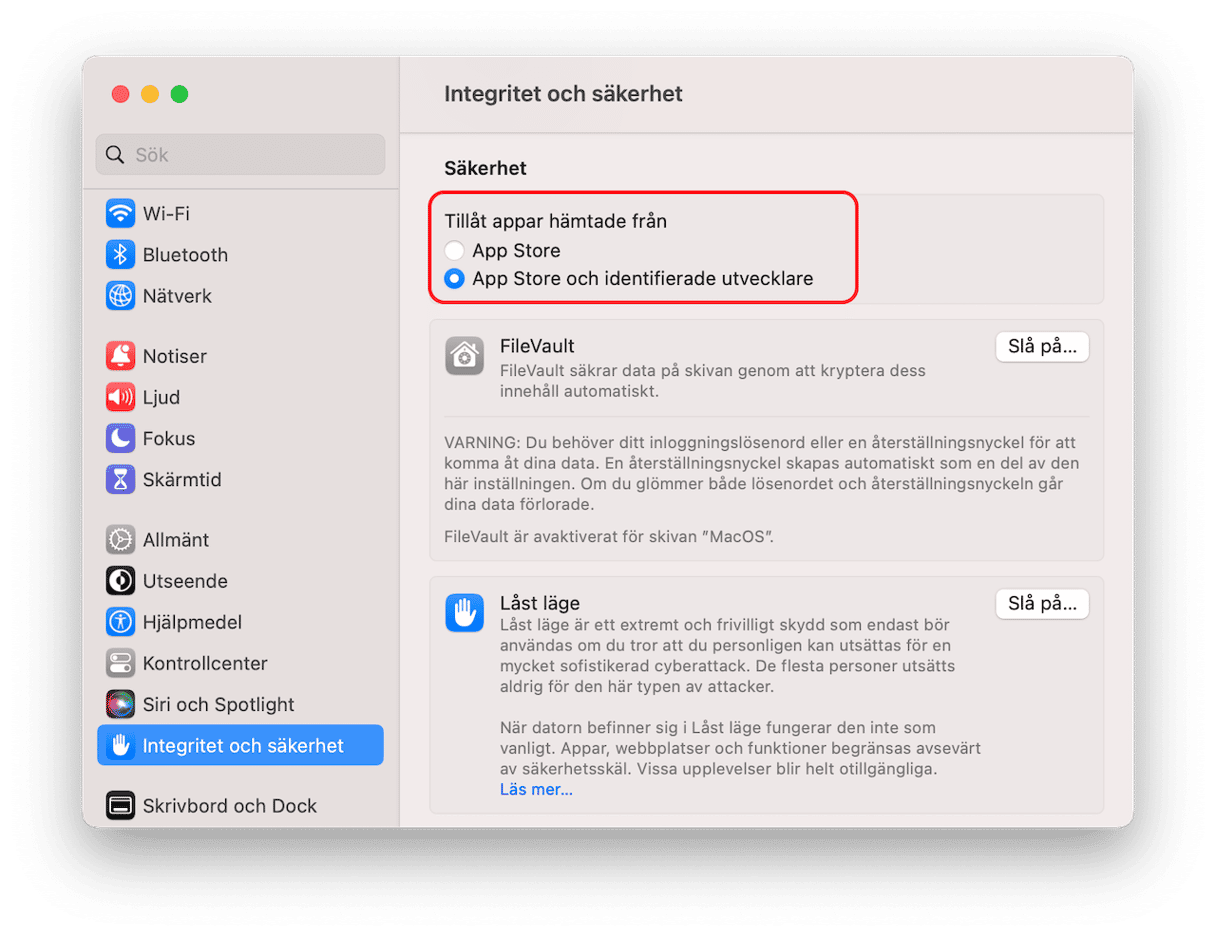
2. Använd Skivverktyg
Att använda Skivverktyg ger dig en uppfattning vad som tar upp utrymme på skivan. Du kan även klicka på Första hjälpen och söka igenom skivan och reparera eventuella fel. Gör en notering av vilka typer av ting som tar upp utrymme, särskilt om någon kategori är ovanligt stor – detta kan vara ett bra val för en särskild genomgång, eller kontrollera senare om den blev mindre genom de åtgärder som du tog.
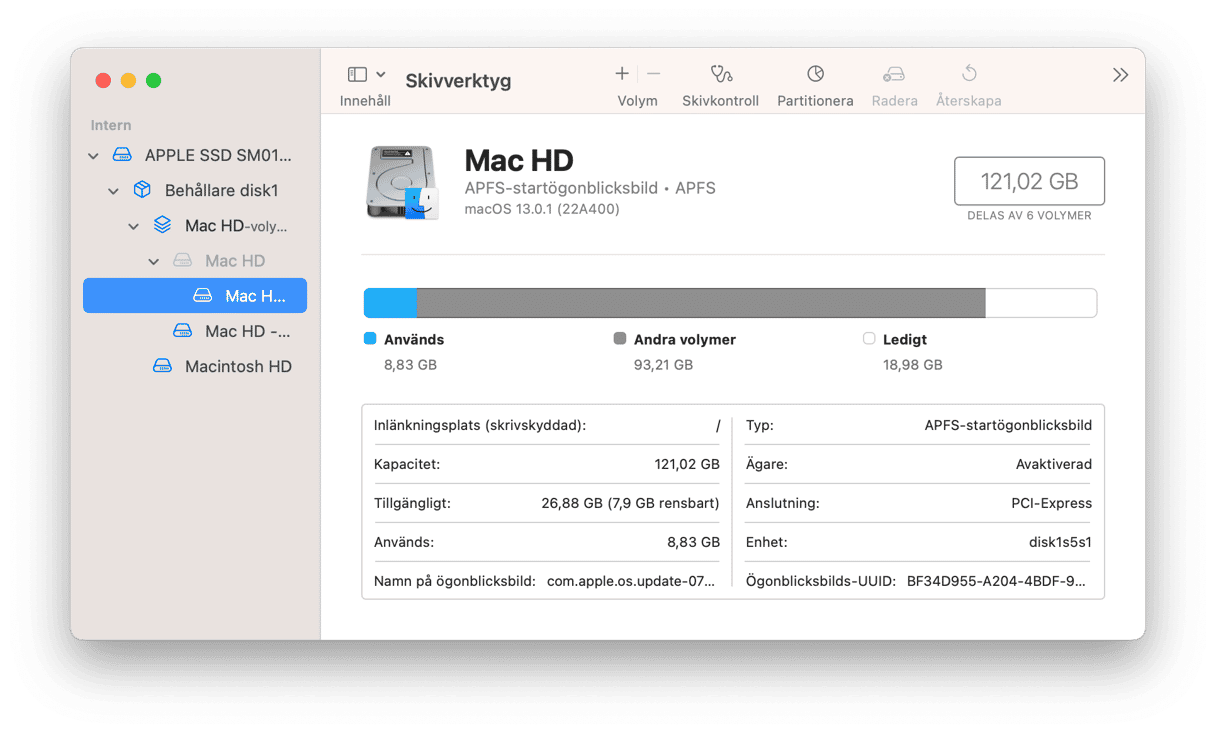
3. Uppdatera din programvara
Eftersom en sökning efter ”virussökning på nätet Mac” inte är till mycket hjälp, är det första steget till en skyddad dator att uppdatera till den senaste versionen av macOS samt att slå på automatisk uppdatering av alla appar. De senaste versionerna av programvaran innehåller alla de nödvändiga säkerhetsfixarna som utvecklarna känner till, så det är en bra början.
- Sök efter programuppdateringar i App Store och installera dem.
- I Systeminställningar > Allmänt > Programuppdatering kontrollerar du i-symbolen bredvid Uppdatera automatiskt.
- Markera alla alternativen där.
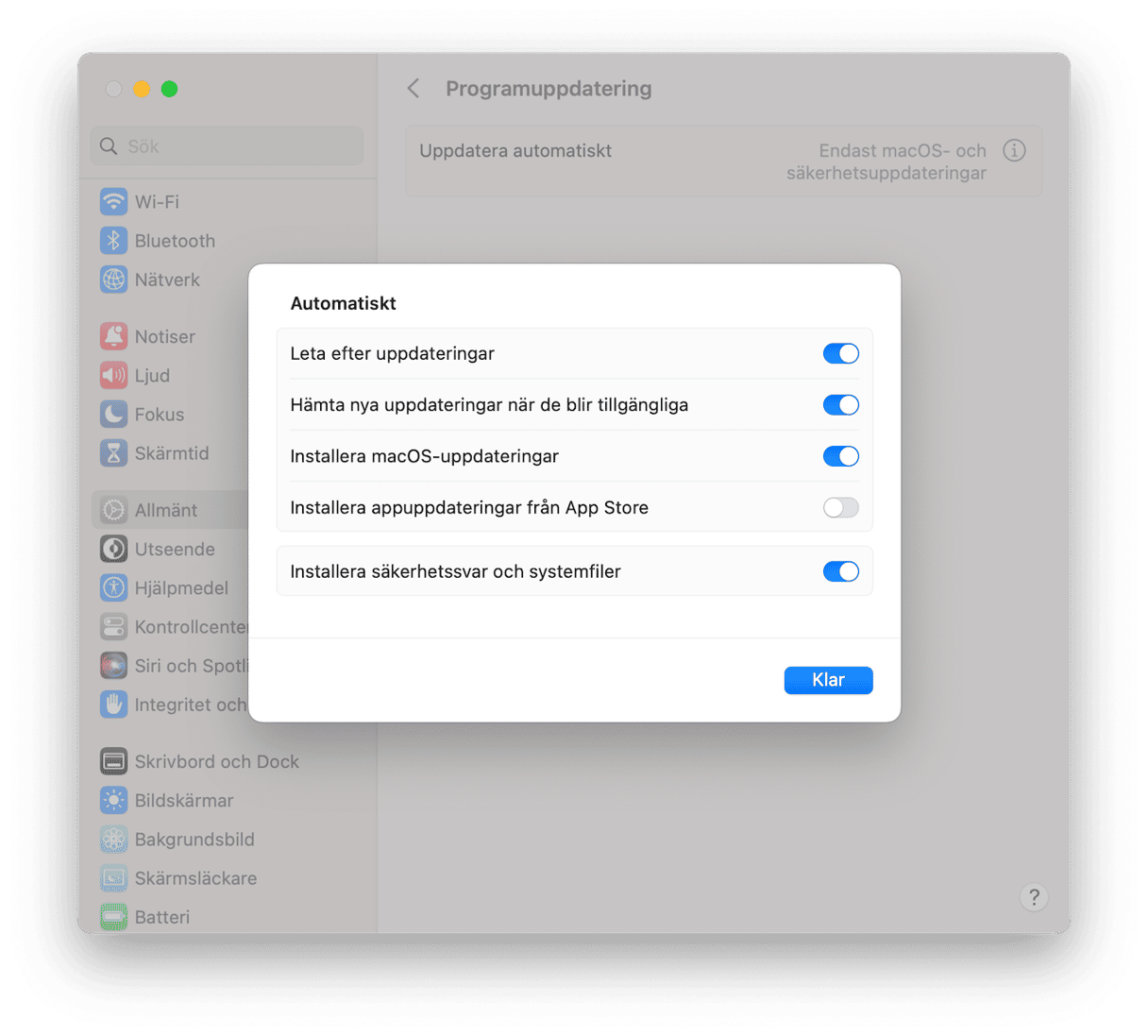
Se nu till att alla dina appar som inte finns i App Store också är uppdaterade. Om du inte vet hur du slår på automatiska uppdateringar för de här apparna eller hur du uppdaterar dem manuellt finns det ett enkelt sätt att hantera dem – använd CleanMyMac och verktyget Applications. Det har en smart funktion för uppdatering som kan göra jobbet åt dig. Det söker efter uppdateringar för både appar från App Store och appar som inte finns i App Store och gör det möjligt att installera dem med ett klick.
Så här fungerar det:
- Öppna CleanMyMac.
- Klicka på Applications > Scan > Manage My Applications.
- Gå till Updater.
- Välj appar och klicka på Update.
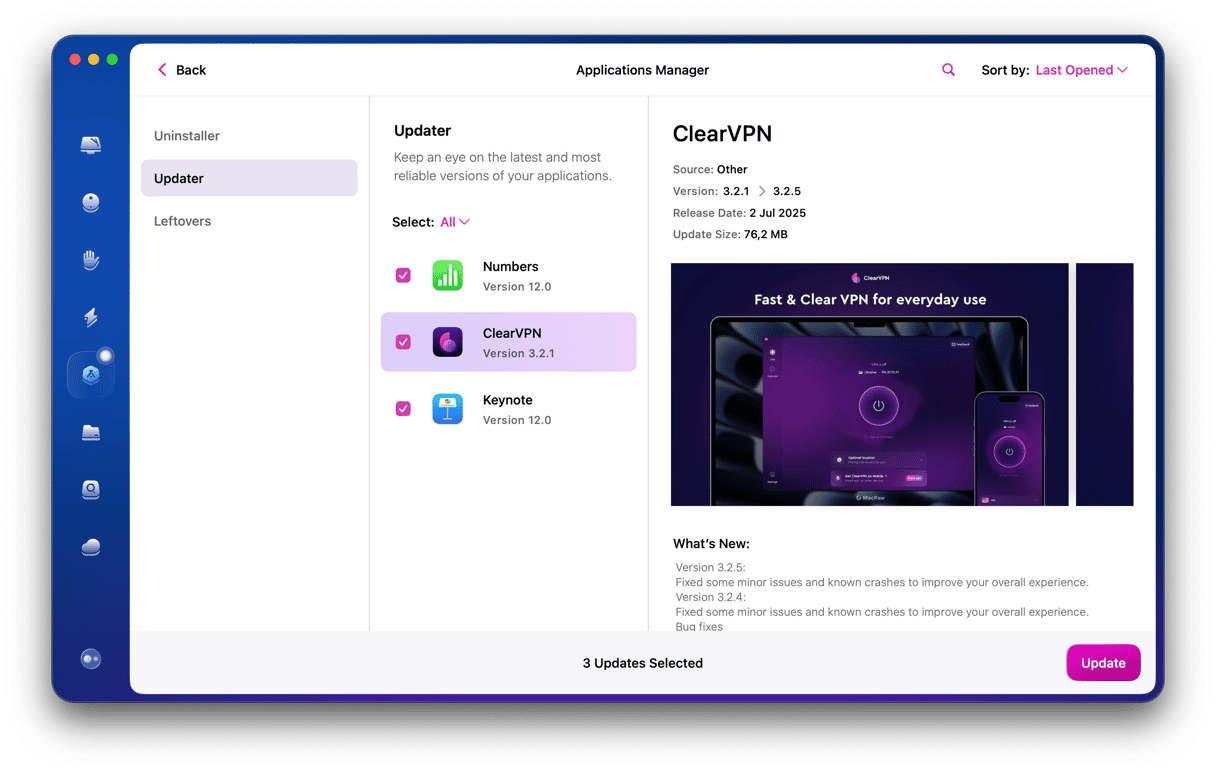
4. Kontrollera webbläsartillägg
En del virus och skadlig programvara sprids i form av webbläsartillägg som smyger sig in på din Mac. Därför kan man också upptäcka skadlig programvara genom att kontrollera sådana tillägg och insticksfiler. Observera att du måste göra det för samtliga webbläsare som du har installerade på din dator. Här följer stegen för de tre mest populära webbläsarna.
Safari
- Öppna Safari och gå till Inställningar i menyn.
- Välj Tillägg.
- Klicka på Avinstallera bredvid alla tillägg som du inte känner igen.
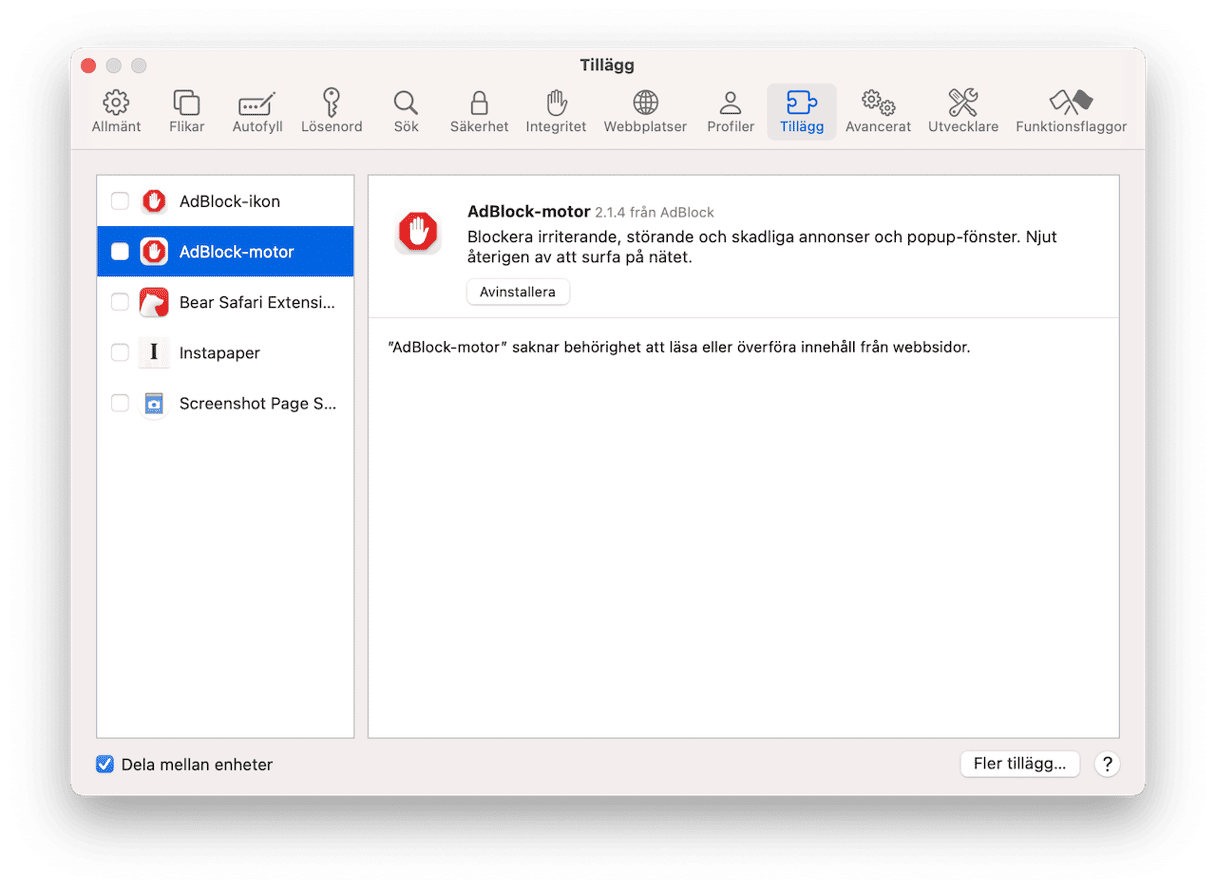
Chrome
- Öppna Chrome och gå till Fönster (i menyraden) > Tillägg.
- Klicka på Ta bort bredvid alla tillägg som du inte känner igen.
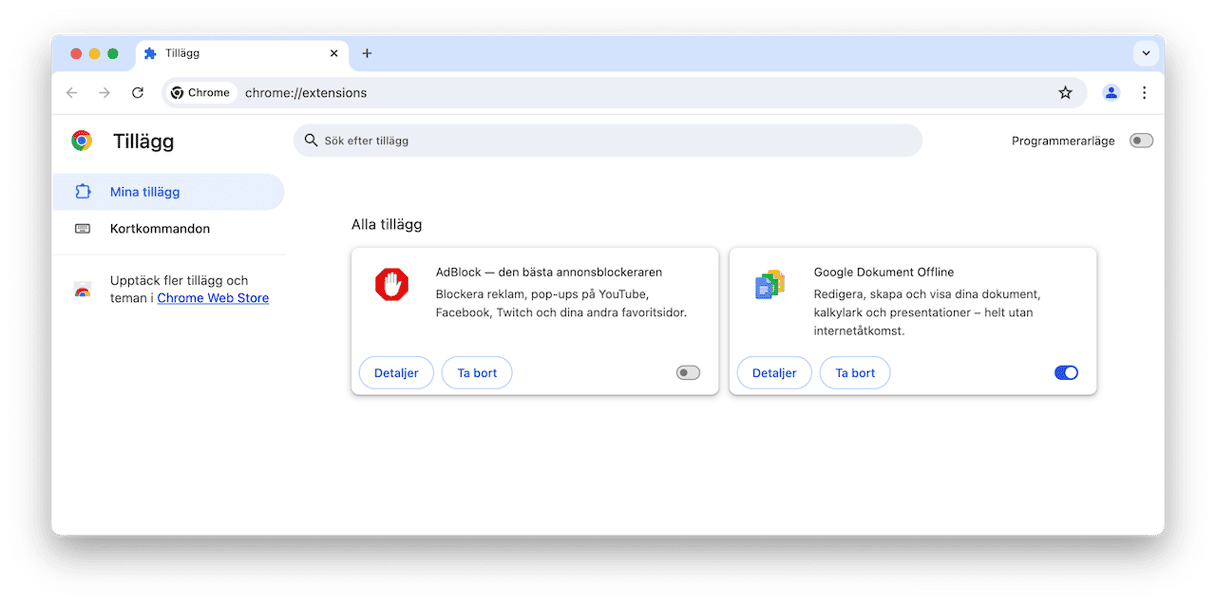
Firefox
- Öppna Firefox och klicka på de tre strecken uppe till höger.
- Välj Inställningar > Tillägg och teman > Tillägg.
- Klicka på de tre punkterna bredvid ett tillägg som du inte känner igen och välj Ta bort.
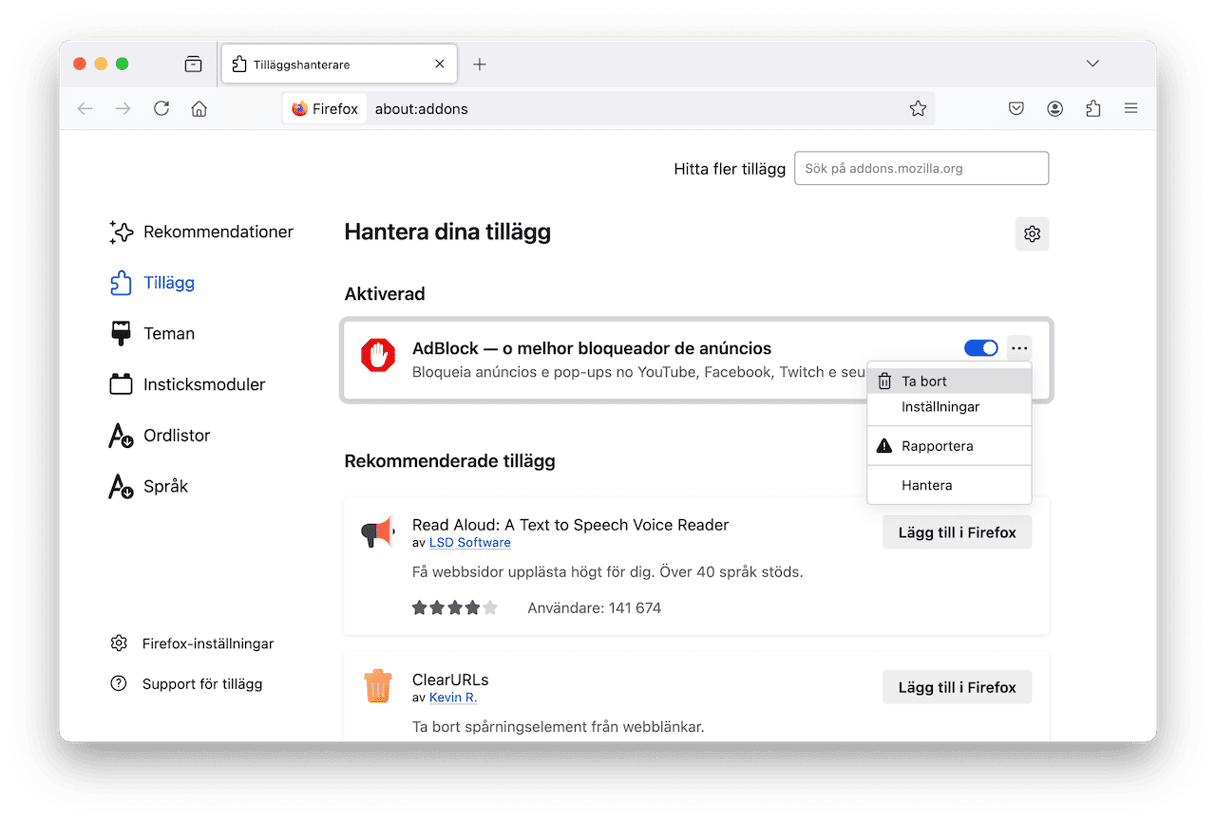
5. Säkerhetskopiera datorn
En annan försiktighetsåtgärd som du kan ta mot virus är att säkerhetskopiera dina dokument. Du kan använda det inbyggda verktyget Time Machine till att spara en säkerhetskopia på en extern skiva. Regelbundna säkerhetskopior gör att du kan återställa tidigare versioner av dokument som raderats eller krypterats av ett virus.
- Anslut en extern skiva.
- Gå till Systeminställningar > Allmänt > Time Machine.
- Klicka på Alternativ.
- Välj Automatiskt varje [...] bredvid Frekvens för säkerhetskopiering och klicka på Klar.
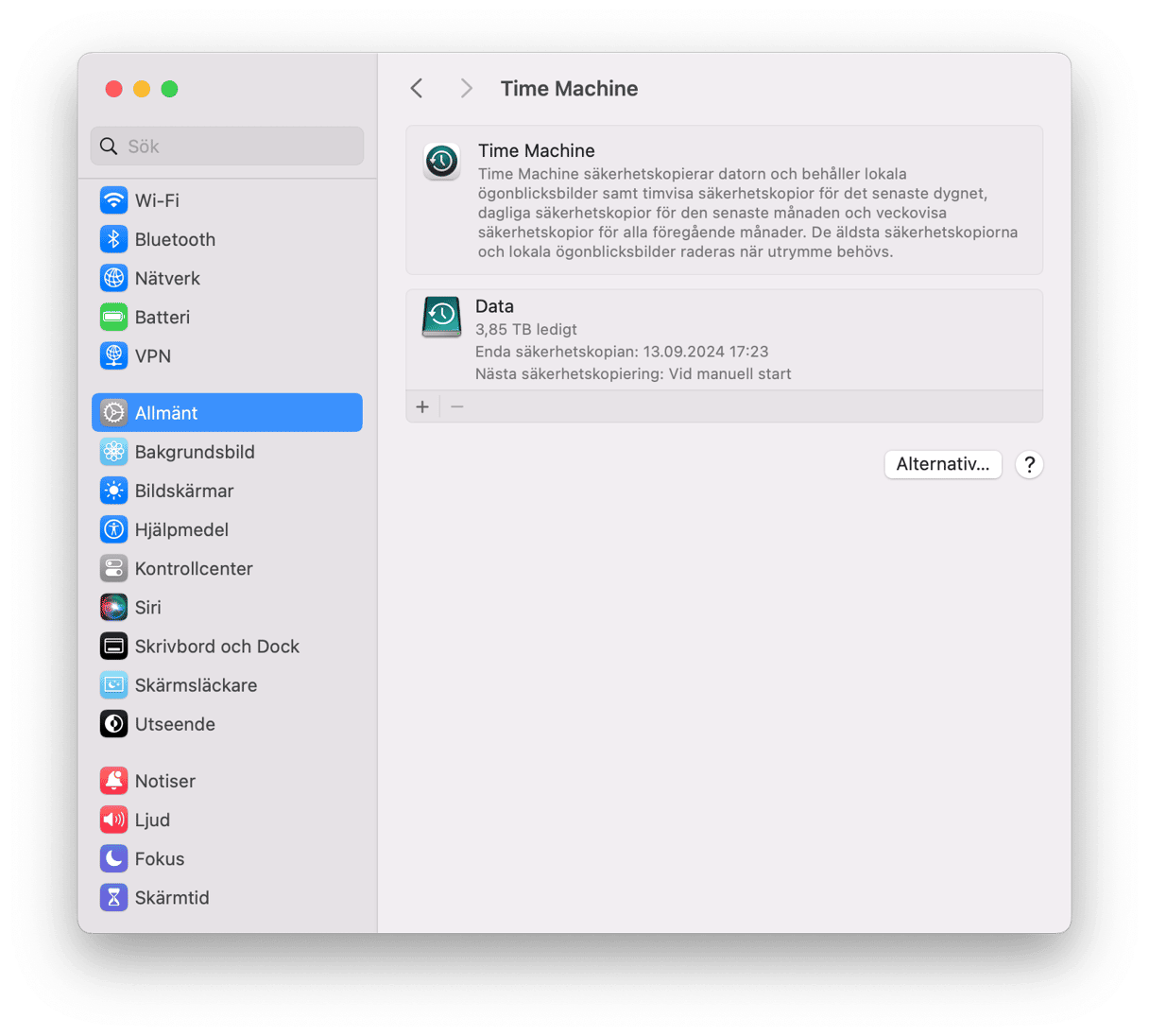
Observera att du kan behöva ange en säkerhetskopieringsksiva om du inte redan har gjort det. Välj i så fall Lägg till säkerhetskopieringsskiva i inställningspanelen för Time Machine och följ instruktionerna som visas. Följ sedan stegen ovan.
6. Kryptera datorn
Du kanske inte visste det, men filerna på din dator kan enkelt läsas av vem som helst som får olovlig åtkomst. De kan läsa dina dokument, appar, meddelanden med mera. Förhindra detta genom att aktivera datorns inbyggda krypteringsverktyg, FileVault.
- Gå till Systeminställningar > Integritet och säkerhet.
- Slå på FileVault och vänta på att krypteringen är klar. Så enkelt är det!
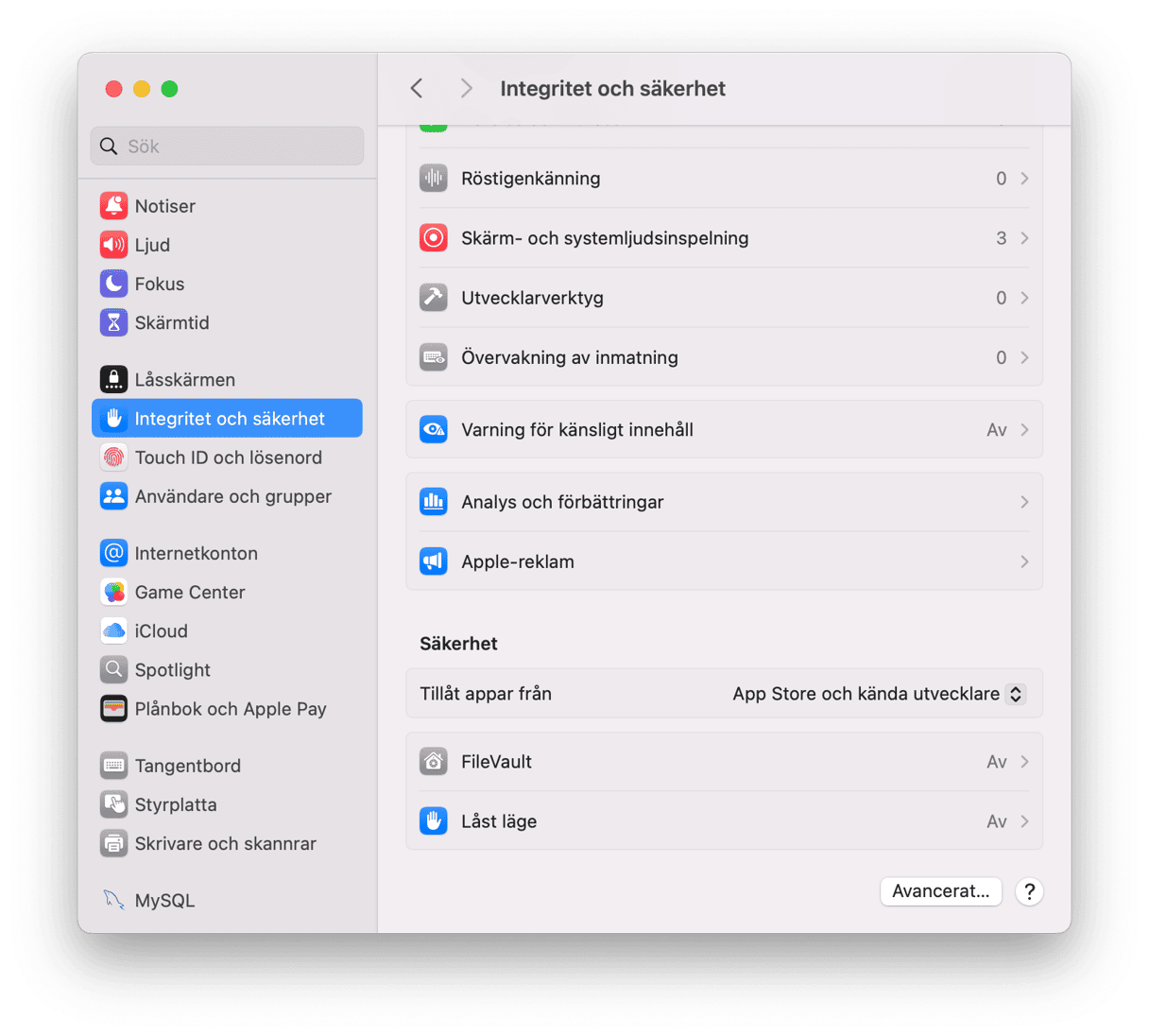
7. Använd Aktivitetskontroll och kontrollera mappen Appar
Appar eller processer kan hindra systemet från att fungera som det ska. Aktivitetskontroll är praktiskt i så fall. Med den kan du hitta appar och processer som ställer till med problem, leta efter de som drar mest energi och övervaka användningen av processorkraft och lagring. Du kan även hitta skadlig programvara med den.
Öppna Aktivitetskontroll så här:
- Gå till Appar > Verktyg.
- Öppna Aktivitetskontroll och klicka på kolumnen % processor, så visas processer och appar som kräver mycket processorkraft. Avsluta dessa genom att klicka på X-knappen i det övre vänstra hörnet.
- Hitta alla andra misstänkta processer, och googla dem för att se om de är skadlig programvara.
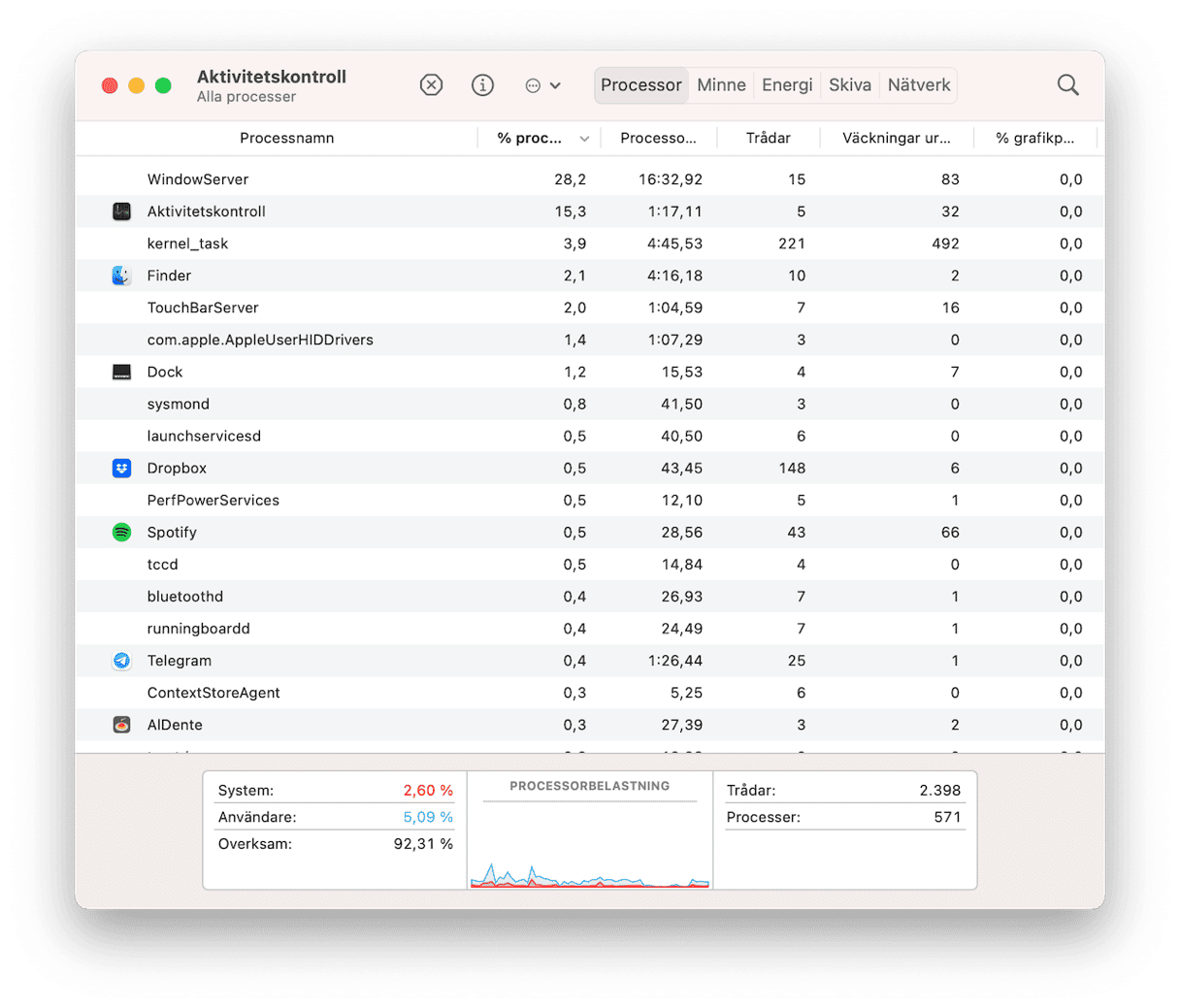
Om du vill leta efter virus gömda i appar bör du gå igenom mappen Appar:
- Gå till mappen Appar.
- Leta reda på alla misstänkta appar som du inte känner igen.
- Sök efter mer information på Google, och radera den om så behövs.
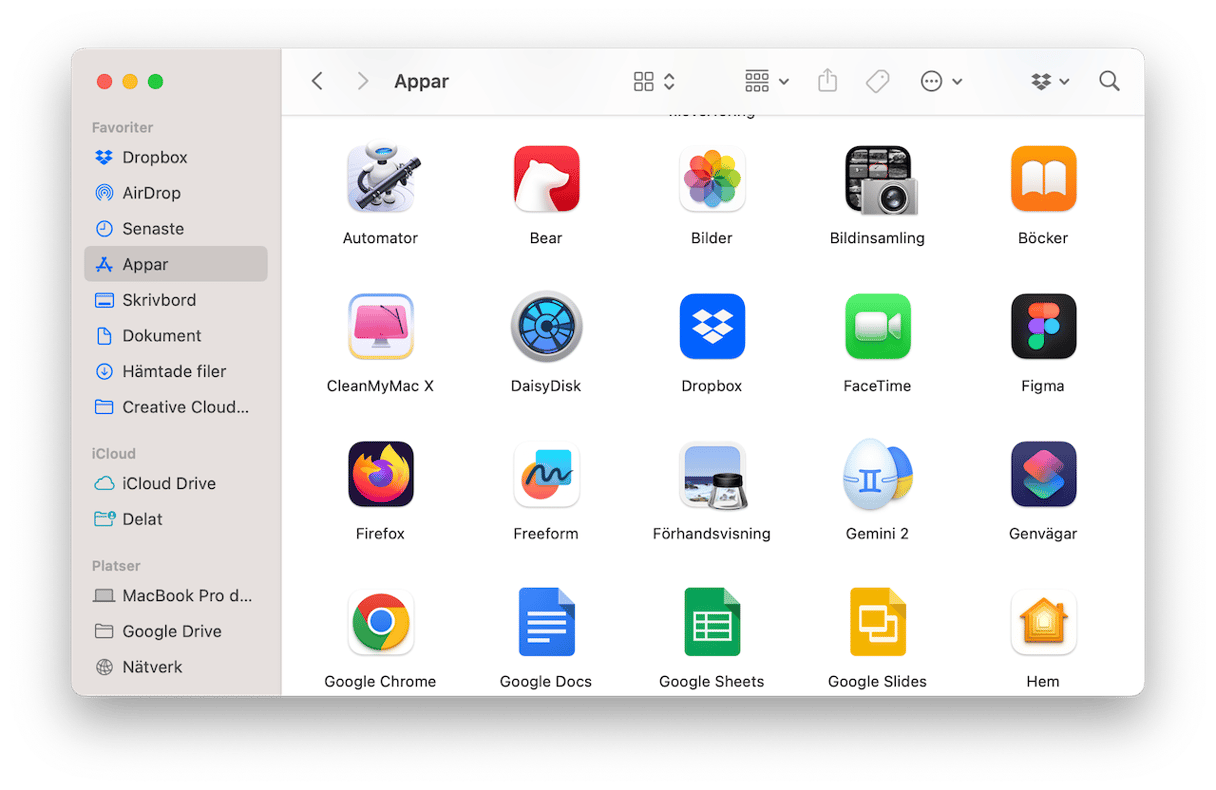
8. Städa upp på hårddisken
I allmänhet kommer en rensning av datorn att förbättra din dagliga användarupplevelse och i slutändan innebär det att du inte behöver köpa en ny dator så tidigt, vilket sparar pengar.
- Öppna mappen Appar från Finder (kommando + skift + A).
- Gå igenom listan och avinstallera alla appar som du inte längre använder.
- Kontrollera sedan mapparna Dokument, Bilder, Filmer och Musik efter filer som du inte har använt på länge.
- Töm papperskorgen när du är klar.
Här är en komplett guide om att rensa upp skivan.
Det är enkelt att glömma att hålla filerna i ordning (precis som hemmet), så regelbundna rensningar är ett måste.
9. Kontrollera om din mejl har hackats
Nästan varje dag hör man om att miljontals med mejl från användare har läckt ut på grund av slarv hos Facebook och andra företag. Kan ditt konto vara ett av dem? Säkerhetsexperten Troy Hunt har skapat en webbplats där du kan kontrollera om din mejl har hackats.
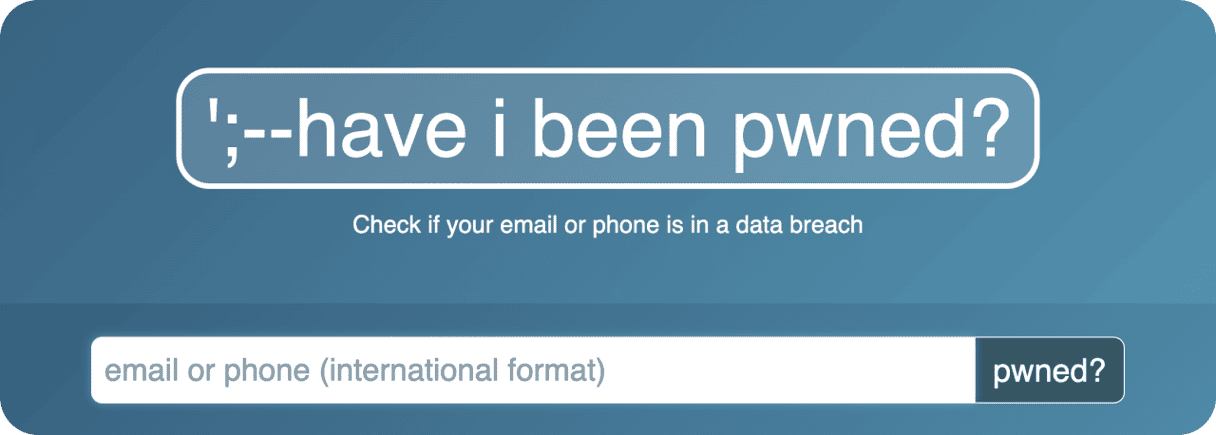
Ta en titt på webbplatsen https://haveibeenpwned.com/
Du kan till och med få en vink om vilket företag som läckte din mejl.
10. Skydda och optimera datorn med ett klick
Om du har tiden och viljan att vara metodisk om rensningarna som du behöver göra, och när – helst en gång per månad – kan du gå igenom listan ovan varje gång.
Men du kan spara tid och se till att det blir ordentligt gjort? Sanningen är att det finns ingen virussökning på nätet som fungerar bra för macOS, men det finns definitivt professionell programvara som CleanMyMac som kan göra jobbet bättre. Den är snabb, automatisk och uppmärksam – sparar dig tid och gör en grundligare och mer komplett genomgång av datorn än vad du själv kan göra.

När sökningen efter skadlig programvara som vi beskrev ovan är klar ska du inte glömma att göra ytterligare sökningar i Performance, Cleanup, My Clutter och en allmän Smart Care. I samtliga kör CleanMyMac alla åtgärder som skyddar och optimerar datorn. Gör om processen en gång i veckan, så kan du vara lugn.
CleanMyMac har godkänts av Apple, vilket innebär att den är helt säkert att använda på Mac-datorer.
Du har just lärt dig att leta efter skadlig programvara i datorn. Förhoppningsvis kan det hjälpa dig att förstå de många säkerhetslagren i datorn. Om du hittar skadlig programvara i datorn, så är det ändå inte slutet eftersom vi har visat några botemedel som du kan använda. Om du vill lära dig mer kan du kolla in den här praktiska guiden om hur man tar bort skadlig programvara helt och hållet.
Hur pass skyddad är en Mac från virus?
En Mac kanske är något mer skyddad från skadlig programvara än en vanlig Windows-dator, tack vare Unix-kärnan och Apples förvalda säkerhetsinställningar. Men den är inte immun till 100 %. Allt som krävs är ett tanklöst klick på en länk i ett nätfiskebrev eller på en webbplats så blir datorn infekterad. Så svaret på frågan om virus på Mac är ”ja” – en Mac kan definitivt drabbas av ett virus! Men de goda nyheterna är att det är enkelt att utföra en virussökning på Mac, och nu vet du hur du söker efter virus på din Mac online.
Skydda din Mac från skadlig programvara
När du har tagit bort alla skadliga virus och all skadlig programvara från din MacBook är det viktigt att se till att inga nya virus eller skadlig programvara dyker upp i framtiden. Här är några enkla åtgärder som du kan vidta för att skydda din Mac:
- Se upp för falska uppdateringar. Om du ser ett popup-fönster på en webbplats som meddelar dig att du behöver göra en programuppdatering ska du stänga webbplatsen. Sådana popup-fönster är en vanlig metod för att sprida skadlig programvara. För att ta reda på om du faktiskt behöver uppdatera dina appar öppnar du App Store > Uppdatera eller öppnar appen i fråga och väljer alternativet ”Sök efter uppdateringar” i huvudmenyn.
- Se till att du har en god ”internethygien”. Använd säkra lösenord och byt dem regelbundet, ungefär var tredje månad. Ännu bättre är att installera en lösenordshanterare som lagrar alla dina lösenord på ett säkert sätt och genererar mer tillförlitliga alternativ. Undvik också att besöka opålitliga källor (t.ex. webbplatser som börjar med http:// [utan ”s”] eller webbplatser med gratisappar). Klicka inte heller på länkar i meddelanden och e-post om du inte är 100 % säker på vart de leder.
- Aktivera en brandvägg. Den kontrollerar datatrafiken och bidrar på så sätt till att minska säkerhetshoten. Du kan göra detta via Systeminställningar > Nätverk.
- Använd ett VPN. Om du behöver ansluta till ett wifi-nätverk på en allmän plats ska du använda ett VPN. Ännu bättre är att undvika den här typen av nätverk och använda din personliga hotspot, om möjligt.
- Undvik felaktig teknisk support. Om du får samtal eller meddelanden från någon som utger sig för att vara en supportspecialist som berättar om problem med din Mac, ignorera dem och tillåt aldrig fjärråtkomst till din MacBook. Detta är ett annat populärt sätt att sprida skadlig programvara. Om du behöver teknisk support är det bäst att kontakta Apple Support eller en betrodd reparationsverkstad.
Håll utkik efter fler Mac-tips!
Vanliga frågor
Hur lång tid tar en virussökning?
Det beror på. När du söker igenom Mac efter skadlig programvara kan det ta mellan några minuter och några timmar beroende på vilken typ av sökning du väljer, vilket verktyg du använder och hur mycket utrymme dina data, appar och filer tar upp.
Har Mac ett inbyggt virussökningsverktyg?
Mac har XProtect, som är en inbyggd databas med virussignaturer som söker igenom datorn efter skadlig programvara. Den har även Gatekeeper – ett verktyg som kontrollerar om apparna du försöker installera kommer från pålitliga utvecklare. Även om de skyddar din Mac effektivt mot vissa hot kan de inte upptäcka de senaste, därför är det en bra idé att investera i ett särskilt program som skyddar mot skadlig programvara.
Vad ska man göra om man hittar skadlig programvara på sin Mac?
Om du hittar skadlig programvara på din Mac bör du omedelbart göra dig av med den genom att bland annat ta bort misstänkta appar, leta reda på restfiler och återställa webbläsare. Men det är bättre att investera i en pålitlig rensningsapp som helt kan ta bort viruset.






