Tiden er for lengst over da Mac-er var immune mot skadelig programvare. Gitt en betydelig økning i MacBook-spesifikke angrep, er det helt avgjørende å vite hvordan man sjekker for virus. Så les videre, og mot slutten av artikkelen vil du vite hvordan du raskt finner og fjerner enhver infeksjon fra den høyt elskede datamaskinen din.
Seks åpenbare tegn på at Mac-en er infisert
Her er noen symptomer på at Mac-en er infisert med et virus:
- Mac-en har begynt å fryse eller starte seg selv på nytt.
- Nettleserens hjemmeside har endret seg, og du ser popup-vinduer og omdirigeringer uten grunn.
- Du begynner å se falske popup-vinduer som forteller deg at Mac-en trenger en hasteoppdatering eller at dataene dine er i fare.
- Det har vært en betydelig økning i CPU- og RAM-bruk og Mac overopphetes selv om du ikke har installert ressurskrevende apper eller begynt å gjøre noe nytt.
- Du har ikke lenger tilgang til de private filene dine.
- Du har lagt merke til at harddiskplass har forsvunnet uten noen åpenbar grunn.
Virus kommer i alle størrelser og former. De vises i nettleserutvidelser, andre kjører i bakgrunnen, men noen vises som programmer i Programmer-mappen. Sjekk disse fem indikatorene på at en app er et virus før vi forklarer deg hvordan du skanner etter virus på Mac-en.
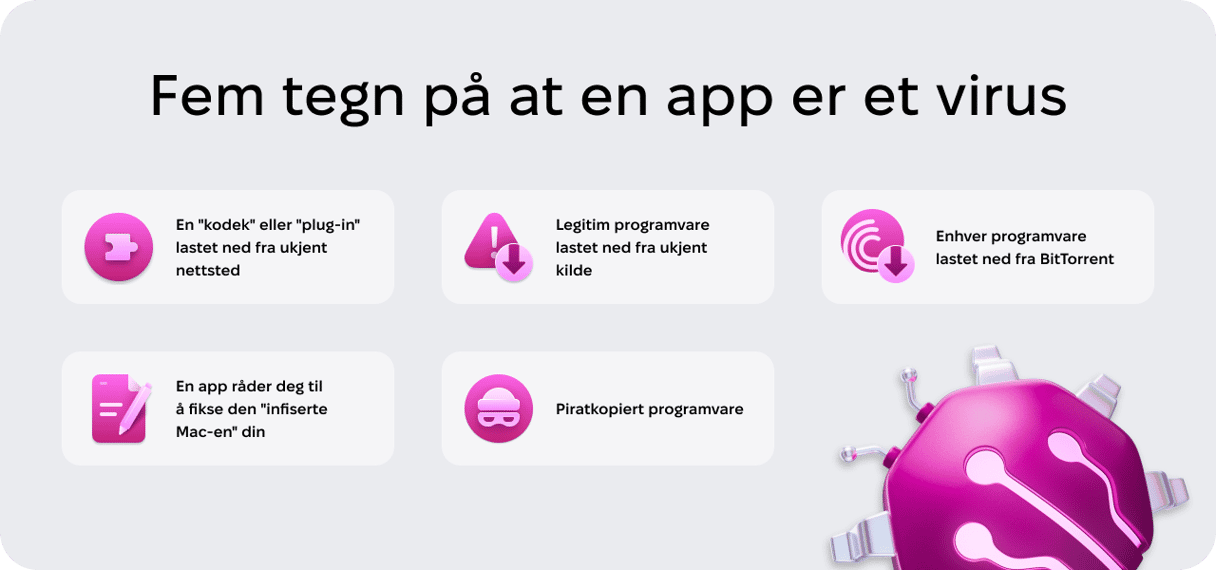
Hvis noe av det ovennevnte er sant, er det mulig at Mac-en din har virus, men husk, ikke få panikk! Det kan være relativt enkelt å fjerne.
Slik skanner du automatisk Mac-en for virus og skadelig programvare
Noen Mac-brukere foretrekker å skanne Mac-en manuelt for skadelig programvare, mens andre liker å ha et spesialisert verktøy til å gjøre jobben for dem. Vær imidlertid oppmerksom på at ikke alle apper som posisjonerer seg som «gratis Mac-antivirusprogramvare» er trygge å bruke, og hvis du laster ned en slik app, kan du forverre problemet.
Hvordan sjekke for skadelig programvare på en trygg måte? Vi anbefaler å bruke anerkjente verktøy. Vår personlige favoritt er CleanMyMac. CleanMyMac finner tusenvis av trusler mot skadelig programvare, inkludert adware, spionprogramvare, ormer, løsepengeprogrammer, kryptovaluta-mining osv. Når det finner noe mistenkelig, tilbyr det umiddelbar fjerning.
Slik skanner du MacBook for skadelig programvare og virus:
- Få en gratis prøveversjon av CleanMyMac.
- Klikk på fanen Beskyttelse.
- Klikk på Skann og deretter på Fjern.

Skadelig programvare-skjermen i CleanMyMacs Meny-app er en annen ting vi elsker med appen. Med dens hjelp kan vi enkelt se om Mac-en er utsatt for angrep fra skadelig programvare. Du kan aktivere den fra Beskyttelse-fanen i CleanMyMacs Innstillinger.

Slik blir du kvitt mistenkelige apper
Jeg håper den enkle opplæringen min om hvordan du sjekker Mac-en for virus var nyttig. Det neste logiske trinnet er å fjerne dem! Igjen, hvis du finner et program du ikke hadde tenkt å installere, bør du kvitte deg med det. Ikke bare dra det fra Programmer-mappen til papirkurven. Det fjerner ikke alle sporene av det fra Mac-en.
Programmer lagrer filer på flere forskjellige steder i Mac-biblioteket. Du kan spore dem opp og fjerne dem manuelt, men det er raskere og enklere å bruke det egne avinstallasjonsprogrammet jeg nevnte tidligere, CleanMyMac. På den måten kan du fjerne alle spor etter programmet, og ingen bortkommende filer blir etterlatt.
- Start en gratis prøveversjon av CleanMyMac.
- Åpne det og klikk på Programmer > Skann.
- Klikk på Administrer programmene mine > Avinstallasjonsprogram.
- Se gjennom listen over programmer til du ser det eller de du vil kvitte deg med. Velg boksen ved siden av.
- Klikk på Avinstaller-knappen.
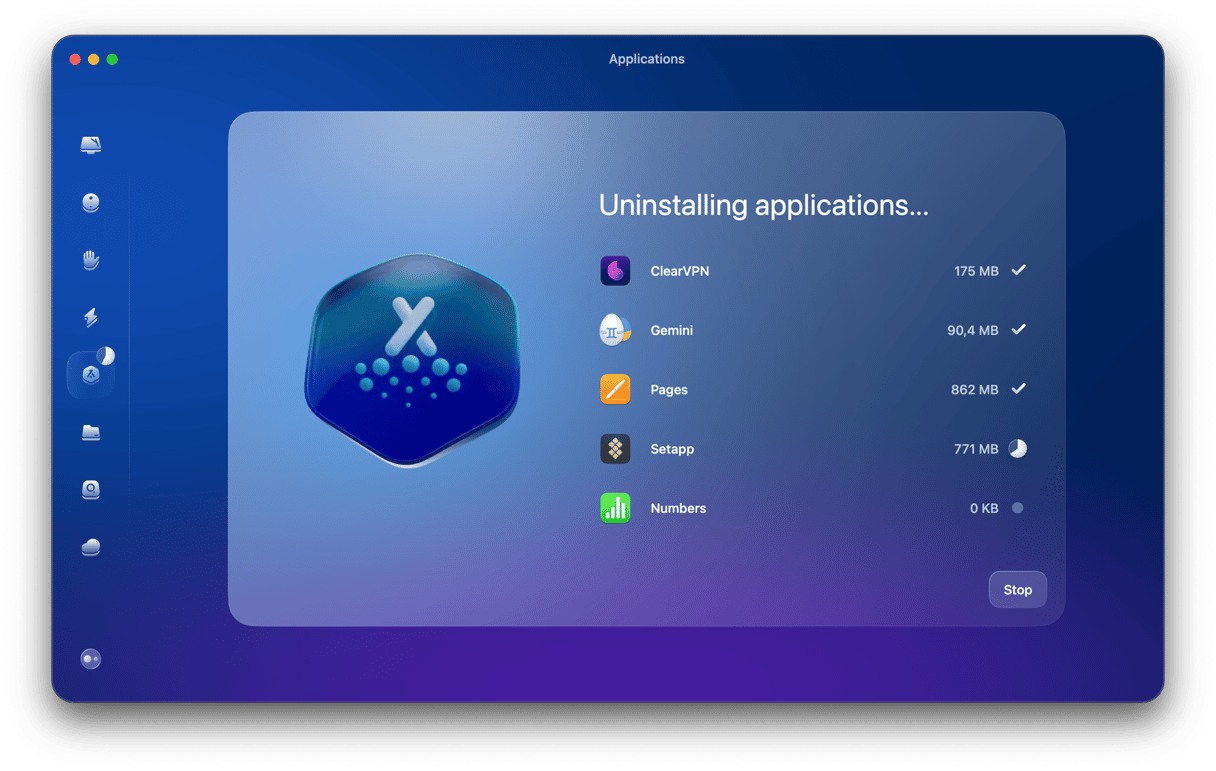
Hvis du vil bruke innebygde verktøy for å sjekke Mac-en din for skadelig programvare, virus eller mistenkelige apper, har jeg hentet en liste her som du kan bruke.
Innebygd Mac-virusskanning
Apple beskytter macOS-brukerne sine med en unik innebygd teknologi kalt XProtect. Det har en omfattende database med virussignaturer som skanner Mac-maskiner for skadelig programvare. Siden det allerede er innebygd i systemet ditt, kjører det som standard uten at du involverer deg. Men husk at dette bare er et grunnleggende beskyttelsesnivå som ikke hjelper mot alvorlige trusler.
Slik skanner du Mac-en manuelt for virus
Før du følger trinnene nedenfor, kan du starte Mac-en i sikkerhetsmodus for å forhindre at skadelig programvare lastes inn ved oppstart. Intel-basert Mac: Trykk og hold nede Shift mens du starter Mac-en på nytt. Slipp Shift når påloggingsvinduet dukker opp.
For Mac-er med Apple silicon slår du av Mac-en og trykker og holder inne strømknappen til du ser «Laster inn oppstartsalternativer». Velg oppstartsvolum og trykk og hold nede Shift-knappen. Klikk på «Fortsett i sikkerhetsmodus.» Da bør du se «Sikker oppstart» øverst til høyre.
La oss nå søke etter skadelig programvare!
1. Slå på Mac-ens innebygde beskyttelse
Hvis du noen gang har fått en advarsel på datamaskinen din som spør om du er sikker på at du vil laste ned noe, har du sett File Quarantine i aksjon. Det lar deg avslå å laste ned et element i tilfelle du ikke helt stoler på kilden det kommer fra.
Et annet innebygd verktøy, Gatekeeper, sjekker at det er en elektronisk signatur fra en godkjent Mac-leverandør på alle elementer du prøver å laste ned. Så å sørge for at den er slått på er en fin måte å beskytte deg mot å laste ned noe skadelig.
- Gå til System Systeminnstillinger > Personvern og sikkerhet.
- Sørg for at «App Store og identifiserte utviklere» eller «App Store» er valgt under «Sikkerhet».
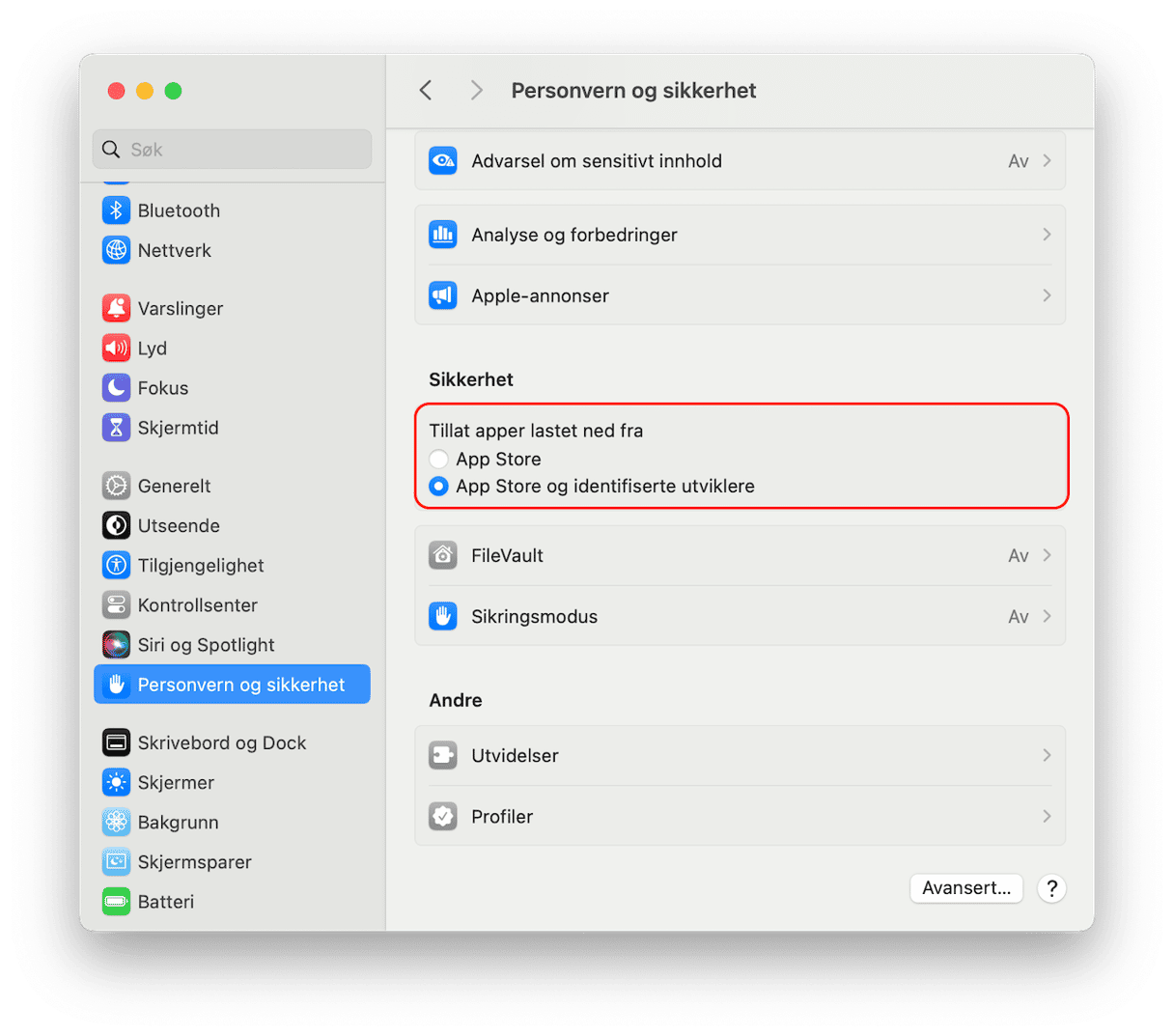
2. Undersøk diskverktøyet ditt
Ved å gå til Diskverktøy får du en følelse av hva som tar opp plass på harddisken din. Du kan også klikke på Førstehjelp for å kjøre en skanning av harddisken og reparere eventuelle feil. Noter deg hvilke typer ting som tar plass, spesielt hvis en kategori er uvanlig stor — dette ville være lurt å målrette direkte mot eller sjekke senere for å se om den ble mindre gjennom tiltakene du gjør.
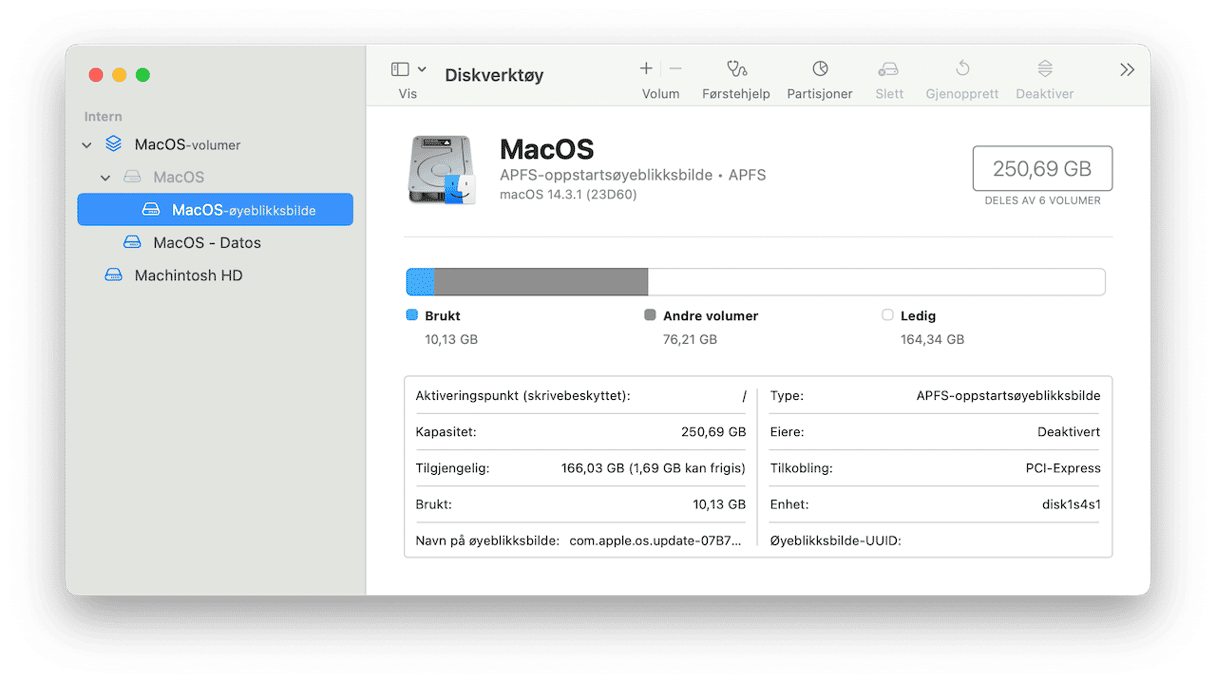
3. Oppdater programvaren
Siden det ikke hjelper mye å søke etter «virusskanning for Mac på nett», er det første du må gjøre for å virkelig beskytte Mac-en din å oppdatere til den nyeste macOS-versjonen og slå på automatiske oppdateringer for alle appene dine. De nyeste versjonene av programvaren inkluderer alle nødvendige sikkerhetsoppdateringer kjent for utviklere, så det er et godt utgangspunkt.
- Sjekk App Store for programvareoppdateringer og installer dem.
- I Systeminnstillinger > Generelt > Programvareoppdatering klikker du på i-ikonet ved siden av Automatiske oppdateringer.
- Velg alle alternativene.
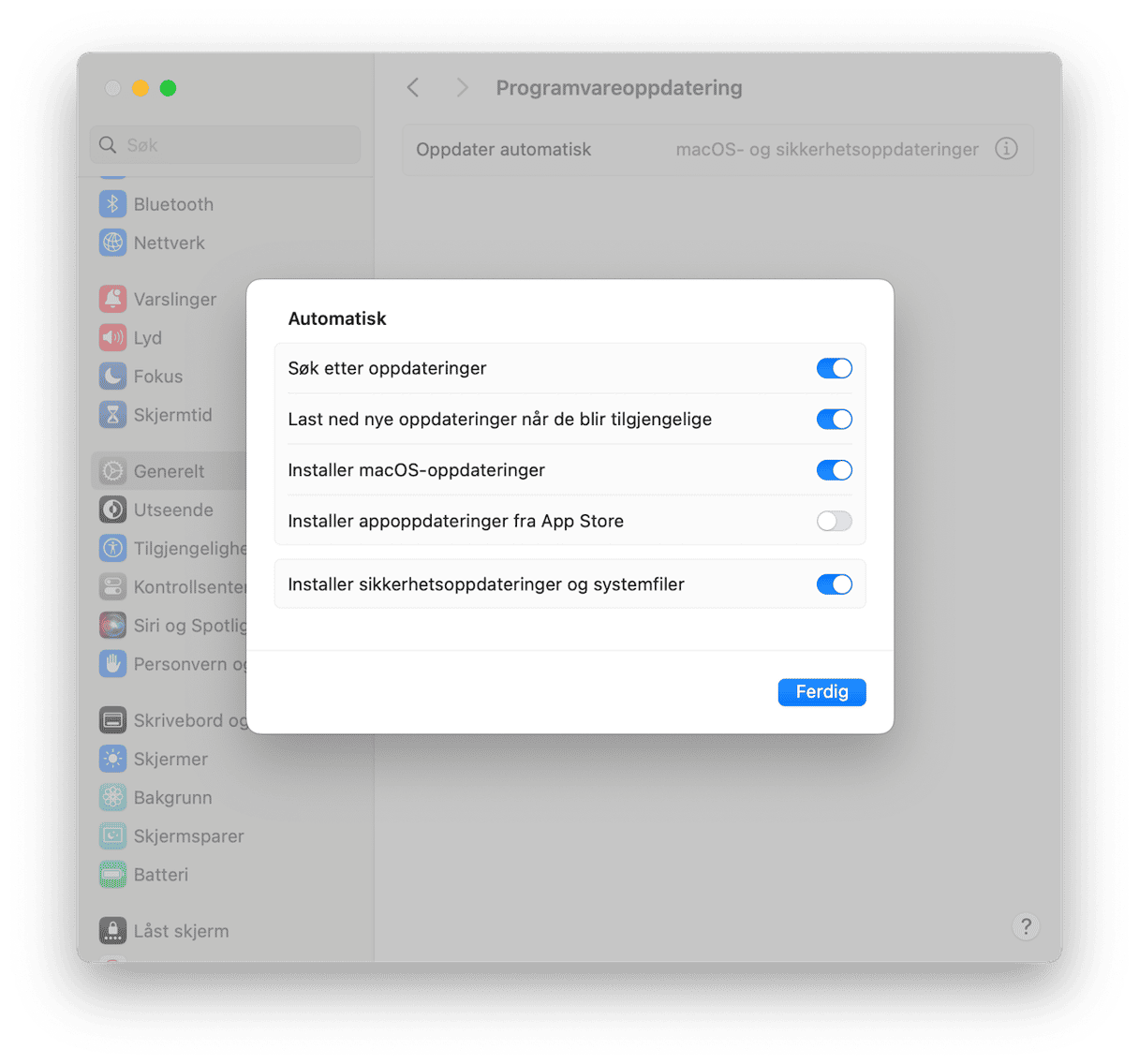
Sørg nå for at alle appene dine som ikke er fra App Store, også er oppdaterte. Hvis du ikke vet hvordan du slår på autooppdateringer for disse programmene eller hvordan du oppdaterer dem manuelt, er det en enkel måte å administrere dem på – bruk CleanMyMac og Programmer-verktøyet. Den kommer med en smart oppdateringsfunksjon som kan gjøre jobben for deg. Den ser etter oppdateringer for både App Store og apper som ikke er fra App Store, og lar deg installere dem med et klikk.
Slik fungerer det:
- Åpne CleanMyMac.
- Klikk på Programmer > Skann > Administrer programmene mine.
- Gå til Oppdaterer.
- Velg apper og klikk på Oppdater.
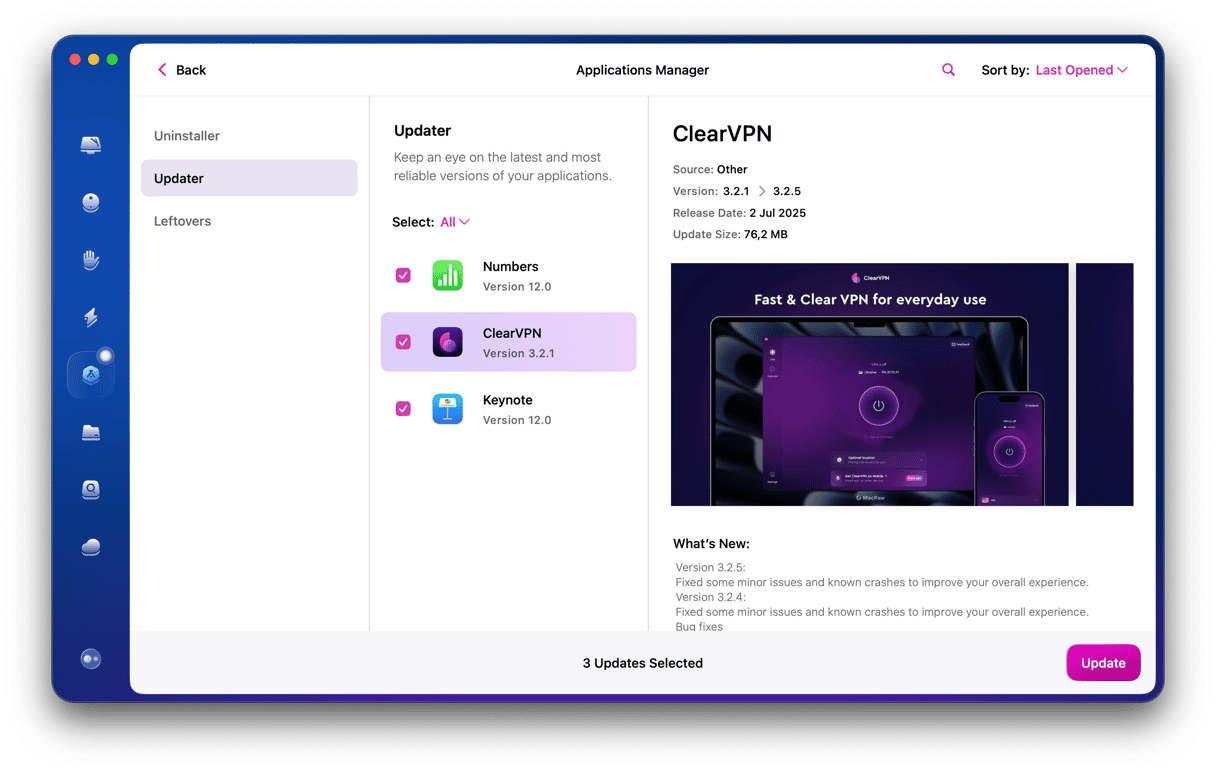
4. Sjekk nettleserutvidelsene
Noen virus og skadelig programvare kommer i form av nettleserutvidelser som sniker seg inn på Mac-en. Derfor er en annen måte å oppdage skadelig programvare på å sjekke disse tilleggene og plugin-modulene. Vær imidlertid oppmerksom på at du må gjøre det for alle nettlesere du har installert på datamaskinen. Nedenfor finner du fremgangsmåten for de tre mest populære nettleserne.
Safari
- Åpne Safari og klikk på Innstillinger fra menyen.
- Velg Utvidelser.
- Klikk på Avinstaller ved siden av en utvidelse du ikke kjenner igjen.

Chrome
- Åpne Chrome og gå til Vindu (fra menylinjen) > Utvidelser.
- Klikk på Fjern ved siden av alle utvidelser du ikke gjenkjenner.

Firefox
- Åpne Firefox og klikk på de tre linjene øverst til høyre.
- Velg Innstillinger > Tillegg og temaer > Utvidelser.
- Klikk på ellipsen ved siden av en utvidelse du ikke kjenner igjen, og velg Fjern.
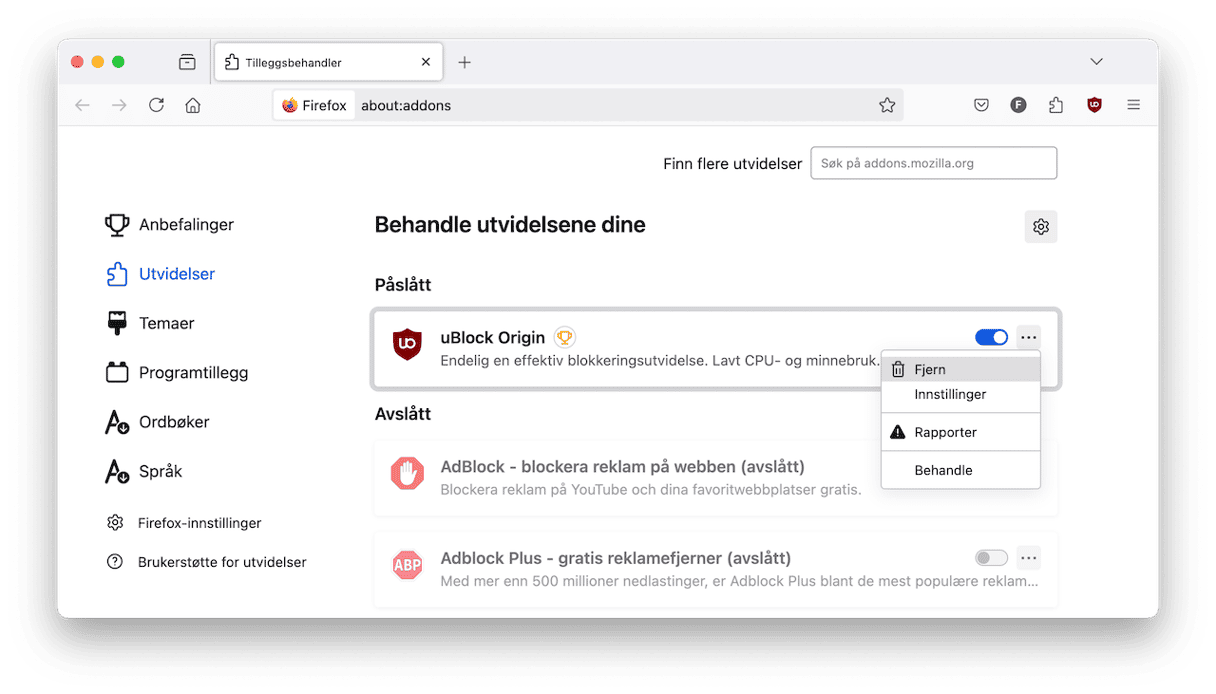
5. Sikkerhetskopier Mac-en
En annen forholdsregel mot virus du kan ta er å sikkerhetskopiere dokumentene dine. Du kan bruke Mac-ens innebygde Time Machine-verktøy for å lagre sikkerhetskopien på en ekstern harddisk. På den måten kan hyppige sikkerhetskopier gjøre at du kan gjenopprette nyere versjoner av dokumentene dine hvis de blir slettet eller kryptert av et virus.
- Koble til en ekstern harddisk.
- Gå til Systeminnstillinger > Generelt > Time Machine.
- Klikk på Alternativer.
- Velg Automatisk hver [...] ved siden av Sikkerhetskopieringsfrekvens og klikk på Ferdig.
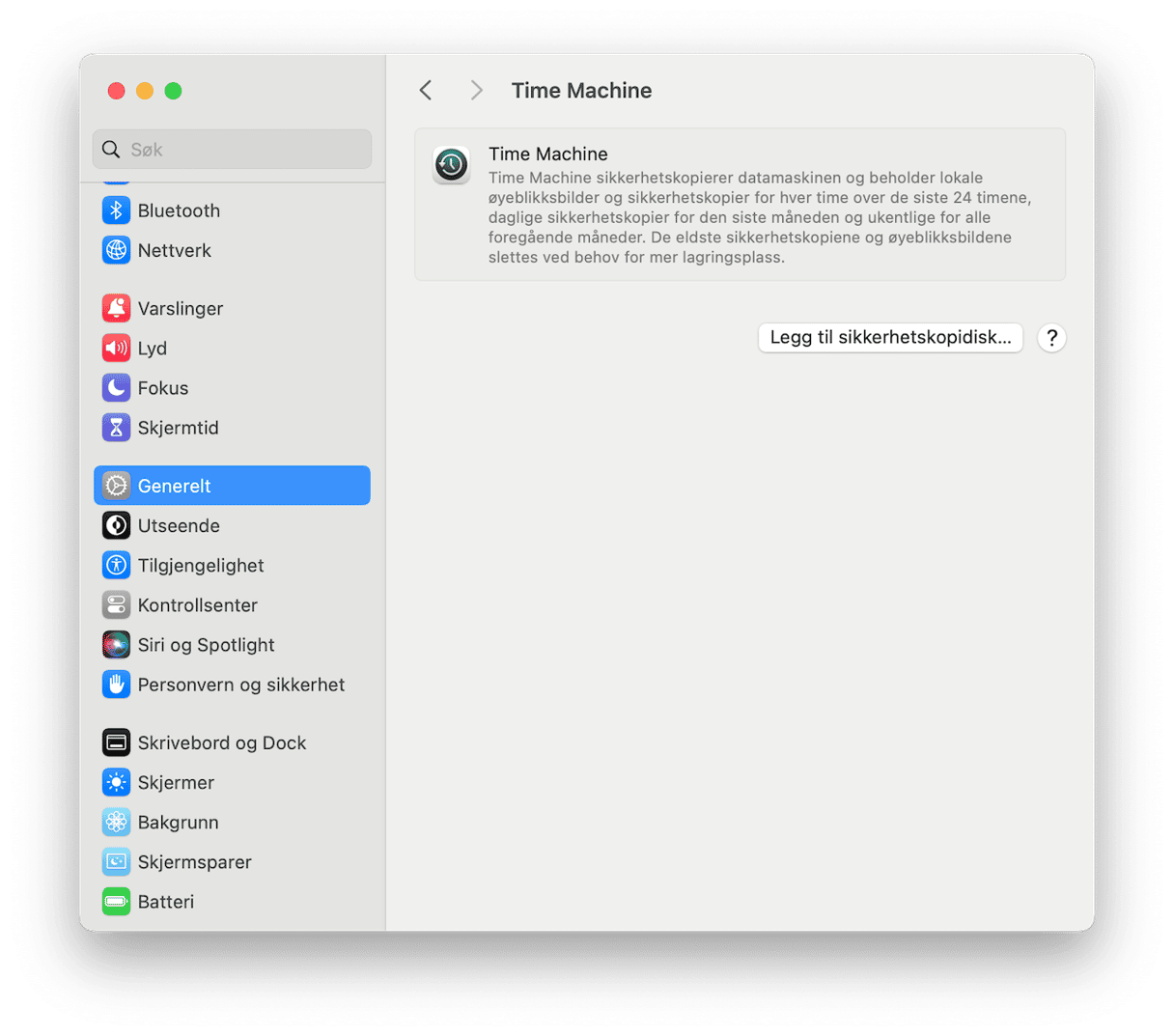
Merk at du kanskje må angi harddisken som skal sikkerhetskopieres hvis du ikke har gjort det ennå. I dette tilfellet velger du Legg til sikkerhetskopiert harddisk i Time Machine-ruten og følger instruksjonene på skjermen. Følg deretter trinnene som er skissert ovenfor.
6. Krypter Mac-en
Det kan komme som en overraskelse, men filer på Mac-en er lett lesbare for alle som kan få uautorisert tilgang. De vil kunne lese dokumenter, apper, meldinger osv. For å forhindre dette må du slå på Macs innebygde krypteringsmotor kalt FileVault.
- Gå til Systeminnstillinger > Personvern og sikkerhet.
- Slå på FileVault og vent til krypteringen er ferdig. Ferdig!
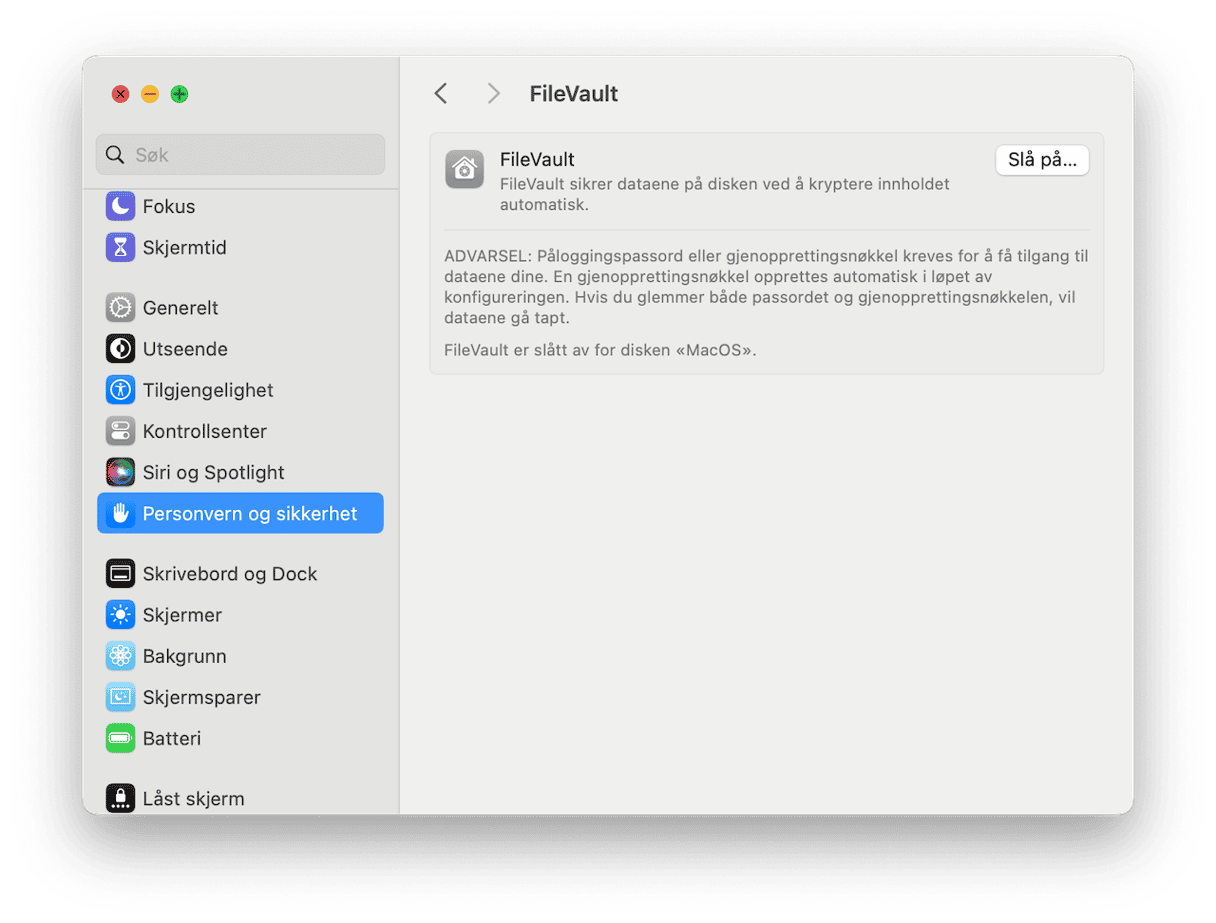
7. Bruk Aktivitetsmonitor og sjekk Programmer-mappen
Program eller prosess kan hindre systemet i å reagere. Når det er tilfelle, kommer Aktivitetsmonitor godt med. Det lar deg spore opp plagsomme apper eller prosesser, se etter de viktigste energiforbrukerne og overvåke CPU-diskbruken. Du kan også bruke det til å oppdage skadelig programvare.
Følg disse trinnene for å kjøre Aktivitetsmonitor:
- Gå til Programmer > Verktøy.
- Åpne Aktivitetsmonitor og klikk på % CPU-kolonnen for å se prosesser og apper med høy CPU-bruk. Avslutt disse ved å trykke på X-knappen øverst i venstre hjørne.
- Finn en annen mistenkelig prosess og google den for å se om det er skadelig programvare.
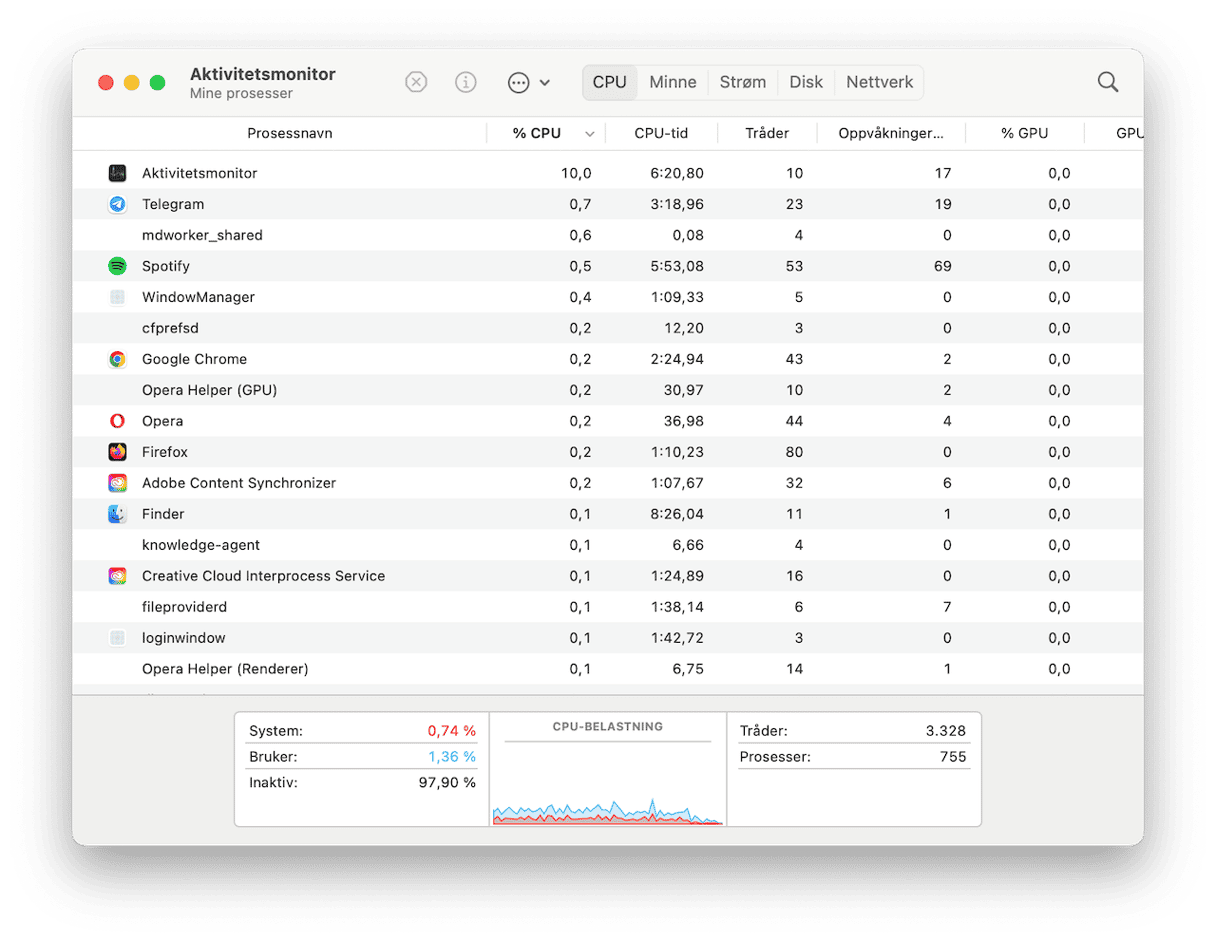
Hvis du vil se etter virus som er skjult i apper, kan du prøve å gå gjennom Programmer-mappen din:
- Gå til Programmer-mappen.
- Finn mistenkelige apper du ikke kjenner igjen.
- Sjekk med Google og slett den om nødvendig.

8. Rydd opp på harddisken
Generelt vil opprydning på datamaskinen forbedre den daglige opplevelsen og samlet sett bety at du ikke trenger å kjøpe en ny for tidlig, noe som sparer deg for penger.
- Fra Finder åpner du Programmer-mappen (Cmd + Shift + A).
- Gå gjennom listen og avinstaller alle programmer du ikke lenger bruker.
- Sjekk deretter mappene Dokumenter, Bilder, Filmer og Musikk for filer du ikke har brukt på lenge.
- Tøm papirkurven når du er ferdig.
Her er den ultimate veiledningen om hvordan du rydder opp på harddisken.
Det er lett å glemme å holde filene ryddige (omtrent som i leiligheten din), så periodiske oppryddinger er et must.
9. Sjekk om e-posten din er i fare
Du hører daglig at millioner av bruker-e-poster har blitt lekket på grunn av de uforsiktige retningslinjene til Facebook eller andre selskaper. Kan kontoen din være en av disse? Sikkerhetseksperten Troy Hunt har laget en nettside der du kan se om e-posten din er hacket.
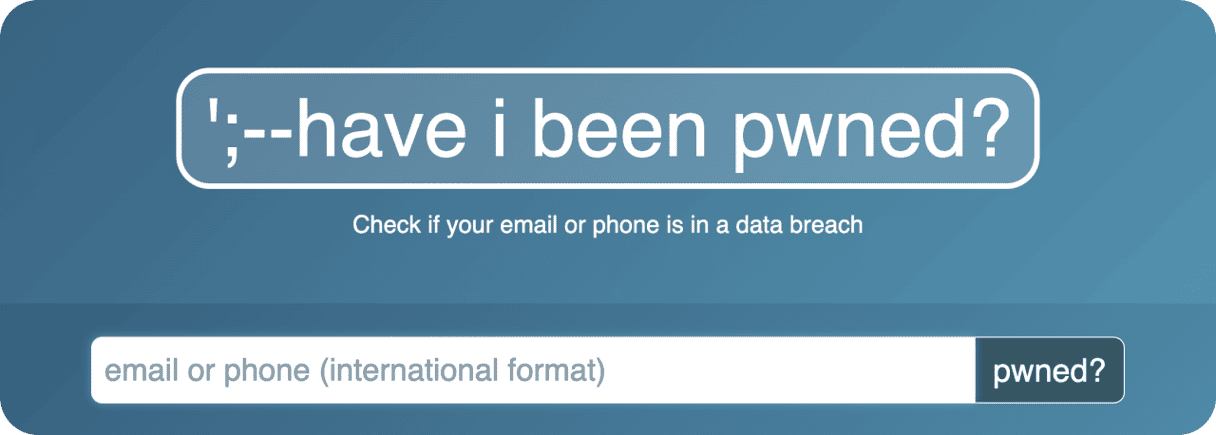
Sjekk denne nettsiden https://haveibeenpwned.com/
Du kan til og med få et hint om hvilket selskap som lekket e-posten din.
10. Beskytt og optimaliser Mac-en din med ett klikk
Hvis du har tid og er villig til å være metodisk med hensyn til oppryddingene du må gjøre og hvor ofte du må gjøre dem — ideelt sett en gang i måneden — kan du gå gjennom sjekklisten ovenfor hver gang.
Men hvorfor ikke spare tid og sørge for at du gjør det på riktig måte? Sannheten er at det ikke er noen nettbasert virusskanning som macOS ville satt pris på, men det er definitivt noe proff programvare som CleanMyMac som kan gjøre det bedre. Den er rask, automatisk og årvåken – du sparer tid og gjør en mer grundig og fullstendig jobb med å ta så godt vare på Mac-en din som du kan.
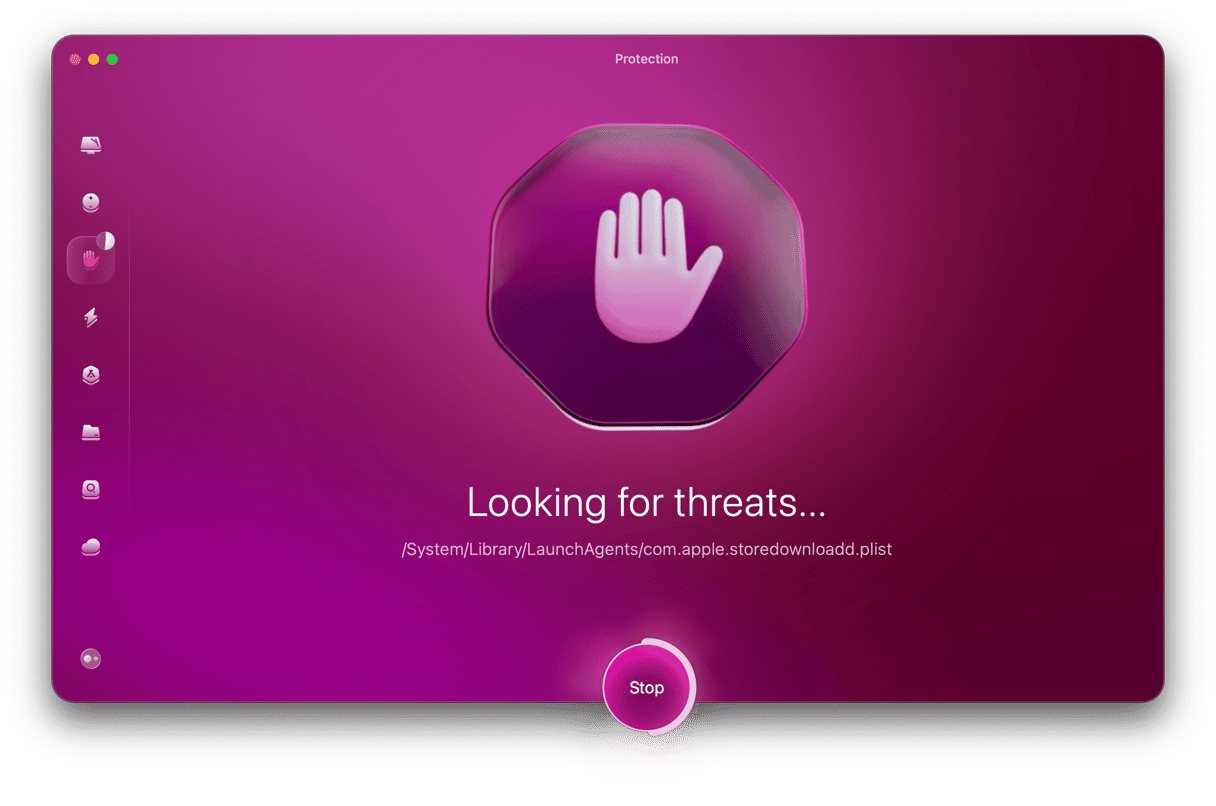
Når du er ferdig med å skanne etter skadelig programvare, som beskrevet tidligere i artikkelen, må du ikke glemme å utføre ytterligere skanninger i Ytelse, Opprydding, Rotet mitt og en generell Smart Care. CleanMyMac kjører uansett oppgaver som er nødvendige for å beskytte og optimalisere Mac-en. Gjenta prosessen omtrent ukentlig, så er du sikker.
CleanMyMac er godkjent av Apple, som bekrefter dens trygge status for bruk på Mac-datamaskiner.
Du har nettopp lært hvordan du skanner etter skadelig programvare på Mac og hvorfor det er bedre å unngå skanneverktøy for skadelig programvare på nettet som annonseres på internett. Forhåpentligvis vil denne artikkelen oppmuntre deg til å studere de innebygde beskyttelseslagene på Mac-en. Hvis du fant skadelig programvare på Mac-en din, er det ikke verdens undergang siden vi har vist deg noen motgifter du kan prøve. Hvis du vil finne ut mer, kan du sjekke ut denne praktiske veiledningen om fullstendig fjerning av skadelig programvare.
Hvor sikker er Mac-en din mot virus?
Her er tingen, Mac-en din kan være tryggere mot skadelig programvare enn en gjennomsnittlig Windows-PC, takket være Unix-kjernen og Apples standard sikkerhetsinnstillinger. Men den er ikke 100 % immun. Alt som trengs er ett tankeløst klikk på en lenke i en phishing-e-post eller et nettsted, og Mac-en din blir infisert. Så svaret på virusspørsmålet for Mac – ja, Mac kan få virus! Men den gode nyheten er at det er enkelt å utføre en Mac-virusskanning, og nå vet du hvordan du skanner Mac-en for virus på nettet.
Slik forhindrer du å infisere Mac-en med skadelig programvare
Når du har fjernet eventuelle ekle virus og skadelig programvare fra MacBook-en, er det viktig å sørge for at du forhindrer annen infeksjon i fremtiden. Her er noen enkle ting som kan gjøre at Mac-en forblir trygg:
- Pass deg for falske oppdateringer. Hvis du ser et popup-vindu på nettstedet som forteller deg at du må oppdatere programvaren, lukker du nettstedet. Slike popup-vinduer er en vanlig måte å distribuere skadelig programvare på. For å finne ut om du virkelig trenger å oppdatere appene dine, går du til App Store > Oppdateringer eller åpner appen og velger Se etter oppdateringer fra hovedmenyen.
- Sørg for god netthygiene. Bruk sterke passord og bytt dem regelmessig — for eksempel en gang hver tredje måned. Det er enda bedre å installere en passordbehandler som sørger for at alle passordene dine er trygge og genererer mer pålitelige alternativer. Du bør også unngå å besøke upålitelige kilder (som nettsteder som begynner med http:// [uten en «s»] eller gratis programvare-nettsteder). Ikke klikk på lenker i meldinger og e-poster med mindre du er 100 % sikker på hvor de fører.
- Aktiver brannmur. Det bidrar til å redusere nettverkssikkerhetstrusler ved å kontrollere trafikken. Du kan gjøre det i Systeminnstillinger > Nettverk.
- Bruk VPN. Bruk VPN hvis du må koble til et Wi-Fi-nettverk på et offentlig sted. Det er imidlertid bedre å unngå slike nettverk og bruke den personlige hotspoten når det er mulig.
- Unngå falsk teknisk brukerstøtte. Hvis du mottar anrop eller meldinger fra noen som utgir seg for å være en brukerstøttespesialist og forteller deg om problemer med Mac-en, bør du ignorere dem. Gi aldri ekstern tilgang til MacBook-en. Det er en annen populær distribusjonsteknikk for skadelig programvare. Hvis du trenger teknisk assistanse, må du kontakte Apple Support eller et pålitelig reparasjonssenter.
Følg med for flere Mac-tips!
Ofte stilte spørsmål
Hvor lang tid tar en virusskanning?
Det kommer an på. Når du skanner Mac-en for skadelig programvare, kan det ta mellom flere minutter og noen timer basert på typen skanning du velger, verktøyet du bruker og plassen dataene, appene og filene dine opptar.
Har Mac en innebygd virusskanner?
Mac leveres med XProtect, som er en innebygd database med virussignaturer som skanner den for skadelig programvare. Den kommer også med Gatekeeper — et verktøy som sjekker om appene du prøver å installere kommer fra pålitelige utviklere. Selv om de er effektive i å beskytte Mac-en mot enkelte trusler, kan de ikke oppdage de nyeste, så vurder å investere i en egen antimalware-app.
Hva skal du gjøre hvis du finner skadelig programvare på Mac-en?
Hvis du finner skadelig programvare på Mac-en, bør du kvitte deg med det umiddelbart ved å fjerne mistenkelige apper, lete etter filene deres og tilbakestille nettlesere, for bare å nevne noen få trinn. Men det er bedre å investere i en pålitelig rengjøringsapp som kan fjerne viruset fullstendig.






