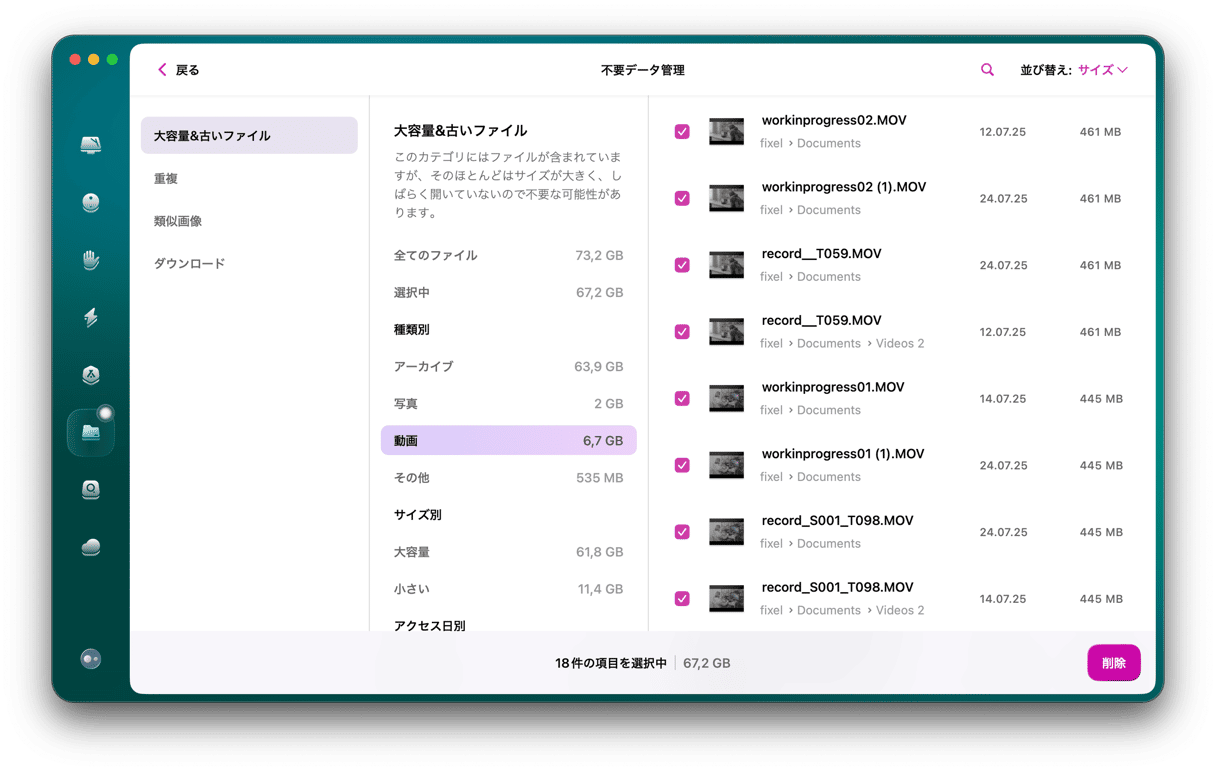ドライブ容量が20%未満になると、MacBookの動作が明らかに遅くなる傾向があります。 そのため、Macのシステム容量を解放する方法を知っておくことが重要です。 これから、Macの容量を減らし、動作が高速化する可能性のある方法を紹介していきます。

お使いのMac でストレージを確認する方法
容量スペースの確保に取り掛かる前に、ストレージの容量詳細を確認しておくとよいでしょう。 例えば、私のディスク容量の中身はこんな感じです:

ストレージ容量で表示される主なカテゴリ:
書類: ドライブ上のファイル、ダウンロード、ドキュメントなど。
アプリ: アプリケーション、プラグイン、アプリ拡張機能など。
システムデータ (Monterey以前のバージョンのmacOSではその他のストレージという表記) :スペースを浪費するキャッシュ、一時ファイル、アプリの言語ファイルについて。
macOS: macOSそもそものファイル容量。
音楽作成、写真、他のユーザ、Podcast など、他のカテゴリが存在する場合もあります。 ストレージの詳細を表示するには、「Appleアイコン」 > 「このMacについて」 > 「詳細情報」 > 「ストレージ設定」をクリックします。
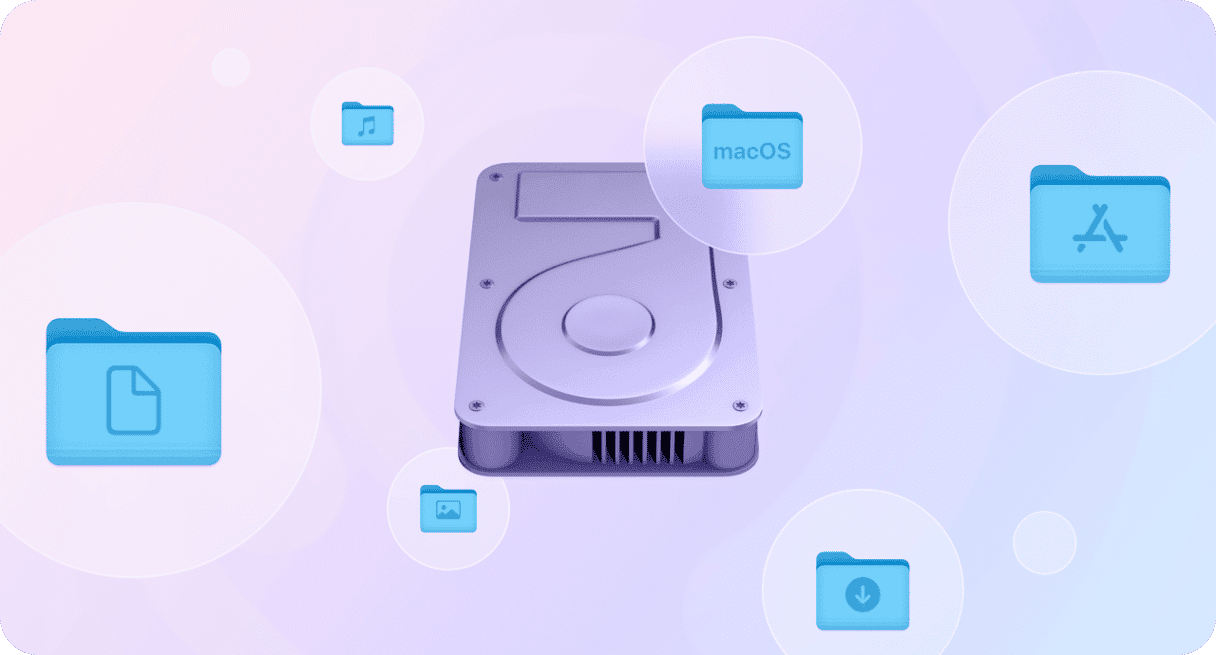
Macの空き容量を解放する方法
ストレージを手作業または自動ツールを使って管理する効果的な方法をまとめました。 以下の手順でやっていきましょう!
1. システムファイルをきれいにする
システムジャンクを削除
予想される解放容量:2-5 GB
古くなったファイル、ブラウザキャッシュ、アプリの言語ファイル、古いTime Machineのバックアップ等のシステムジャンクは、余分な負荷をマシンに掛けるものです。
システムジャンクを手動で削除するのは、経験豊富なユーザーでも面倒な作業です。 したがって、Macの空き容量をすぐに解放したい場合は、CleanMyMacを実行します。 このアプリはApple公証を受けているので、安全に利用できるものです。
CleanMyMacには、使用されていないアプリ言語、古いシステムログ、一時的な書類バージョンのような種類の不要ファイルの削除を行う専用の「クリーンアップ」機能があります。
- CleanMyMacを開きます — こちらから無料トライアルを入手。
- サイドバーから「クリーンアップ」機能を選択します。
- スキャンの実行後に「詳細を確認」をクリックしてCleanMyMacが検出した内容を確認し「削除」をクリックします。

サードパーティ製のアプリを実行したくない場合は、これから紹介する方法がおすすめです。ストレージを手作業で消去する方法についておすすめがあります。
- Time Machineのバックアップを削除するには、外付けドライブをMacに接続して「Backups.backupd」のフォルダに進みます。 不要なバックアップを削除して、その後ゴミ箱を空にします。 「ターミナル」からコマンドを実行することで、これを行うこともできます。その詳細は、こちらのガイドをご覧ください。
- Time Machineのスナップショットを管理するには、ターミナルから次のコマンドを実行します: tmutil listlocalsnapshots / すべてのスナップショットの一覧を取得したら、次のコマンドを実行します: tmutil deletelocalsnapshots (スナップショットの日付) (例:tmutil deletelocalsnapshots 2021-08-25-180516)。
- ログファイルを削除するには、Finderのメニューバーから「移動」>「フォルダへ移動」で次の場所を確認します:「~/Library/Logs」「/Library/Logs」「/var/log」 — ファイルの削除は慎重に行いましょう。
- メールを整理するには、メニューバーの「メッセージ」メニューに移動して「添付ファイルを削除」を選択し、添付ファイルの削除を行います。 添付ファイルのあるすべてのメッセージに対して、この作業を繰り返し行う必要があります。 もしくは、Finderから次の場所を確認します:~/Library/Containers/com.apple.mail/Data/Library/Mail Downloads/
ご想像の通り、上記の手順を実行するのは時間が掛かる作業なので、CleanMyMacのようなクリーナーアプリを使用した方がはるかに簡単です。 また、Macの起動ディスク領域をより効果的に管理するには、以下の手順を行います。

ブラウザのキャッシュを削除する
予想される解放容量:1-3 GB
インターネットをよく使う人なら、Macのドライブ容量がブラウザのキャッシュでいっぱいになってしまうこともあります。 少し大袈裟にいうならば、キャッシュというのはあなたが訪問したサイトをすべてブックマークしているようなものです。 お使いのブラウザはなんですか? Chrome、Safari、Firefox ごとにやり方を紹介していきます。
Chrome でキャッシュを削除する方法
- Chrome を開いて、右上にある3点ドットをクリックします。
- 「設定」>「プライバシーとセキュリティ」>「閲覧履歴データの削除」に進みます。
- 閲覧履歴を消去したい期間を選択します。
- 「キャッシュされた画像とファイル」 の横にあるチェックボックスにチェックを入れることも忘れないようにしましょう。
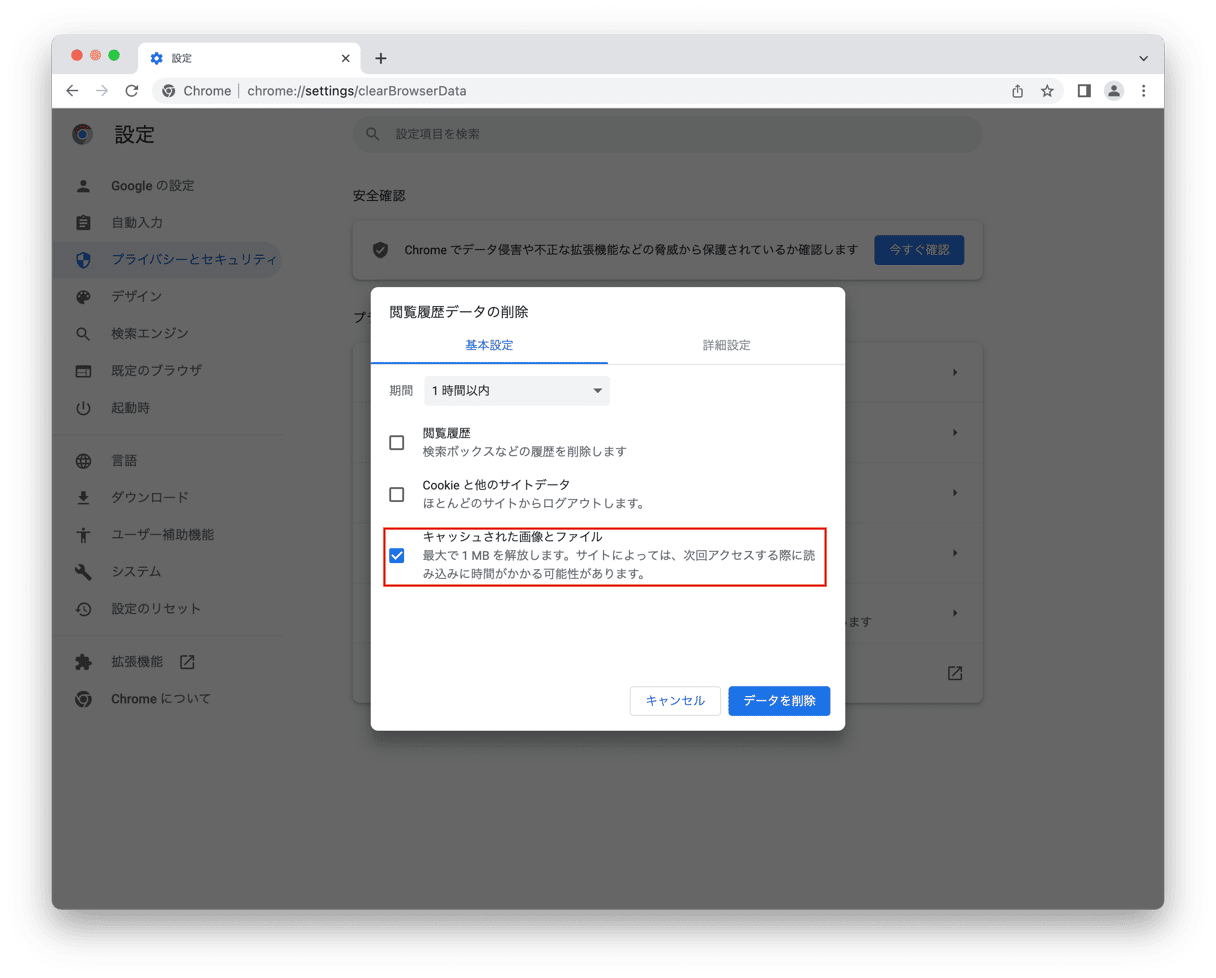
Safariでキャッシュを削除する方法
- Safariを開き、メニューバーにある設定をクリックします。
- 「詳細」のタブから「Webデベロッパ用の機能を表示」(macOS Sequoiaの開発者向けの機能を表示) にチェックを入れます。
- メニューに表示されたの「開発」から「キャッシュを空にする」をクリックします。

Firefox からキャッシュを削除する方法
- 「設定」 > 「プライバシーとセキュリティ」 をクリックします。
- 「Cookie とサイトデータ」の項目で、「データを消去...」 をクリックします。
- 「一時的なキャッシュファイルとページ」にチェックを入れ、キャッシュを消去しましょう。
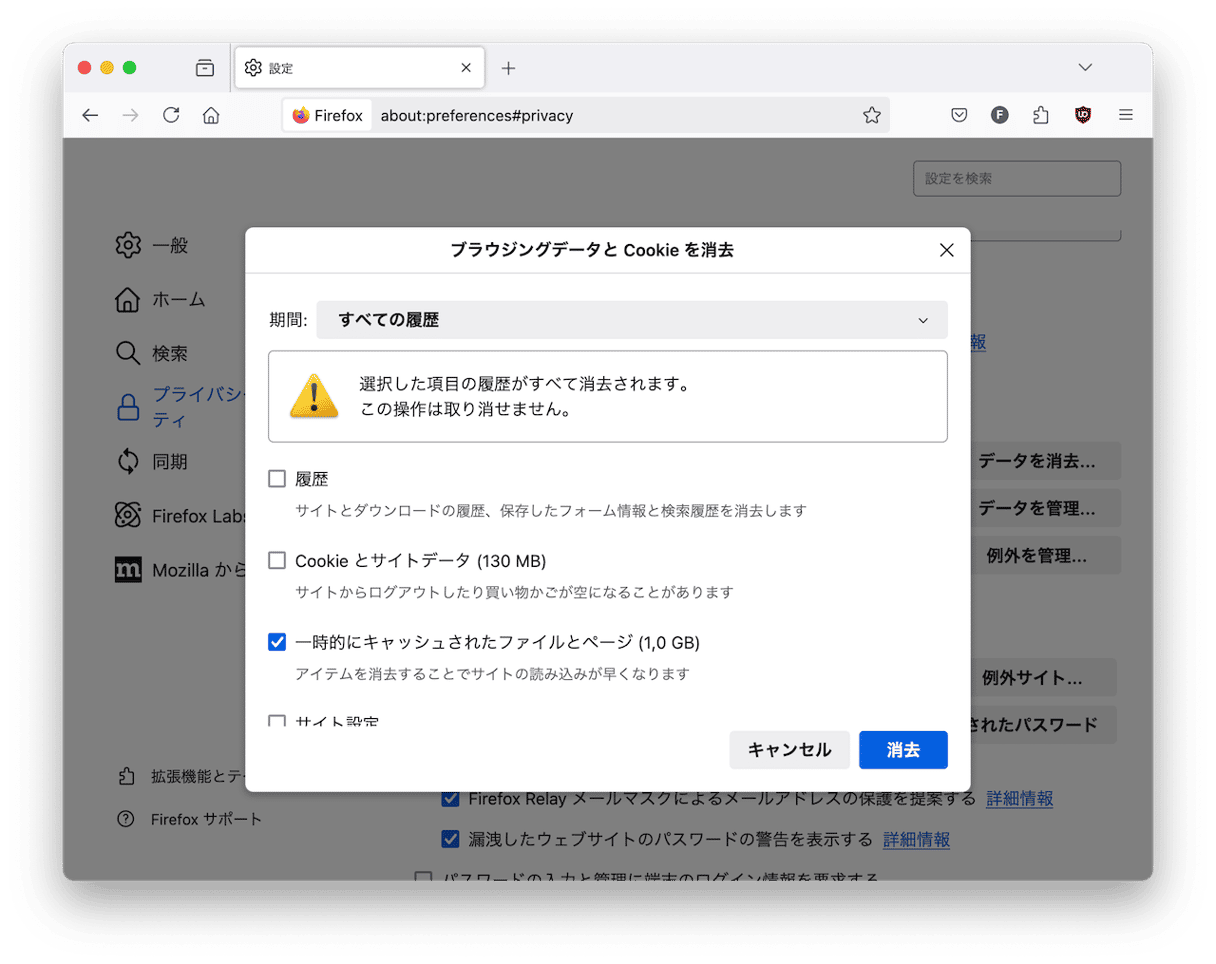
別の方法だと、まずメニューボタン(三本線)から「履歴を消去」を選択します。リストから「一時的なキャッシュファイルとページ」を選択することで同じことができます。
2. 不要なメディアファイルを綺麗にする
写真を外付けドライブまたはクラウドストレージに転送
予想される解放容量:2-5 GB
システムファイルを削除した後は、次に見直すべきなのがメディア関連ファイルです。 これらはただのファイルではなく、大切な思い出も入っていることは重々承知しています。 これらは流石に残しておきたいですよね? そんな場合はiCloud や外付けドライブに保存するのが一番です。
写真と音楽をiCloudに転送するのは、次の手順でできます:
- 「Appleメニュー」 > 「このMacについて」 > 「詳細情報」 > 「ストレージ設定」に進みます。
- 「iCloudに保存」をクリックし、保存したい項目を選択します。
- もう一度「iCloud に保存」をクリックして完了です。
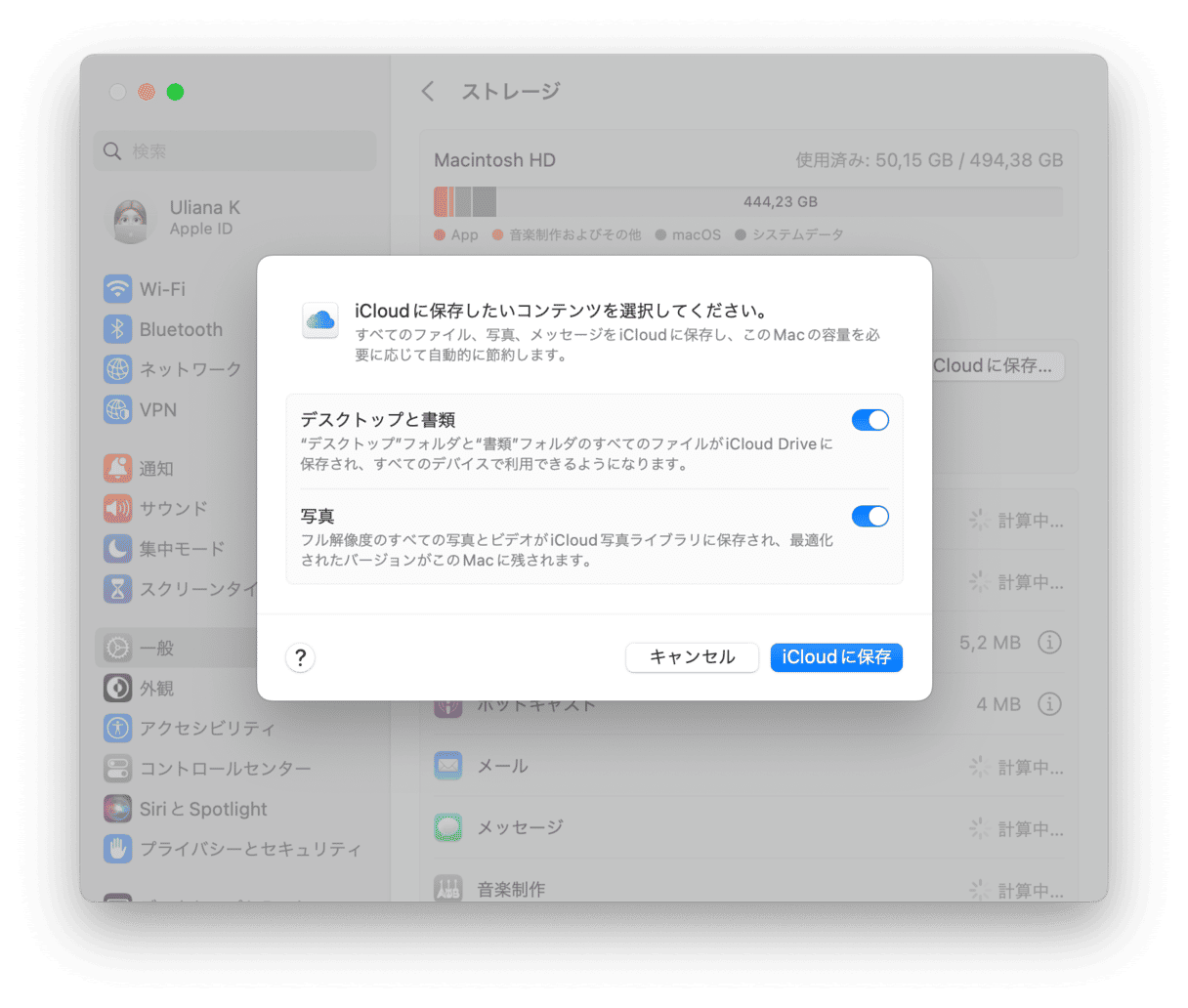
iCloudの無料プランでは、最大5GBのデータを保存できます。それ以上のデータを転送するには、 有料のストレージプランを購入する必要があります:50GB、200GB、または2TBの追加ストレージ容量が選択できます。
メディアファイルを外付けストレージに転送する方法はこちらで行えます:
- Finderメニュー > 移動 > ホームと進みます。
- 「写真」フォルダを選択し、外部ストレージデバイスの場所にそのファイルを移動します。
- 完了です! これで、元の写真ライブラリを削除して、ストレージ容量を空けることができます。 ゴミ箱に移動しましょう。 ゴミ箱を空にするのも忘れないようにしましょう。
ミュージックライブラリを管理
ここでの選択肢は2つあります:不要な音楽ファイルを削除するか、ライブラリを外付けドライブに移動することです。
iTunes (ミュージックライブラリ) を移動する手順はこちらです:
- ミュージックのアプリを開いて、メニューバーから「設定」>「ファイル」に移動します。
- ミュージックメディアフォルダの隣の「変更」をクリックします。
- 外付けドライブを接続したら、それを場所として選択します。
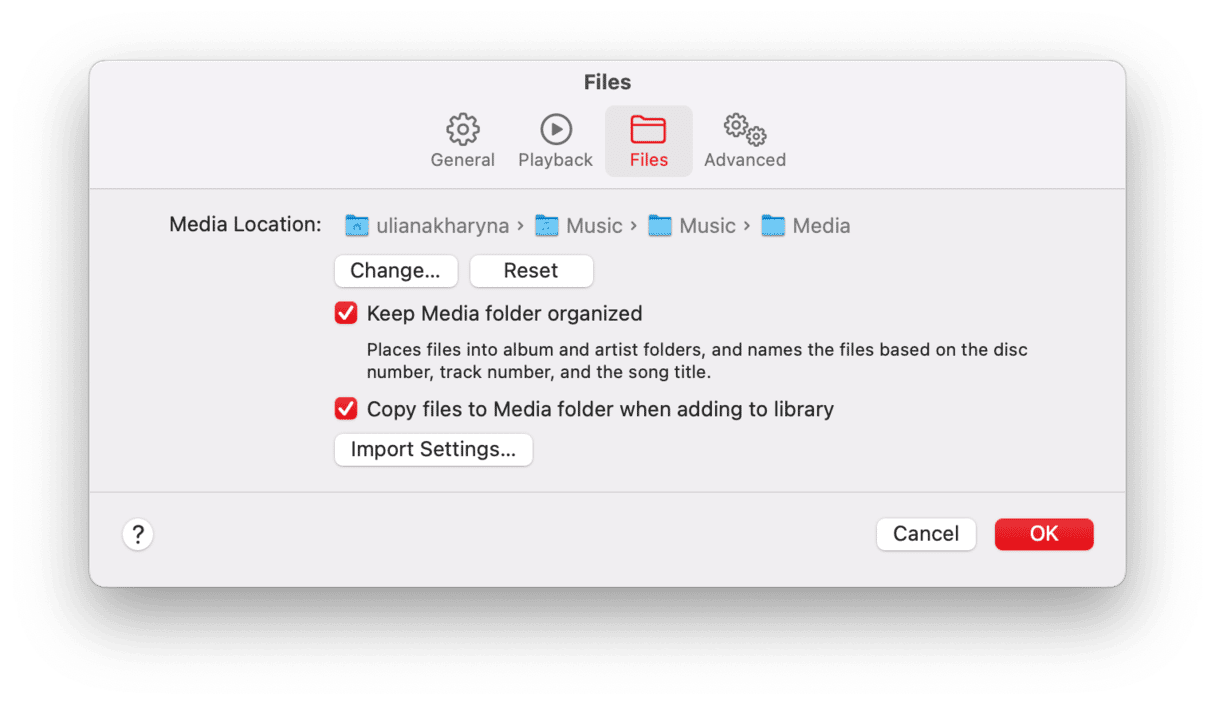
まだiTunesを使用していて、古いmacOSをご利用であれば、「iTunes」>「環境設定」>「詳細」から見つけることができます。
注意:この場所でトラックを見つけて新しい曲をダウンロードするには、外付けドライブを接続したままにしておく必要があるので、ポータブルMacにおいては必ずしも最適な選択肢だとは言えません。 その場合は、不要なダウンロードを削除します:
- ミュージックアプリで、メニューバーの「表示」から「ダウンロード済みの音楽のみ」を選択します。
- 次に「ライブラリ」内の「曲」から「タイトル」をクリックすると、重複している曲があるかを確認できます。
- 重複したものをすべて選択して「Delete」キーを押します。
- 「ゴミ箱に入れる」をクリックします。
これで、ミュージックライブラリが整理されます。 ただし、Appleアカウントにサインインしている他のデバイスから曲が削除される可能性があることに注意が必要です。 したがって、お気に入りの曲は必ず残しておくべきです。
重複した写真を削除する
不要なメディアファイルを削除する際に、重複している写真を忘れずに削除しましょう。 最も簡単な方法は、CleanMyMacのような専用Macクリーナーアプリを使うことです。 このアプリの「不要データ」機能では、重複写真や類似画像の検出や不要なダウンロードの整理が可能です。
それを使う方法はこちらです:
- CleanMyMacを開きます。
- 「不要データ」>「スキャン」>「すべてのファイルを確認」をクリックします。
- 「類似画像が見つかりました」という項目を探し、クリックします。
- 写真を確認し、必要のないものや重複しているものは一つ残して消しましょう。
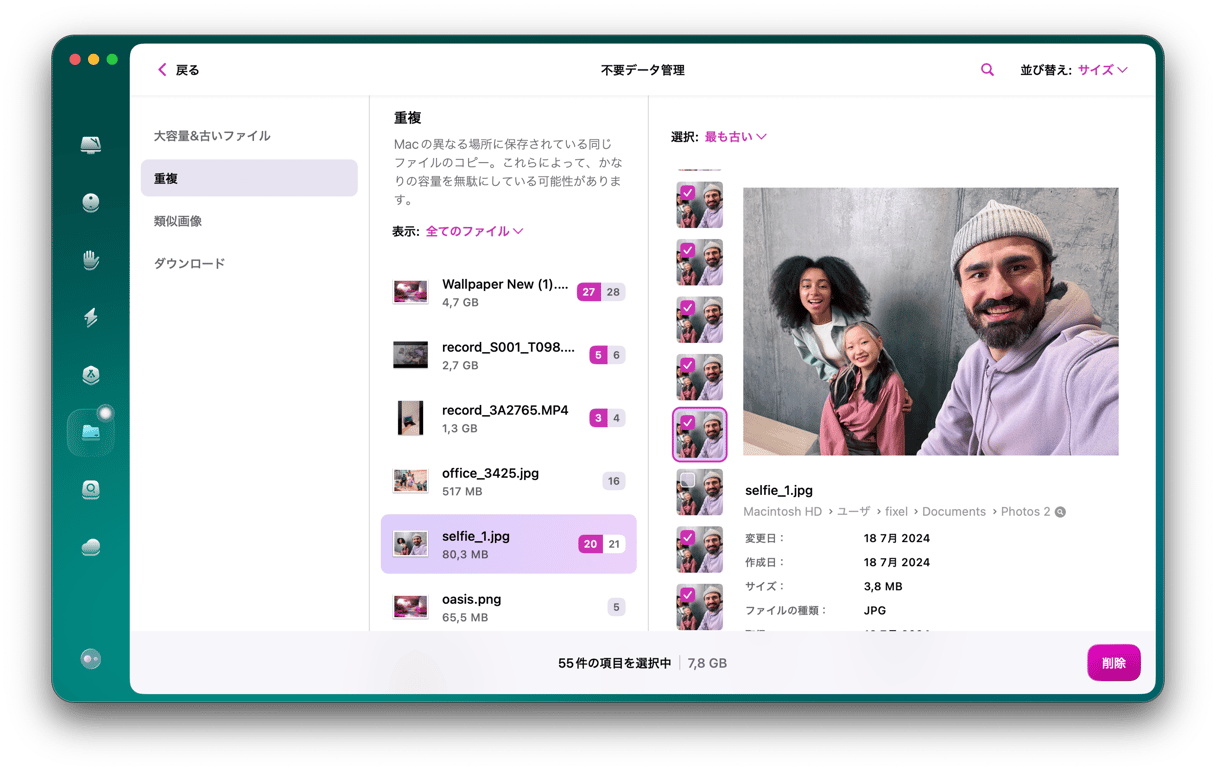
これを一通りやると完了です。

3. 未使用のアプリとその関連ファイルをすべて削除
解放できる予想容量:最大30 GB
Macでアプリを削除する方法は3つあるのを知っていましたか? ひとつはアプリケーションからゴミ箱に直接移動する方法です。 もうひとつはLaunchpadを使う方法です。 そして3つ目は、サードパーティ製のアンインストールツールを使用する方法です。最初の2つの方法は古いアプリの関連ファイルの一部をドライブに残してしまう可能性が高いので、この方法がおすすめです。
Launchpadでアプリを削除する方法
Launchpadを使ってアプリを削除するのも良い方法です。 DockからLaunchpadを開きましょう。 コマンドキーを押しながら、アプリが揺れ始めるまで、削除したいアプリのアイコンを押し続けます。 アイコンの上に[X] マークが表示されるかと思います。 - それをクリックすると、アプリを削除できます。

見ていないアプリを削除する
簡単でしたが、ここからが本題です。 Macには、どこにも表示されないアプリケーションがある場合があります。 それらは他のアプリケーションの一部としてインストールされていたり、プログラムが「起動エージェント」または「デーモン」と呼ぶ小さなサポートアプリケーションであったりします。 それぞれが積み重なると、多くのスペース容量を食い潰してしまうことも少なくありません。
経験上、すべてのアプリクリーナーの中で、CleanMyMacが最もよくできたツールだと思っています。 実際に行ってみたところ、30GBの容量を消去することができました。 あなたの場合はいかがでしょうか?
- こちらから無料トライアルを入手。
- 「アプリケーション」のタブをクリックしてスキャンを実行します。
- 「アプリケーションを管理」をクリックします。
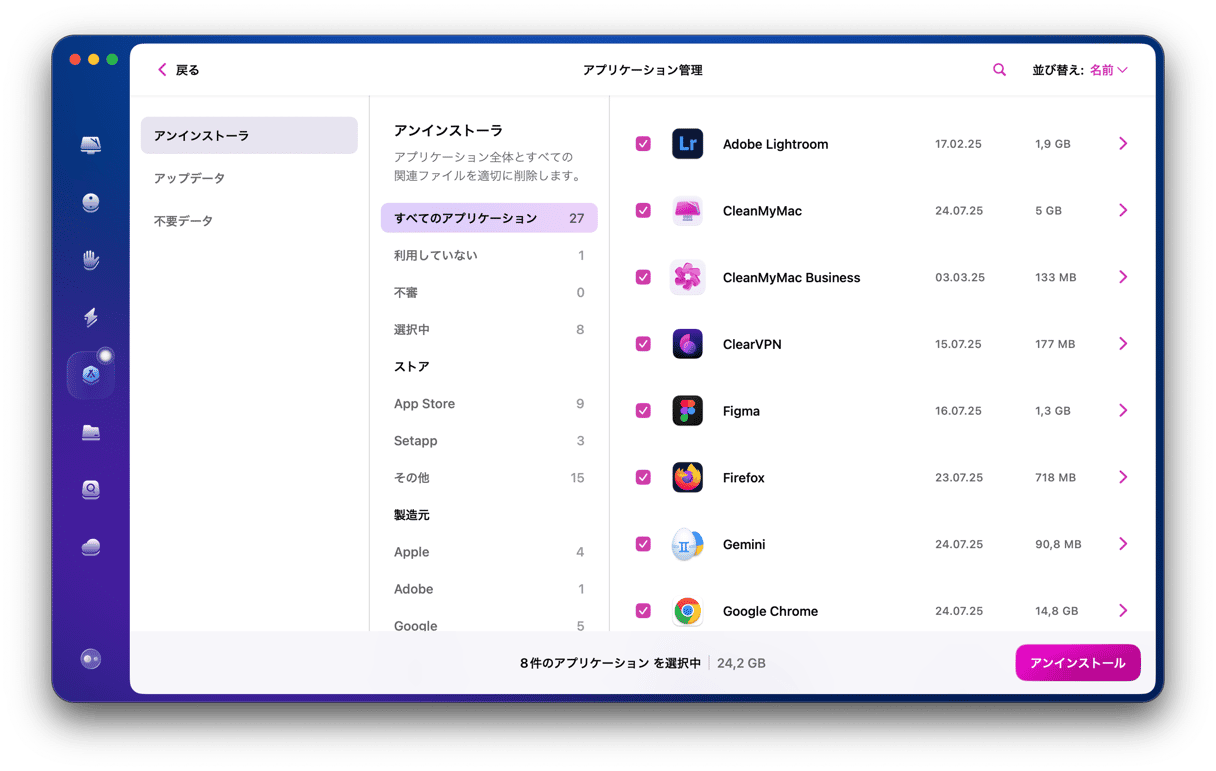
そこから、アプリを大規模に削除できます。不要なアプリを選択して「アンインストール」をクリックするだけです。 アプリ削除後の不要ファイルについても確認を忘れないでください。 こちらは、他の方法でアクセスすることができない、不要なアプリケーションファイルです。
4. 他のファイルをきれいにする
ダウンロードフォルダを整理する
予想される解放容量:2-5 GB
Macを掃除すると決めた時、まず見るべきなのは、ダウンロードフォルダです。 ユーザーは、コンピュータに膨大な量のデータをダウンロードしていることが多いです。 正直に言うと、そのファイルの半分は実際必要ないものです! 無駄なファイルをゴミ箱に捨てて、整理整頓しましょう。 その方法はこちらです:
- 「Finder」→「ダウンロード」と進みます。
- 削除したいファイルを右クリックし、「ゴミ箱に移動」をクリックします。
- ファイルを削除し終わったら、ゴミ箱を空にするのを忘れないようにしましょう。
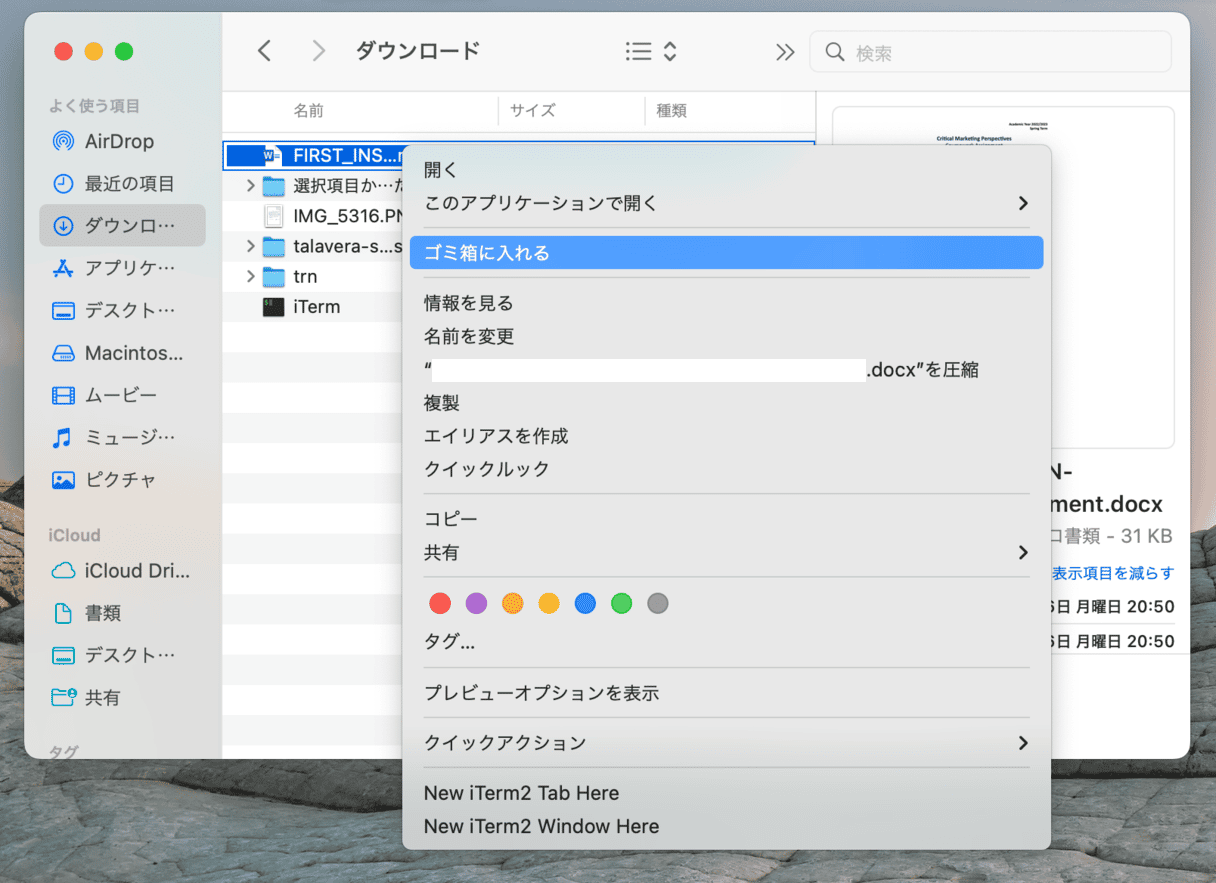
不要な大容量ファイルを探す
予想される解放容量:2-5 GB
- デスクトップに移動し、Command + Fキーを押します。
- 「このMacについて」を選択します。
- ドロップダウンメニューから「その他...」を選択し、リストから「ファイルサイズ」を選択します。
- メニューからファイルサイズを選択しましょう。
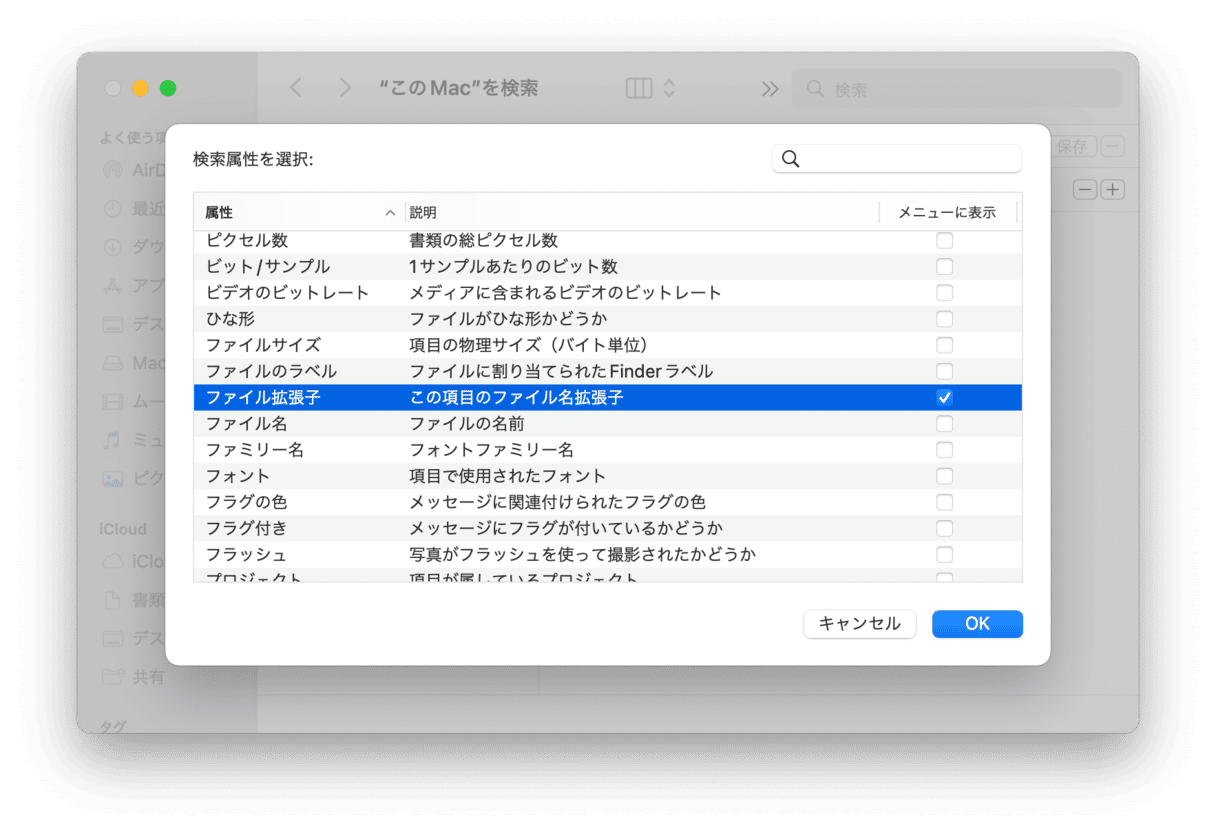
よくできました! ここで、+ボタンを押して異なるファイル拡張子を入力し、結果をサイズで並べ替えることができます(上記の手順を実行する必要がありますが、「その他...」リストから「ファイル拡張子」を選択しましょう) まずは .DMGファイルやアプリケーションインストーラー**から削除することをおすすめします。 これらはほぼ使用することのないファイルであり、なくても大丈夫です。 ZIP アーカイブの場合も同様です。
デスクトップの整理
解放できる予想容量:最大5 GB
ダウンロードフォルダを綺麗にし、大きなファイルや古いファイルを削除したら、もう一つ確認すべき場所があります。それはデスクトップです。 特にスタック機能を使用している場合、忘れ去られたファイルが多く溜まりがちです。 デスクトップをしっかり見直し、不要なファイルをゴミ箱に送って整理しましょう。

古いiPhoneのバックアップデータを削除する
解放できる予想容量:10-20 GB
古いiPhoneのバックアップは、莫大なスペースを取ることがあります。 iPhoneをコンピュータでバックアップしたことがあるなら、MacにはおそらくiPhoneのデータがすべて保存されているはずです。 ドライブの容量を効率よく削除するには、古いバックアップをチェックするのが理に適っています。
ここでは、古いバックアップを削除することによって、Mac上のスペースを広げる方法を説明します。
- 「Finderを開く」 > Finderのメニューの「移動」をクリック > 「フォルダに移動...」 と進んでいきましょう
- ~/Library/Application Support/MobileSync/Backup を貼り付けて、エンターを押します。
- フォルダの内部をゴミ箱に移動して完了です。
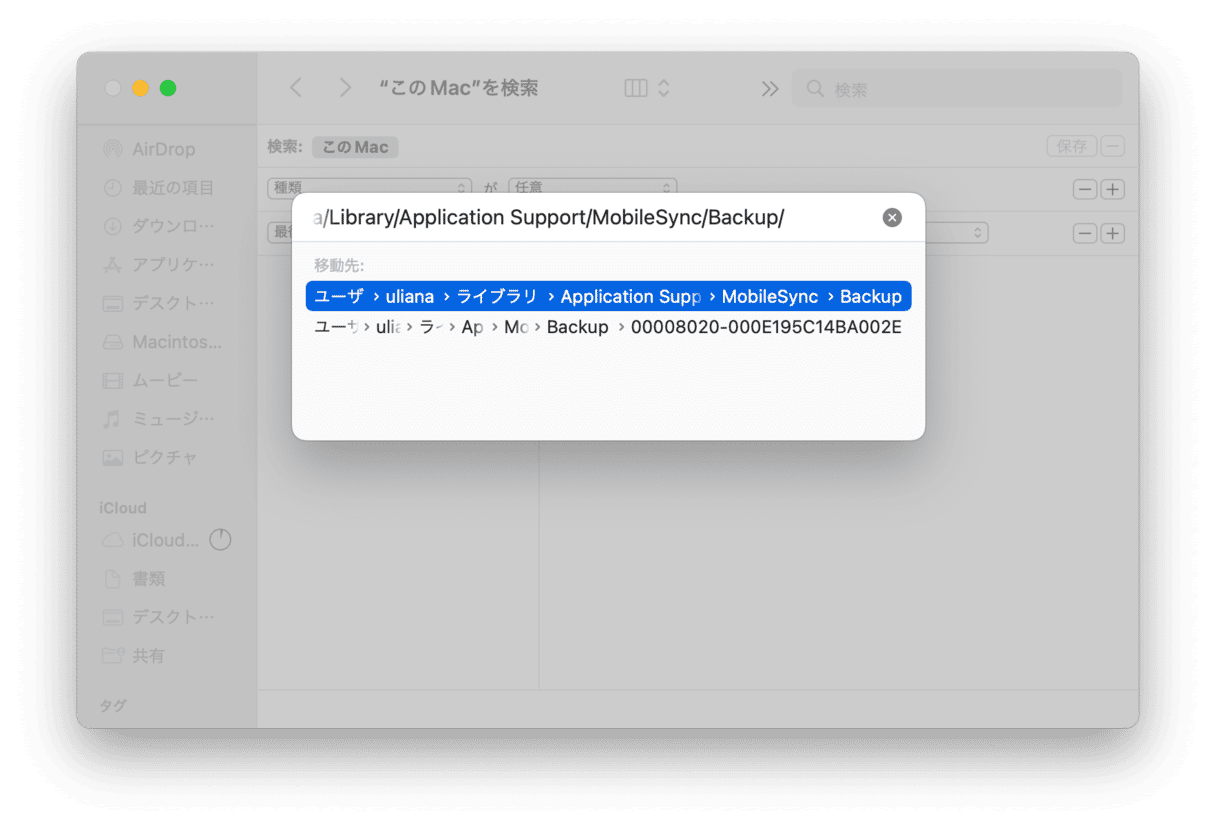
特定のバックアップを削除したい場合、以下のやり方でできます:
- お使いのデバイスをケーブルでMacに接続します。
- 「Finder」>「場所」>「デバイスを選択」と進みます。
- 「バックアップの管理」をクリックします。
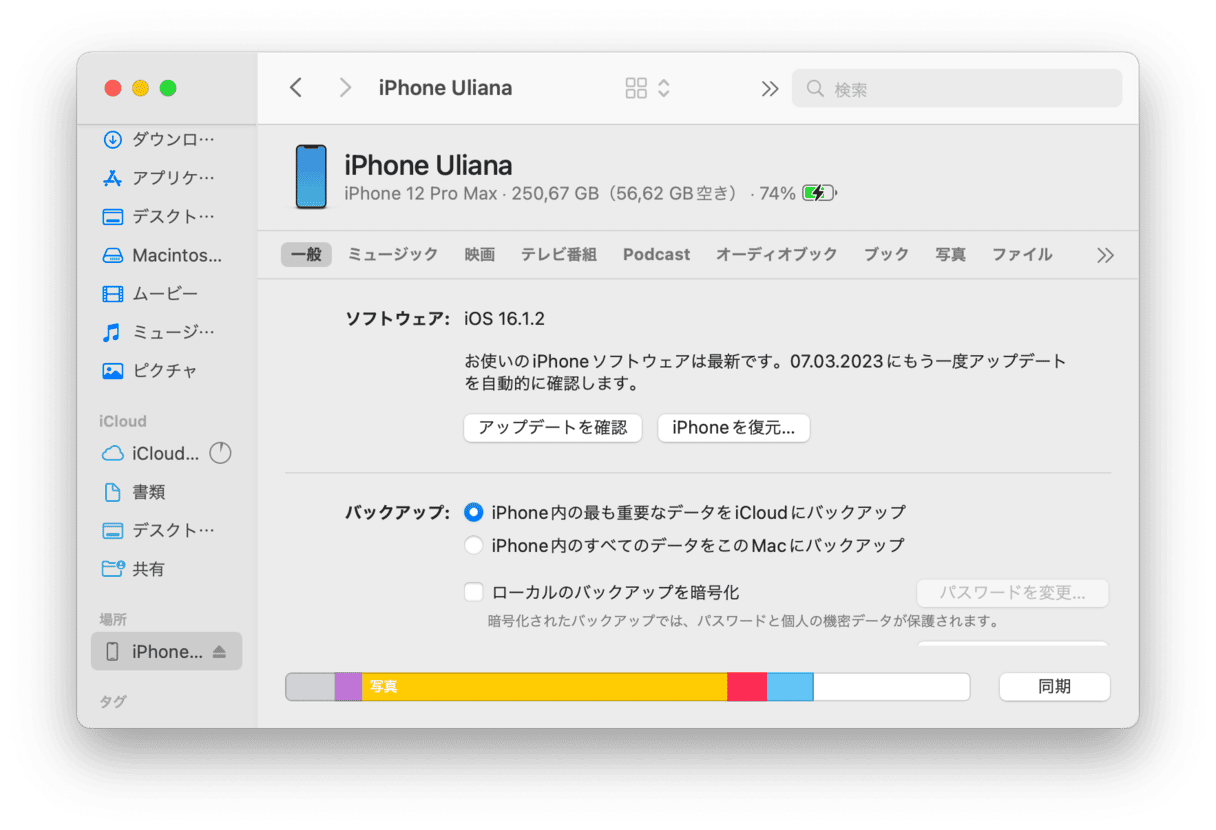
バックアップの名前を右クリックすると、「Finderに表示」コマンドが表示されます。 バックアップを別の場所に移動するか、「削除」オプションを使って削除します。
注意: この操作は、iPhoneのバックアップがこれ以上不要であることが確かな場合のみ行ってください。

ゴミ箱を削除する
予想される解放容量:2-5 GB
このアドバイスは最も簡単なものです。 にもかかわらず、つい忘れがちです。 多くの人は、ゴミ箱に不要ファイルを入れることで綺麗になったと思ってしまいます。 しかし、それはポケットからポケットに物の移動をしているに過ぎません。 空にするためには、ゴミ箱のアイコンを右クリックしましょう。 そして、「ゴミ箱を空にする」を選びます。
Macでゴミ箱を自動的に空にする方法
ゴミ箱を毎回空にするのが面倒な場合は、自動削除機能を利用することもできます。 30日ごとに自動でゴミ箱の中身を削除してくれる機能です。
- Finder を開いて、「環境設定」を開きましょう。(メニュー上部)
- 次に「詳細設定」を選びます。
- 「ゴミ箱を自動的に空にする」にチェックを入れましょう。

5. ファイルを圧縮する
解放できる予想容量:当初のサイズの10%前後
ファイルをアーカイブしたり圧縮したりすることは、削除に代わる良い方法です。 しかし、すべての種類のファイルが同じように圧縮されるわけではありません。 例えば、文書やプレゼンテーションは圧縮することで大幅にサイズを小さくできますが、動画などはは小さくするのが難しいです。
圧縮するためにサードパーティ製のツールを使う必要はありません。
圧縮を使ってMacのディスク領域を解放する方法
- Finderを開き、「書類」に移動します。
- フォルダ(または複数のフォルダ)をコマンド+クリックします。
- 「圧縮」を選択します。
MacOSは元のファイルをそのまま残すので、アーカイブを作成したら元のフォルダは削除してもかまいません。 終了すると、新しく作成されたアーカイブを外付けドライブに転送することができます。
これでスペースが節約できました! こちらのステップをさらに簡略化したいのであれば、Mac専用のクリーナーアプリの使用も検討しましょう。 マーケットにはさまざまなアプリがリリースされています。 - こちらが Macクリーナーアプリトップ10 になります。こちらをぜひ参考にしてください。

Macのディスク容量を解放するため、おすすめの方法を紹介しました。 この記事をブックマークしておけば、「空き容量が無くなってきています」というメッセージが表示したらすぐに見直すことができるでしょう。 Macの不要なデータを整理することで、Mac生活に新たな景色が広がります。ぜひ試してみましょう。
よくある質問
Macでストレージ容量を最も早く確保する方法はなんですか?
方法はいくつかあります。 未使用のアプリやその関連ファイルの削除、ダウンロードフォルダの整理、不要なメディアファイルの消去、外部ストレージやクラウドストレージへの移動などが挙げられます。
しかし、ストレージをお掃除して起動ディスクを管理する上で最善の方法は、サードパーティ製のクリーニングアプリの導入です。 この唯一のデメリットは有料という点で、1回限りのライセンスを購入するか、サブスクリプション料金を支払う必要があります。 ただし、これは素早く効果的な手段であり、最も重要な点としてmacOSに不可欠なファイルを削除してしまわないというポイント以外にも、多数のメリットがあります。
Macの内部ストレージはアップグレードできますか?
これはどちらとも言えます。 従来のハードドライブを搭載した古いMacBookをご利用であれば可能です。 ただし、新しいMacの場合には、SSDがマザーボードに直付けされているので、交換することはできません。 その代わりに、ファイルを外部ドライブやクラウドストレージに移動することができます。
容量を消去する意外なものはなんですか?
システムのジャンクファイルやキャッシュファイル、古いバックアップファイルです。定期的に削除しないと、数十GBもの容量を占めていることがあります。
システムデータとシステム不要ファイルを削除するのは安全ですか?
この記事で説明されている手順に従って、削除する前にすべて確認していけば、これらのファイルを消去しても安全です。 手作業での削除に不安を感じる場合は、CleanMyMacのような専門のアプリを使ってみましょう。