最新のmacOSバージョンは、コンピューターを常に最適な状態に保って、バグやウイルスの脅威から守ってくれるので、その重要性を理解していればMacのアップデートを行いたいはずです。 しかし、Macに「アップデートが見つかりません」というメッセージが表示された場合には、どうすれば良いのでしょうか? 恐らく「なんでこのMacはアップデートできないの?」と疑問に思うはずです。 なぜそれが起こるのか、そしてどのように解決するのかについては、このまま読み進めてご確認ください。

「利用可能なアップデートがありません」と表示される理由
システムにアップデートが表示されない理由はいくつかあります:
- 互換性の問題。 リリースされた最新のmacOSバージョンと、ご利用のMacとの互換性がない場合には、システムにアップデートが表示されない可能性があります。
- インターネット接続の問題。 インターネット接続が安定していない場合には、アップデートは表示されません。
- Appleサーバーの問題。 Appleのアップデートサーバーに問題がある場合には、アップデートは表示されません。
Macで「アップデートが見つからない」の意味とは?
「Appleメニュー」→「このMacについて」→「ソフトウェアアップデート・アップデート」を確認しても、利用可能なアップデートが何も表示されない場合、最新のmacOSにはアップデートがあっても、お使いのMacにインストールされているmacOSのバージョンにはアップデートができないという可能性があります。
つまり、アップデートがあるにもかかわらず、何らかの理由でアップデートが見つからない/できないということです。 これは、Appleのサーバに問題があるか、インターネット接続に問題があることが原因である可能性があります。 また、お使いのマシンのmacOSに問題がある可能性もあります。 それぞれの問題に対処する方法を紹介します。
利用可能なアップデートがないという表示をみた時
Macの使用中に発生する他の問題への対処法と同様に、まずは最も明白な可能性のある原因を排除していくことが重要です。 その手順は次の通りです。
1. Macを再起動する
多くの場合、再起動することで、一時ファイルを含む、Appleのサーバへの接続を妨げている問題をはっきりとさせることができます。 時々、Macを再起動するのも良い方法です。
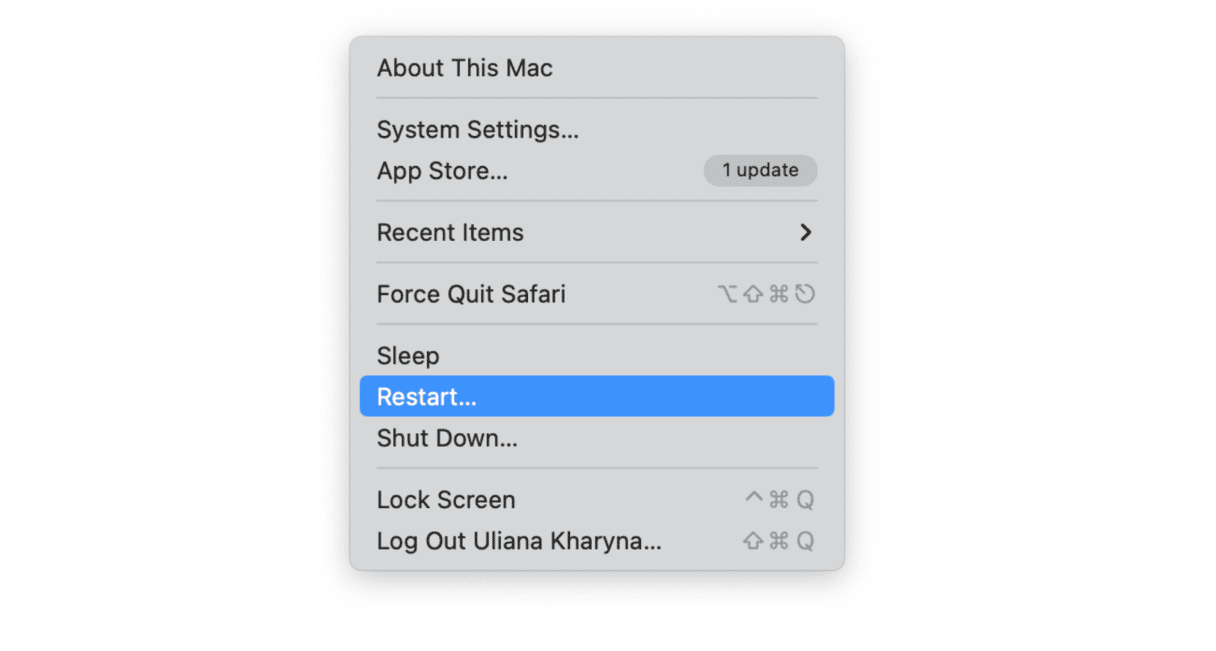
2. Wi-Fiとブロードバンドを確認する
Wi-Fiネットワークやインターネット接続が正しく機能していない場合、ソフトウェア・アップデート・サーバーに接続してアップデートを確認することがそもそもできません。 Safariでウェブページを開いて確認してみましょう。 読み込めない場合は、Macをルーターに近づける、MacのWi-Fiをオフにしてからもう一度オンにする、ルーターを再起動するなどの方法を試してみてください。 いずれもうまくいかない場合は、ブロードバンドプロバイダーのネットワークに問題があるかどうかを確認してみましょう。 Safariでウェブページを読み込むことができれば、次のステップに進んでみましょう。

3. Mac自身の問題を修正する
Macを再起動しても問題が解決しない場合は、ソフトウェアの競合やその他の問題により、Appleのサーバー上でアップデートを認識できない、またはインストールできないといった状況が発生している可能性があります。
この問題の解決策の1つは、問題の原因となっている可能性のあるMac上のジャンクファイルをすべて削除することです。 もう1つは、メンテナンスタスクの実行や、ディスクアクセス権の修復など、Macのメンテナンスを実施することです。これらはすべて、Macの動作をよりスムーズにすることに繋がります。
ジャンクファイルを削除してMacのメンテナンスを行う上で最も簡単な方法は、CleanMyMacという便利なツールを使用することです。 これには、Mac上で容量を取っていて、競合を引き起こす可能性のあるファイルを削除する目的で特別に設計された「クリーンアップ」機能があります。 そしてこの「パフォーマンス」機能はメンテナンス処理を行なって、Macの最適化を行います。CleanMyMacを無料で試す。

4. Apple のシステムステータスのページを確認する
Appleのウェブサイトには、すべてのオンラインサービスを表示し、それらが正常に動作しているかを緑または赤のライトで表示するステータスページがあります。 こちらからそのページを見つけることができます。
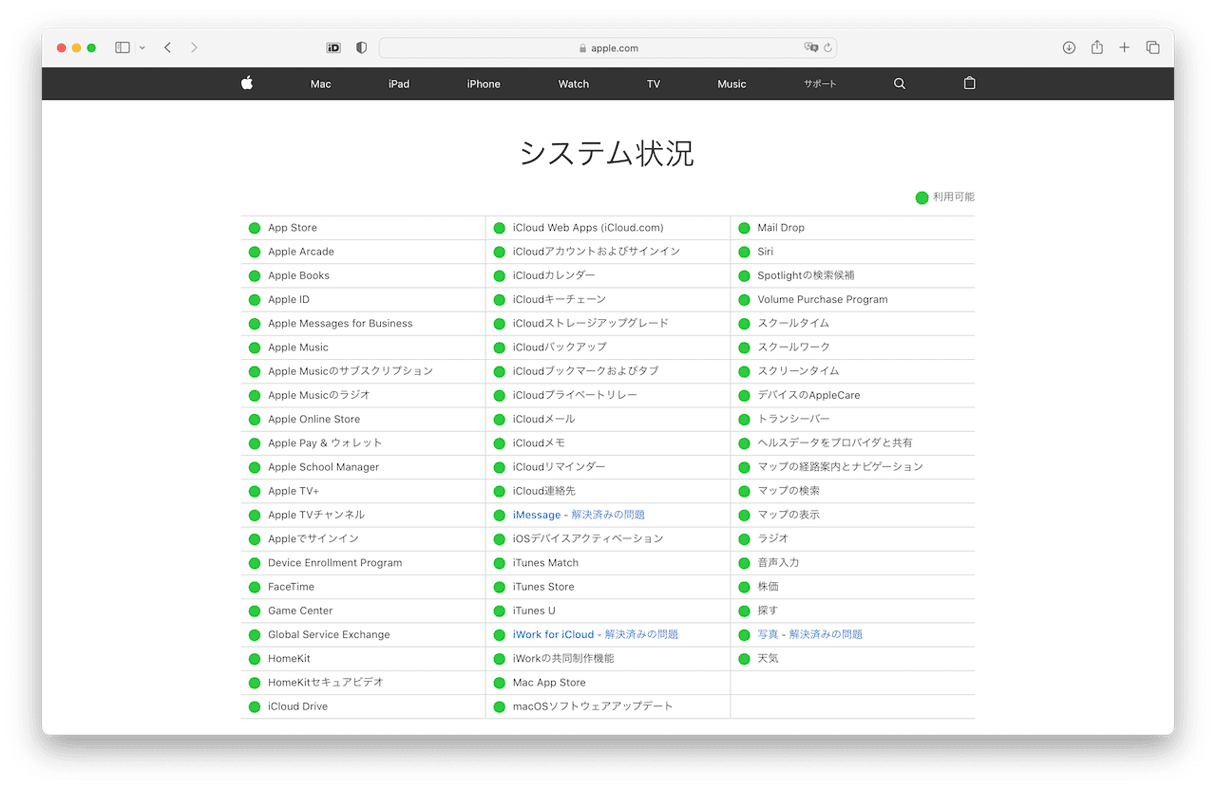
「macOSソフトウェア・アップデート」の状態を探し、ランプが緑色になっていることを確認してみましょう。 もし赤色のランプが表示されていたら、それはApple側の問題であるので、修正されるまで待つ必要があります。
5. 利用可能なアップデートがあることを確認する
ネットに掲載されていたり、App Storeでアップデートを見たりして、アップデートがあるはずだと思った人は、公式ソースを確認して、自分が使っているmacOSのバージョンにアップデートがあることを再度確認しましょう。
6. アップデートを手作業でダウンロード
これまで説明した方法がすべて機能しない場合は、App StoreからmacOSのアップデートをインストールします。 ただし、アップグレードできるのはmacOS (例:VenturaからSequoiaなど) のみであることに注意が必要です。 そして、マイナーアップデート (例:15.0から15.3.1へのアップデートなど) はインストールできません。
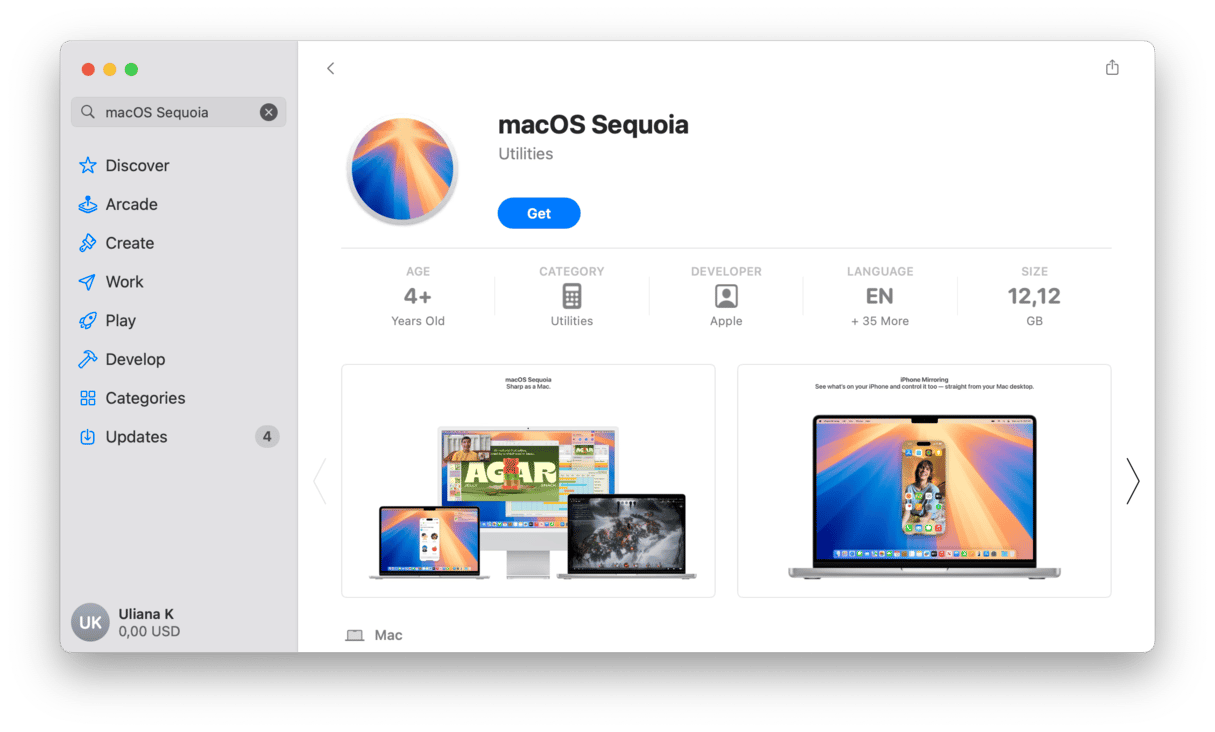
必要なmacOSのバージョンを見つけるには、検索バーにmacOSの名前を入力し「入手」をクリックします。 そして、インストーラをダウンロードします。 それをダブルクリックしてアップデートをインストールします。
古いバージョンのmacOS (例:LionやSierraなど) の場合は、こちらのAppleサポートの記事を参照して、macOSのインストーラのダウンロードを行います。
7. セーフモードでmacOSをアップデート
もう1つのヒントは、macOSをセーフモードでアップデートしてみることです。 これは、最も重要なプロセスとシステム拡張機能のみをロードする特別なモードです。 セーフモードで起動するプロセスは、IntelベースのMacと、AppleシリコンのMacでは異なります。
Intelの場合
- Macをシャットダウンして10秒間待機します。
- Macを再起動して、Shiftキーを押し続けます。
- ログインウィンドウが表示されたら、Shiftキーを離します。

Appleシリコンの場合
- Macをシャットダウンして10秒間待機します。
- 起動オプションウィンドウが表示されるまで、電源ボタンを押し続けます。
- 起動ディスクを選択します。
- Shiftキーを押しながら「セーフモードで続ける」をクリックします。
- Shiftキーを離します。

次に「システム設定」>「一般」>「ソフトウェアアップデート」に移動して、利用可能なアップデートがあるかをチェックします。
8. macOSを再インストール
ここまでの内容で既にMacのアップデートが完了しているはずですが、まだ解決しない場合は、リカバリモードで起動してmacOSの再インストールを行ってみます。 macOSの再インストールによって、ご利用のMacのOSが書き換えられるだけでなく、アップデートの邪魔をしている潜在的なシステム上の不具合も修正されます。
始める前に、Macのバックアップを行います。 再インストールによってファイルに影響が出ることはありませんが、万が一問題が発生した場合に備えて、念の為バックアップは取っておくべきです。
では、Macをリカバリモードで起動します:
- Intelチップの場合:Macの再起動時に「Command + R」キーを長押しします。
- Appleシリコンの場合:Macをシャットダウンして、起動オプションウィンドウが表示されるまで電源ボタンを押し続けます。 「オプション」>「続行」をクリックし、プロンプトが表示されたら起動ディスクを選択します。 「次へ」をクリックしてパスワードを入力します。
リカバリモードになったら「macOSを再インストール」をクリックします。
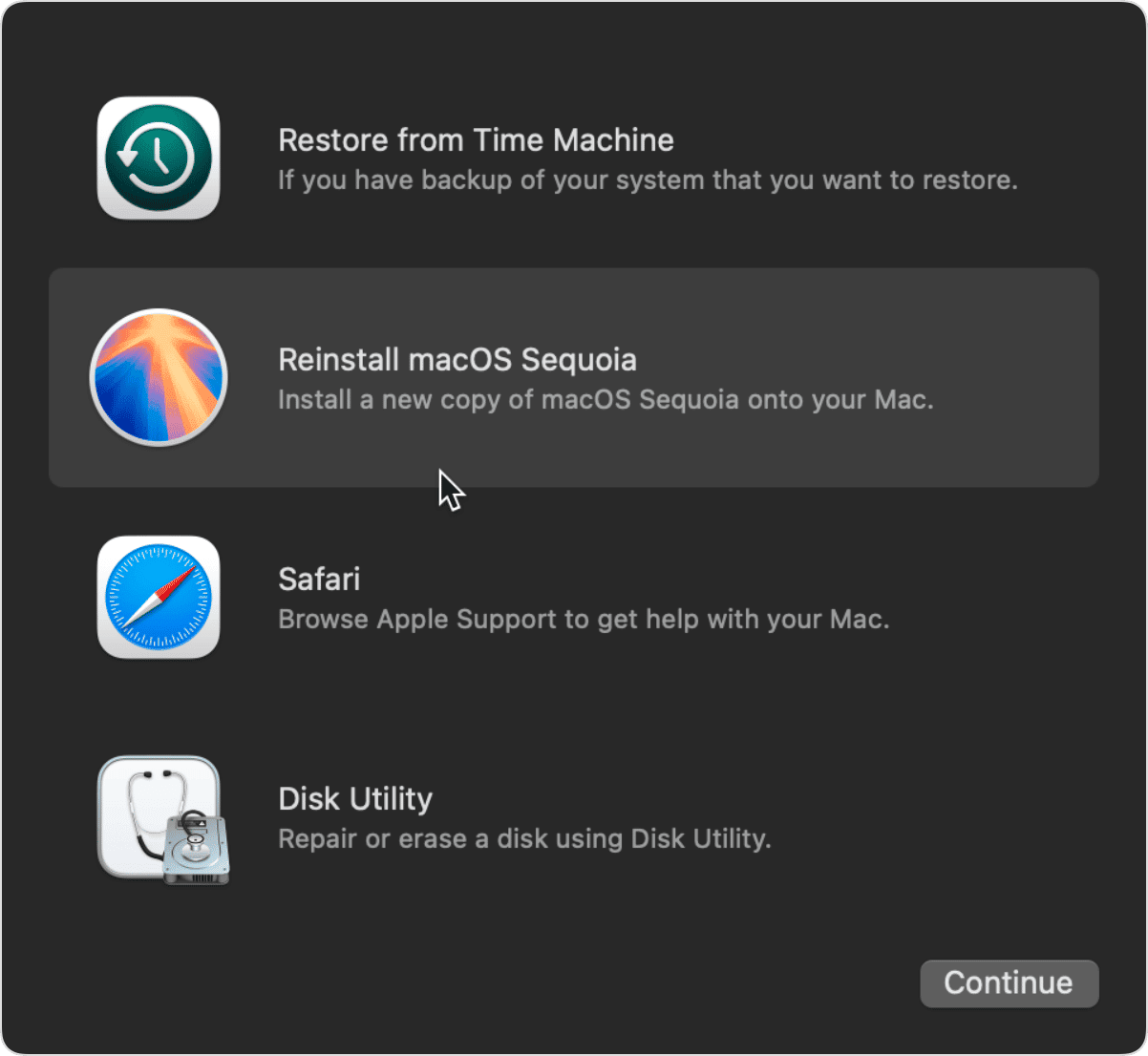
ほとんどの場合、ソフトウェア・アップデートについて考える場面に遭遇することはありません。 アップデートを自動的にインストールするように設定されている場合はバックグラウンドで実行されるか、新しいアップデートが利用可能になったときに通知が送信されるかのどちらかです。 しかし、それが起こらず、利用可能なアップデートがないと表示された場合はどのように対処すれば良いのでしょう? 上記の手順を実行すれば、問題を解決して最新のmacOSにアップグレードできるはずです。






