私たちの多くは、せっかく新しいバージョンのmacOSをインストールしたのに、Macの動作が遅くなってがっかりしたような経験があるはずです。 これはOSの問題なのでしょうか? もしくは、Macに原因があるのでしょうか? だいたいその原因はいつも同じで、新しいmacOSのバージョンは、必然的に以前のバージョンよりもMacへの負荷が大きくなります。 これらすべての新機能と改善は、CPUとGPUサイクル、RAM、さらにバッテリーも消費します。 この記事では、macOS Sequoiaが遅い場合の対処法と、macOS Sequoiaのパフォーマンスを改善する方法を説明していきます。
macOS Sequoiaが遅い原因
macOS Sequoia自体が遅い訳ではありません。 最新モデルのMacで実行すれば、Sonomaとの違いはほとんど分かりません。 ただし、システム要件を満たしているだけの古いMacのモデルで実行する場合には、全く違う結果になるかもしれません。 SequoiaがMacのリソースをより多く使う事によって、実行中のアプリで使用できるリソースが少なくなるので、動作が遅く感じるかもしれません。 そうなると、その他のプロセスもより遅くなる可能性があります。
macOS Sequoiaが遅い場合に高速化する方法
1. ブラウザのタブを閉じる
これは、MacのCPUとメモリへの負担を迅速かつ簡単に軽減する方法です。 すべての開いているブラウザのタブはバックグラウンドで実行されるので、それらはリソースを使います。 また戻りたいものをブックマークして、現在使用していないものをすべて閉じる事で、Macの速度が改善します。
2. メンテナンススクリプトの実行
Unixのメンテナンススクリプトは、Macをスムーズに実行し続けるために、Mac上で様々なタスクを実行します。 しかしながら、これらは夜間に実行されるようにスケジュールされているので、Macを一晩シャットダウンすると、実行されない可能性があります。 ただし、手作業で実行することもできます。 その場合、一般的には「ターミナル」を利用します。 ただし、 CleanMyMac のメンテナンス機能を使うと、数クリックだけでそれを実行することができます。 さらに良いことに、これはRAMの解放やSpotlightのインデックスの再作成など、Macの高速化に役立つ他の多数のタスクも実行します。 こちらからCleanMyMacを無料でダウンロードできます。 ダウンロードが完了したら、以下の手順を行います:
- CleanMyMacを開いて、サイドバーから「メンテナンス」を選択します。
- 「メンテナンススクリプトを実行」を選択します。
- 「実行」をクリックします。
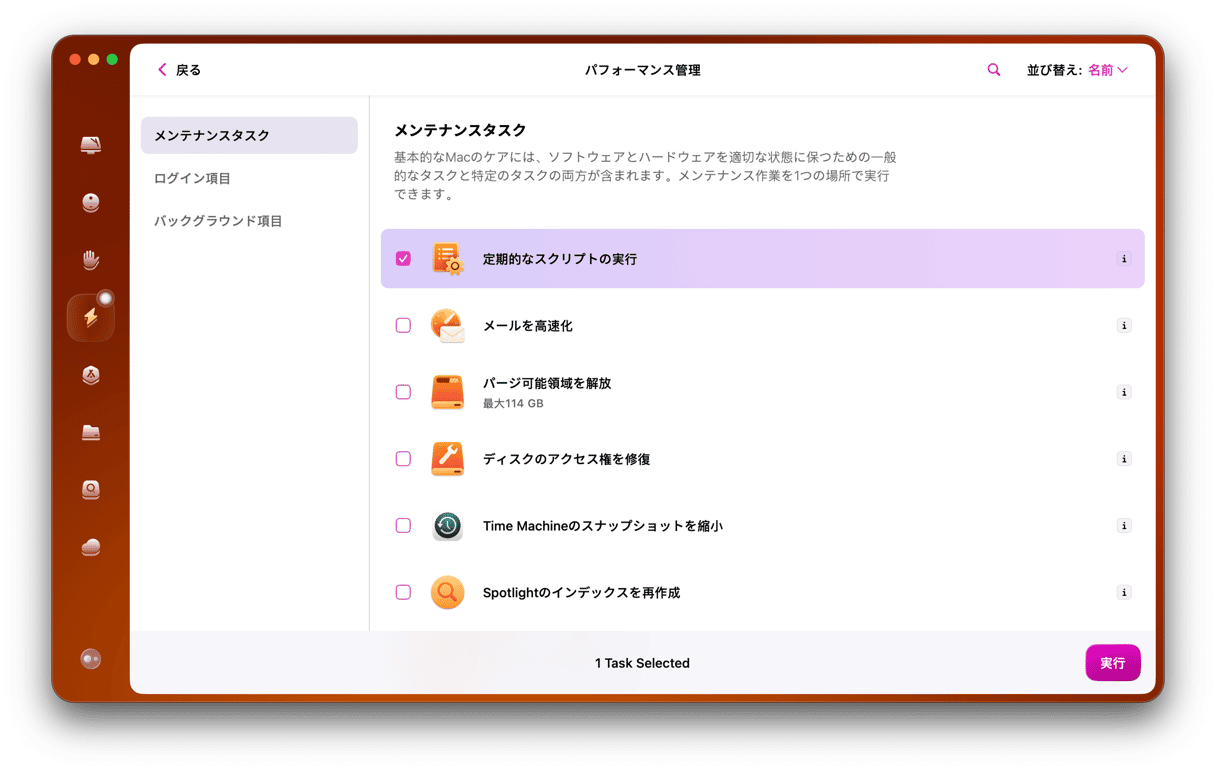
3. ソフトウェアをアップデート
macOS Sequoiaには多くの新機能と改善点があり、開発者はそれらの新機能を活用して、アプリが新しいOSに最適化されるようにアプリのアップデートに注力しています。 したがって、最新バージョンを実行していることが重要です。 Sequoiaにおいても最新バージョンの利用が重要であり、これも最適化が行われていて、バグの修正も含まれているためです。 そこで、macOS Sequoiaのパフォーマンスの改善点について、さらにいくつか紹介します。
- Sequoiaのアップデートを確認するには「システム設定」を開いて「一般」>「ソフトウェアアップデート」を選択します。 確認が完了するまで待ち、アップデートが利用可能であれば、画面の指示に従ってインストールします。
- アプリをアップデートするには、App Storeの「アップデート」の欄に進みます。 App Store以外のアプリの場合には、アプリを開いて、メニューバーでアプリ名をクリックし「アップデートを確認」を選択します。
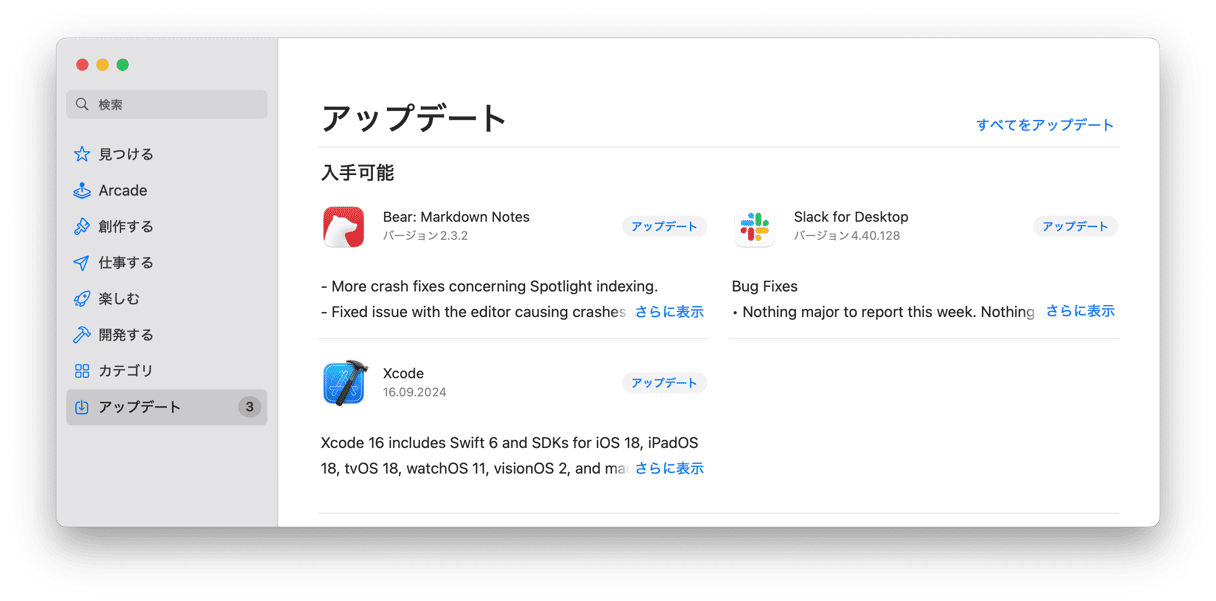
4. 不要なエフェクトや機能を無効にする
アニメーション機能、スクリーンセーバー、ライブ壁紙などは、どれも見た目が魅力的な一方で、メモリ、CPU、GPUサイクルも消費します。 なのでMacの動作が遅い場合は、それらをオフにしてみます:
- 「システム設定」から「デスクトップ&Dock」を開きます。
- 「ウインドウをしまうときのエフェクト」を「スケールエフェクト」に変更して「起動中のアプリケーションをアニメーションで表示」をオフにし「ステージマネージャ」を使用しない場合はオフにします。
- 次に、サイドバーの「壁紙」から動きのない壁紙を選択して「スクリーンセーバ」からシンプルなものを選択します。

5. Macをクリーニング
Macを使用していると、自動的に削除されるはずだったのに削除されなかった一時ファイル、キャッシュファイル、Macから削除されたアプリケーションの設定ファイル、使用していない言語ファイルなどのジャンクファイルが蓄積していきます。 これらのファイルはMacのストレージ容量を取るだけでなく、他のファイルと競合してMacの速度を低下させる可能性があるものです。
この解決策はそれらを削除することであり、その最も簡単な方法はCleanMyMacの「システムジャンク」機能を使うことです。これはMacをスキャンしてこれらのファイルを検出し、ワンクリックで削除することができます。 その利用方法はこちらです:
- CleanMyMacを開きます。
- 「システムジャンク」>「スキャン」をクリックします。
- 「削除」をクリックします。

6. ログイン項目とバックグラウンド項目を確認
私たちの多くは、ログインするとすぐに起動して、Macの使用時にバックグラウンドで実行されるアプリケーションや拡張機能をいくつか利用しています。 多くの場合において、これらは不要なのにも関わらず、Macの速度低下の原因になっています。 例えば、ログイン時にSpotifyを起動する必要が本当にありますか? そうでない場合は、以下の手順でアプリを管理します:
- 「システム設定」>「一般」>「ログイン項目」に移動して、ログイン項目とバックグラウンド項目を確認します。
- ログイン項目を削除するには、そのログイン項目を選択して「-」をクリックします。
- バックグラウンド項目をオフにするには、バックグラウンド項目の右側のスイッチを使用します。

7. アクティビティモニタを使用
MacでSequoiaの動作が依然として遅い場合には「アプリケーション」から「ユーティリティ」に進んで「アクティビティモニタ」を開きます。 「CPU」タブをクリックすると、最も多くのCPUサイクルを使用しているプロセスが表示され「メモリ」のタブをクリックすると、最も多くのRAMを使用しているプロセスが表示されます。 「CPU」か「メモリ」上部の列をクリックして、使用しているリソースに応じてプロセスを昇順または降順に並べ替えます。 他の項目よりも大幅に多くのリソースを使用している項目があれば、それらを選択して「x」をクリックして終了します。 特定のアプリケーションが他のアプリケーションよりもはるかに多くのリソースを使用していることに気付いた場合、使用していないときはそのアプリケーションを終了するようにしましょう。
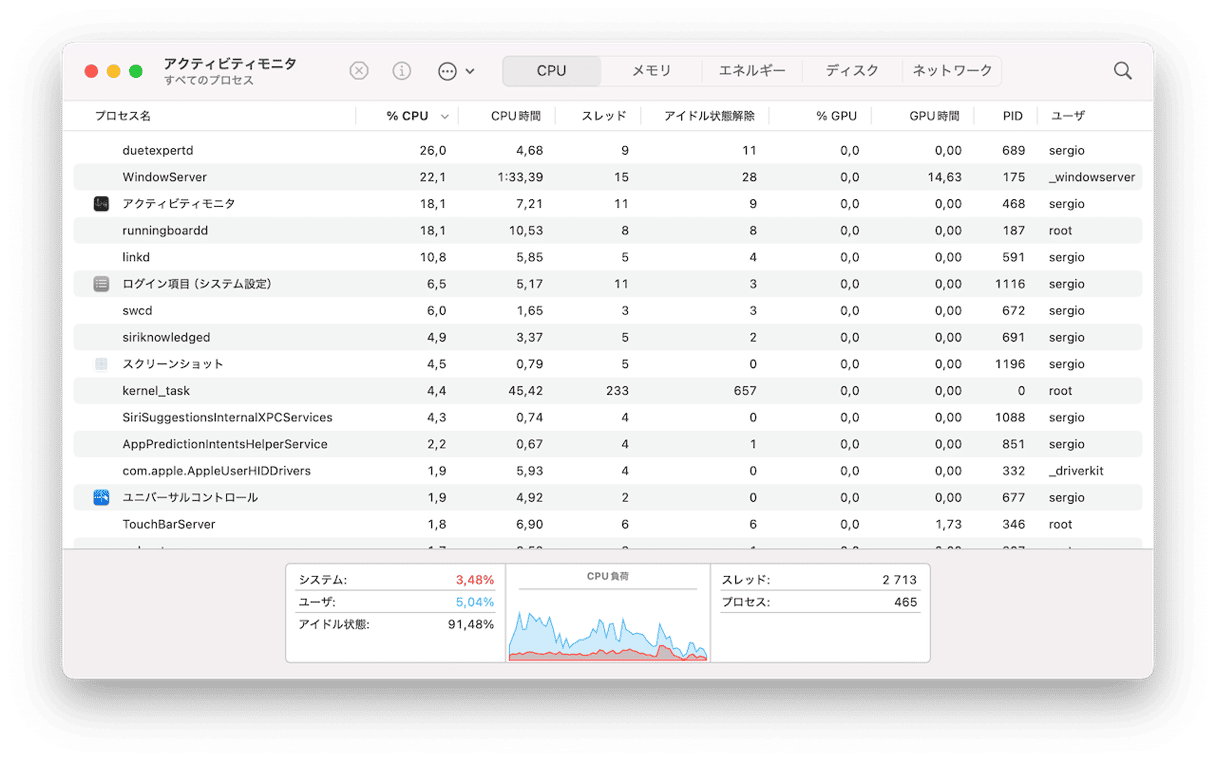
macOS Sequoiaは、CPUサイクルやメモリなどのシステムリソースをより多く使用するので、Macの動作速度が少し遅くなる場合があります。 ただし、大幅に遅くなるわけではありません。 MacでmacOS Sequoiaが遅い場合は、アプリケーションが古いなど、いずれかの理由が考えられます。 上記の手順で動作速度を改善して、Macのスピードを取り戻しましょう。






